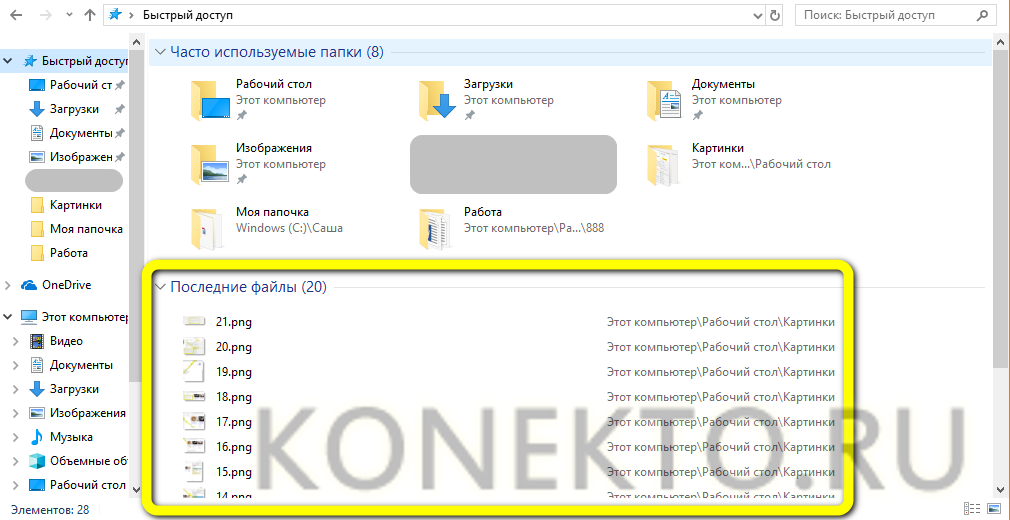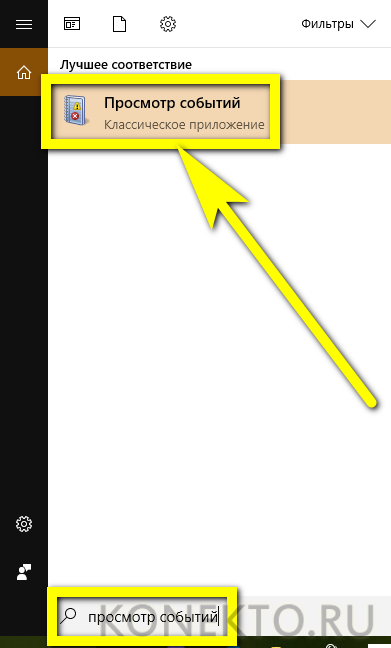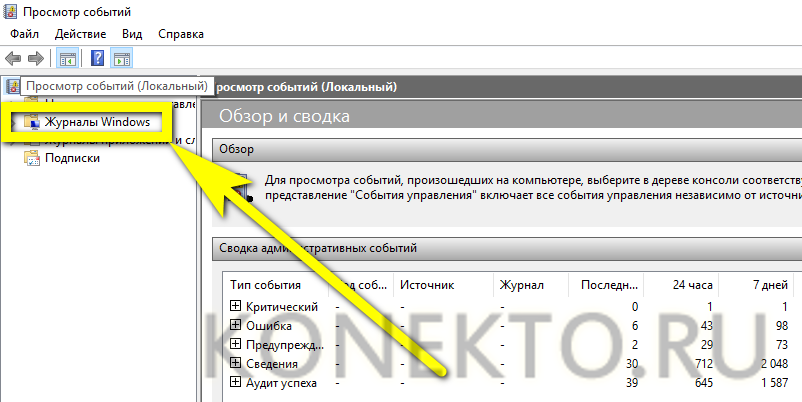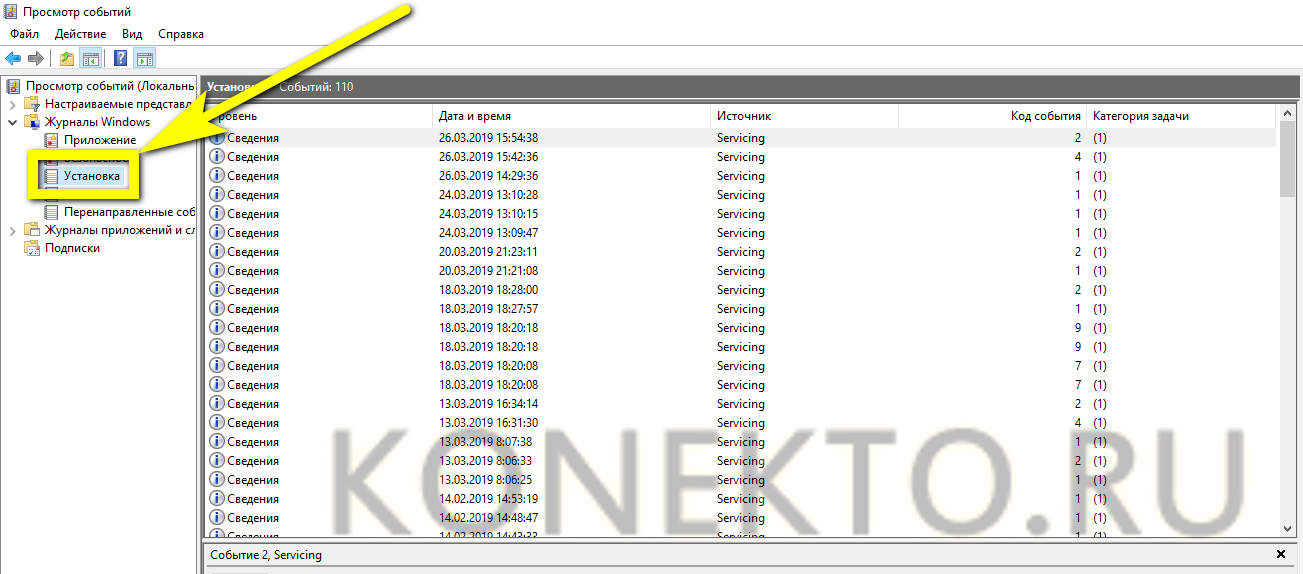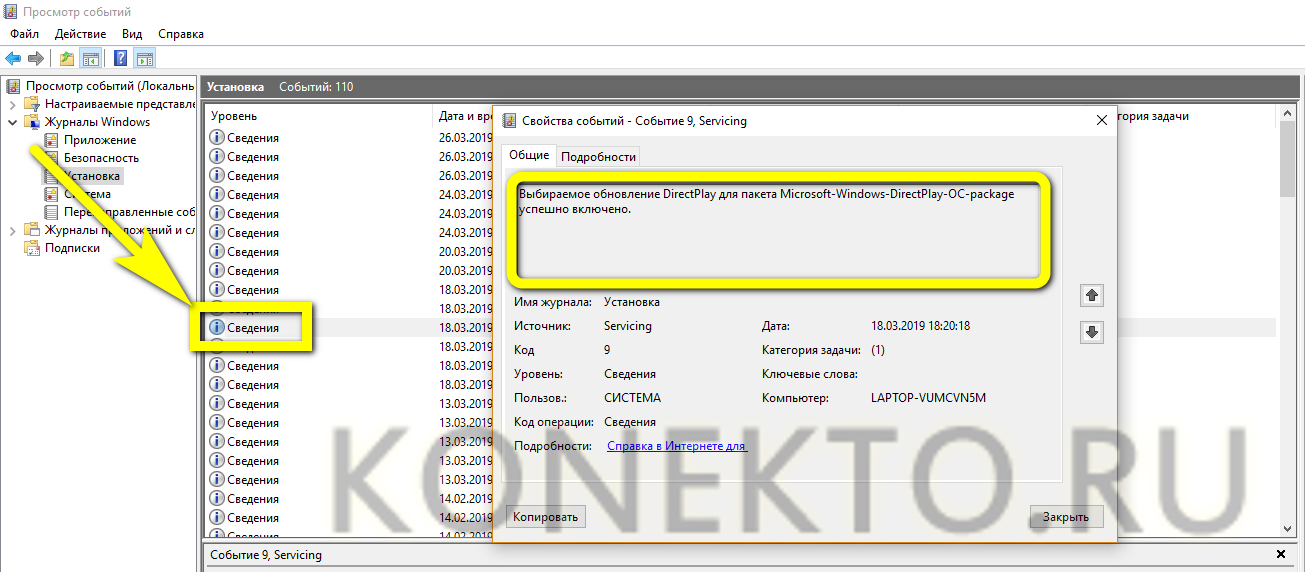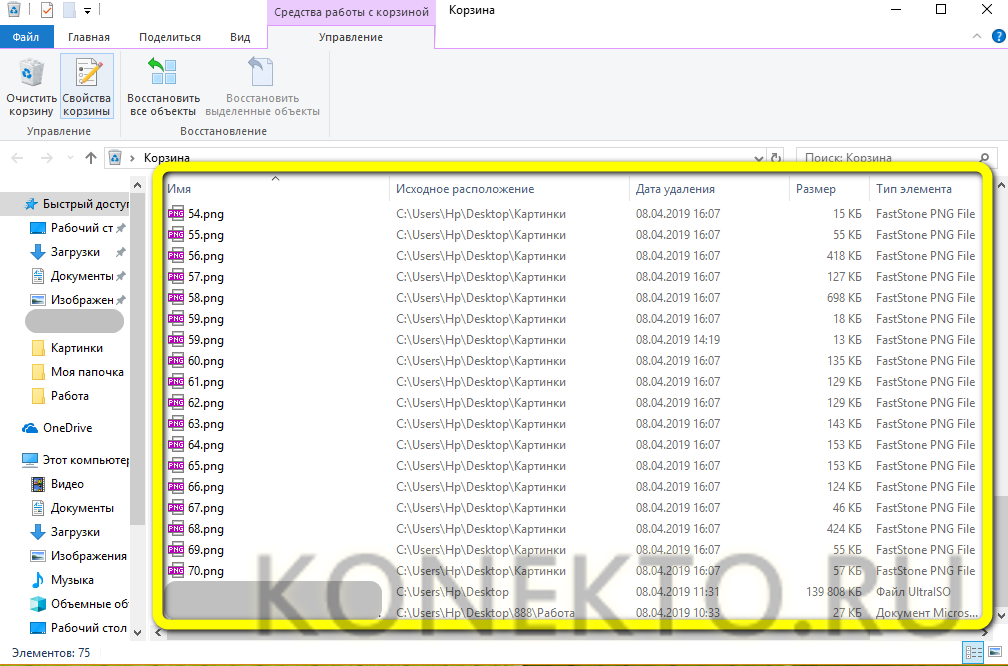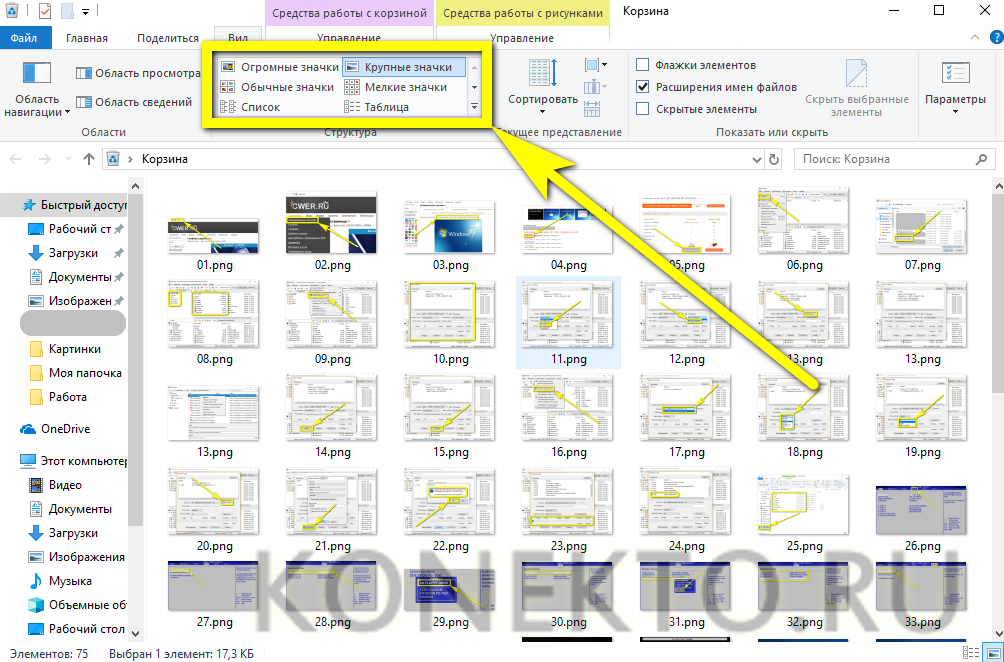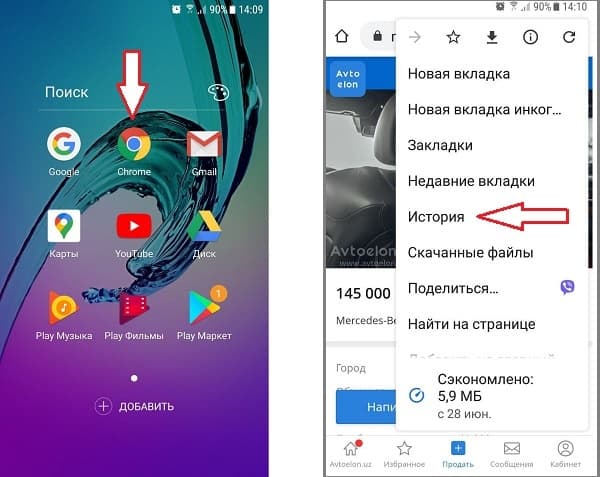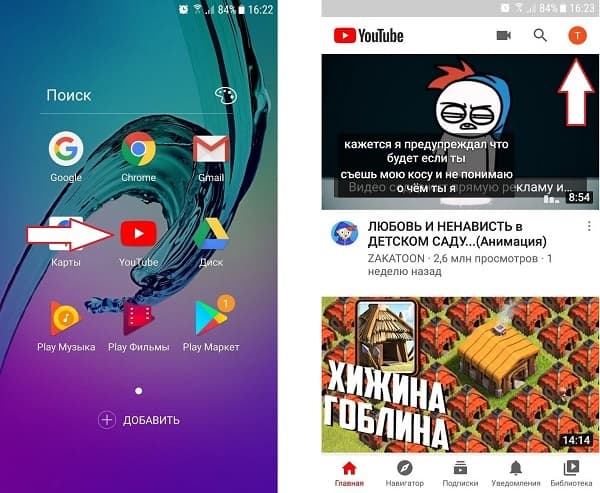как узнать какие страницы посещал в интернете
Как посмотреть последние действия на компьютере?
Определив лучшую программу для очистки и оптимизации компьютера и найдя идеальный по своим меркам видеоплеер, пользователь может спокойно продолжать работать или пойти дальше и узнать, где хранится история браузеров, запуска программ и просмотра файлов. Такой интерес поможет не только восстановить нужную информацию, но и сохранить конфиденциальность. Как просмотреть историю на своём ПК — попробуем разобраться.
Как посмотреть историю посещения сайтов?
Найти историю посещения веб-страниц в браузере не сложнее, чем установить пароль на компьютер или ноутбук; достаточно открыть программу для просмотра интернет-ресурсов — увидеть журнал визитов за сегодня, прошедшую неделю или месяц можно непосредственно в приложении.
Важно: информация о последних действиях на сайтах хранится в папках браузеров на жёстком диске и может быть получена без запуска программы, однако пользоваться ею неудобно — придётся долго искать лог-файл, а затем — приложение для работы с ним.
Юзеру, не желающему тратить время на сложные методы, рекомендуется подключить Wi-Fi к компьютеру и дважды щёлкнуть по иконке браузера — более простого пути, чтобы проверить историю посещений веб-сайтов, не существует.
Google Chrome
Чтобы посмотреть, какие сайты были посещены за последнее время в этом популярнейшем браузере, нужно:
Совет: любой из пунктов можно удалить, кликнув по трём точка справа от него и выбрав щелчком мыши соответствующую опцию.
Opera
Чтобы узнать историю посещений сайтов в Opera, необязательно заходить в папку установленного браузера и искать файл журнала; всё, что нужно пользователю:
Совет: если не планируется стирать весь журнал посещений, достаточно навести указатель мыши на требующий удаления пункт, найти косой крестик справа и кликнуть по нему — это проще, чем подключить телевизор к ноутбуку.
Firefox
Посмотреть историю посещений в Mozilla Firefox на компьютере можно следующим образом:
Важно: любой из пунктов списка истории можно удалить способом, аналогичным описанным выше.
Internet Explorer
Для просмотра истории в старейшем браузере от Microsoft требуется:
Яндекс.Браузер
Яндекс.Браузер, известный своей ненавязчивой рекламой, также даёт юзеру возможность посмотреть историю посещений; для этого придётся:
Как посмотреть историю на компьютере?
Не менее интересно бывает посмотреть историю открытия файлов и внесения последних изменений на компьютере. Сделать это очень просто; достаточно следовать приведённым ниже простым инструкциям.
История открытых файлов
Самый простой способ проверить, какие данные открывались на ПК или ноутбуке в последнее время, это:
Как и в случае с браузерами, историю просмотров можно удалить полностью или построчно — до тех пор, пока в перечне не останется ненужной информации о пользовательской активности.
Журнал событий Виндовс
Все действия, совершаемые юзером и в той или иной степени отражающиеся на состоянии компьютера, хранятся в системном журнале Windows. Узнать, что случилось на ПК или ноутбуке за последнее время, можно следующим образом:
Совет: кликнув дважды по любой строчке списка, владелец ПК приступит к детальному изучению сделанного изменения.
Просмотр «Корзины»
Чтобы посмотреть, какие данные хранятся в «Корзине» Windows, достаточно открыть её и приступить к изучению списка удалённых файлов.
Если требуется, не открывая и не восстанавливая каждый из них, ознакомиться с графическим представлением — например, найдя случайно удалённую картинку, нужно перейти на вкладку «Вид» и выбрать любой из доступных вариантов визуализации.
Можно ли использовать специальное ПО для просмотра действий на ПК?
Программы, облегчающие знакомство с историей просмотров и действий на компьютере и ноутбуке, использовать не только можно, но и нужно. Главное — скачивать их с надёжных ресурсов.
Одно из лучших бесплатных приложений, с помощью которого удастся узнать, какое ПО запускалось на машине за последние несколько суток, — ExecuteProgramsList. Его даже не нужно устанавливать; достаточно скачать и запустить — вся информацию об открытых процессах отобразится в главном окне.
А щёлкнув два раза по любому из пунктов списка, юзер сможет получить детальную информацию о событии: из какого каталога была запущена программа, в какое время, под какой учётной записью и так далее.
Подводим итоги
Посмотреть историю посещений в разных браузерах удастся, отыскав раздел меню «История» или «Журнал»; список сайтов может быть очищен как сразу, так и построчно. Узнать о последней пользовательской активности на компьютере позволяет системная утилита «Просмотр событий». Для ознакомления с активностью рекомендуется применять сторонние программы; одна из лучших, позволяющая отследить историю запуска приложений, — ExecuteProgramsList.
Смотрим список посещений в браузере и удаляем его
Ваш компьютер при заходе на страницы в интернете сохраняет всё: где, когда, что вы смотрели. Зачем? — спросите вы. Бывает, что страничка нечаянно была закрыта, не сохранена в избранном, а информация с неё вдруг понадобилась, а перерывать заново в поиске сотни страниц нет времени и желания. Проще намного найти её через список просмотренных страничек, который есть в каждом браузере. Также эта функция помогает проследить, узнать, куда заходили другие пользователи вашего компьютера, тем самым быстро найти нужную информацию, проконтролировать посещение сайтов детьми, подчинёнными сотрудниками. Давайте рассмотрим, где хранится информация, как посмотреть историю посещения сайтов.
Самые популярные браузеры для Windows
Ищем журнал посещений
В популярнейших браузерах для открытия списка сайтов, куда были произведены заходы, существует сочетание клавиш: Ctrl+H либо Ctrl+Shift+H. Также открывается список с помощью встроенной функции.
Рассмотрим, как проверить историю посещения сайтов в отдельных браузерах, наиболее распространённых.
Google Chrome
Откройте Google Chrome. Возле адресной строки есть кнопка настроек. Нажав на неё, откроете меню, где вам следует выбрать пункт «История». Теперь можете посмотреть список адресов сайтов, расположенных по дате их просмотра. Зная, допустим, что на нужную страницу вы заходили вчера, вы легко её найдёте, не пересматривая ссылки, посещённые ранее и позднее.
История в Google Chrome
Firefox
Популярный браузер содержит информацию о просмотрах в «Журнале», в котором, чтобы проверить, кликните на «Показать весь журнал». Он находится в верхнем меню либо его можно вызвать, нажав левый Alt. В Firefox разделены ссылки по дате, причём слева есть список меню, в нём можно выбрать, за какой период просмотреть историю: сегодняшние посещения, вчерашние, за неделю, месяц.
Opera
В Opera кликните на кнопку вверху слева, вызывая меню браузера. Там зайдите на пункт «История».
История в браузере Opera
Яндекс
В Яндексе функции похожи на Chrome, также историю вы найдёте под значком настроек, расположенным вверху справа. Когда желаете посмотреть и проверить адреса, в списке кликните на «История» — «Менеджер истории».
Посещенные сайты в Яндекс.браузере
В Internet Explorer для открытия информации о посещениях кликните на звёздочку на панели инструментов. В меню, появившемся после этого, выбираете «Журнал». Теперь можете посмотреть список сайтов, структурированный по дате.
Журнал в Internet Explorer
Удаление списка посещённых сайтов
Если не желаете, чтобы кто-то знал о ваших «прогулках» в сети, можете удалить список ссылок на посещаемые вами сайты. Если не знаете, как удалить историю посещения сайтов с компьютера, читайте ниже.
Существует несколько способов очистить историю посещений. Безусловно, неудобный вариант, требующий временных затрат, — удалить каждую ссылку по отдельности из Журнала. Однако в браузерах предусмотрено очищение более простым способом.
Google Chrome
Зайдите в «Инструменты»—«Удаление данных о просмотренных документах». Указываете глубину удаления в раскрывающемся списке. Возле «Очистить историю» ставите галочку и кликаете на удаление.
Очистить историю в Google Chrome
Можно воспользоваться сочетанием Ctrl+Shift+Del.
Firefox
В этом браузере найдите раздел «Инструменты», на строку «Настройки». В открывшемся окне пройдите на закладку «Приватность» —«Очистить сразу». Появится новое окошко «Удаление ненужных данных». Проверьте, чтобы стояла метка на пункте, указывающем на журнал посещений. Проставьте метки на том, что нужно очистить, затем жмите «Удалить».
Explorer
В IE история посещений названа «Журналом браузера». Путь к нему лежит через меню, раздел «Сервис», там есть строчка «Удалить журнал», затем кликаем на «Удалить историю».
Удаление истории браузера в Internet Explorer
Opera
В браузерном меню пройдите в «Настройки», найдите опцию «Удалить личные данные». Установки по умолчанию в настройках скрыты, разверните их, нажав «Детальная настройка». Пройдите к пункту «Очищение истории посещённых страниц», внимательно все просмотрите, чтобы не уничтожить нужное.
Safari
В Safari есть отдельный раздел в браузерном меню «История». Пройдите в него, там увидите ссылку на удаление информации.
Чистим историю в Safari
Яндекс
В браузере нажмите на значок возле адресной строчки, напоминающий гаечный ключ. Далее зайдите в «Историю». Увидите список посещённых сайтов, проставьте галочки напротив тех, которые желаете удалить, нажмите соответствующую кнопку.
Использование утилит
Можно очистить браузерный журнал посредством спецутилит, быстро очищающих и удаляющих всё желаемое вами. Только будьте осторожны, скачивайте утилиты с официальных источников, опасайтесь непроверенных страниц, ведь можете попасть на мошенников, рассылающих вирусы. Сами утилиты, названные ниже, — прекрасное средство для удаления ненужной информации, мусора, позволяют качественно решить проблему.
Найти список просмотренных страниц в браузере, очистить его нетрудно, вы легко справитесь с задачей, прочтя рекомендации выше, применив их. Проблема решается без особых временных затрат, не нуждается в вызове специалистов. Каждый пользователь сумеет выполнить всё нужное.
Где посмотреть историю посещения сайтов в браузере
История браузера – удобный инструмент для серфинга. Вернуться на случайно закрытую страницу, найти пропущенный сайт, восстановить поисковую сессию или вспомнить где была найдена нужная информация – все это можно легко сделать с помощью журнала.
Но историю периодически приходится чистить, чтобы освободить место или скрыть следы использования компьютера. А если информация из стертой истории понадобится снова, можно ли ее вернуть? Да, иногда можно. В статье я покажу как это сделать и расскажу какие есть при этом условия.
Где найти и как посмотреть историю браузера на компьютере
Google Chrome
Есть несколько способов попасть в журнал Гугл Хрома:
Mozilla Firefox
Firefox – это открытая платформа, поэтому на базе этого браузера существует много сборок, каждая из которых имеет свои особенности. Я покажу как посмотреть журнал на базовой версии обозревателя от компании Mozilla. Но если, следуя инструкции, вы не смогли найти историю посещений, то вероятнее всего у вас другая сборка.
Чтобы открыть журнал, выполните следующие действия:
Яндекс.Браузер
Этот обозреватель построен на одной платформе с Гугл Хром, поэтому принцип работы меню и журнала у обоих браузеров не имеет особых отличий. Попасть в журнал здесь также можно тремя способами:
Более подробно о работе с историей Яндекс.Браузера на Андроид можно почитать в другой статье на нашем сайте.
Opera
На мой взгляд вызов истории просмотренных сайтов через меню в этом браузере реализован удобнее всего. Чтобы посмотреть журнал посещений, выполните следующие действия:
Microsoft Edge
Мне кажется, что путь в журнал в этом браузере самый неочевидный. Чтобы попасть на страницу истории, вам понадобится зайти в два разных меню. Выглядит это следующим образом:
В журнал браузера Microsoft Edge также можно попасть с помощью команды в адресной строке edge://history/all. А вот комбинация клавиш Ctrl+H откроет только список последних посещенных сайтов.
5 способов открыть удаленную историю браузера
Прежде чем перейти к разбору способов посмотреть стертые записи из журнала обозревателя, рассмотрим условия, при которых это будет невозможно.
Когда восстановить журнал не получится
На компьютере или ноутбуке часто бывает сложно удалить историю браузера так, чтобы ее потом нельзя было восстановить хотя бы частично. При этом каждый способ восстановления имеет свои условия, при которых он не подойдет для чтения удаленных записей из журнала. Рассмотрим от самого простого и далее к сложному:
Просмотр истории с помощью cookie
Самый быстрый способ поискать интересующий сайт из журнала. Здесь и далее буду показывать на примере Гугл Хром. Чтобы воспользоваться этим методом, следуйте инструкции:
В этом разделе хранятся записи обо всех сайтах, данные которых записаны на вашем компьютере, и отсортированы они по алфавиту, а не в хронологическом порядке. Чтобы найти здесь интересующую интернет страницу, нужно хотя бы примерно знать ее адрес.
При помощи браузера на другом компьютере
Чтобы воспользоваться этим методом, должны быть соблюдены 3 условия:
Чтобы посмотреть журнал на другом компьютере в Google Chrome, перейдите на вкладку журнала, и выберите пункт «Вкладки с других устройств» в меню слева.
Важно действовать быстро. Синхронизация между устройствами проходит не мгновенно. Если вы удалили историю на одном компьютере, на другом она будет отображаться еще некоторое время.
История посещения сайтов на странице «Мои действия» в настройках аккаунта Гугл
В этом разделе хранятся записи обо всех активностях приложений, программ и устройств, связанных с аккаунтом Google. Минус в том, что сохраняются не все адреса посещенных сайтов, а значит и восстановить историю браузера целиком не выйдет. Все же шанс найти нужную вам веб-страницу есть.
Чтобы посмотреть записи в разделе «Мои действия» с компьютера, перейдите в журнал браузера Chrome, затем перейдите по ссылке myactivity.google.com. внизу окна слева.
Сайты, посещенные недавно появятся не сразу. Не спешите расстраиваться, если не нашли нужную страницу, возможно стоит немного подождать.
RS Browser Forensics
RS Browser Forensics – специализированное ПО для восстановления удаленных записей из журнала браузера. Работает также, как и другие программы для восстановления данных, только заточена на работу с обозревателями. Совместима со всеми известными браузерами, работающими на ОС Windows. Стоимость дистрибутива программы 3600 рублей, но просмотр удаленных записей журнала доступно в незарегистрированной версии.
Заплатить придётся для разблокирования следующих функций:
Чтобы посмотреть стертый журнал с помощью RS Browser Forensics, следуйте инструкции ниже:
Поиск в кэше DNS
Пожалуй, это наиболее трудоемкий и неочевидный способ отследить историю посещений. Зато самый надежный. Если вы заходили на сайт, запись о нем тут обязательно появится, только искать придется среди большого количества технических данных программ, которые обращаются в интернет. Этот метод подойдет только в качестве «последней надежды».
Чтобы открыть журнал DNS-кэша, сделайте следующее:
Записей будет действительно много, сайты не обязательно будут записаны также, как в адресной строке браузера. Чтобы отыскать здесь необходимую страницу, вы должны знать название сайта хотя бы примерно.
Как посмотреть историю браузера чужого телефона
Как посмотреть историю браузера чужого телефона
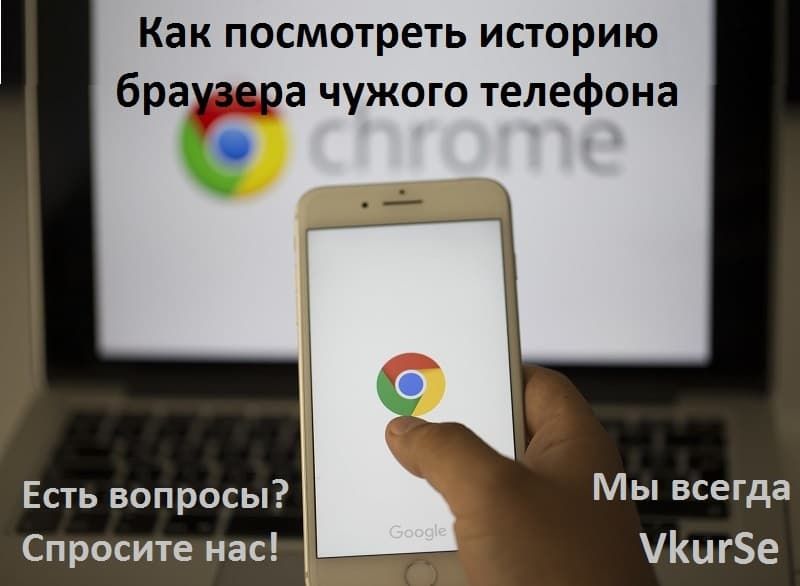
Немного о наболевшем
Интернет дает безграничную информацию по абсолютно любым (!) тематикам. Что сможет показать история телефона? Очень многое! Какие сайты интересны человеку. Какие темы его увлекают. На какие сайты он заходил случайно (например, 1 запрос в течение полугода), а на какие часто. Специализированная программа поможет вести контроль за посещением сайтов с любого устройства Андроид (смартфона или планшета).
По запросам, которые человек вбивает в поиск Хрома, можно отследить интересы человека. Наша программа сможет показать историю телефона, чтобы Вы смогли проконтролировать, на какие темы он (ребенок, любимый человек, жена, муж или сотрудник на работе) ищет сайты, насколько глубоко он изучает эти темы. Это был один мимолетный всплеск интереса или он упорно на разных сайтах ищет одну и ту же тематику.
Если речь идет о своем собственном устройстве, то можно найти сайты, которые вы посещали, но теперь забыли, как вы их нашли. Согласитесь, такое часто бывает: упорно ищешь, найдешь, прочитаешь, закроешь. А потом он вдруг понадобился еще раз, и снова предстоят эти муторные поиски – нет, история посещений для этого и создана – зашли и нашли.
Вопрос 1. Как открыть историю на своем телефоне?
Открыть историю посещения сайтов на своем собственном телефоне, чтобы ее просмотреть или удалить, можно следующим образом:
Шаг 1. На телефоне найти и открыть Chrome.
Шаг 2. Нажать «Ещё» — верхний правый угол, если адресная строка сверху и провести пальцем снизу вверх, если она расположена внизу экрана.
Шаг 3. Нажать «История».
Таким образом, Вы сможете просмотреть или удалить те сайты, которые искали на Вашем телефоне.
Вопрос 2. Как посмотреть историю приложения на чужом телефоне?
Исходя из того, какой результат Вы хотите получить, будет два кардинально разных варианта.
Вариант 1. Если Вам нужна история посещения сайтов, которая уже есть на телефоне другого человека и Вы хотите единожды ее просмотреть, тогда нужно взять его телефон, зайти в историю и посмотреть (см. Вопрос 1).
Вариант 2. Если Вам нужно каждый день просматривать историю с чужого смартфона, а ежедневного доступа к нему нет, тогда Вам нужно 1 раз установить программу VkurSe и периодически получать историю этого телефона на свой телефон или компьютер.
Вопрос 3. Как посмотреть историю посещений на телефоне незаметно?
Для того чтобы Вам была доступна история мобильного браузера чужого телефона, а Вы смогли бы просматривать ее незаметно, необходимо проделать следующие шаги:
Шаг 3. Заходить в кабинет и просматривать историю посещения сайтов.
Данные будут храниться в кабинете ровно 1 месяц после их поступления. По желанию можно скачать и сохранить их себе на ПК или на флешку.
Вопрос 4. Как посмотреть историю посещения сайтов на телефоне удаленно?
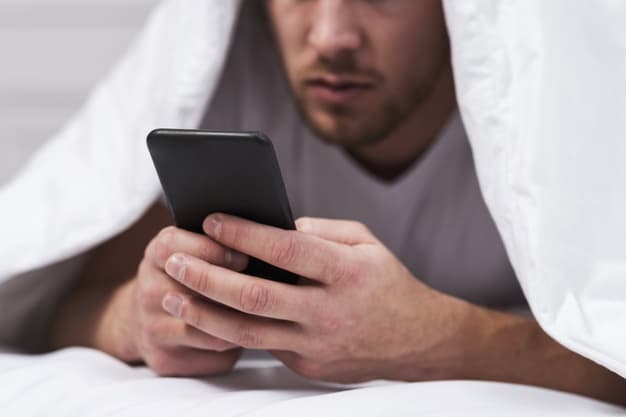
Вопрос 5. Как зайти в историю на чужом телефоне?
Если телефон недоступен, а историю просмотреть необходимо, тогда сделайте следующие шаги:
Шаг 1. Зайти в кабинет (он откроется сразу после регистрации);
Шаг 2. Отослать команду «Прочитать историю браузера»;
Шаг 3. Нажать на ответ.
Теперь Вы знаете, как узнать историю посещения сайтов на телефоне, не подходя к нему близко.
Вопрос 6. Как посмотреть историю поиска на Андроиде в Опере?
Нужно учесть, что программа сможет перехватить только тот поиск, который вбивался в браузере Chrome. Если человек пользуется браузером Opera, то дистанционно просмотреть историю посещений не удастся. Тогда Вам нужно будет найти время, взять телефон в руки и, следуя шагам (см. Вопрос 1), зайти в браузер Opera и там найти «История».
Вопрос 7. Как в телефоне найти историю посещения сайтов с Ютуба?
Чтобы открыть историю просмотра в мобильном приложении Youtube нужно:
Шаг 1. Зайти в Youtube
Шаг 2. Перейти в Аккаунт
Шаг 3. Нажать на «Просмотренные» или «История просмотров»
Таким образом, Вы сможете просмотреть или удалить те видео, которые смотрели на Вашем телефоне.
Вопрос 8. Можно ли посмотреть удаленную историю посещений на телефоне?
Да, можно! Сейчас расскажем Вам, как посмотреть историю просмотров в телефоне Андроид, которую удалили. Для этого делаем все 3 шага (см. Вопрос 3). Потом заходим в свой кабинет. Там будет доступна вся история. Даже та, которую удалили с телефона.
Программа работает следующим образом: человек зашел в Хром – написал в поиск – программа это перехватила – передала в кабинет. Вот и всё. Поэтому имеется реальная возможность отследить удаленную историю посещенных сайтов.
Вопрос 9. Можно ли посмотреть историю мобильного браузера без программы?
Да, можно. О том, как просмотреть историю посещения сайтов на чужом телефоне без установки программ, мы описали выше (см. Вопрос 2, вариант 1). Суть остается прежней – взять в руки телефон, зайти в браузер, нажать на Историю и посмотреть. Больше никаким образом Вы не сможете это сделать. Установка программы позволяет даже не приближаться к контролируемому телефону, но полностью его контролировать. Один раз установили и вся история мобильного браузера у Вас в руках.
Вопрос 10. Как посмотреть историю чужого телефона со своего телефона?
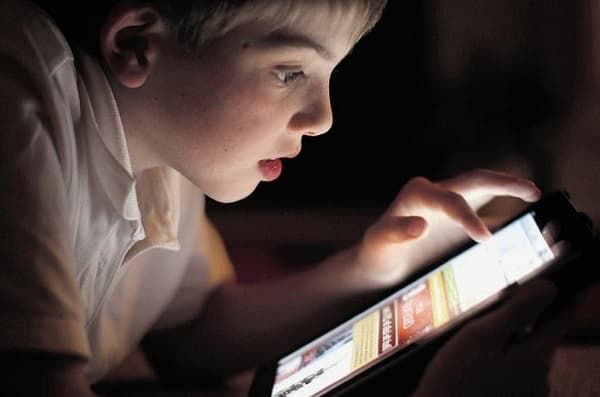
Что еще может программа VkurSe
Программа VkurSe – это полноценный контроль над всеми действиями телефона. После установки Вам будут доступны:
Так что Вы сможете не только отследить историю просмотров и посещения сайтов, но и многое-многое другое.
Наверно это трудно установить?
А это платно?

Если будут вопросы – пишите нашим консультантам!
И напоследок
Многофункциональность сейчас в тренде. И поэтому, если Вы что-то хотите сделать одно, то сразу смотрите, что еще может это Вам дать. Телефоны уже давно перестали быть просто аппаратами для звонков. Их носят все и везде. И поэтому, установив один раз программу VkurSe, которая позволит открыть историю на чужом телефоне, Вы получите действительно полный контроль за своими Андроид устройствами.