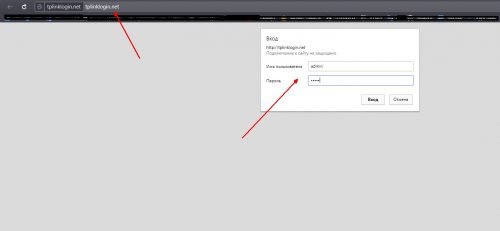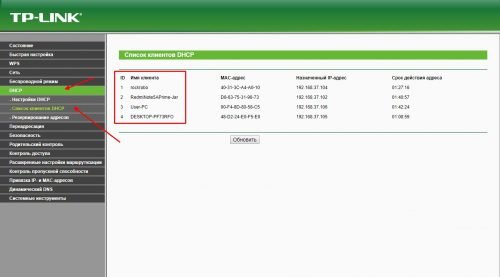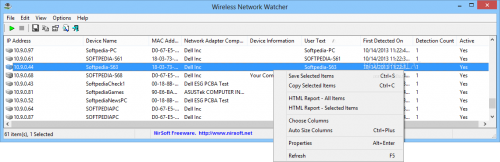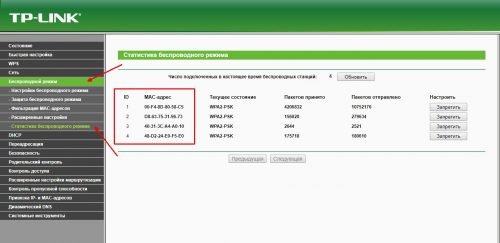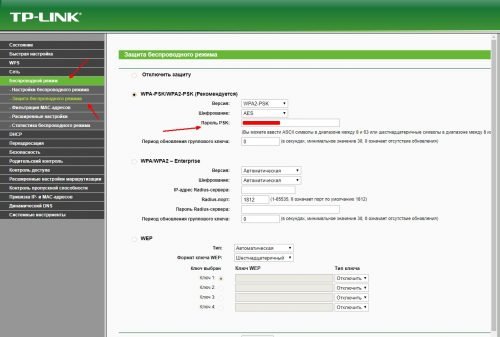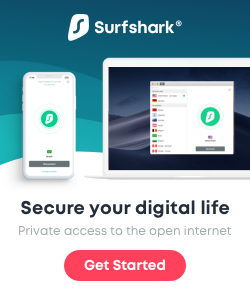как узнать какие устройства подключены
Как просмотреть список подключенного оборудования в Windows?
Управление свойствами используемого совместно с Windows оборудования осуществляется при помощи специальной утилиты, называемой Диспетчер устройств. Чтобы вызвать на экран окно Диспетчера устройств, необходимо выполнить следующие действия:
Диспетчер устройств — это специальная системная программа, предназначенная для графического представления подключенного к компьютеру оборудования и управления этим оборудованием. С использованием Диспетчера устройств вы можете:
Фактически Диспетчер устройств дает возможность полностью управлять аппаратными ресурсами компьютера и произвольно менять свойства работающего на данной машине оборудования. Следует отметить, что в большинстве случаев дополнительной настройки устройств при помощи Диспетчера устройств не требуется: Windows определяет оптимальные параметры работы оборудования автоматически в процессе инсталляции, поэтому изменять установленные по умолчанию настройки системы следует только в случаях выявления аппаратных конфликтов или некорректной работы какого-либо устройства.
Итак, основное рабочее пространство утилиты Диспетчера устройств вертикально разделено на два окна. Левое окно, так называемая Консоль, появляется на экране при нажатии на кнопку «Скрытие/отображение дерева консоли» расположенную на Панели инструментов Диспетчера устройств.
Аппаратная конфигурация компьютера может быть представлена в нескольких вариантах, переключение между которыми осуществляется через меню «Вид» программы Диспетчер устройств:
По умолчанию в окне аппаратной конфигурации Диспетчера устройств отображается далеко не все используемое в системе оборудование. В частности, программа не показывает устройства, не поддерживающие стандарт Plug and Play. Для того чтобы получить доступ к настройкам всего оборудования компьютера, установите флажок напротив пункта Показать скрытые устройства (Show hidden devices) в меню Вид (View) окна программы. Повторный щелчок на этом пункте вновь скроет все «невидимые» устройства.
Все операции с оборудованием, которые можно проделать при помощи Диспетчера устройств, выполняются при нажатии на соответствующие кнопки, расположенные в инструментальной панели программы. Назначение этих кнопок показано в следующей таблице:
Просматривая список оборудования, отображающийся в окне аппаратной конфигурации программы Диспетчер устройств, вы можете определить, какие устройства уже установлены в вашей системе, а какие — нет.
Как посмотреть подключенные устройства к компьютеру (в том числе историю USB подключений: флешки, телефоны, и пр.)

Сегодняшняя заметка будет посвящена одной «простой» задаче — просмотру подключенных устройств к ПК (телефоны, флешки, адаптеры, принтеры и т.д. и т.п.).
Вообще, большинство пользователей привыкло получать эту информацию в «Моем компьютере». Однако, ряд устройств — там не отображается (я уж не говорю о тех устройствах, которые в настоящее время уже отключены от USB-порта, скажем (а ведь про них тоже можно кое-что узнать!)).
Примечание : ниже я затрону только универсальные способы решения вопроса, которые актуальны для разных версий Windows Vista*, 7, 8, 10.
Как узнать характеристики компьютера, ноутбука — см. инструкцию
Смотрим устройства
Подключенные в настоящее время
Вариант 1: мой компьютер + панель управления
Как сказал выше, это наиболее очевидный и простой вариант (правда, в «Моем компьютере» можно увидеть только флешки, диски, телефоны. (принтеров и сканеров, например, здесь нет) ).
Чтобы открыть вкладку «Мой компьютер» («Этот компьютер») — просто запустите проводник (сочетание кнопок Win+E) и откройте одноименную вкладку в меню слева (пример на скриншоте ниже 👇).
Телефон подключен к USB-порту!
Чтобы «найти» подключенные джойстики, МФУ, наушники и т.д. — нам понадобится 👉 панель управления Windows (не путайте с параметрами системы!).
Панель управления — находим джойстики, принтеры, сканеры и т.д.
Во вкладке «устройства и принтеры» можно увидеть все подключенные принтеры, сканеры, мышки, джойстики, и др. устройства мультимедиа.
Устройства и принтеры
Вариант 2: диспетчер устройств
Диспетчер устройств — это системная программа Windows, которая отображает всё подключенное оборудование. Кроме этого, в нем есть:
Чтобы открыть диспетчер устройств : нажмите Win+R, и в окно «Выполнить» введите команду devmgmt.msc (👇).
Как открыть диспетчер устройств, даже если он был заблокирован (для всех* версий Windows)
Обратите внимание, что в диспетчере устройств десятки вкладок, и все устройства рассортированы по ним. Чтобы найти одно из них — вам нужно сначала раскрыть соответствующую вкладку, в которой оно расположено (👇).
Примечание : устройство, для которого не установлен драйвер — обычно располагается во вкладке «Другие устройства».
Которые когда-то подключали к USB, но сейчас они отключены от компьютера
Не многие пользователи знают, что Windows запоминает все те устройства, которые вы когда-либо подключали к компьютеру (дату, их модель, тип и т.д.).
Нас в первую очередь интересуют USB-устройства — информация о них хранится в двух ветках реестра:
USBDeview (линк)
«Маленькая» утилита, которая выводит список всех USB-устройств, которые когда-либо подключали к вашему ПК.
Разумеется, по каждому устройству можно будет посмотреть: дату и время, тип, идентиф. номера и т.д.
Кстати, USBDeview позволяет не только заниматься «просмотром», но также есть опции для деинсталляции устройства, его запрета, подготовки отчета и др.
USBDeview — смотрим, когда подключалась флешка к компьютеру
Кстати, если раскрыть свойства конкретного устройства — то здесь достаточно много информации о нем: имя, его тип, дата подкл., ID-производителя, класс и пр.
Имя устройства, дата подключения и пр.
Что делать, если компьютер не видит устройство: флешку, телефон и т.д.
Это вопрос популярный, но не однозначный (и причин этому десятки!). Здесь я укажу лишь общие моменты, с которых нужно начать диагностику.
При отсутствии — проверьте, что у вас в BIOS/UEFI включен USB-контроллер!
Отключение антивируса Avast на 1 час
Дополнения по теме — всегда приветствуются!
Как определить, кто подключен к вашему WI-Fi
Содержание
Содержание
Иногда интернет ни с того ни с сего жутко тормозит. Одной из неочевидных причин может быть постороннее подключение к вашему Wi-Fi. Как увидеть и заблокировать чужие устройства — в этой статье.
Проверка настроек роутера
Список текущих подключений доступен в настройках Wi-Fi-роутера. Открыть настройки можно с помощью браузера, введя в адресной строке 192.168.1.1 или 192.168.100.1 — в зависимости от модели устройства. Логин и пароль по умолчанию, как правило, «admin».
В настройках роутера TP-link открываем «Беспроводной режим» — «Состояние станций», либо «Беспроводной режим» — «Статистика беспроводного режима»:
У роутеров D-Link это «Расширенные настройки» — «Статус» — «Клиенты»:
У Asus «Карта сети» — «Клиенты»:
В маршрутизаторах других брендов необходимый путь может быть другим.
В соответствующем разделе настроек, в зависимости от модели, отображается список текущих подключений и информация о них: MAC-адрес подключенного устройства, IP-адрес, статус подключения, тип девайса и прочее.
Использование специальных программ
Для отслеживания беспроводных подключений можно использовать специальный софт, который несколько упрощает задачу и позволяет получить более полную информацию о подключенных девайсах. В качестве примера ПО такого рода можно привести утилиты Wireless Network Watcher и SoftPerfect WiFi Guard. Программки очень просты в использовании.
В Wireless Network Watcher после запуска сразу отображается список подключений с сопутствующей информацией.
В SoftPerfect WiFi Guard надо выбрать сетевой адаптер в открывшемся окне, после чего нажать кнопку «Сканировать». Все обнаруженные подключения, кроме текущего компьютера, будут помечены красным. Дважды кликнув на нужном подключении, можно выбрать опцию «Я знаю этот компьютер или устройство», чтобы сменить метку на зеленую.
Блокировка нежелательных подключений
Если установка/замена пароля не помогает или по каким-то причинам невозможна, то прежде всего нужно выявить чужеродное подключение в соответствующем списке. Если в нем отображается информация о типе устройства, то определить лишнее подключение можно сразу. Если это сходу непонятно, следует посмотреть МАС-адреса своих девайсов.
В ОС Android: Настройки — Система — О телефоне — Общая информация — MAC-адрес Wi-Fi и MAC-адрес WLAN.
В iOS: Настройки — Основные — Об этом устройстве — Адрес Wi-Fi
После методом исключения выявляем в списке чужое подключение. Далее переходим в настройках роутера в раздел «Фильтрация MAC-адресов» или «MAC-фильтр». Здесь можно выбрать «Режим запрета MAC-адресов».
Режим по умолчанию «Отключено» означает, что фильтрация отсутствует и доступ имеется для всех MAC-адресов. Если включить режим «Разрешить» и добавить какой-либо MAC-адрес с помощью кнопки «Добавить», то подключение к Wi-Fi будет доступно только с этим MAC-адресом, все остальные будут блокироваться. Режим «Запретить» позволяет заблокировать доступ для отдельного MAC-адреса (или нескольких), который нужно предварительно добавить вручную. В некоторых моделях роутеров такие настройки доступны непосредственно в списке подключений.
Дополнительные настройки Wi-Fi-роутера
Каким еще образом можно отсечь халявщиков? Прежде всего это установка пароля на Wi-Fi. Для этого открываем «Беспроводной режим» — «Защита» («Защита беспроводного режима», «Настройки безопасности» или аналогичный раздел) — «Настроить точку доступа вручную», выбираем здесь надежный метод сетевой аутентификации (например, WPA2-Personal) и задаем пароль. Само собой, избегая при этом слишком простых вариантов пароля, которые можно вычислить путем ручного подбора. После чего жмем «Сохранить».
Такой вариант, однако, не всегда удобен. Например, если у вас часто бывают разные гости, которым вы не хотите осложнять доступ в интернет.
Еще один метод, позволяющий спрятать свой Wi-Fi не только от обычных посторонних пользователей, но и от потенциальных взломщиков, — это установка в настройках роутера параметра «Скрывать SSID». Находим в настройках «Беспроводная сеть» — «Основные настройки» — «Скрыть широковещание SSID» или «Скрывать SSID». После включения данной опции ваша точка доступа не будет отображаться среди доступных беспроводных сетей на любых устройствах. Однако пользователи, проинформированные о ее существовании, смогут подключиться вручную, указав соответствующий SSID.
Как посмотреть историю USB подключений к стационарному компьютеру/ноутбуку?
Как определить, что у компьютера есть еще и «другая жизнь», о которой владелец не знает?
Любое устройство, подключаемое к системе – оставляет свои следы в реестре и лог файлах.
Существует несколько способов определить — какие USB-Flash-накопители подключались к устройству:
1) С использованием специальных программ
Если нужно знать, что именно копировалось с/на компьютер – используем этот способ. При условии соблюдения политик безопасности и с помощью специального софта можно не только отследить, что в компьютер вставлялся USB flash диск, но и логгировать имена файлов, которые копировались с/на диск, и содержимое этих копируемых файлов.
С помощью специальных программ можно проконтролировать доступ не только к USB flash-дискам, но и ко всему спектру съемных устройств, принтеров и сканеров.
Специализированного софта по данной теме можно перечислить много, например – SecureWave Sanctuary Device Control / Lumension Device Control, DeviceLock, GFi EndPointSecurity, InfoWatch Device Monitor и т.п. Выбор конкретного софта зависит от конкретных условий применения.
2) Ручной – самостоятельно просматриваем реестр
Все данные о подключениях USB хранятся в реестре в этих ветках:
В первой (USBSTOR) отображаются устройства-носители (как правило флеш-накопители), во- второй (USB) – телефоны, камеры, мышки и т.д.
Рис.1 – Редактор реестра. Информация о флеш-накопителях
Для того, чтобы узнать дату и время подключения можно экспортировав нужный раздел в файл с расширением txt.
Рис.2 – Редактор реестра. Экспорт USBTOR
Рис.3 – Редактор реестра. Результат экспорта
Так же можно экспортировать раздел USBSTOR в файл с расширением txt.
Рис.4 – Редактор реестра. Экспорт USB
Затем запускаем поиск устройств MTP (латинскими).
Рис.5 – Редактор реестра. Экспорт USB
Находим дату и время подключения мобильного телефона (в данном примере) к USB компьютера. Так же по поиску устройств MTP могут находиться фотоаппараты и планшеты.
Те, кто хоть как-то связан с кибербезопасностью, наверняка не раз слышали поучительную истории о флешках, разбросанных по парковкам. Это был обычный эксперимент, проведенный в студенческом кампусе Университета штата Иллинойс, с несколькими сотнями утерянных флешек, на которых был записан безобидный скрипт, сообщающий о подключении USB-накопителя к компьютеру. Итог – 45% утерянных флешек были подключены в течении 10 часов после начала эксперимента.
Еще одно событие, произошедшее в прошлом году. В изолированную сеть атомной электростанции попало вредоносное ПО. Причина – сотрудник, для решения задач предприятия, использовал USB со скачанным для семейного просмотра фильмом.
Помните, что даже личные накопители сотрудников (флешки, карты памяти) способны нанести компании урон не меньший, чем внешняя атака.
Как посмотреть какие устройства подключены к компьютеру
Управление свойствами используемого совместно с Windows оборудования осуществляется при помощи специальной утилиты, называемой Диспетчер устройств. Чтобы вызвать на экран окно Диспетчера устройств, необходимо выполнить следующие действия:
Диспетчер устройств — это специальная системная программа, предназначенная для графического представления подключенного к компьютеру оборудования и управления этим оборудованием. С использованием Диспетчера устройств вы можете:
Фактически Диспетчер устройств дает возможность полностью управлять аппаратными ресурсами компьютера и произвольно менять свойства работающего на данной машине оборудования. Следует отметить, что в большинстве случаев дополнительной настройки устройств при помощи Диспетчера устройств не требуется: Windows определяет оптимальные параметры работы оборудования автоматически в процессе инсталляции, поэтому изменять установленные по умолчанию настройки системы следует только в случаях выявления аппаратных конфликтов или некорректной работы какого-либо устройства.
Итак, основное рабочее пространство утилиты Диспетчера устройств вертикально разделено на два окна. Левое окно, так называемая Консоль, появляется на экране при нажатии на кнопку «Скрытие/отображение дерева консоли» расположенную на Панели инструментов Диспетчера устройств.
Аппаратная конфигурация компьютера может быть представлена в нескольких вариантах, переключение между которыми осуществляется через меню «Вид» программы Диспетчер устройств:
По умолчанию в окне аппаратной конфигурации Диспетчера устройств отображается далеко не все используемое в системе оборудование. В частности, программа не показывает устройства, не поддерживающие стандарт Plug and Play. Для того чтобы получить доступ к настройкам всего оборудования компьютера, установите флажок напротив пункта Показать скрытые устройства (Show hidden devices) в меню Вид (View) окна программы. Повторный щелчок на этом пункте вновь скроет все «невидимые» устройства.
Все операции с оборудованием, которые можно проделать при помощи Диспетчера устройств, выполняются при нажатии на соответствующие кнопки, расположенные в инструментальной панели программы. Назначение этих кнопок показано в следующей таблице:
Просматривая список оборудования, отображающийся в окне аппаратной конфигурации программы Диспетчер устройств, вы можете определить, какие устройства уже установлены в вашей системе, а какие — нет.
Многие задумывались, почему внезапно может падать скорость интернета. Или по каким причинам роутер может внезапно оборвать беспроводное соединение с одним устройством и продолжать работать с другим. Оказывается, у каждого маршрутизатора есть «предел мощности» в обслуживании подключённых клиентов. Потому очень важно (особенно для безопасности сети), чтобы к роутеру не подключались посторонние люди, а для этого необходимо мониторить список подключённых устройств.
Как посмотреть список подключённых к роутеру устройств
Существует несколько вариантов получить информацию о сети и обо всех подключённых к роутеру устройствах. Основной вариант, который доступен всем, — это информация в веб-админке роутера. Все подключённые к маршрутизатору устройства могут зайти в этот узел управления и посмотреть информацию о сети.
Другим возможным вариантом являются дополнительные программы, к примеру, Wireless Network Watcher. Однако подобные приложения не всегда бывают точными, кроме того, для их работы необходимо кабельное подключение к роутеру. Ну и последний минус, стороннее ПО — это всегда стороннее ПО, и неизвестно, какие коды в него вшиты.
Для начала работы с веб-админкой роутера необходимо попасть в этот интерфейс.
- На тыльной стороне устройства знакомимся с реквизитами для входа в параметры маршрутизатора. Зачастую это IP-адреса типа 192.168.1.1 или 192.168.0.1, но всё чаще производители отходят от стандартных путей в угоду безопасности. На той же наклейке есть и информация о логине и пароле для входа в интерфейс.
Информация о доступе к панели управления роутером находится на тыльной стороне устройства
В браузере прописываем специальный адрес, вводим логин и пароль и нажимаем «Вход»
В настройках маршрутизатора находим страницу «Список клиентов DHSP» и знакомимся с таблицей информации об устройствах
Каждое устройство имеет своё имя и mac-адрес. С помощью этой информации можно легко вычислить, кто подключился к сети «зайцем» и использует ваш трафик. Достаточно сравнить их с теми устройствами, что под рукой. Оставшийся девайс и будет нарушителем сети.
Также список подключённых устройств можно узнать и через стороннее ПО. Приложение Wireless Network Watcher позволяет быстро вывести список клиентов маршрутизатора. Достаточно всего лишь запустить приложение, и его интерфейс выдаст аналогичную информацию той, что рассмотрена в примере выше.
В основном интерфейсе программы Wireless Network Watcher показан список клиентов роутера
Однако для функционирования программы обязательно подключение к устройству через кабель, так как беспроводное соединение не даёт какую-либо информацию.
Аналогичным образом работают программы Network Watcher и WiFi Guard.
Видео: как посмотреть список устройств, что подключены к роутеру
Как удалить лишние устройства из списка
Если вы нашли нарушителя сети и точно уверены, что это несанкционированный доступ (лучше лишний раз перепроверить, вдруг это какой-то телефон или телевизор, а может сосед, которому вы дали пароль от Wi-Fi?), лазейку необходимо прикрыть. Во всех роутерах существует инструмент, который позволяет добавить mac-адрес устройства в список нежелательных и отключить его от сети.
В веб-админке маршрутизатора заходим на страницу «Беспроводной режим» — «Статистика беспроводного режима» (Wireless — Wireless statistic), находим устройство-нарушитель по mac-адресу и кликаем «Запретить» напротив соответствующей строки.
Кликаем «Запретить» напротив mac-адреса нарушителя для запрета доступа к сети
После этого действия обмен пакетами информацией с роутером будет запрещён. Однако если вы перемените своё решение или оно было принято по ошибке, достаточно нажать кнопку «Разрешить». Тогда всё вернётся на свои места и устройство получит доступ к интернету.
Для верности лучше изменить пароль. Для этого переходим во вкладку «Беспроводной режим» — «защита беспроводного режима» и изменяем поле «Пароль PSK».
На странице «Защита беспроводного режима» изменяем поле «Пароль PSk»
Иметь представление об управлении роутером и подключёнными к нему устройствами должен каждый, будь то домохозяйки или управляющий клубом. Контролировать сеть и иметь навыки на блокировку тех или иных устройств — это залог безопасности компьютерной сети.
Сегодня посмотрим как выяснить какие USB-flash подключались к компьютеру. Указанный навык может помочь в ходе аудита информационной безопасности и в ходе расследования инцидентов информационной (Хвала ей) безопасности.
Просмотреть какие устройства и когда подключались к АРМ мы сможем с помощью portable-программки, Скачать которую можно по адресу:
Стоит отметить, что на странице представлен и руссификатор, просто кидаем его в папку с программой и наслаждаемся родной речью.
При запуске мы увидим историю того, что и когда проникало в наши USB-порты:
При открытии конкретной записи к подключаемому устройству мы можем увидеть более подробную информацию, в особенности серийный номер устройства (может быть полезно посмотреть серийник флешки, чтобы, например, прописать в DLP), дата и время первого подключения и тип устройства:
Может быть полезно для поиска подключений мобильных телефонов к АРМ’ам если у Вам это запрещено политикой информационной безопасности и для многого другого!
2 комментария на “ Как посмотреть какие USB-flash (флешки) подключались к компьютеру👨⚕️ ”
В реестре винды:
HKLMSYSTEMControlSet001ControlUSB
HKLMSYSTEMControlSet001ControlUSBSTOR
Да друг, но реестр часто закрыт с пользовательскими правами
Добавить комментарий Отменить ответ
Самый быстрый VPN
Рубрики
Метки
Социальные сети
Hack shop
Поделиться
Anything in here will be replaced on browsers that support the canvas element