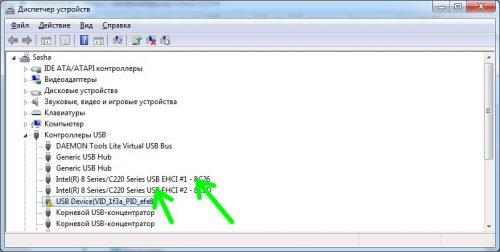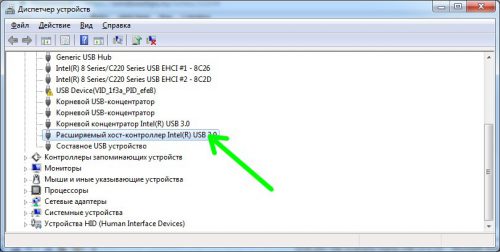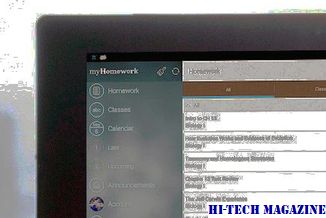как узнать какие юсб выходы на ноутбуке
Как отличить порты USB 2.0 и 3.0
Вы, конечно же, знаете, что интерфейс USB 3.0 работает гораздо быстрее, чем 2.0 Его предельная пропускная способность почти в 10 раз больше, чем у «двойки». Для того чтобы в полной мере ощутить преимущества скоростного интерфейса, необходимо чтобы его поддерживал и съемный носитель, и компьютер. Давайте рассмотрим, как различить компьютерные порты USB 2.0 и USB 3.0.
Внешние отличия
Прежде всего стоит обратить внимание на год выпуска вашего компьютера (материнской платы). Если ваш девайс выпущен до 2010 года, USB 3.0 на нем найти не удастся.
Различить тип USB-портов можно с помощью визуального осмотра:
Передние панели стационарных компьютеров, как правило, оборудуются дополнительными портами USB. Однако подключать в них флешки мы не рекомендуем, так как бюджетные материнские платы поддерживают только USB 2.0 для дополнительных портов.
Как проверить тип USB-портов в Windows
Определить тип установленного порта можно с помощью системных инструментов Windows. Запускаем из панели управления Диспетчер устройств, находим раздел «Контроллеры USB» и разворачиваем его. Если ваш компьютер имеет порты USB 2.0, то список расширенных хост-контроллеров (Enhanced Host Controller) не будет содержать девайсов, в названиях которых будет фигурировать надпись «USB 3.0».
Если в компьютере есть порты USB 3.0, в именах расширенных контроллеров будет явно указано – «USB 3.0».
Как добавить порты USB 3.0
Если у вашего компьютера поддержка «тройки» отсутствует, можно обойтись без апгрейда материнской платы. Попробуйте альтернативное решение – адаптер USB 3.0. Данный девайс существует в нескольких вариантах:
Вместо послесловия
Мы рассмотрели с вами, как можно быстро различить тип USB-портов, установленных в вашем компьютере. Надеемся, теперь вы не будете долго томиться в ожидании записи данных на флешку, внешний винчестер или другой накопитель.
Как определить порт USB 3.0 на ноутбуке
USB 3.0 был выпущен еще в 2008 году. Эта новая версия имеет больше функций и улучшенных функций, включенных в порт. Несмотря на то, что он выглядит как простой порт для передачи данных, на самом деле в фоновом режиме работает намного больше. USB 3.0 стал популярным сразу после запуска. В основном производители ноутбуков приобрели эту технологию для обеспечения большей скорости.
Разница между USB 2.0 и USB 3.0
Самое заметное отличие – это скорость. USB 3.0 может передавать данные со скоростью до 625 Мбит/с. Тем не менее, вы можете найти в десять раз меньше скорости при использовании USB 2.0. Но проблема в том, что это зависит от используемого кабеля для передачи данных и устройства, на которое вы передаете свои данные. Еще одно отличие связано с использованием энергии. USB 2.0 может потреблять до 500 мА, тогда как USB 3.0 может потреблять до 900 мА.
Определите порт USB 3.0 на ноутбуке
Если вы приобрели новый ноутбук и не обладаете достаточными техническими знаниями, как вы можете определить порт USB 3.0 на своем устройстве, чтобы повысить скорость при копировании или перемещении данных?
Чтобы использовать USB 3.0, вы должны определить порт USB 3.0 на вашем ноутбуке. Как правило, большинство ноутбуков с Windows поставляется с одним портом USB 3.0 и одним или двумя портами USB 2.0.
Проверьте, есть ли на вашем ноутбуке порт USB 3.0
В диспетчере устройств вы увидите Контроллеры универсальной последовательной шины или контроллеры USB. Разверните меню. Здесь вы должны получить USB 3.0, упомянутый в списке записей, связанных с USB.
Если вы нашли такую вещь, прочитайте следующее руководство. В противном случае нет необходимости следовать следующему руководству.
Если ваше устройство поддерживает USB 3.0, вы можете определить порт следующим образом:
1: проверьте логотип
USB 3.0 также используется как SuperSpeed USB. Как правило, производители ноутбуков используют логотип SuperSpeed USB для дифференциации порта. Вы можете найти метку ss вместе с логотипом USB, который выглядит примерно так:
2: Цвет порта
Если производитель ноутбука следует официальным правилам, то порт USB 3.0 должен иметь синий цвет внутри порта, тогда как порт USB 2.0 имеет черный или белый цвет внутри порта. Это может случиться как с «мужским», так и с «женским» портом.
Надеюсь, это поможет вам определить порт USB 3.0. Используйте его, чтобы получить лучшую скорость при копировании или перемещении данных.
Как определить порт USB 3.0 на ноутбуке 2021
rytp баÑбоÑÐºÐ¸Ð½Ñ Ð±ÐµÐ· маÑа VIDEOMEGA RU
USB 3.0 был запущен еще в 2008 году. Это новое издание имеет больше функций и улучшенных функций, включенных в порт. Хотя он выглядит так же, как простой порт для передачи данных, на самом деле он делает гораздо больше вещей в фоновом режиме. USB 3.0 стал популярным сразу после запуска. В основном производители ноутбуков приобрели эту технологию, чтобы обеспечить большую скорость.
Разница между USB 2.0 и USB 3.0
Наиболее заметным отличием является скорость. USB 3.0 может передавать данные со скоростью до 625 Мбит / с. Тем не менее, вы можете найти в десять раз меньше скорости при использовании USB 2.0. Но проблема в том, что это зависит от используемого кабеля передачи данных и от устройства, на котором вы передаете свои данные. Другое различие связано с потреблением энергии. USB 2.0 может потреблять мощность до 500 мА, если USB 3.0 может потреблять мощность до 900 мА.
Определить порт USB 3.0 на ноутбуке
Если вы приобрели новый ноутбук, и у вас мало технических знаний, как вы можете определить порт USB 3.0 на вашем устройстве, чтобы вы могли получать более высокие скорости при копировании или перемещении данных?
Чтобы использовать USB 3.0, вы должны определить порт USB 3.0 на своем ноутбуке. Как правило, большинство ноутбуков Windows поставляются с одним портом USB 3.0 и одним или двумя портами USB 2.0.
Убедитесь, что ваш ноутбук имеет порт USB 3.0
В диспетчере устройств вы увидите контроллеры универсальной последовательной шины или USB-контроллеры. Разверните меню. Здесь вы должны получить USB 3.0, упомянутый в списке записей, связанных с USB.
Если вы нашли такое, прочитайте следующее руководство. В противном случае вам не нужно следовать приведенному ниже руководству.
Если ваше устройство поддерживает USB 3.0, вы можете определить порт следующим образом:
1: Проверить логотип
USB 3.0 также используется как USB SuperSpeed. Как правило, производители ноутбуков используют логотип USB SuperSpeed для дифференциации порта. Вы можете найти метку ss вместе с логотипом USB, который выглядит примерно так:
2: Цвет порта
Надеюсь, это поможет вам определить порт USB 3.0. Используйте его, чтобы получить более высокую скорость при копировании или перемещении данных.
Как настроить яркость экрана на ноутбуке Windows?
Узнайте, как изменить, уменьшить, увеличить, уменьшить, настроить яркость экрана Windows 10/8 / 7 с помощью настроек, панели управления, клавишных клавиш или бесплатного программного обеспечения.
Как заблокировать или открыть порт в брандмауэре Windows
Узнайте, как открыть порт, заблокировать или закрыть порт в брандмауэре Windows в Windows 10/8/7. Чтобы настроить то же самое, вам нужно будет открыть дополнительные настройки.
Как изменить порт SSH в Linux
По умолчанию SSH прослушивает порт 22. Изменение порта SSH по умолчанию добавляет дополнительный уровень безопасности вашему серверу, снижая риск автоматических атак. В этом руководстве объясняется, как изменить стандартный порт SSH в Linux.
Как определить, какой USB порт стоит на ноутбуке или компьютере?
Данный материал подойдет для новичков и профессионалов. Некоторых часто волнует вопрос, как определить тип USB порта. Особенно это вызывает трудности, когда в ноутбуке все порты помечены черным цветом, хотя в характеристиках сказано, что USB 3.0 и 2.0 присутствуют. Правда не написано с какой стороны.
Эта статья не только поможет определить USB 3.0, но и попробуем отличить подделку. Статья будет небольшой, но в полной мере поможет разобраться, что к чему.
Определить вид USB порта с помощью Windows
Сейчас я попробую показать все программным путем, а потом посмотрим на сами порты. Большинство из вас знают, что USB-порты имеют версии 1.0, 2.0 и 3.0. Сейчас уже есть версия 3.1, но это не важно. Чтобы определить тип USB порта, нужно зайти в Диспетчер устройств. В Windows 10 нажимаем правой кнопкой мыши по меню Пуск и выбираем соответствующий пункт (либо нажимаем сочетание Win+X и делаем то же самое).
Как только открылось окно ищем вкладку «Контроллеры USB» и раскрываем ее. Там можем увидеть множество драйверов для USB портов. Если в одном из устройств есть слово «xHCI», то это есть USB 3.0, все остальное относится к USB 2.0.
Легко? Тогда перейдем к следующему варианту определения.
Как определить тип USB порта по внешнему виду?
Давайте начнем с самой первой версии – USB 1.0, сейчас данный вариант в ноутбуках практически не используется, но имеет место в некоторых мышках и других устройствах. Выглядит он следующим образом: белый порт с 4-мя контактами – это и есть USB 1.0.
USB 2.0 обычно окрашен черным цветом и внутри имеет также 4 контакта. Второй тип совместим с USB 1.0, но отличаются лишь пропускной способностью. Второй тип быстрее.
В данном примере мы рассмотрели флешку, а как же выглядит разъем, например, в ноутбуке? Вот так и выглядит:
Почти ничем не отличается. Важный момент – некоторые производители могут окрасить тот же USB 2.0 в другой цвет, например, оранжевый. Конечно, это никак не влияет на характеристики интерфейса.
USB 3.0 выглядит, как синий порт и имеет 9 контактов. Четыре находятся впереди, остальные пять сзади. Смотрите внимательнее. Те, что сзади немного приподняты. Если материал синего цвета, то это точно USB 3.0. Также, на некоторых компьютерах рядом с разъемом вы можете видеть надпись «SS», что говорит о максимальной скорости передачи данных (Super Speed).
Иногда можно увидеть USB 2.0, который тоже синего цвета, и как это понимать? Как я уже сказал, разработчики могут использовать любой дизайн. Определить тип USB вы можете по количеству контактов.
Хочется отметить, что USB 1.0, 2.0 и 3.0 совместимы друг с другом, поэтому смело можете использовать их так, как вздумается. Например, вставить разъем USB 2.0 в 3.0, правда скорость тут будет на уровне 2.0.
Итак, подведём небольшие итоги, сейчас я еще раз опишу особенности портов USB:
USB 1.0
USB 2.0
USB 3.0
Вот и все, что я хотел рассказать об определении типа USB портов.
Разъемы ноутбуков и их назначение
Для удобства чтения мы поделили информацию о разъемах на пять групп:
Универсальные разъемы
Шина USB (Universal Serial Bus – Универсальная последовательная шина) применяется повсеместно. Такому успеху способствовала и способствует высокая пропускная способность, компактность разъема и его долговечность, возможность горячего подключения, универсальность и масштабируемость.
Технология
Характеристики USB 1.0/1.1 следующие:
В настоящий момент разрабатывается и уже анонсирована новая, третья версия USB, получившая соответствующее название USB 3.0. Скоростные параметры USB 3.0 превышают таковые у USB 2.0 примерно в 10 раз и составляют 4.8-5.0 Гбит/с. Предполагается, что массовое внедрение USB 3.0 начнется в 2010 году.
Разъем USB легко узнать – это прямоугольное отверстие, размером примерно 12х5 мм, с «язычком» внутри.
Пара разъемов Powered USB на ноутбуке
Показанный на фото прямоугольный разъем называется USB type A, он используется на ноутбуках и настольных компьютерах и под него рассчитаны все USB-устройства и кабели.
Разъем на кабеле типа A.
Таким же разъемом оснащены внешние USB-устройства, подключаемые к ноутбуку
Однако на внешних устройствах, соединяемых с ноутбуком при помощи кабеля, разъем типа А не используется; используется либо разъем типа B, либо разновидности mini USB и micro USB.
Разъем типа B на другом конце кабеля
Разъем mini USB на внешнем устройстве
Обычно разъемы type B используются на принтерах, сканерах и внешних накопителях; портом mini USB оснащены коммуникаторы, миниатюрные жесткие диски, некоторые фотокамеры, USB-хабы, картридеры; разновидности micro USB можно встретить на некоторых mp3-плеерах и фотокамерах.
Ноутбуки в большинстве случаев оснащены разъемами USB в количестве от одного до четырех. Лишь изредка и на мощных или профессиональных моделях разъемов может быть больше. Однако малое количество разъемов – это не проблема, потому что преимущество шины USB заключается в масштабируемости: к одному разъему можно подключить несколько устройств. Для этого служат разветвители, чаще именуемые USB-хабами (от английского USB Hub ), которые могут быть как отдельным устройством, так и встроенным в монитор или клавиатуру, либо охлаждающую подставку для ноутбука.
Для подключения устройств с достаточно большим энергопотреблением (таких, например, как внешние жесткие диски) разветвитель может быть оснащен внешним блоком питания от сети 220 В, такой хаб называется активным.
Кроме того, многие компактные и профессиональные модели мобильных компьютеров могут оснащаться док-станциями (покупаются дополнительно), на которых имеются дополнительные порты USB.
Важные сведения
Обозначение порта Powered USB
FireWire
Разновидность последовательной шины, используемой для соединения компьютера и периферийных устройств. Отличие от USB заключается в несколько меньшей функциональности FireWire и совершенно ином протоколе обмена информацией устройств FireWire. Данный тип шины позволяет объединить два компьютера в локальную сеть, что не позволяет сделать USB.
Технология
Стандарт IEEE 1394, известный как FireWire (Apple), i.Link (Sony, JVC), mLAN (Yamaha), Lynx (Texas Instruments), DV (Panasonic), создан в 1995 году, как и USB, однако разработка FireWire началась гораздо раньше USB – в 1986 году. Разработкой занималась компания Apple, ей же принадлежат все патенты.
Преимуществами FireWire являются:
Всего принято 5 спецификаций IEEE 1394 на сегодняшний день.
Шина FireWire в основном используется для подключения внешних накопителей, видеокамер MIniDV/DV (и других мультимедиа-устройств), принтеров, сканеров и создания компьютерной сети.