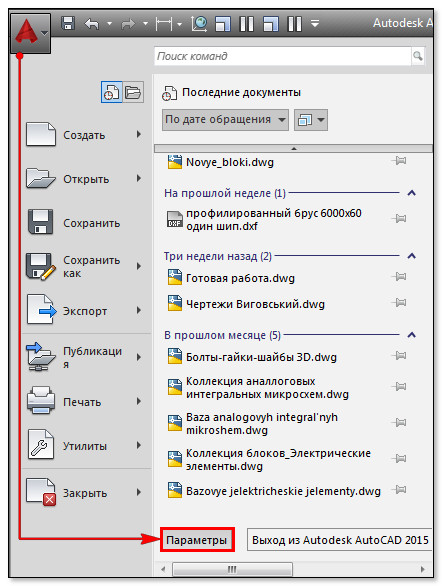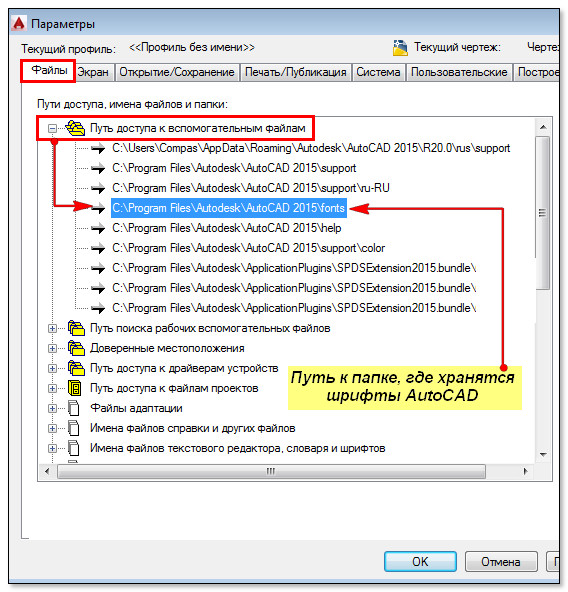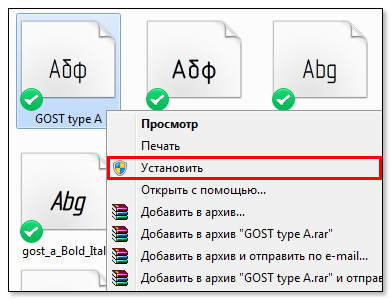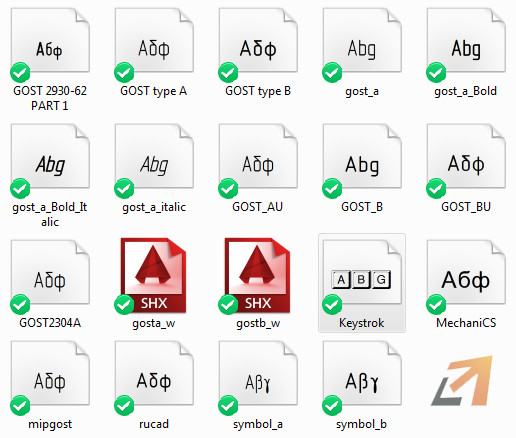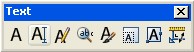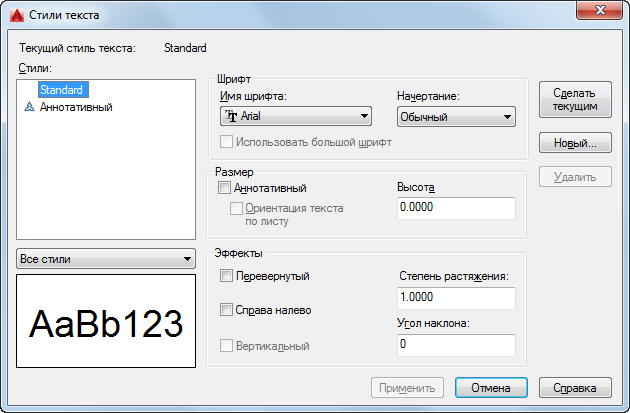как узнать каких шрифтов не хватает в автокаде
AutoCAD
Программа заменяет отсутствующий в системе шрифт другим шрифтом.
Задание альтернативного шрифта
Если используемый на чертеже шрифт отсутствует в системе, то он автоматически заменяется альтернативным шрифтом, заданным пользователем. По умолчанию используется файл шрифта simplex.shx. Если необходимо задать другой шрифт требуется ввести имя файла альтернативного шрифта в системную переменную FONTALT. Если используется текстовый стиль, содержащий большой азиатский шрифт, можно привести его в соответствие с другим шрифтом с помощью системной переменной FONTALT. По умолчанию эта системная переменная использует пару файлов шрифтов txt.shx и bigfont.shx.
В предыдущих версиях программы поддерживалось отображение шрифтов PostScript ® на чертеже. Так как в более поздних версиях шрифты PostScript не отображаются, в программе Autodesk используются шрифты, эквивалентные TrueType. Шрифты PostScript приводятся в соответствие шрифтам TrueType в файле соответствия шрифтов. Кроме того, при отсутствии какого-либо шрифта TrueType можно задать другой шрифт TrueType, но, чтобы избежать проблем, связанных с длиной текста или с переносами, следует убедиться в схожести этих шрифтов.
Если шрифт, применяемый по умолчанию, не поддерживает символы, вводимые пользователем в контекстном редакторе, подставляется альтернативный шрифт.
Коды CIF или MIF, введенные с помощью контекстного текстового редактора, теперь автоматически преобразуются для отображения реальных символов.
Редактирование файла соответствия шрифтов
Файл соответствия шрифтов представляет собой список текстовых шрифтов и вариантов их замены. Если невозможно обнаружить шрифт, используемый в каком-либо чертеже, то на место отсутствующего подставляется другой шрифт с помощью файла соответствия шрифтов.
Например, чтобы задать возможность замены файла шрифта timesnr.pfb файлом шрифта times.ttf, в файле соответствия используется следующая строка:
В следующей таблице приводятся правила замены шрифтов, применяемые, если файл шрифта не может быть обнаружен при открытии чертежа.
Как установить шрифты в Автокад?
В этом обзоре разберем, как загрузить шрифты в Автокад. Но сначала посмотрим, какие типы шрифтов поддерживаются программой.
Шрифт ГОСТ для Автокада в формате SHX
Шрифты SHX для Автокада – это специальный формат шрифтов, который был разработан для этой САПР. Чтобы программа работала корректно, нужно добавить шрифты AutoCAD в соответствующую папку fonts. Путь к этой папке можно посмотреть непосредственно в самом Автокаде. Для этого перейдите в пункт меню «Файл» → «Параметры», как показано на рис.1.
Рис. 1. Вызов окна «Параметры» в AutoCAD.
Перейдите на вкладку «Файл», затем раскройте первую папку «Путь доступа к вспомогательным файлам». Место, где лежат шрифты, прописывается следующим образом C:\Program Files\Autodesk\AutoCAD 2015\Fonts
Рис. 2. Путь к файлу AutoCAD с шрифтами.
Теперь найдите эту папку на компьютере и скопируйте в нее нужные файлы с расширением SHX.
Рис. 3. Как установить шрифт в Автокаде.
Если вы работаете в Windows XP, то нужно скопировать файл шрифта в папку Fonts, которая находится в Панели Управления.
Где взять шрифты ГОСТ для Автокада?
Шрифты ГОСТ для Автокада скачать можно с моего сайта. Я подготовил для вас целый набор файлов, который содержит как шрифты с расширением SHX, так и TTF (скачать шрифты Автокад). Здесь вы найдете:
— шрифт для Автокада GOST type A (italic, bold);
— шрифт для Автокада GOST type В (italic, bold);
— шрифт для Автокада GOST 2.304;
— шрифты MechaniCS, mipgost, rucad, symbol_a, symbol_b.
Рис. 4. ГОСТовские шрифты для Автокада.
Алексея Минеева
Виды шрифтов в AutoCAD
В программе AutoCAD поддерживается два вида шрифтов:
1) Шрифт компьютерного формата (True Type Fonts) с расширением *.ttf, используемый во многих операционных системах, разработан компанией Apple.
2) Шрифты, созданные специально для AutoCAD с расширением *.shx и является откомпилированным файлом shp и классифицируется как CAD – файл. Содержит векторное определение форм и описание форм текста для пользователей программы. Все шрифты программы находятся по пути Programm Files/AutoCAD, путь в зависимости от версии может отличаться, но папка расположения называется font.
Решение проблем со шрифтами при открытии чертежа.
Отсутствуют файлы SHX
Проблема: всплывающее окно при открытии файла с текстом «Отсутствует один или несколько файлов SHX. Выберите требуемое действие».
Если ошибка из-зи отсутствия файлов со шрифтами и не представляется возможным их установить, то есть возможность заменить недостающий шрифт другим SHX – шрифтом.
1) Выбираем во всплывающем окне вариант – «Задать файл замены для каждого файла SHX» — выбираем файл/файлы замены шрифта из предложенных в открытом окне проводника, как правило, это папка font со шрифтами AutoCAD или диалоговое окно программы в зависимости от версии.
ПРИМЕЧАНИЕ Если по умолчанию не открывается окно со шрифтами программы, нужно переменной FONTALT присвоить значение «.».
Ниже, в окне с предупреждением об отсутствии файлов SHX, можно поставить галочку на параметр «Всегда следовать текущему выбору» для того, чтобы в будущем AutoCAD пропускал шаг с выбором из вариантов – задать или игнорировать файлы SHX.
Если необходимо вернуть окно «Отсутствуют файлы SHX», для того чтоб изменить параметры выбора по умолчанию, то переходим в «Параметры» — «Система» — «Общие параметры» – «Параметры скрытых сообщений».
2) При выборе варианта «Игнорировать отсутствующие файлы SHX и продолжить» все стили текста и символы, которые находились с расширением *.shx не будут отображаться на чертеже.
Подстановка шрифтов
Существуют ситуации, когда после открытия чертежа вместо внятного текста не читаемые символы в тесте AutoCAD. Это могло быть по причине того, что отсутствующий файл шрифта был заменен на другой, который возможно не поддерживает кириллицу или по иной причине.
Чтобы исправить ошибку сразу после загрузки и открытия файла вызываем «Расширенное отображение журнала командной строки» клавишей «F2» и если была произведена замена шрифтов SHX, то в журнале это будет указано таким образом, «simplex.shx вместо mipgost.shx». Для того чтоб текст отображался корректно нужно найти, скачать и установить замененный шрифт.
Установка шрифтов в AutoCAD.
Установка шрифтов SHX
Добавить в папку программы со шрифтами, с названием «fonts», файлы необходимых шрифтов. Месторасположение папки обычно находится по пути:
C:\Program Files\Autodesk\AutoCAD 2019\Fonts
(путь расположения на вашем ПК может отличаться)
Добавить стандартным действием «копировать» — «вставить». Перезагрузить AutoCAD для корректной работы.
Скачать шрифты для AutoCAD
Перейдите по ссылке в на страницу Библиотеки для загрузки шрифтов.
Шрифты в Автокад по ГОСТ. Как добавить, изменить шрифт.
В этом урока Вы узнаете, как настраивать шрифты в Автокаде по ГОСТ.
Из видео Вы узнаете:
– Какие шрифты в Автокаде соответствуют ГОСТ;
– как изменить размер шрифта;
– Как установить шрифт в Автокаде;
– Как найти шрифт Gost common в AutoCAD;
– Как увеличить шрифт в Автокаде.
Видео версия урока:
Текстовая версия урока:
Привет дорогой друг! Сегодня мы поговорим о том, как настроить шрифт в Автокаде по ГОСТ!
Вопрос 1. Как настроить стиль текста в Автокаде по ГОСТ?
Шаг 1. Заходим в “аннотации” и нажимаем на стрелочку.
Шаг 2. В списке нас интересует иконка, которая отвечает за стили текста, кликаем по ней. В зависимости от того, как Вы настроите “стиль текста” будет отображаться сам текст в Автокаде.
Шаг 3. В окне “стили текста” нас сейчас интересует следующее, шрифт и начертание. Поэтому переходим на название “Аннотативный” и настраиваем шрифт и начертание. Напоминаю, что следует работать именно с “Аннотативными” размерами и стилями текста, т.к. в дальнейшем при работе с видовыми экранами и листами в Автокаде это пригодится и упростит весь процесс создания проекта.
Шаг 4. В “имя шрифта” выбираем ГОСТовские стили написания. А именно GOST Common или ISOCPEUR. Для выбора, следует нажать на стрелочку и с помощью “бегунка” найти нужный нам шрифт из доступных. Выбирая тот или иной шрифт, мы сразу можем на него посмотреть в окне “предпросмотра”.
Шаг 5. Выбираем начертание. В настройке “стилей текста” доступно начертание “курсив” т.е. с наклоном в 15 градусов или “обычный” без наклона.
Мы выбрали начертание “обычный”. После настройки шрифта и начертания нажимаем на “применить”.
Шаг 6. Выходим из настроек. После нажатия на “применить”, появиться кнопка “закрыть”. Кликаем на нее.
Шаг 7. Теперь, если написать многострочный текст в Автокаде, мы всегда сможем выделить его и выбрать наш новый стиль текста. Смотрите, сейчас стоит стиль стандартный у слова “текст”.
Если мы поменяем стиль на “аннотативный” – мы его как раз и настраивали, напоминаю. Поменяется шрифт и начертание (если Вы выбрали допустим курсив или задали угол).
Напоминаю, что данные стили можно легко найти в блоке “аннотации”, т.е. шаг 1. Только не нужно нажимать на иконку, следует нажать на стрелочку для раскрытия доступных стилей текста.
Вопрос 2. Как поменять размер шрифта в Автокаде? (два способа)
Шаг 1. Выделяем наш многострочный текст, кликнув на него.
Шаг 2. Попав в раздел редактирования многострочного текста в Автокаде, видим, что как и программе WORD есть возможность в ручную прописать размер текста.
Шаг 3. Если до этого, Вы прописывали какой-то размер шрифта, то нажав на “стрелочку” выпадает список всех ранее использованных высот текста. Так Вы можете сразу выбрать нужный или если нету, прописать.
Шаг 4. Важный момент. Для изменения высоты текста, следует сам текст выделить и нажать нужную высоту (если ранее он был прописан) или вписать самостоятельно.
Шаг 5. После этого, наш текст изменит свою высоту.
Чем не удобен данный способ. Заходить в панель редактирования многострочного текста в AutoCAD, лишь затем, чтобы поменять высоту не всегда выгодно по времени, особенно если текста много. Вместо этого, следует настроить сразу несколько стилей текста используя уже знакомое нам окно, т.е. использовать способ 2.
Способ 2.
Шаг 1. Заходим в уже знакомое нам окно “стилей текста”. Сразу относительно стиля “аннототивный” делаем ряд изменений, а именно, выделяем его и кликаем правой кнопкой мышки, чтобы появился список из которого нам нужно выбрать “переименовать” и да, мы его переименовываем.
Нажав на команду “Переименовать” мы получаем возможность добавить текст или полностью поменять имя. В нашем случае, мы лишь допишем цифры “2.5”.
Шаг 2. Меняем высоту текста на листе. Важное уточнение. Вы можете спросить, а почему мы с самого начала не настраивали высоту, вместе с настройкой шрифта и начертания? Отвечаю. Если оставить этот параметр без изменения, то у Вас будет возможность задавать размер самостоятельно. Сейчас же, требуется, чтобы стиль текста ВСЕГДА был нанесен высотой 2.5.
После того, как мы внесли в поле “Высота текста на листе” нужное нам значение, нажимаем применить, а затем “закрыть”. Если нужно добавить еще один стиль, то перед выходом, нажимаем на “новый”.
Шаг 3. Создаем еще один стиль, с высотой 3.5. Для этого кликаем на слово “Новый”, внимание, следите, чтобы был выделен стиль текста (у нас это “аннотативный 2.5”), так, при использовании кнопки “новый” все параметры скопируются в новый стиль и не придется снова искать шрифт.
Шаг 4. Вводим название для нового стиля, мы вводим “аннотативный 3.5”, затем нажимаем на “ок”.
Еще раз, маленькое и тонкое уточнение. Когда мы нажимали на слово “новый” наш стиль “аннотативный 2.5” был выделен, поэтому новый стиль сохранил настройки предыдущего. Иногда это очень удобно. Например, когда настроек очень много, а новый стиль отличается лишь высотой.
Шаг 5. Теперь следует выделить новый стиль, который мы назвали “аннотативный 3.5” и внести в него изменение высоты, да, просто добавив размер 3.5 и нажав применить, а затем закрыть.
Шаг 6. Помните чуть ранее, мы присвоили нашему многострочному тексту в Автокаде высоту 6? Так вот, теперь переключаясь между стилями мы изменяем наш текст на нужный по высоте. Т.е. нам нет больше нужды выделять его и менять в ручную высоту, порой на это уходит слишком много времени.
Давайте посмотрим на примерах, как легко и просто менять высоту текста в Автокаде с помощью настроеных стилей.
Вот наш текст, с высотой 6 и наши созданные стили.
Когда мы выделим текст и присвоим ему стиль “аннотативность 2.5”, т.е. просто выбрав из списка нужный стиль, то да, наш текст станет высотой 2.5.
Тоже самое сработает и с высотой 3.5. Выделяем текст и выбираем нужный стиль.
Как видите, это очень просто и достаточно удобно. Особенно, если знаешь какие высоты у тебя будут в проекте.
Давайте подведем итоги? Сегодня мы узнали как настраивать шрифт текста в Автокаде по ГОСТ. И как Вы сами на практике поняли, это достаточно просто. Еще мы узнали о том, как менять высоту текста в программе AutoCAD и тут в зависимости от ситуации, можно использовать и первый и второй способ изменения высоты текста. В уроке, как и всегда я использовал много примеров, чтобы Вам было предельно понятно.
А на этом у меня все! Еще увидимся в новых статьях и уроках!
Пожалуйста, напишите свое мнение об уроке в комментариях или задайте любой вопрос, мы обязательно ответим! А лучший комментарий получит приятный мини бонус от нашей школы!
Установка шрифта в Автокаде — рассматриваем проблему со всех сторон
Уже давно прошли те времена, когда шрифты для Автокада были примитивными «пугающими» примерами векторных образцов, которые ни одна приличная программа и брать-то не хотела. Сегодня в распоряжении AutoCAD’а вся палитра фонтов, векторных, растровых — ttf, fon — которые доступны и любой другой программе на компьютере. Другими словами, при проектировании теперь можно пользоваться всеми фонтами, установленными в системе.
Как в Автокаде установить шрифты.
Кроме того, рассматриваемая «чертёжная» (хотя это так, для дилетантов, на самом деле сегодня Автокад — мощная система для проектировщиков со своими вычислительными и моделирующими возможностями) программа по-прежнему работает со своими «старыми» векторными образцами —shx. Таким образом, задача, как установить шрифты в данной системе, разбивается на две — как добавить шрифт в систему и как устанавливается собственный фонт программы.
Устанавливаем шрифт от операционной системы
Подгружать fonts от Windows необходимо в два приема:
Для установки мы использовали стандартные возможности Windows. Но они предоставляют минимум сервиса. Существует множество и других программ (одна из них входит в пакет Corel Draw — Font Navigator), которые с успехом выполнят ту же задачу, но, кроме того, предоставят множество очень полезных дополнительных функций. Эти функции помогут не запутаться на компьютере со шрифтами, ведь их может быть несколько тысяч (и все, кстати, доступны в Автокаде).
Устанавливаем «родной» шрифт Автокада
Строго говоря, у вас не будет такой необходимости — по своей инициативе использовать эти примитивные фонты в векторном формате shx от самой Autodesk — разработчика программы. Они уже слишком устарели по сравнению с теми же «Колибри» и «Верданами», так популярными в Интернете, их качество во многом оставляет желать лучшего, хотя и сокращают несколько ресурсы и скорость работы печатающих устройств.
Проверить, какая замена была произведена, очень просто. Нажмите на клавишу F2 — вызовите Окно команд Автокада — и перейдите в самый верх окна. Там будет строка типа: «Fonts abc.shx instead xyz.shx» — обнаружено применение несуществующего шрифта xyz.shx и вместо него был установлен abc.shx. Теперь и становится понятной задача — найти этот самый xyz.shx и обеспечить его добавление в используемый софт. Делается всё очень просто:
Замена шрифтов уже в рамках Автокада
Все приведённые операции ни у кого не должны вызывать вопросов — шрифт в Автокаде, хоть и заметная «величина», но работа с ней упрощена до предела. Гораздо важнее уже потом, в процессе работы в программе, «набить» руку их использования и применять с умом, решая всё ту же задачу, как изменить шрифт. Здесь важно иметь ввиду следующие нюансы:
Изначально на панелях инструментов («Draw») предоставляется только один инструмент для работы со шрифтами — «Multiline Text» — многострочный текст. На самом деле палитра «текстовых» инструментов гораздо богаче — все они находятся на панели «Text», которая требует специального вывода.
Среди других возможностей этой панели:
Собственно, все операции позволяет делать один инструмент работы с многострочными текстами, там же и возможность вставки специальных символов, отсутствующих на клавиатуре (знаки «градуса» и «плюс/минус» — самые характерные).
При этом имеем в виду — после создания текст в рассматриваемом приложении — во многом такой же объект чертежа, как и любой другой, его можно перемещать, копировать, удалять. Есть возможность импортировать ранее набранный текст из любого редактора.
Обращаем особое внимание на текстовые стили. С ними связан ещё один нюанс изменения шрифта. Вы можете создать несколько текстовых стилей — или с помощью инструмента «Text Style» на панели «Text» или с помощью команды «Text Style…» меню «Format». Каждый стиль связывается с конкретным шрифтом. Таким образом, изменяя стиль текста, вы можете автоматически менять и все его составляющие. Изначально в программе создан только один стиль «Standard» со шрифтом txt.shx.
По мере работы существует возможность, по-прежнему оставаясь в рамках одного стиля, менять некоторые его характеристики в конкретных местах чертежа — расстояние между строками, фактор масштабирования по горизонтали, выравнивание и т. п.
В процессе проектирования иногда нецелесообразно использовать данный размерный стиль для особо сложных участков чертежа. Тогда размер просто можно скомпоновать из линий, стрелок, специального символа и текста. В этой гибкости и заключается одна из самых привлекательных сторон Автокада. Всё что угодно вы сможете сделать самыми разными инструментами, главное — каждому найти своё оптимальное применение.