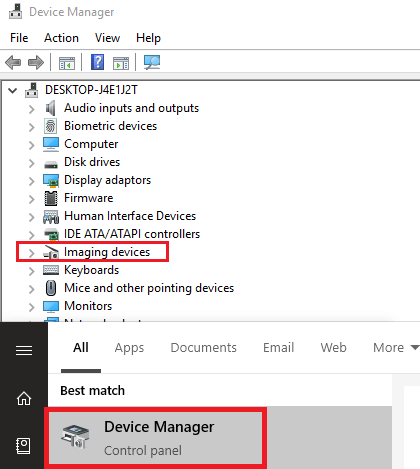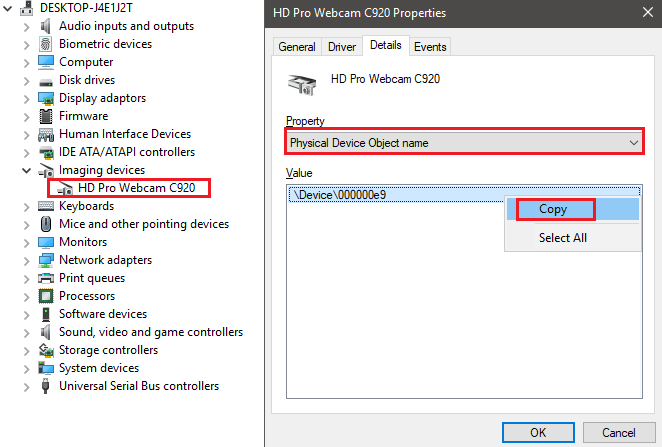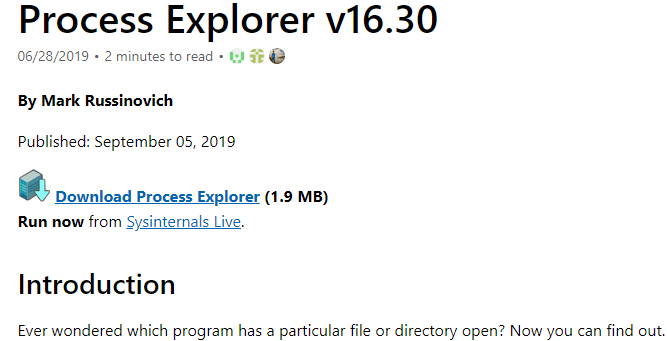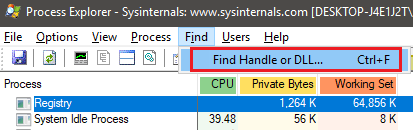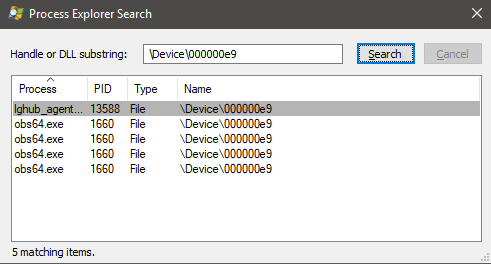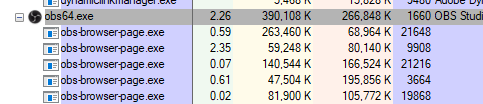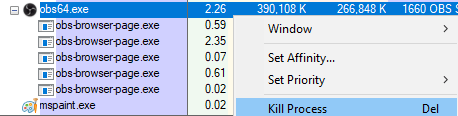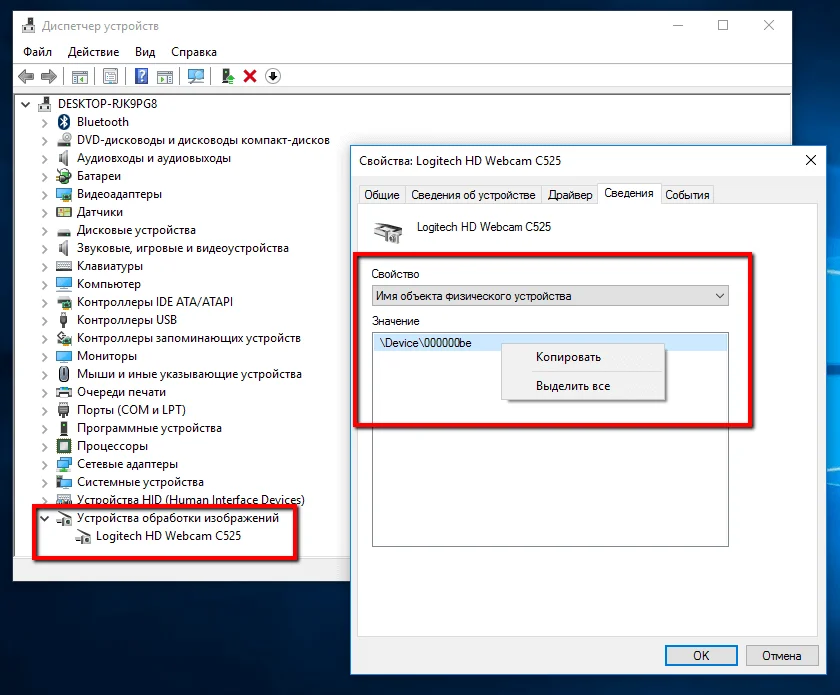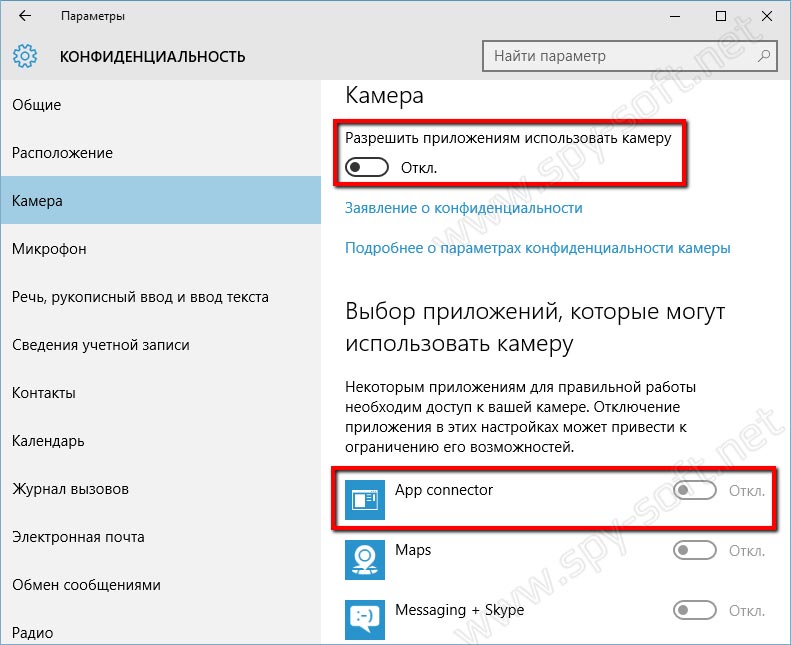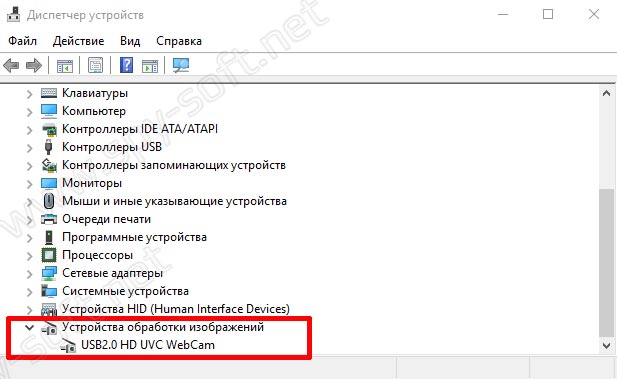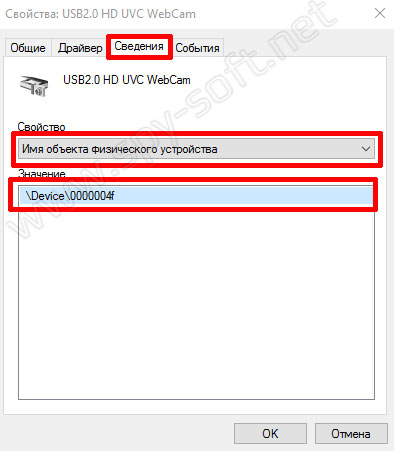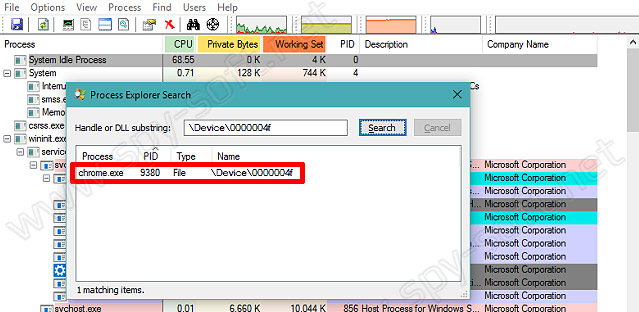как узнать какое приложение использует камеру windows 10
Как в Windows 10 определить процесс, использующий веб-камеру
Как и всякая современная операционная система, Windows поддерживает многозадачность, но это вовсе не означает, что любой процесс и компонент может быть использован одновременно. Например, нельзя одновременно использовать одну и ту же комбинацию «горячих» клавиш в разных работающих программах. То же самое касается встроенной или внешней веб-камеры. Если последняя уже используется какой-то программой.
В некоторых случаях описание ошибки может отсутствовать, такое, к примеру, типично для Skype, просто вместо изображения с вебки вы видите черный экран и всё.
Также можно перезайти в учетную запись, завершив таким образом работу всех сторонних приложений, только если они сами не являются системными службами.
Другое дело, если вы хотите определить использующий веб-камеру процесс и разобраться с ним в частном порядке.
Такая необходимость может возникнуть, если есть подозрение на использование веб-камеры какой-нибудь мальварью, которая в списке приложений значится точно не будет. Но как определить использующий камеру процесс?
Скачать актуальную версию этого замечательного инструмента можно с официальной страницы:
Перед тем как приступать к работе с Process Explorer, потребуется узнать значение имени объекта физического устройства, то есть нашей веб-камеры.
Для этого заходим в Диспетчер устройств, находим веб-камеру и открываем ее свойства.
В открывшемся окошке переключаемся на вкладку «Сведения», в выпадающем меню «Свойство» выбираем «Имя объекта физического устройства» и копируем через контекстное меню его значение в буфер.
И вставляем в поле поиска открывшегося окошка скопированное в буфер значение.
Жмем кнопку «Search», ждем пару секунд и получаем список процессов, использующих нашу веб-камеру.
Обращаем ваше внимание, что имя процесса может и не выводится, в этом случае определяем процесс по его идентификатору (PID).
Так, в нашем втором примере Process Explorer не смогла определить имя процесса, но по его PID удалось установить, что использующий веб-камеру процесс принадлежит браузеру Google Chrome.
Как узнать, какое приложение использует вашу веб-камеру в Windows 10
Я объясню очень эффективный метод, чтобы найти
какое приложение использует вашу веб-камеру. Таким образом, вы можете остановить его от использования
без вашего разрешения, или просто закройте приложение, чтобы освободить веб-камеру для использования
в другом приложении.
По какой-то причине Windows 10 изо всех сил пытается
Вы используете свою веб-камеру в нескольких приложениях. В большинстве случаев, когда веб-камеры думают
они используются приложением, они загорятся и не будут использоваться в других
Программы. Итак, давайте посмотрим, как мы можем определить, какое приложение использует нашу веб-камеру
чтобы мы могли это остановить.
Как найти свой процесс веб-камеры в приложении, чтобы остановить его
Чтобы найти нашу веб-камеру, нам нужно понять, как ее зовут в диспетчере устройств. Оттуда мы можем искать наши запущенные процессы, чтобы найти совпадения с нашей веб-камерой.
Для начала откройте меню «Пуск» и выполните поиск диспетчера устройств. Нажмите, чтобы открыть диспетчер устройств, когда он появится. Найдите раздел «Устройства обработки изображений» и щелкните, чтобы открыть стрелку раскрывающегося списка.
Затем щелкните правой кнопкой мыши веб-камеру и выберите «Свойства». В появившемся окне нажмите Детали. Затем щелкните раскрывающийся список «Свойства» и выполните поиск по имени объекта физического устройства. Щелкните правой кнопкой мыши появившийся список и нажмите «Копировать». Теперь вы можете закрыть это окно.
Теперь у вас есть имя вашего устройства, и вы будете
возможность поиска ваших запущенных процессов, чтобы выяснить, какое приложение использует
твоя вебкамера
Как использовать диспетчер процессов, чтобы определить, какое приложение использует вашу веб-камеру
Для этого шага вы должны загрузить Process Explorer. Это программа доступно здесь от Microsoft Sysinternals. После того, как вы загрузили файл, распакуйте файл архива Processexplorer.zip.
После извлечения перейдите к извлеченному
папку и нажмите, чтобы открыть procxp.exe.
Нажмите Согласен, когда будет предложено. Вы
теперь должен увидеть сложный менеджер процессов, похожий на тот, что вы видите в Задаче
Управляющий делами. Нажмите «Найти», а затем «Найти дескриптор» или «DLL».
Скопируйте имя устройства в поле подстроки Handle или DLL, а затем
нажмите Поиск. Это может занять некоторое время
для результатов, чтобы заполнить. Теперь вы увидите список приложений
в настоящее время с помощью вашей веб-камеры.
Если вы не можете понять, что каждое из приложений
нажмите на них на странице результатов поиска, и вы заметите, что они
будет выделено серым цветом в главном окне Process Explorer. Если это
приложение, которое вы узнаете, вы можете закрыть его, и доступ к веб-камере из этого приложения будет
стоп.
На этом этапе вы должны теперь свободно использовать
Ваша веб-камера в другом приложении без проблем. Если вы все еще
возникли проблемы, это может быть еще одна не связанная проблема. Например, проблема с
само программное обеспечение. Или, возможно, есть опция в меню настроек для
это программное обеспечение, чтобы изменить веб-камеру по умолчанию.
Если вы не распознаете программу в результатах поиска, быстрый поиск в Google должен вернуть некоторые точные результаты. В некоторых случаях это может быть просто программное обеспечение, необходимое для вашей веб-камеры. Это маловероятно, но это может быть вредоносное ПО, использующее вашу веб-камеру.
В этом случае вы можете щелкнуть по нему, чтобы выделить его в Process Explorer. Затем щелкните правой кнопкой мыши в главном окне и выберите «Kill Process». После этого вы должны следовать нашему руководству, чтобы проверить и полностью удалить вредоносные программы с вашего ПК с Windows.
Резюме
Я надеюсь, что это руководство помогло научить вас
как узнать, какое приложение использует ваша веб-камера в Windows 10. Следуя этому
руководство, вы можете быть уверены, что не столкнетесь с программным обеспечением и
дважды проверьте, что ваша камера не используется вредоносным программным обеспечением.
Как узнать, какая программа использует веб-камеру в Windows
Если вы уже замечали активность веб-камеры по горящему светодиоду, когда вы ей не пользовались, то наверняка используете стикеры для ее заклеивания. Некоторые вредоносные программы, которые взламывают веб-камеры, могут отключать светодиод, поэтому вы ошибочно можете думать, что камера не работает.
Если вы наблюдаете горящий светодиод в то время, как вы не используете камеру, то в первую очередь нужно ее закрыть. После этого важно выяснить, какое приложение получило контроль над веб-камерой и как восстановить вашу конфиденциальность.
Как скачать Process Explorer
Microsoft предлагает небольшую утилиту Process Explorer, которая представляет собой расширенную версию Диспетчера Задач. Программа позволяет выполнять поиск по устройствам, чтобы контролировать, какие процессы их используют. Microsoft объясняет предназначение утилиты: “Process Explorer показывает информацию об активных и загруженных процессах и библиотеках DLL”.
Выполните загрузку Process Explorer по ссылке ниже:
Как найти название веб-камеры
После запуска Process Explorer нужно найти имя веб-камеры, чтобы проверить, какие приложения ее контролируют. Для этого можно использовать Диспетчер Задач.
Как узнать, какое приложение использует веб-камеру
Process Explorer должен быть запущен и свернут, а имя устройства должно быть скопировано в буфер обмена. Теперь рассмотрим, как выяснить, какое приложение контролирует камеру.
Как запустить проверку Защитником Windows
Если к вашей веб-камере имеет доступ неизвестный подозрительный процесс, то есть вероятность, что компьютер заражен. В этом случае следует запустить сканер Защитника Windows.
После этого Защитник Windows начнет сканирование компьютера. Также для дополнительной проверки компьютера можно использовать сторонние антивирусные сканеры или бесплатные антивирусы.
Как узнать, какое приложение использует вашу веб-камеру в Windows 10
Я объясню очень эффективный метод, чтобы узнать, какое приложение использует вашу веб-камеру. Таким образом, вы можете остановить его использование без вашего разрешения или просто закрыть приложение, чтобы освободить веб-камеру для использования в другом приложении.
По какой-то причине Windows 10 пытается позволить вам использовать вашу веб-камеру в нескольких приложениях. В большинстве случаев, когда веб-камеры считают, что они используются приложением, они загораются и не могут использоваться в других приложениях. Итак, давайте посмотрим, как мы можем определить, какое приложение использует нашу веб-камеру, чтобы мы могли остановить это.
Как найти процесс веб-камеры в приложении, чтобы остановить его
Чтобы найти нашу веб-камеру, нам нужно понять, как зовут ее в диспетчере устройств. Оттуда мы можем искать наши запущенные процессы, чтобы найти совпадения с нашей веб-камерой.
Для начала откройте меню «Пуск» и выполните поиск устройства. Нажмите, чтобы открыть диспетчер устройств, когда он появится. Найдите раздел «Устройства обработки изображений» и нажмите, чтобы открыть стрелку раскрывающегося списка.
Затем щелкните правой кнопкой мыши веб-камеру и выберите «Свойства». В появившемся новом окне нажмите кнопку «Детали». Затем щелкните раскрывающийся список «Свойства» и выполните поиск по имени объекта физического устройства. Щелкните правой кнопкой мыши появившийся список и нажмите Копировать. Теперь вы можете закрыть это окно.
Теперь у вас есть имя вашего устройства, и вы сможете искать запущенные процессы, чтобы выяснить, какое приложение использует вашу веб-камеру.
Как использовать диспетчер процессов, чтобы определить, какое приложение использует вашу веб-камеру
Для этого шага вы должны загрузить Process Explorer. Эта программа доступна здесь от Microsoft Sysinternals. После того, как вы загрузили файл, распакуйте файл архива Processexplorer.zip.
После извлечения перейдите к извлеченной папке и щелкните, чтобы открыть файл procxp.exe. Нажмите Согласен, когда будет предложено. Теперь вы должны увидеть сложный диспетчер процессов, похожий на тот, что вы видите в диспетчере задач. Нажмите «Найти», а затем «Найти дескриптор» или «DLL».
Скопируйте имя вашего устройства в поле подстроки Handle или DLL и затем нажмите Search. Для заполнения результатов может потребоваться некоторое время. Теперь вы увидите список приложений, которые в данный момент используют вашу веб-камеру.
Если вы не можете понять, что представляет собой каждое из приложений, нажмите на них на странице результатов поиска, и вы заметите, что они будут выделены серым цветом в главном окне Process Explorer. Если это приложение, которое вы узнаете, вы можете закрыть его, и доступ к веб-камере из этого приложения будет остановлен.
Теперь вы можете свободно использовать веб-камеру в другом приложении, не сталкиваясь с какими-либо проблемами. Если у вас все еще есть проблемы, это может быть еще одна не связанная проблема. Например, проблема с самим программным обеспечением. Или, возможно, в меню настроек для этого программного обеспечения есть возможность изменить веб-камеру по умолчанию.
Если вы не распознаете программу в результатах поиска, быстрый поиск в Google должен вернуть некоторые точные результаты. В некоторых случаях это может быть просто программное обеспечение, необходимое для вашей веб-камеры. Это маловероятно, но это может быть вредоносное ПО, которое использует вашу веб-камеру.
В этом случае вы можете щелкнуть по нему, чтобы выделить его в Process Explorer. Затем щелкните правой кнопкой мыши в главном окне и выберите «Kill Process». После этого вы должны следовать нашему руководству, чтобы проверить и полностью удалить вредоносные программы с вашего ПК с Windows.
Резюме
Я надеюсь, что это руководство помогло научить вас, как узнать, какое приложение использует ваша веб-камера в Windows 10. Следуя этому руководству, вы можете быть уверены, что не столкнетесь с программным обеспечением, и вы сможете дважды проверить свою камеру. не используется вредоносным программным обеспечением.
Как узнать какая программа использует вебкамеру
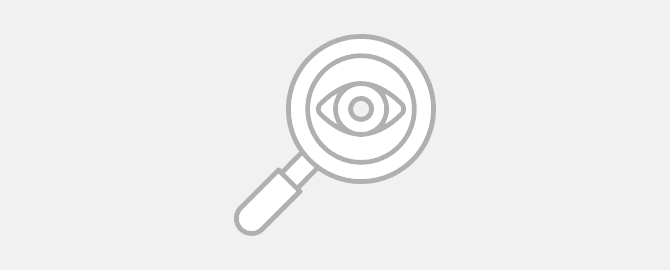
Всем огромный привет! В сегодняшней статье речь пойдeт о безопасности Вебкамер. Мы уже когда-то подробно рассказывали о всех способах защиты веб-камеры. Если вы еще не читали, советую прочитать.
Сегодня, вдогонку к той статье я решил написать о том, как узнать какая программа использует Вебкамеру. Это может быть полезно в некоторых случаях. И не только в ситуациях связанных с вирусами и малварью, но и при конфликтах устройств в операционной системе. Например довольно часто подобные конфликты происходят при использовании программы Skype.
В Windows 10 контроль использования веб-камеры приложениями осуществляется с помощью родной функции. Она находится в разделе «Параметры» —> «Конфиденциальность» —> «Камера».
Это довольно полезная штука для контроля доступа приложений к вебкамере. Если вы используете Windows 10, то в плане безопасности очень советую отключить там все ненужное, что может использовать вебку.
Если вебкамера вообще не используется, тогда передвиньте ползунок «Разрешить приложениям использовать…» в положение отключить. Если вы предполагаете использовать веб камеру определенными приложениями, то следует отключить только ненужные приложения.
Все это конечно хорошо. Но есть одно но… Вы же понимаете, что не одна нормальная вредоносная троянская программа в этом списке не будет видна. Подобные программы умеют неплохо маскироваться и скрывать свое присутствие в системе.
Что же делать в такой ситуации? Как определить какая программа использует Вебкамеру?
Очень просто. Мы будем искать вебкамеру в запущенных процессах по физическому имени устройства используя маленькую и бесплатную программу Process Explorer от компании Microsoft. Данная утилита в разы упростит и ускорит поиск устройства. Представленный способ работает на операционных системах Windows 10, 8, 8.1, 7.
Итак друзья, давайте перейдем к самой инструкции.
Какая программа использует Вебкамеру
Запустим «Диспетчер устройств». Для этого комбинацией клавиш Win + R открываем окно «Выполнить».
В котором нужно ввести команду «devmgmt.msc» и нажать «Ok».
После этого в появившемся окне «Диспетчера задач» в выпадающем меню «Устройства обработки изображений» найдем вебкамеру. В случае если у вас в системе установлены несколько веб-камер, проделайте следующие шаги для всех.
Двойной клик по устройству откроет окно настроек. По умолчанию откроется вкладка «Общие», но нам нужна вкладка «Сведения».
На вкладке «Сведения» в выпадающем меню «Свойства» найдем пункт «Имя объекта физического…». И в поле «Значение» правым кликом скопируем его название.
Теперь нужно скачать маленькое бесплатное приложение Process Explorer. Кстати очень полезная программа. Она может пригодится вам в разных ситуациях. Рекомендую ее освоить. Во многих наших инструкциях мы будем использовать ее или другие подобные программы заменяющие стандартный диспетчер задач Windows.
После установки, запустите программу и комбинацией клавиш Ctrl+F откройте поиск, в котором и вставим скопированное в буфер имя устройства. Жмем на кнопку поиск и ждём окончания процесса.
Если после окончания поиска не найдется никаких результатов, то это может говорить лишь о том, что веб камера в данный конкретный момент никаким приложением не используется.
Но может быть и другая картина. Как вы видите по скрину выше, в моем случае веб камера занята браузером Google Chrome.
Первое — о том, что один из открытых сайтов использует в данный момент вебкамеру. Обычно для включения Вебкамеры пользователя сайт при помощи браузера запрашивает разрешение. Как правило такое окошко появляется на всяких онлайн видео-чатах, но это если сайт белый и чистый.
Если же это фейк, мошеннический сайт или просто взломанный на который были залиты эксплоиты, никакого окошка не будет. Злоумышленник без вашего подтверждения сможет запустить вашу веб камеру. В таком случае попробуйте закрыть все вкладки браузера и повторить поиск.
В более тяжелых случаях это может говорить еще и о том, что какая-то вредоносная программа инжектировалась в процесс Гугл Хром. Да, часто бывает и такое. В таком случае стоит переустановить браузер и продолжить поиски трояна на компьютере.
О том как найти вредоносные программы на компьютере я обещаю рассказать в следующей статье, поэтому если не хотите пропустить, можете подписаться на нас в социальных сетях.
Вот вроде все. Теперь вы знаете как узнать каким приложением используется веб камера. Кстати, таким образом можно определить использование и других устройств на компьютере.