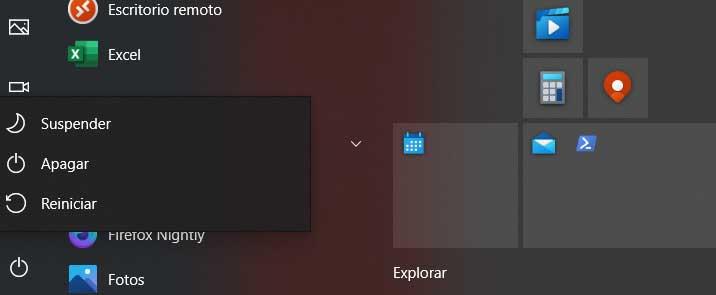как узнать какое приложение не дает выключить компьютер
Как убрать уведомление «Это приложение не позволяет выключить компьютер»
При завершении работы Windows или при её перезагрузке часто можно встретить, как этот процесс блокируется из-за того, что в системе ещё активны те или иные программы, работающие с несохранёнными данными. Как убрать этот процесс, чтобы завершение работающих с данными программ осуществлялось автоматически? И нам не нужно было бы каждый раз выполнять рутинную, бессмысленную работу по нажатию кнопки «Всё равно выключить».
Идея убрать системное напоминание о работающих с несохранёнными данными программах, возможно, не самая лучшая, если вы периодически забываете сохранить свои документы или проекты внутри ПО типа редакторов. Однако если в числе программ, блокирующих выключение компьютера, обычно оказывается работающий в фоновом режиме софт типа торрент-качалок, оптимизаторов, мессенджеров, различных игровых или сервисных клиентов и т.п., и вам то и дело приходится жать кнопку «Всё равно выключить» для перезагрузки или выключения устройства, то почему бы и не сделать так, чтобы эта кнопка сама незримым образом нажималась?
А сделать это можно с помощью правки реестра Windows.
В окне редактора regedit.exe раскрываем путь:
В папке, соответственно, «Desktop» создаём новый строковый параметр.
Называем его AutoEndTasks. Значение ему присваиваем 1. Нажимаем «Ок».
И перезагружаем устройство.
При следующих перезагрузке или выключении система больше не будет блокировать этот процесс из-за каких-то активных программ.
3 комментария
Спасибо, уважаемый! Помогло!
Оно то больше не блокирует,но уведомления эта появляться вот как его вообще убрать чтоб не писало,что это процесс не даёт выключить компьютер(у меня program manager появляется а вот как его вообще убрать при выключения пк?
Может кому-то пригодится?!).Сам только настроил буду смотреть помогло ли будет выходить при завершение выключения пк Элементы BrandingNeutral
Информация в данном разделе актуальна для Windows 10: 1607, 1809.
С помощью данной настройки можно отключить элементы управления на экране входа в систему. А также можно отключить экран блокировки при завершении работы системы, при этом все приложения, блокирующие завершение работы системы, будут закрыты принудительно.
Настроить отображение элементов можно в реестре
Windows Registry Editor Version 5.00
[HKEY_LOCAL_MACHINE\SOFTWARE\Microsoft\Windows Embedded\EmbeddedLogon]
«BrandingNeutral»=dword:00000000
Ниже указаны значения для определенных параметров. Для включения более одного параметра необходимо указать их сумму. Значение параметров:
0 – Отображать все элементы
1 – Скрыть все элементы (кроме иконки сетевого подключения)
2 – Скрыть иконку управления питанием
4 – Скрыть иконку переключения языка ввода
8 – Скрыть иконку вызова специальных возможностей
16 – Скрыть кнопку «Сменить пользователя»
32 – Отключить экран блокировки завершения работы с отображением программ требующих закрытия.Ещё можно ускорить выключения пк Как вариант (для самых ленивых) можно уменьшить время отжидания отклика зависших приложений при завершении работы, заглянув в параметры реестра
Путь: [HKEY_LOCAL_MACHINE\SYSTEM\CurrentControlSet\Control]
Ключ: «WaitToKillServiceTimeout»
Значение по умолчанию для Windows 7= 20000 (20 seconds),
Значение по умолчанию для Windows 10= 5000 (5 seconds), можно уменьшить до 2000 (2 seconds).
Program Manager — что это? (мешает выключению компьютера Windows 10)
Приветствую дорогие друзья! Данная заметка расскажет об одной программе, которая может мешать выключению компьютера.
Описание
Program Manager — значит определенное приложение не может корректно завершить работу, узнать какое именно можно использовав утилиту GUIPropView.
Windows не завершает принудительно в целях безопасности — чтобы не потерять возможно важные данные. При этом отображается примерно такое окно:
Разбираемся
Когда найдете процесс через GUIPropView — нажмите по нему правой кнопкой, выберите пункт Свойства:
Далее появится примерно такая информация:
Здесь самое главное поле — Файл процесса, которое содержит путь к программе, которая не дает корректно выключить ПК. В данном случае — это компонент explorer.exe, является оболочкой Windows (Проводник). Explorer.exe не должен быть причиной, возможно некая программа встроила свой компонент в Проводник (это может быть пункт контекстного меню, дополнительная папка в окне Этот компьютер), из-за чего собственно и происходит зависание.
Если GUIPropView покажет что проблема связанная с графическими драйверами — тогда советую их переустановить. Только удалять нужно вместе с хвостами/остатками, чтобы это сделать используйте программу Display Driver Uninstaller (DDU).
Отключение элементов управления на экране входа в систему
Есть риск, что данный способ приведет к проблемам, например нельзя будет войти в систему. Поэтому — делаем заранее образ системы, а потом вносим изменения. Или без образа, но на свой страх и риск.
Метод рабочий для версий Windows 1607, 1809. Однако спокойно может работать и на более новых билдах.
Используя данный способ можно отключить элементы управления на экране входа в систему. Также можно отключить экран блокировки при завершении работы системы, все программы, блокирующие выключение — будут завершены принудительно.
Сперва откройте реестр:
Далее откройте следующий раздел:
Внутри найдите параметр BrandingNeutral, которому можно задать следующие значения:
Если выбрать последний пункт — все программы, которые мешают выключению — будут закрываться автоматом, принудительно.
Заключение
Почему некоторые программы не позволяют выключить компьютер с Windows
И запуск, и выключение нашего ПК в Windows это процессы, которые мы выполняем ежедневно. Сначала ничто из этого не должно вызывать у нас проблем, иначе мы должны искать решения. Примером могут служить те программы, которые не позволяют выключить компьютер с Microsoft системы.
Первое, что мы должны помнить, это то, что на нашем компьютере, помимо операционной системы Windows, у нас установлено большое количество программ. Именно они предлагают нам все необходимые функции для выполнения всех видов работы на компьютере. Здесь текстовые редакторы, редакторы ретуши фотографий, игры, интернет-браузер, видеоредактор и т. д. вступают в игру.
Но также может быть, что некоторые программы позволяют закрыть операционную систему. Это не самое распространенное явление, но мы можем столкнуться с определенными ситуациями, в которых возникает эта проблема. Давайте посмотрим, каких из них следует избегать при необходимости.
Программа вносит серьезные изменения в Windows
Таким образом, в случае, если мы автоматизировали или запрограммировали выполнение этих типов приложений, если мы попытаемся выключить ПК именно в этот момент, программное обеспечение не позволит нам. Причина этого вполне логична и помимо благодарности, поскольку прерывание процесса, например, затрагивающего реестр, может серьезно повредить операционная система.
Идёт какое-то обновление
То же самое происходит, если у вас есть какое-то важное обновление либо в Windows, либо в одной из ее программ. Иногда эти задачи обновления выполняются автоматически в определенное время. Поэтому, если мы попытаемся прервать их, выключив компьютер, это может быть фатальным для программного обеспечения. сам. Не будем забывать, что внезапное отключение операционная система или любая другая программа в процессе обновления меньше рекомендованной.
Некоторые приложения включают свой программный менеджер
Процессы не дают выключить компьютер.
Сообщение о нарушении
Было ли это обсуждение полезной?
К сожалению, это не помогло.
Отлично! Благодарим за отзыв.
Насколько вы удовлетворены этим обсуждением?
Благодарим за отзыв, он поможет улучшить наш сайт.
Насколько вы удовлетворены этим обсуждением?
Благодарим за отзыв.
Ответы (9)
Попробуйте выполнить полное выключение:
Shift+ завершение работы.
Сообщение о нарушении
14 польз. нашли этот ответ полезным
Был ли этот ответ полезным?
К сожалению, это не помогло.
Отлично! Благодарим за отзыв.
Насколько Вы удовлетворены этим ответом?
Благодарим за отзыв, он поможет улучшить наш сайт.
Насколько Вы удовлетворены этим ответом?
Благодарим за отзыв.
Сообщение о нарушении
Был ли этот ответ полезным?
К сожалению, это не помогло.
Отлично! Благодарим за отзыв.
Насколько Вы удовлетворены этим ответом?
Благодарим за отзыв, он поможет улучшить наш сайт.
Насколько Вы удовлетворены этим ответом?
Благодарим за отзыв.
Сообщение о нарушении
10 польз. нашли этот ответ полезным
Был ли этот ответ полезным?
К сожалению, это не помогло.
Отлично! Благодарим за отзыв.
Насколько Вы удовлетворены этим ответом?
Благодарим за отзыв, он поможет улучшить наш сайт.
Насколько Вы удовлетворены этим ответом?
Благодарим за отзыв.
Если процессы не дают выключить нормально компьютер, то из-за проверки или скачивания обновлений такое может быть, если во-время выключения компьютера происходит проверка и скачивание обновлений?
Нет, при нормальной работе системы, ни скачивание обновлений, ни проверка отключению компьютера не мешают.
Задержать отключение на какое то время может установка обновлений, но система об этом прямо так и предупреждает.
Если у Вас возникает проблема с нормальным выключением компьютера, то, прежде всего, попробуйте выполнить проверку системных компонентов Вашей копии Windows: https://support.microsoft.com/ru-ru/kb/929833
Запустив командную строку от имени Администратора выполните команду:
Dism /Online /Cleanup-Image /ScanHealth
Затем выполните команду:
Dism /Online /Cleanup-Image /RestoreHealth
После этого команду:
Пожалуйста, не закрывайте окно командной строки, пока проверка не завершится на 100 %. Результаты проверки будут показаны после завершения данного процесса.
Как решить проблему «Это приложение не позволяет вам перезагрузить/выключить компьютер»
Неприятная проблема, которая, однако не мешает стабильной работе ПК. Но каждый раз начинает раздражать при отключении питания. Рассказываем несколько действенных способов, как решить вопрос.
Увы, получить этот синий экран «Program Manager: This App is preventing shutdown» — частое явление, которое проявляется даже на свежеустановленной Windows 10.
Вы ещё не успели установить никакой софт, только некоторые драйвера, и вот при установке следующих, либо уже приступив к установке привычного ПО во время просьб системы о перезапуске получаете это уведомление. Казалось бы не страшно, нажми «Всё равно перезагрузить» или даже «Отмена», как процесс пойдёт дальше, но каждый раз делать лишний клик не хочется. Да и обидно, что при первых запусках операционки уже проблемы.
Очевидно, что что-то с чем-то конфликтует, причём приложений в системе ещё нет. Сейчас у нас в редакции этот баг ловится стабильно на 3 машинах. Причём две из них работают на базе Intel, одна на AMD, Разное железо, различный набор софта, одна свежеустановленная ОС.
Возможно, у вас та же проблема
Ответ на вопрос оказался удивляющим — проблема в NVIDIA GameReady драйвере. Провели эксперимент, пробуя разные версии драйвера — стабильно ловится этот синий экран при завершении работы ПК.
Стоит лишь удалить драйвер — проблема исчезает. Но в этом случае можно сделать «финт ушами», сохранив и драйвер NVIDIA и избавившись от надоедливого экрана. Драйвер всё равно придётся удалить, но затем установить заново. Теперь при установке драйвера NVIDIA важно отметить галочками, что вы устанавливаете только драйвер без GeForce Experince. Но таким образом потеряете игровую панель управления, которая автоматически меня ла настройки в играх на оптимальные по мнению NVIDIA.
Универсальный способ решения
Второй способ тоже не идеальный, но более универсальный, потому что, как показывает практика, не всегда источником беды становится драйвер NVIDIA. Бывает, что подвисают другие процессы.
Чтобы побороть синий экран в таком случае стоит влезть в редактор реестра. Напомним, что это делается по нажатию клавиш «Win»+«R» и вводу в диалоговое окно команду «regedit», а затем подтверждением по нажатию Enter.
Далее переходим в редакторе по адресу «HKEY_CURRENT_USERControl PanelDesktop» и создаём строковый параметр с названием «AutoEndTasks», присваиваем ему значение «1». Затем просто перезагружаем компьютер.
Теперь, если какие-то приложения зависли и не выгрузились из памяти штатным образом, система сама их принудительно завершит, что по сути равносильно вашему нажатию на кнопку «Всё равно перезагрузить». Но стоит понимать, что в таком случае, если была какая-то работа с данными, то при принудительном завершении процесса, они могут быть утеряны.
Кстати, напомним, что недавно у нас выходила статья, в которой мы рассказывали о 7 полезных твиках Windows 10 через реестр.
Тогда можно поддержать её лайком в соцсетях. На новости сайта вы ведь уже подписались? 😉
Или закинуть денег на зарплату авторам.
Или хотя бы оставить довольный комментарий, чтобы мы знали, какие темы наиболее интересны читателям. Кроме того, нас это вдохновляет. Форма комментариев ниже.
Что с ней так? Своё негодование вы можете высказать на zelebb@gmail.com или в комментариях. Мы постараемся учесть ваше пожелание в будущем, чтобы улучшить качество материалов сайта. А сейчас проведём воспитательную работу с автором.
Если вам интересны новости мира ИТ также сильно, как нам, подписывайтесь на наш Telegram-канал. Там все материалы появляются максимально оперативно. Или, может быть, вам удобнее «Вконтакте» или Twitter? Мы есть также в Facebook.