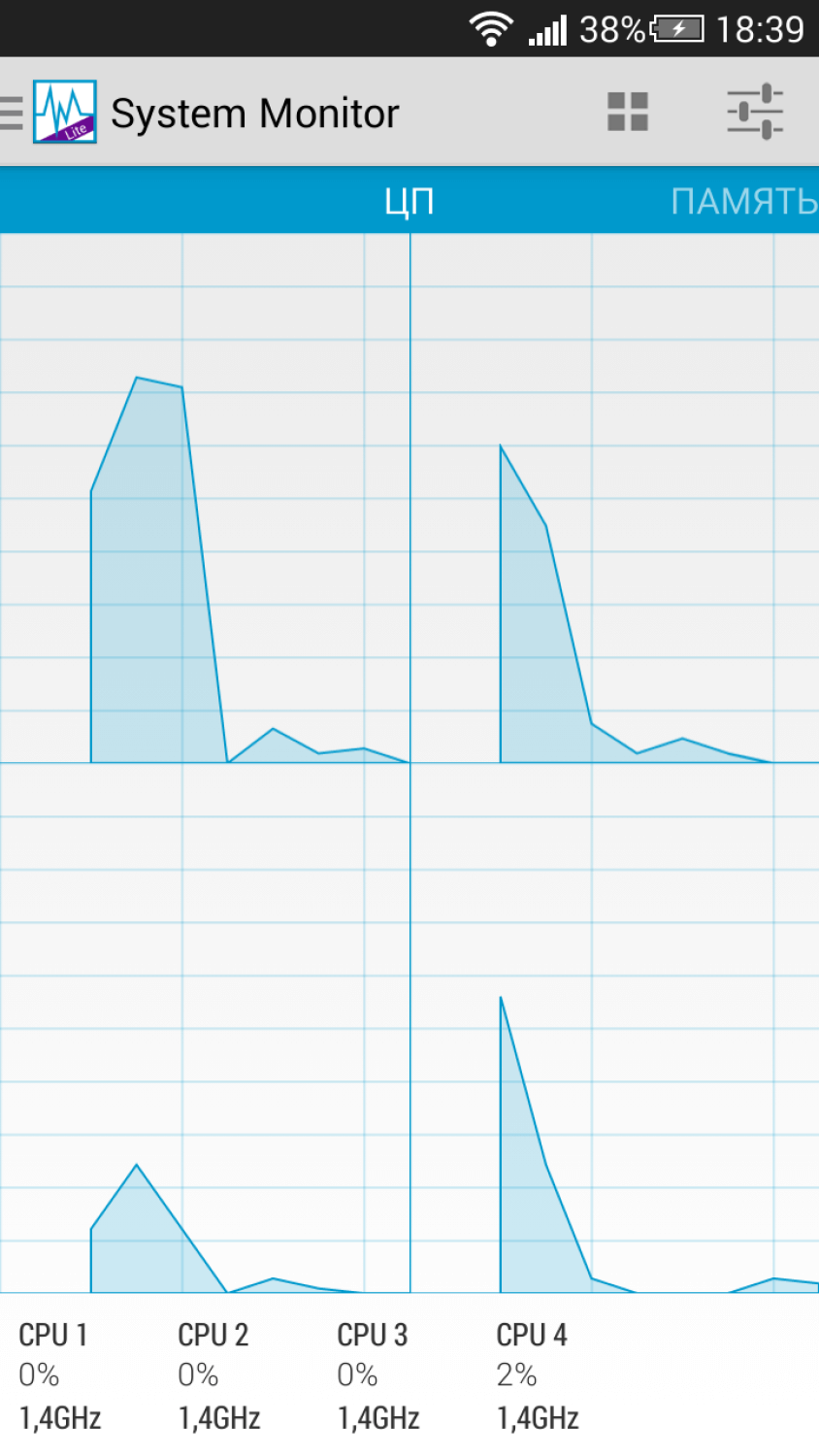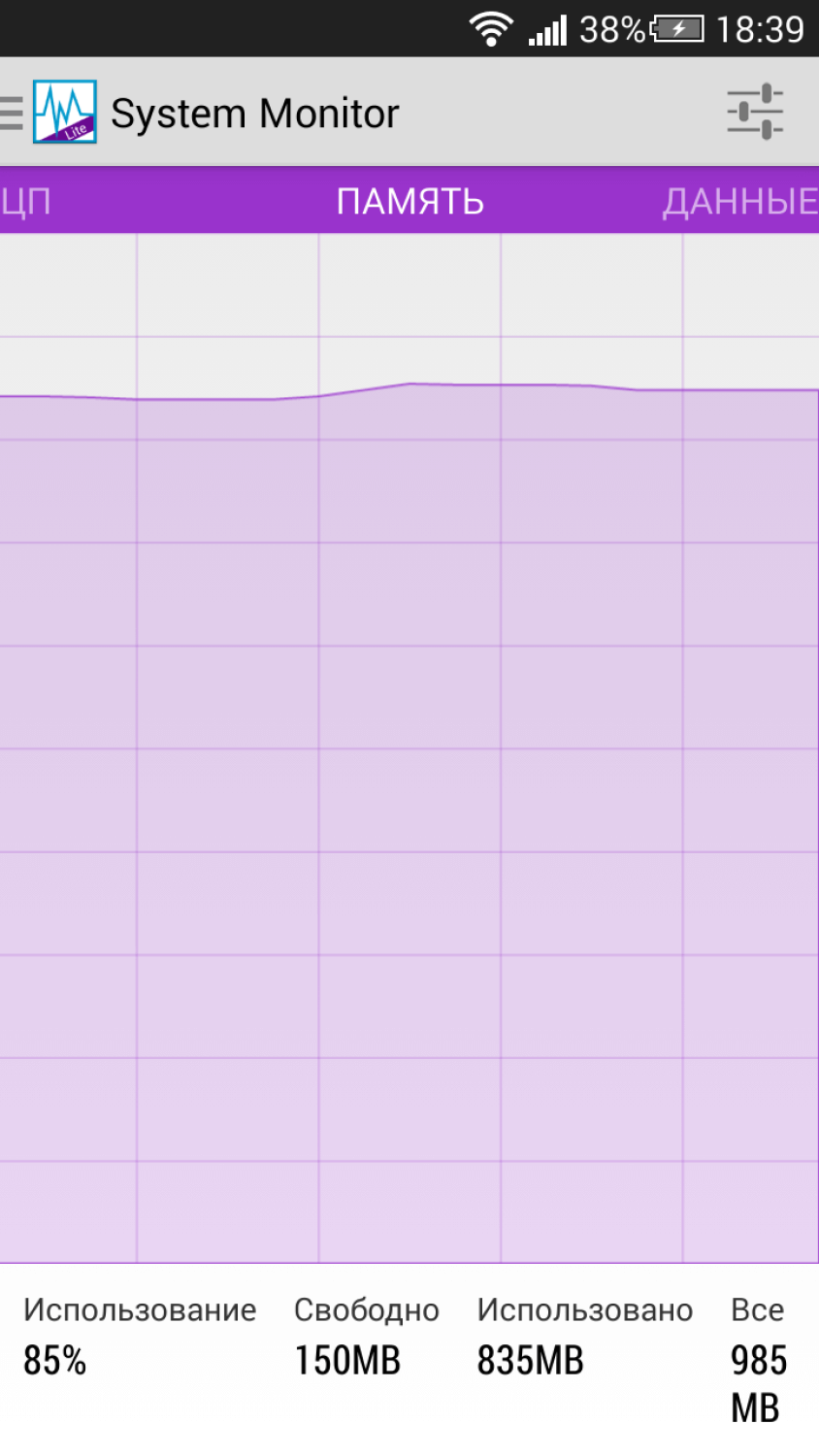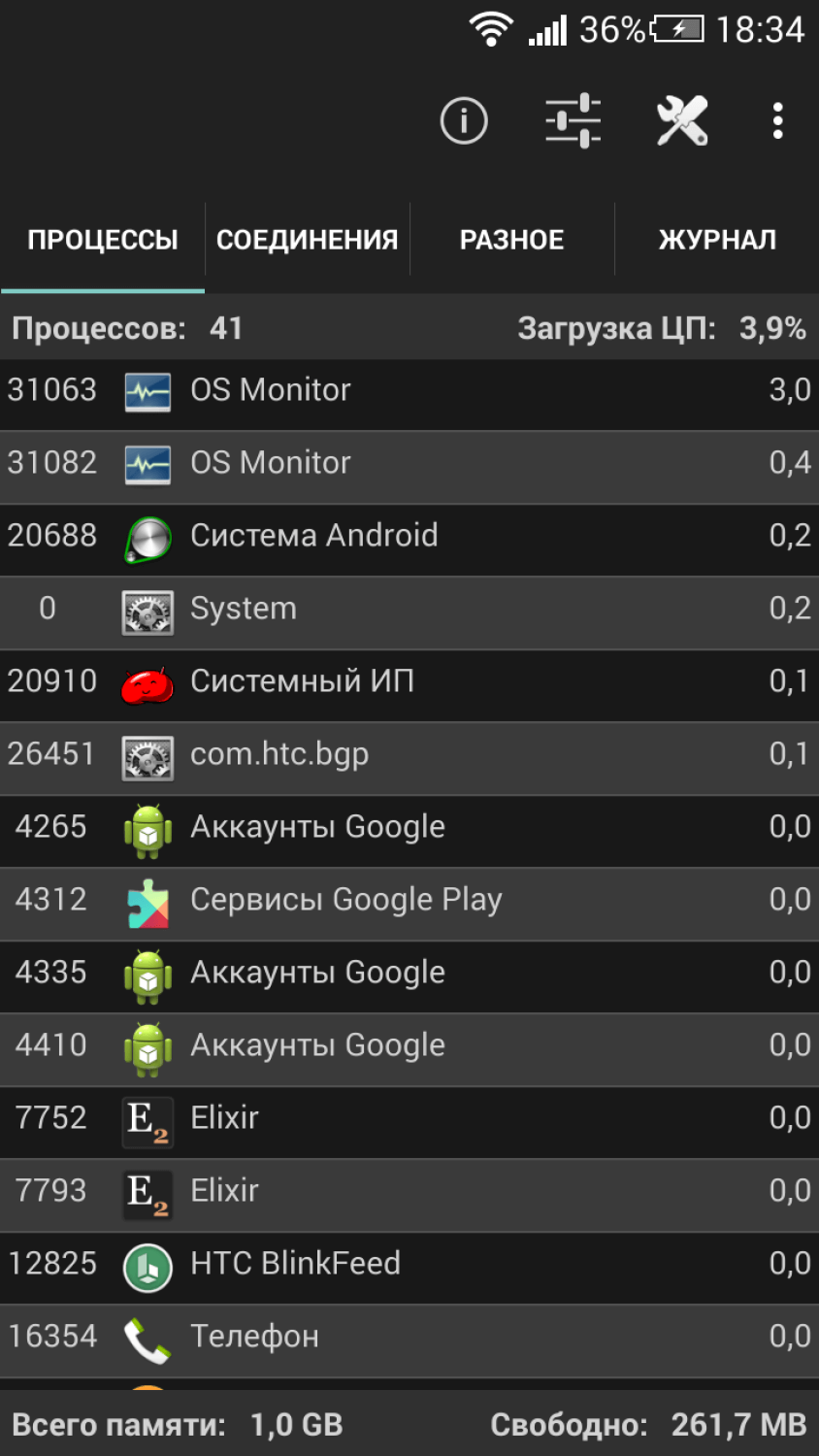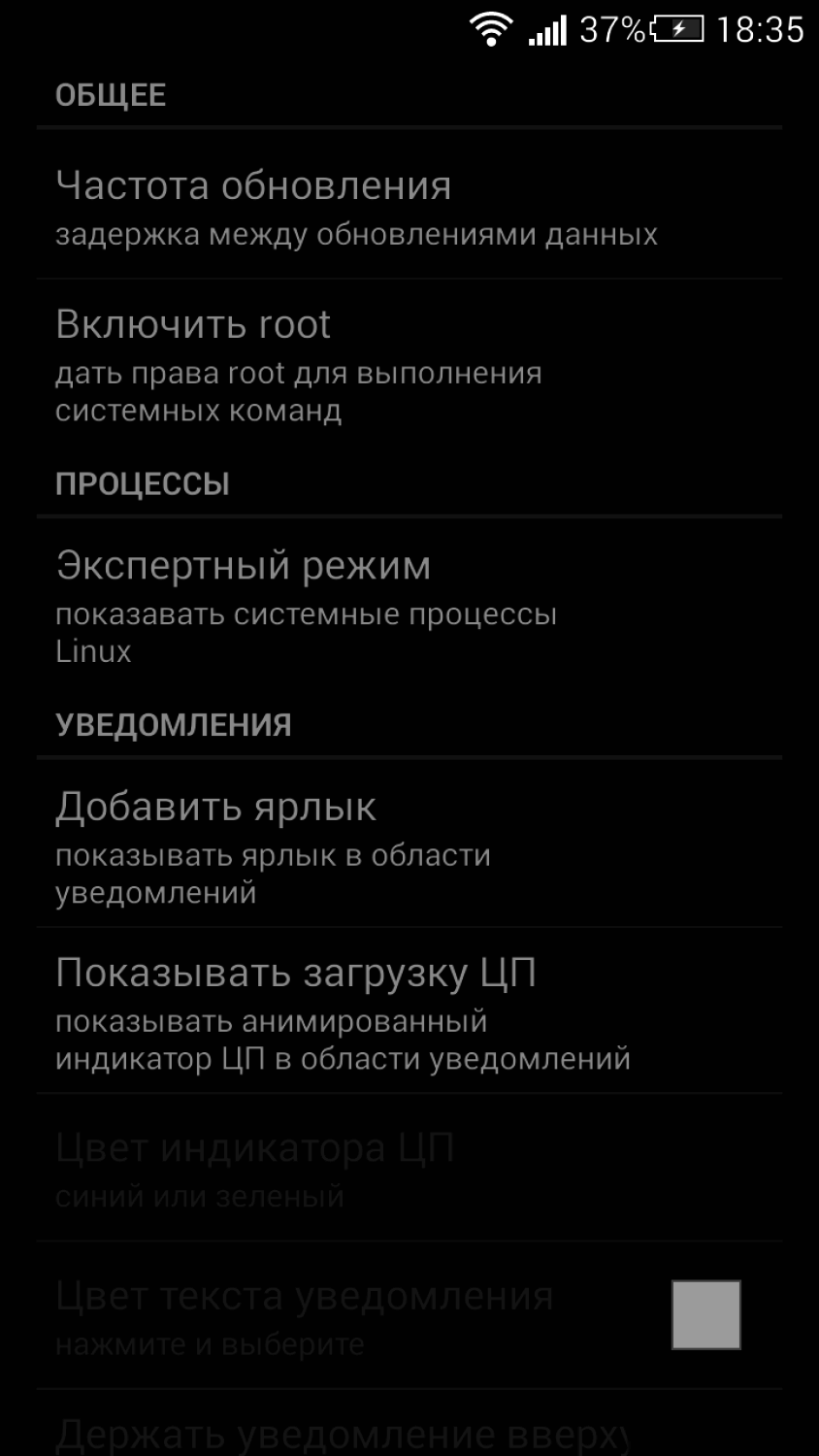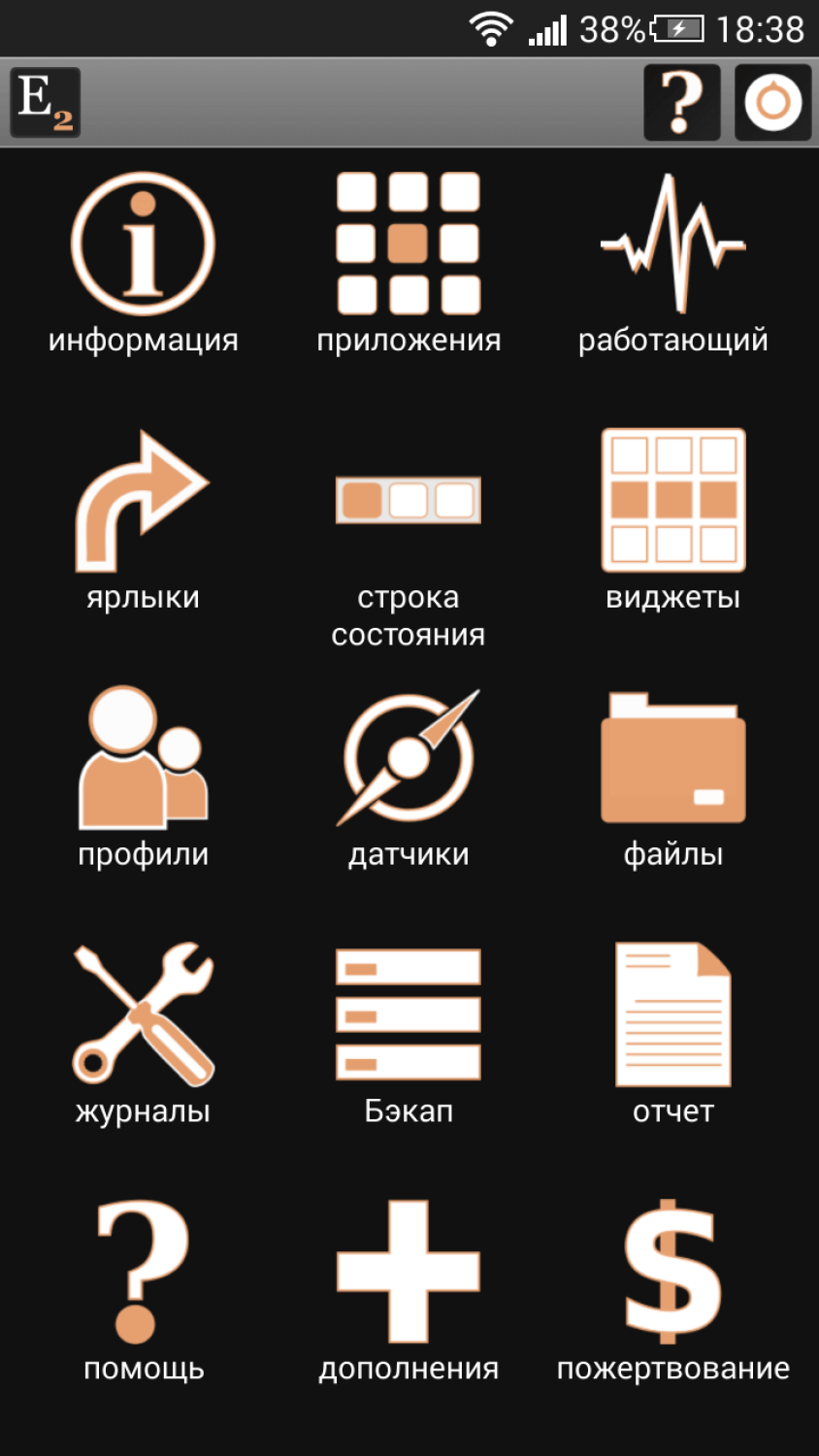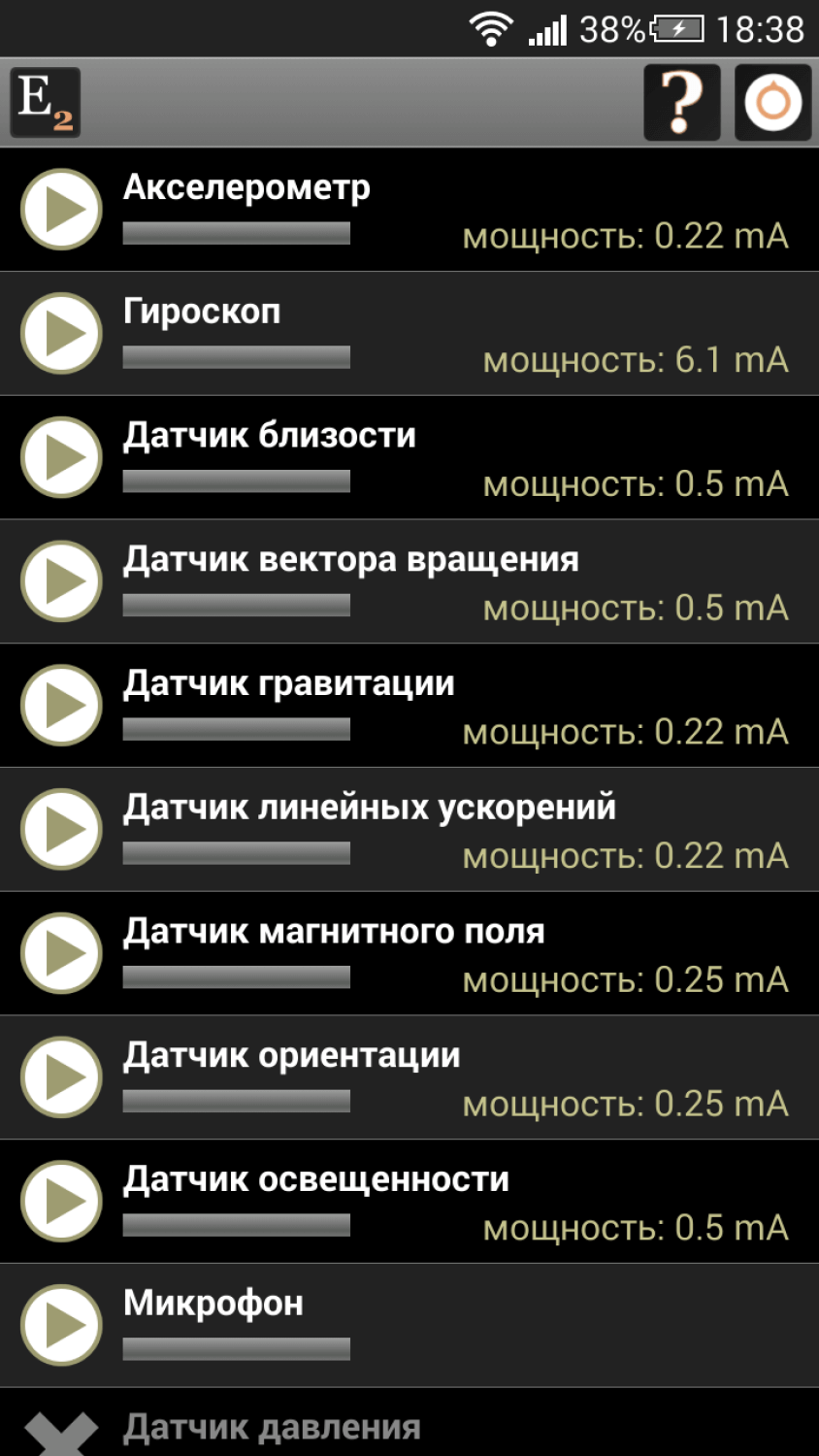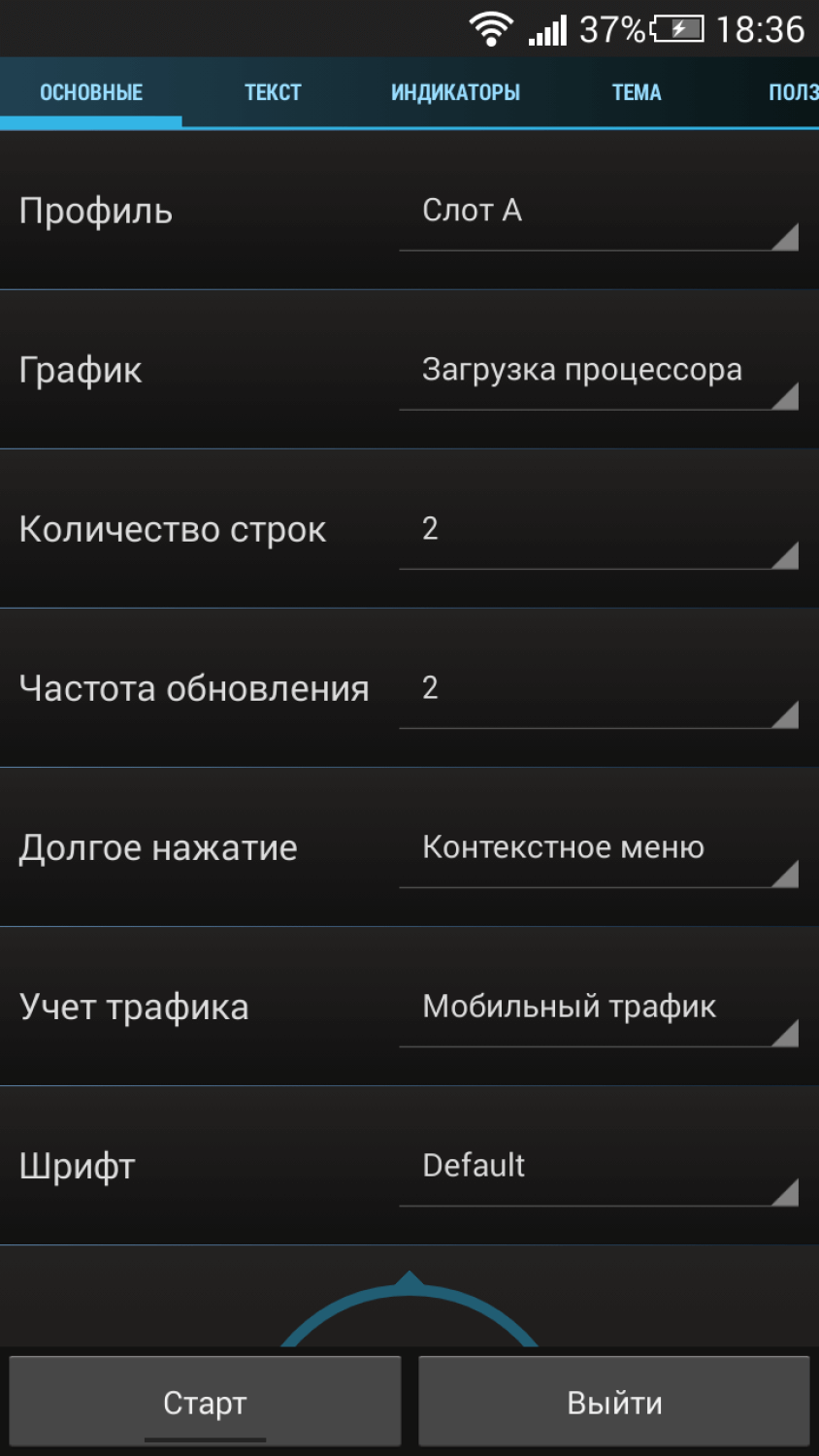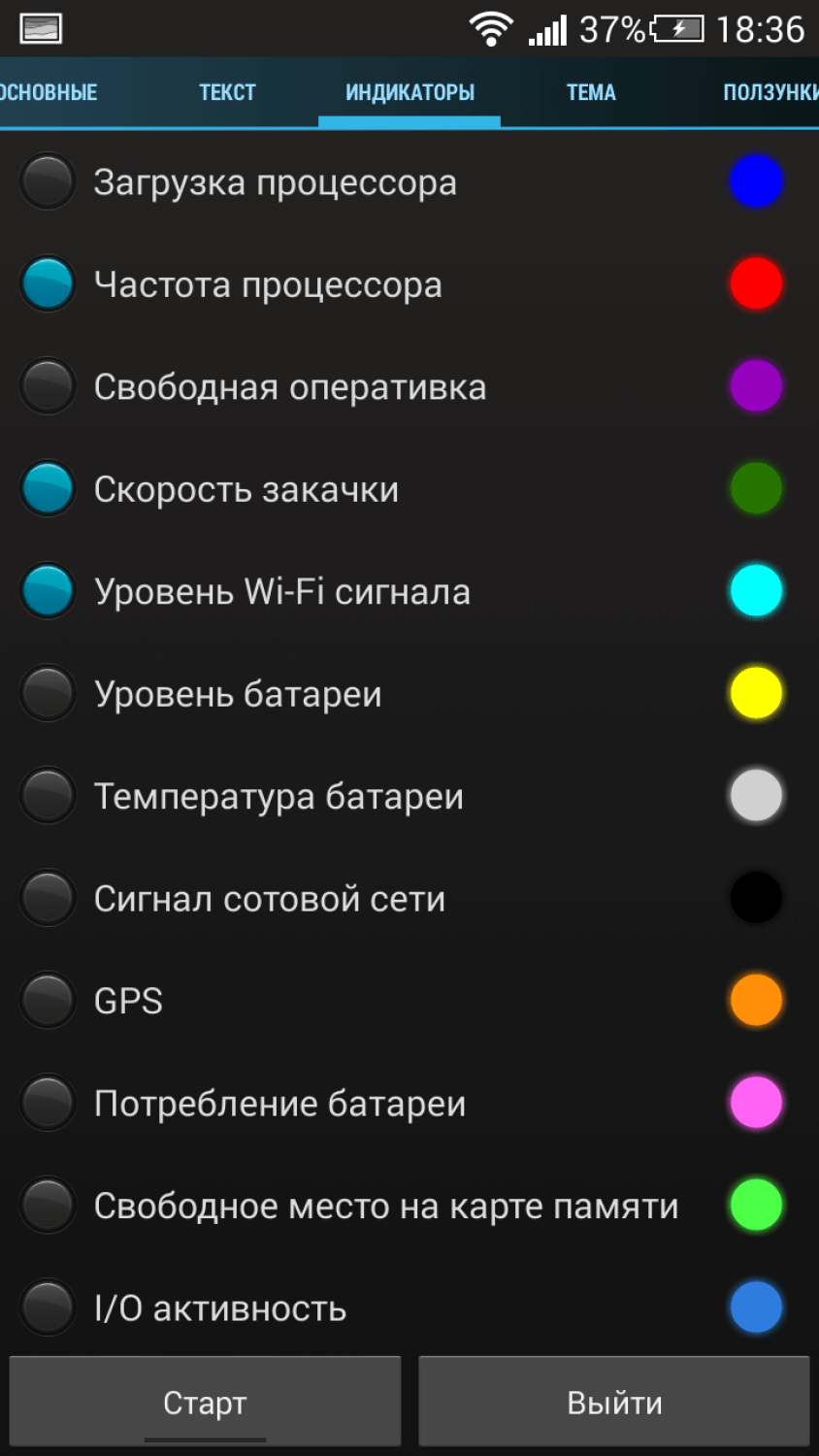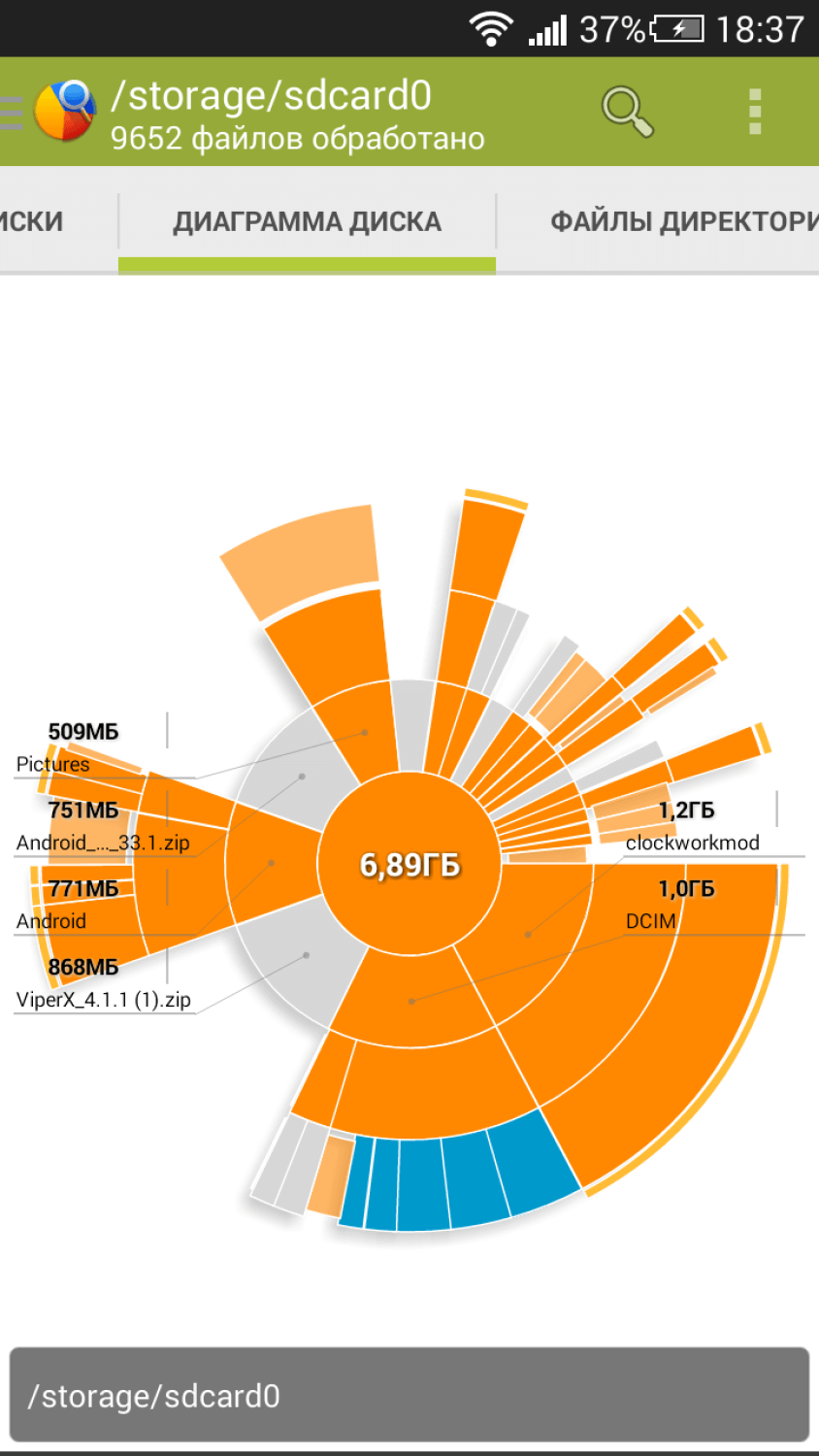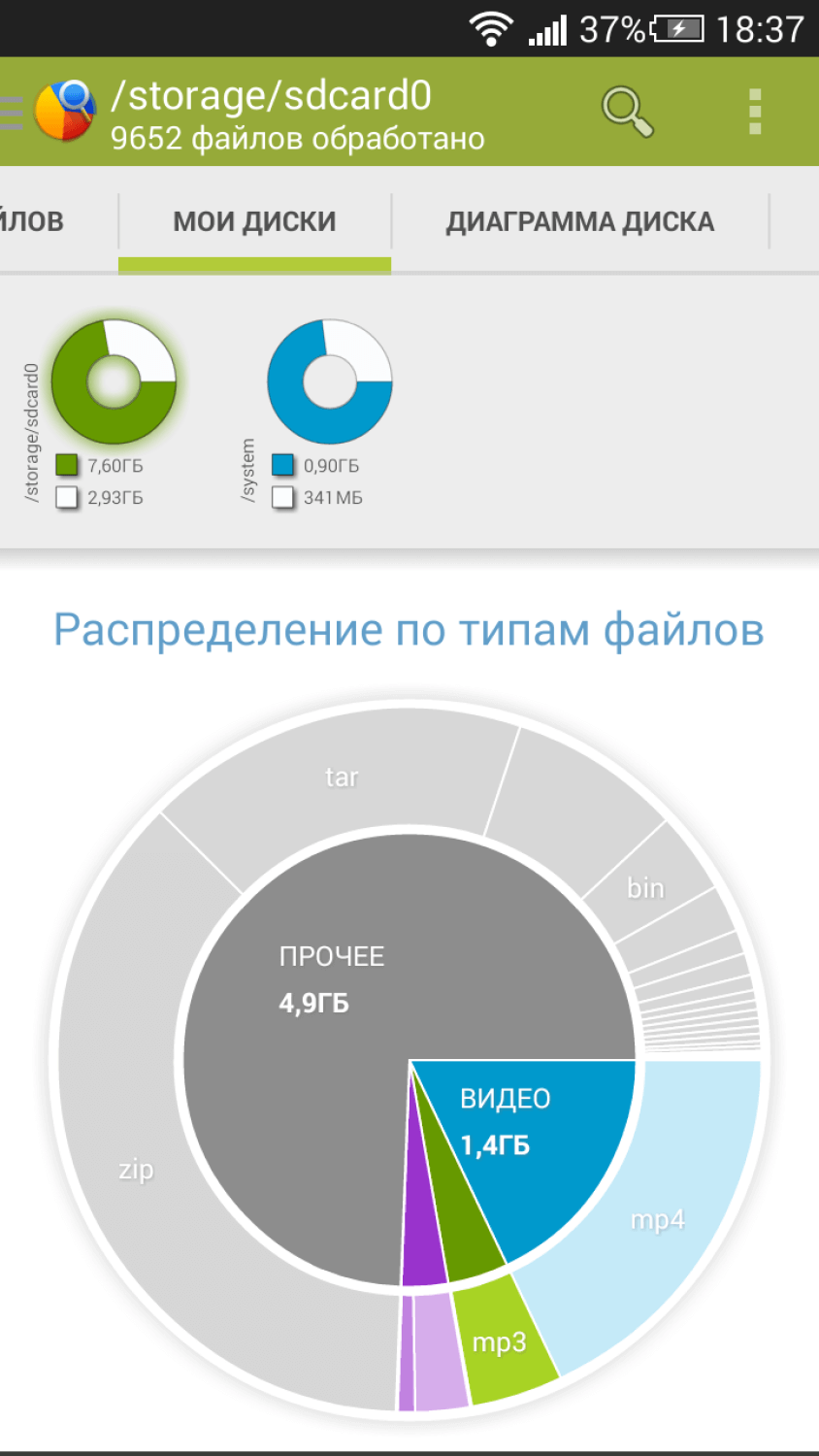как узнать какое приложение работает со сбоями
Лучшие Android-приложения для мониторинга системы
System Monitor
Это одно из лучших, возможно, лучшее приложение мониторинга вашей системы, имеющее красивый, интуитивный дизайн. Приложение состоит из различных вкладок, где можно просмотреть практически всю основную информацию о смартфоне с красивой анимацией мониторинга. Также имеются различные кольцевые графики. Например, график частот GPU отображает количество часов, проведенных устройством на различных частотах и в глубоком сне по убыванию – очень информативно, полезно и выполнено стильно и красиво. При зарядке устройства приложением прогнозируется его полная зарядка с учетом проведенного анализа.
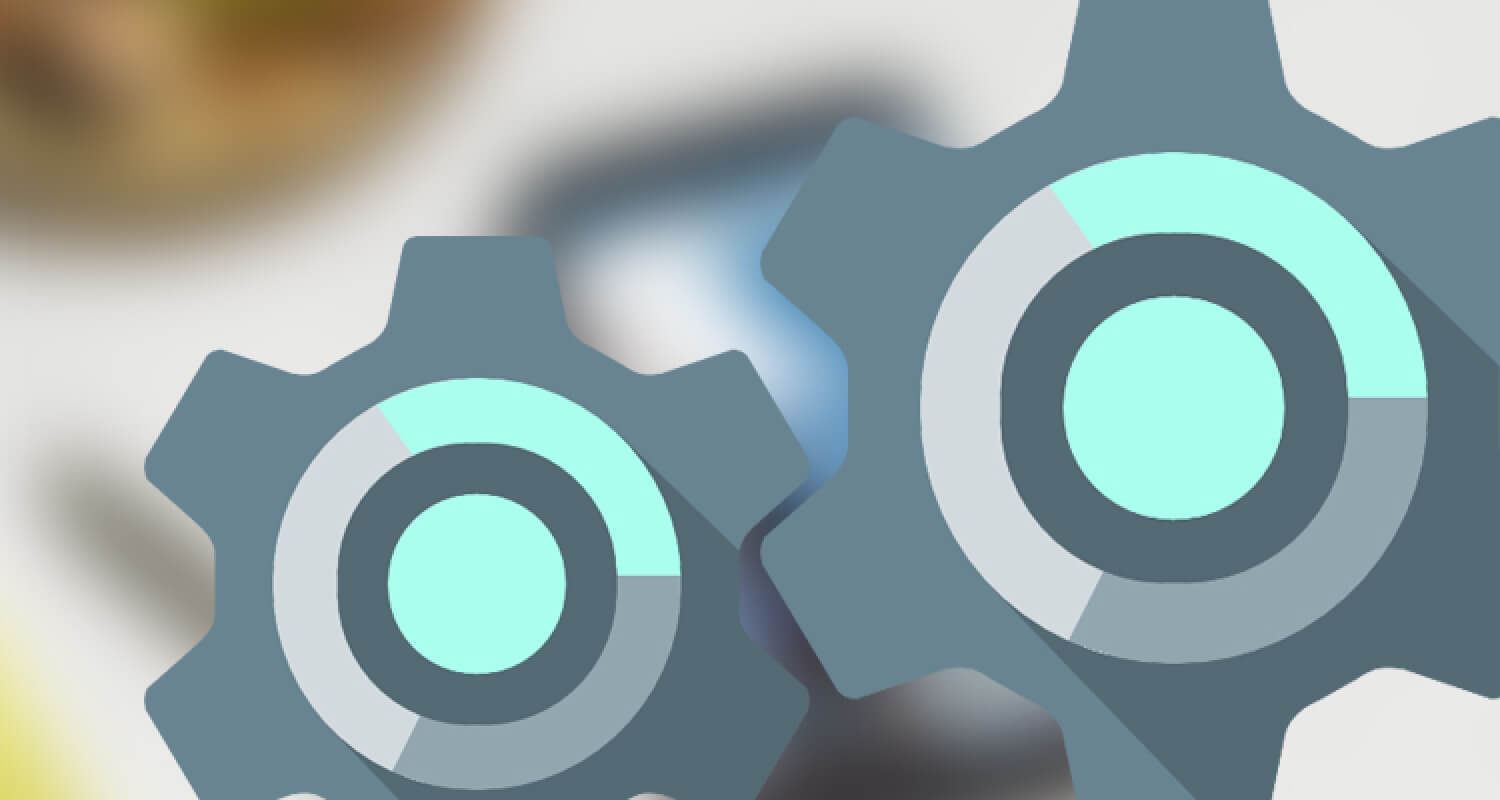
Многим интересно знать, что находится внутри вашего смартфона, его скрытые возможности. Для этого используют программы мониторинга вашей системы. Более того, многим будут необходимы такие приложения в случае поломки устройства или его некорректной работы. Сегодня мы разберем наиболее полезные и качественные.
Приложение: System Monitor Разработчик: Christian Göllner Категория: Инструменты Версия: 1.3 Цена: Бесплатно/119,99 руб. Скачать: Google Play
OS Monitor
OS Monitor функционально полностью отличается от System Monitor – имеется всего четыре вкладки: «Процессы», «Соединения», «Разное», «Журнал». Во вкладке «Процессы», как вы догадались, отображаются все запущенные процессы и загрузка ими процессора в процентах. Во вкладке «Соединения» отображается журнал всех соединений, которые проводились: указывается протокол, а также локальный/внешний IP. Во вкладке «Разное» — все основные характеристики устройства, а в «Журнале» отображаются все события, которые происходят в вашем смартфоне.
Приложение подойдет для тех, кому интересны интернет-соединения и различные действия, производимые программами на вашем устройстве.
Приложение: OS Monitor Разработчик: eolwral Категория: Инструменты Версия: 3.3.1.1 Цена: Бесплатно Скачать: Google Play
Elixir 2
Данное приложение больше похоже на прошивку для разработчиков. Да, интерфейс выполнен явно не с учетом «отдыха» для глаз пользователя. Основная задача данного приложения – информативность. Здесь вы можете узнать гораздо больше информации, нежели в любом другом подобном приложении: температура вашей батареи, анализ свободного места внутреннего/внешнего накопителя, нагрузка процессора и памяти, качество сети, скорость Wi-Fi-соединения, информация о состоянии NFC/Bluetooth, ваше точное местоположение и другое. И все это лишь касаемо устройства. А ведь в запасе еще информация о программном обеспечении. Можно также установить виджеты на рабочем столе или в разделе уведомлений, имеется возможность проверки работы различных датчиков, встроенных в устройство.
Cool Tool — system stats
Представляет собой различные мини-виджеты, которые в реальном времени проводят анализ вашего устройства и отображаются на экране в удобном для вас месте. Можно настроить практически всё. В мини-виджет можно добавить огромное количество информации, начиная загрузкой процессора и заканчивая типом сетевого подключения. Можно также добавлять/удалять различные индикаторы, которые представляют собой разноцветную шкалу: индикатор частоты процессора, скорость закачки, уровень Wi-Fi-сигнала и т. д.
Вы можете редактировать внешний вид виджета: тексту задаются различные цвета, настраивается ширина/высота плашек и т. д.
Приложение: Cool Tool — system stats Разработчик: deviantstudio Категория: Инструменты Версия: 5.4.1 Цена: Бесплатно/130 руб. Скачать: Google Play
Диски, Хранилища и SD карты
Приложение служит для информирования пользователя о состоянии памяти вашего устройства. Оно представляет собой продвинутый файловый менеджер, где вы можете подробно в деталях ознакомиться со статистикой памяти вашего устройства. Во вкладке «диаграмма диска» имеется продвинутая диаграмма, имеющая подуровни, представляющие собой переход из одной папки на другую, внутри круговой диаграммы имеются диаграммы следующего, более «низкого» уровня, при переходе на которые также появляется круглая диаграмма с разделением на уровни до тех пор, пока не дойдем до точки назначения. Во всем остальном приложение имеет стандартные возможности.
Приложение: Диски, Хранилища и SD карты Разработчик: Mobile Infographics Категория: Работа Версия: 1.7.3.3 Цена: Бесплатно/99 руб. Скачать: Google Play
Как отключить приложения на Андроид работающие в фоновом режиме
Большинство современных гаджетов имеют одну весьма неприятную проблему – они быстро разряжаются. Не всегда пользователям удаётся вовремя подзарядить андроид смартфон, чтобы оставаться на связи в нужный момент.
Чтобы телефон работал без сбоев в системе и чуть дольше держал зарядку, необходимо закрывать и отключать фоновые приложения. Этот простой процесс позволит сэкономить заряд батареи и разгрузить систему Android-устройства.
Что такое фоновые процессы
При включении телефона на андроид с системой запускаются приложения и сервисы, которые осуществляют выполнение определенных функций (работают в фоне). Например, к данным процессам можно отнести системные службы передачи данных Андроид, подключение по Wi-Fi и Bluetooth, а также стандартный вывод звука и изображений на экран.
Однако перечисленные выше сервисы – это малая часть того, что запускается вместе с системой в фоновом режиме. Приложения, установленные на Андроид устройство, могут быть закрыты, однако выполнять некоторые операции скрытно при соответствующей необходимости. Такое происходит на всех устройствах, будь то телефоны, планшеты на Андроид или компьютеры.
Как просмотреть список фоновых процессов
Для остановки и отключения фоновых процессов необходимо просмотреть весь список задействованных системой Андроид сервисов. Запущенные сервисы выполняют нагрузку на оперативную память. Делятся они на активные (которые открыты пользователем) и пассивные, которые мы и собираемся отключить.
Чтобы увидеть список процессов, нагружающих оперативную память Андроид, необходимо:
Как отключить фоновые приложения на Android
Как только вы обнаружили приложение, нагружающее девайс большим количеством служб, необходимо:
Использование сторонних программ для ограничения фоновых процессов
Naptime
Эта утилита требует получения root-прав, которые позволяют получить более широкий доступ к настройке Android устройств.
Как использовать Naptime:
С помощью «Naptime» можно выбрать детальные настройки для перехода в режим гибернации: например, разрешить чтобы телефон уходил в спящий режим при отсутствии нажатий заданное пользователем время. Также приложение для андроид позволяет лично ограничивать каждый процесс.
Функции разработчиков
Если вы не хотите пользоваться сторонними приложениями для андроид, то следует воспользоваться системными настройками:
Как на Android проверить расход оперативной памяти
У современных Android-смартфонов уже давно нет проблем с оперативной памятью. Постепенно стало нормой, чтобы аппарат имел 8 и даже 12 ГБ. В принципе, бывает и больше, но даже самые отъявленные гики пока не представляют, куда можно применить такой большой объём ОЗУ. Всё-таки для стабильной работы устройству редко требуется больше 5-6 ГБ, а то, что остаётся, — остаётся просто про запас на случай, если в каком-то приложении произойдёт сбой и оно начнёт расходовать оперативку как не в себя. Но как узнать, куда уходит оперативная память, если в Android нет штатного инструмента проверки её потребления?
Заметили перерасход оперативной памяти? Возьмите и проверьте, куда она уходит
На самом деле такой инструмент есть, просто он скрыт от рядовых пользователей и доступен только разработчикам. То есть устанавливать какое-то приложение для этого не потребуется. В конце концов, полагаться в таких вопросах на сторонний софт было бы слишком опрометчиво, учитывая, что зачастую его созданием занимаются энтузиасты, которые мало что смыслят в разработке и инженерных тонкостях, а просто пробуют свои силы.
Как включить меню разработчика на Android
Чтобы получить доступ к инструменту для контроля расхода оперативной памяти, вам сначала потребуется получить права разработчика и открыть соответствующий раздел настроек.
Получить права разработчика проще, чем кажется
С этого момента в меню «Настроек» вы увидите новый раздел «Для разработчиков». Как правило, он располагается в самом низу, рядом с разделами «Обновление ПО» и «О телефоне». Однако некоторые производители намеренно убирают этот пункт из видимой части и внедряют его в качестве подпункта в какую-то вкладку. Поэтому, если вы не можете найти раздел «Для разработчиков», воспользуйтесь поиском, который встроен в приложение «Настройки». Это самый верный способ отыскать искомый пункт меню.
Какие приложения расходуют оперативную память
А теперь перейдём к инструменту контроля расхода оперативки. Чтобы получить к нему доступ, потребуется проделать следующие шаги:
В меню разработчика скрыт инструмент слежения за расходом оперативной памяти
Однако, если вы посмотрите на список процессов, которые используют ОЗУ, вы не увидите ни одного приложения. А всё потому, что здесь фигурирует только системный софт, отключение которого может быть чревато сбоями и ухудшением работы операционной системы. Поэтому нам надо переключиться на раздел, в котором указывается расход сторонних приложений. Для этого нужно нажать на иконку шестерёнки в правом верхнем углу. Это действие перенесёт вас на такую же страницу, но уже со списком всех запущенных сторонних приложений, использующих оперативку.
Слева — расход ОЗУ системным софтом, справа — сторонним
Скорее всего, все приложения, кроме «Настроек», будут обозначены как «Кэшированный фоновый процесс». Это значит, что приложение хоть и расходует ресурс, но находится в фоновом режиме и не активничает в данный момент. Нормальный расход памяти для среднестатистического приложения – 100-300 МБ. Тяжёлые игры могут потреблять и 1, и даже 2 ГБ. Таким образом, кстати, очень легко вычислить приложения-шпионы, рекламные вирусы и им подобную шелуху, которая не засыпает, а продолжает прокручивать рекламу или вести сбор данных о пользователе.
Если вы увидели, что какое-то приложение потребляет слишком много ресурсов, его можно остановить или удалить. Софт, которому вы доверяете, можно просто перезагрузить или попробовать установить обновление. В конце концов, разработчики могут и ошибиться при написании кода. А вот если приложение, которое расходует 500-700 МБ или больше, вам незнакомо, его лучше сначала остановить, а потом удалить, чтобы сберечь ресурс смартфона и обеспечить ему более плавное функционирование без сбоев и случайных вылетов запущенных в фоне приложений.
В Android по всему миру начали «вылетать» приложения. Есть решение
(Обновлено 11:20) Google сообщила, что исправила ошибку в обновлении компонентов, которые приводили к закрытию приложений на Android. Для этого нужно установить из Google Play актуальные версии Android System WebView и браузера Chrome.
Пользователи Android жалуются на вылеты, сбои и закрытие приложений без причины — непонятно, у кого конкретно они вылетают и при каких обстоятельствах, но проблема очень массовая. Google уже обратила внимание на происходящее и сообщила, что проблема заключается в обновлении приложения-компонента WebView в системе, которое приводит к сбоям программ.
Если вы столкнулись с проблемой, что приложения на любом Android-смартфоне начали вылетать или закрываться без причины, то есть простой способ это исправить. Для этого нужно зайти в «Настройки» → «Приложения» → в меню с тремя точками включить отображения системных приложений → в поиске найти Android System WebView → нажать «Удалить обновления».
У некоторых пользователей отсутствует кнопка для удаления обновления WebView или это просто не помогает, в таком случае можно попробовать удалить и заново установить браузер Chrome.
Google уже работает над исправлением проблемы, чтобы быстро выпустить исправленное обновление для компонента WebView, об этом сообщает The Verge. Сколько на это уйдет времени — неизвестно.
Судя по жалобам в интернете, чаще всего вылетает приложение Gmail, мобильные игры и другие программы с подключением к интернету. Проблемы встречаются независимо от бренда и модели смартфона, версии Android и других параметров.
Мы нашли секретный способ управлять фоновыми процессами в телефоне. Показываем
Работа смартфона — весьма сложный процесс, который не прекращается ни на минуту даже ночью, когда телефон лежит у вас под подушкой. Большинство процессов в смартфоне продолжают свою работу незаметно для глаз пользователя и могут потреблять достаточно большое количество ресурсов.
Многие пользователи ошибочно считают, что оперативную память «съедают» те приложения, которые остаются свернутыми, и если их закрыть, можно таким образом освободить бОльшую часть памяти.
На самом деле это не так. Свернутые приложения, находящиеся в режиме ожидания — это лишь верхушка айсберга. По сути – это только кэшированные данные, которые позволяют вам вернуться в приложение без потери последних данных. Закрыв их, вы сможете лишь немного освободить оперативную память телефона. Основная же часть ресурсов приходится на процессы или службы приложений. Именно они потребляют оперативную память и расходуют заряд батареи даже тогда, когда приложение закрыто.
Не все из них одинаково полезны, но есть и те, которые могут отвечать за безопасность устройства и его стабильную работу. Тем не менее, если телефон стал слишком задумчивым и вы замечаете, что он потребляет заряд батареи, даже находясь в режиме ожидания, вам будет полезно узнать как ограничить работу фоновых процессов и тем самым освободить оперативную память устройства, а также повысить его быстродействие.
Как управлять фоновыми процессами
Получить расширенный контроль над фоновыми процессами можно с помощью специальных инструментов, встроенных в операционную систему. В смартфонах Android эта возможность реализована с помощью скрытого меню для разработчиков.
Как включить параметры разработчика
Для того, чтобы активировать режим разработчика, необходимо перейти в Настройки телефона, открыть пункт «Сведения о телефоне», затем «Сведения о ПО» и несколько раз подряд нажать на пункт «Номер Сборки» до появления системного уведомления о том, что режим разработчика активирован.
Затем нужно вернуться назад, в главные настройки. Если все было сделано правильно, вы увидите, что внизу появился новый пункт меню «Параметры разработчика».
Как управлять фоновыми процессами
Для того, чтобы управлять фоновыми процессами, в меню «Параметры разработчика» необходимо найти пункт «Приложения». Здесь находится несколько параметров, отвечающих за работу фоновых процессов. Например, параметр «Вытеснение фоновых Activity» позволяет принудительно останавливать действия приложений после их закрытия (не рекомендуем включать), а параметр ANR в фоновом режиме — отображать фоновые уведомление в случае, когда какой-то процесс не отвечает.
Больше всего нас здесь интересует параметр «Лимит фоновых процессов», который позволяет выбрать какое количество процессов будет использоваться вашим смартфоном в фоне. Данное ограничение затрагивает в основном сторонние приложения, установленные пользователем, поэтому можно не переживать за работающие системные службы.
По умолчанию здесь установлено значение «Стандартное ограничение».
Для слабых смартфонов с небольшим количеством оперативной памяти можно ограничиться значением «не более 1−2 процессов». Для устройств «пошустрее» можно установить лимит «не более 4 процессов».
Полное отключение фоновых процессов может повлиять на корректную работу некоторых приложений, поэтому мы не рекомендуем использовать данную функцию по максимуму, особенно если вы активно пользуетесь мессенджерами, почтой и другими приложениями, которые требуют проверки уведомлений.
Заключение
Теперь вы знаете, как, изменив лимит фоновых процессов, можно существенно снизить потребление оперативной памяти и повысить общее быстродействие смартфона. Но помните, что использовать меню разработчика стоит только в том случае, если у вас наблюдаются существенные проблемы в работе устройства и не пренебрегайте этим правилом без крайней необходимости, в противном случае есть риск навредить работе гаджета.