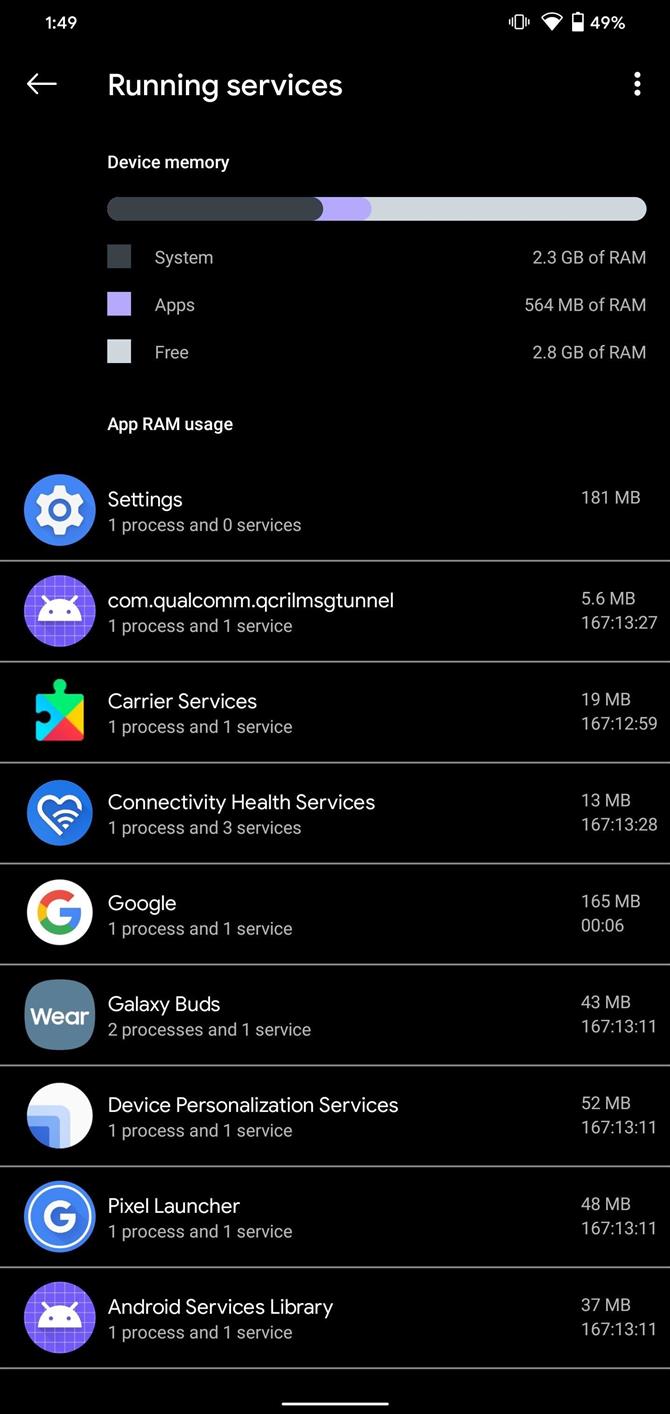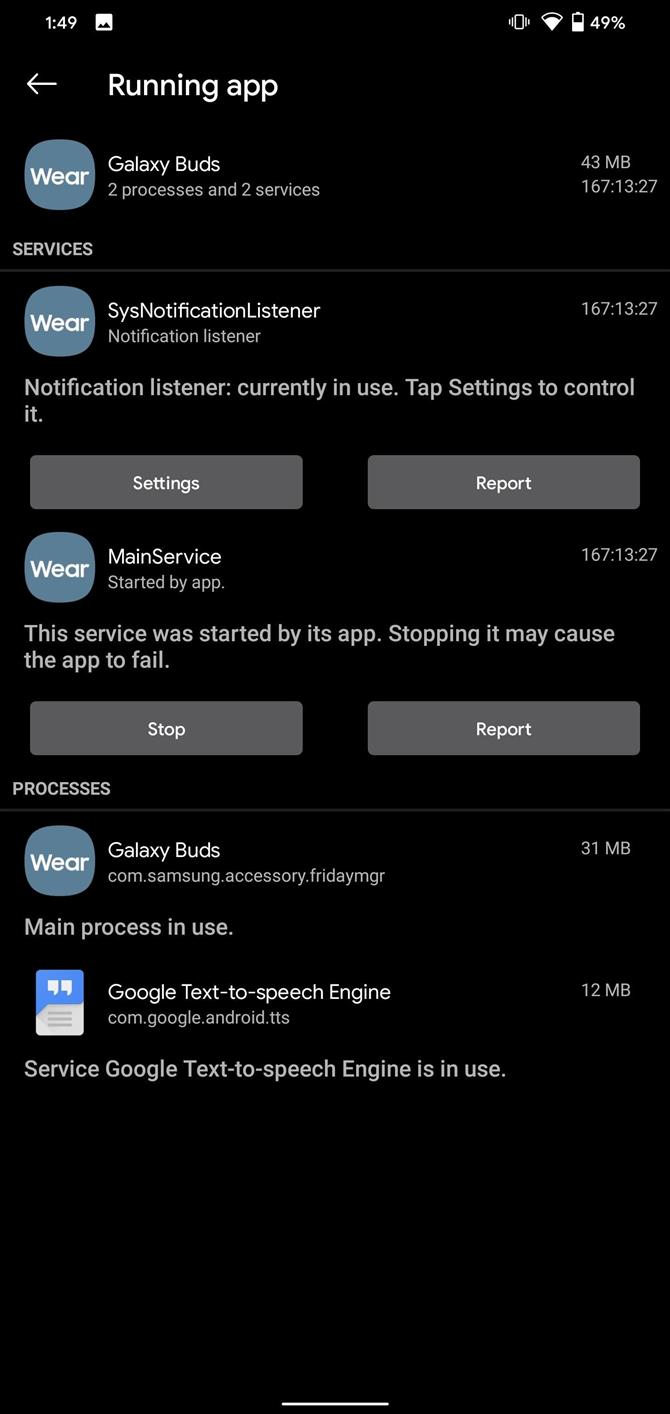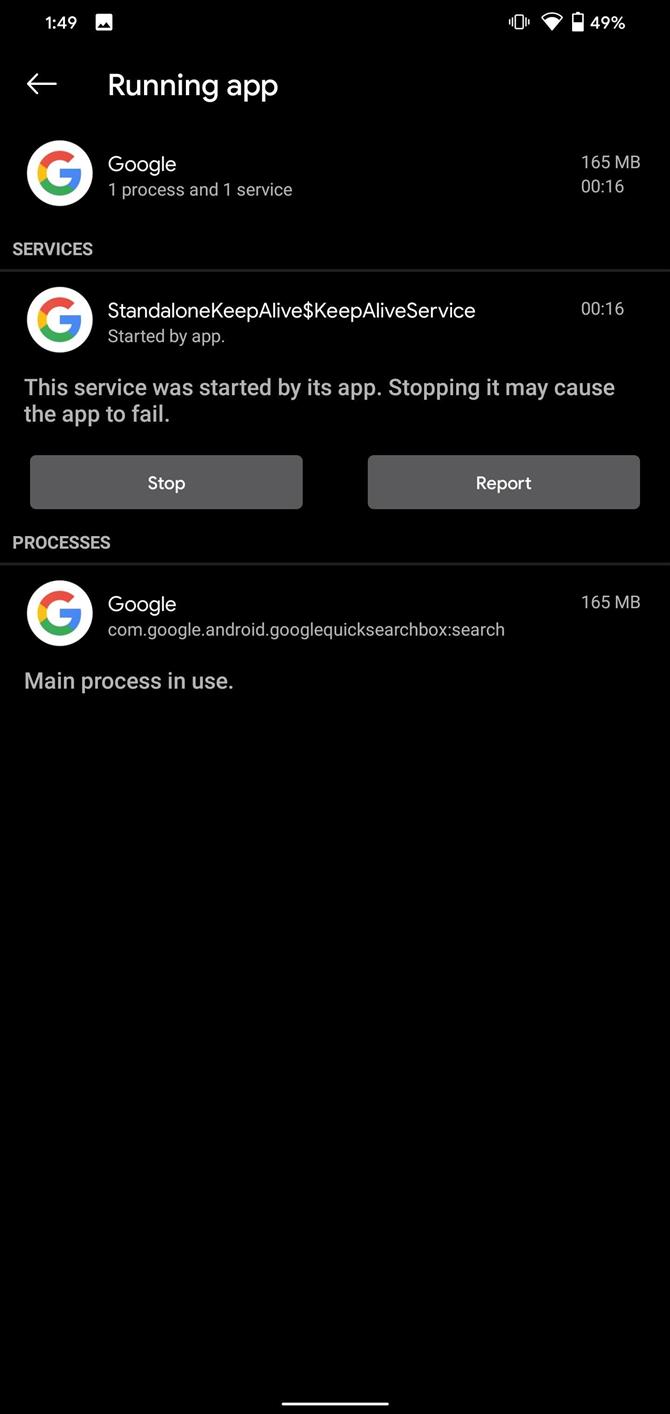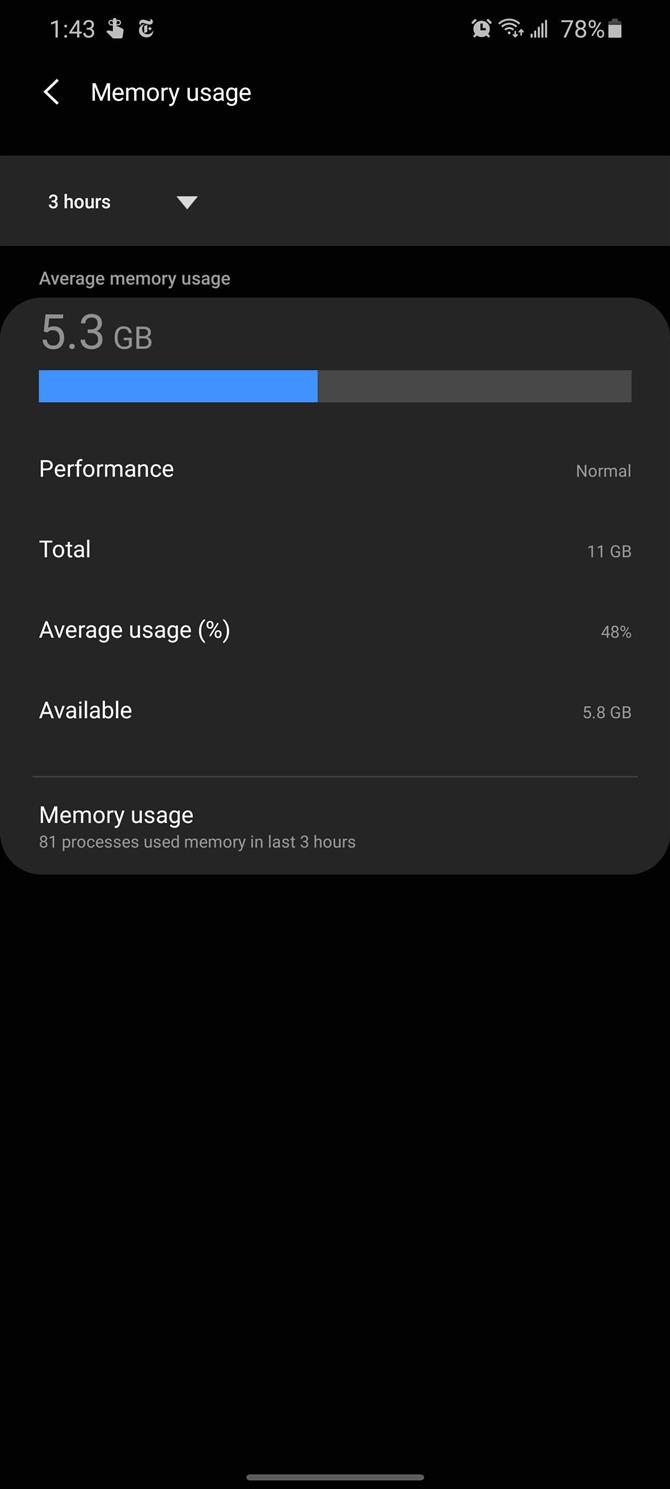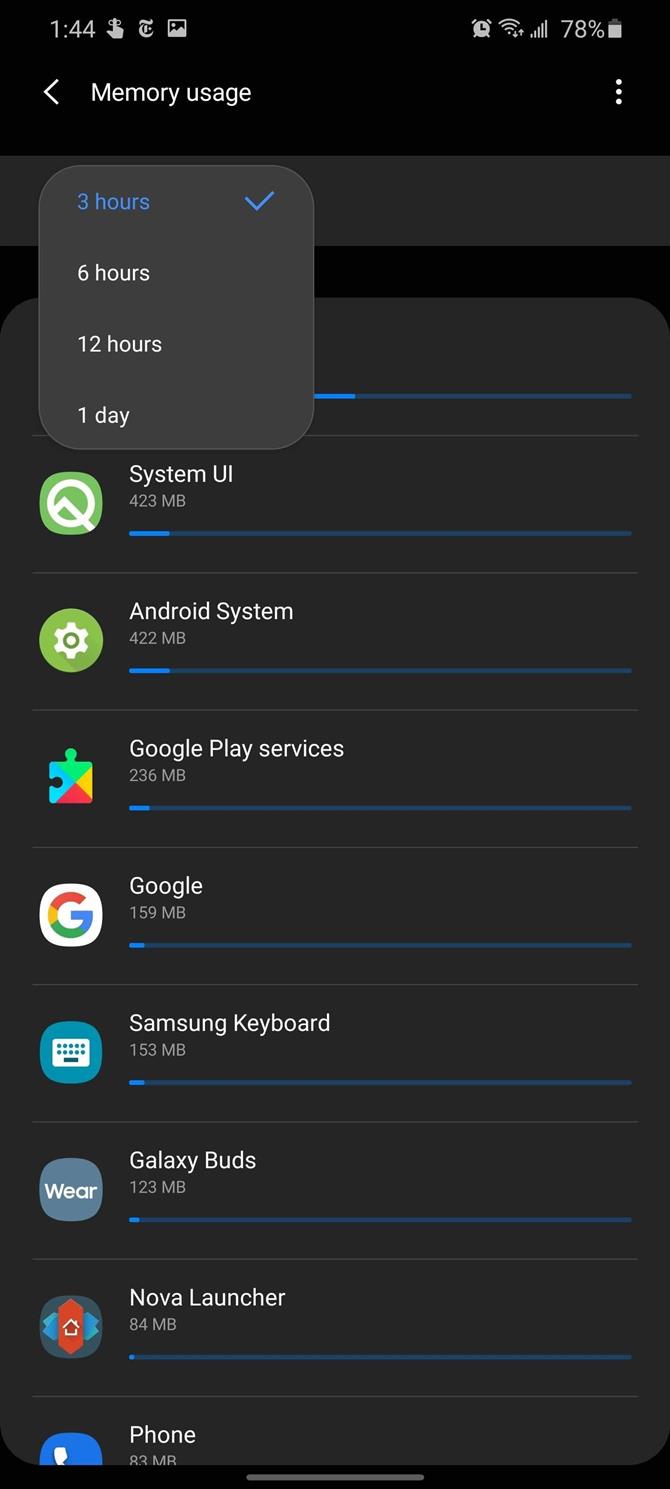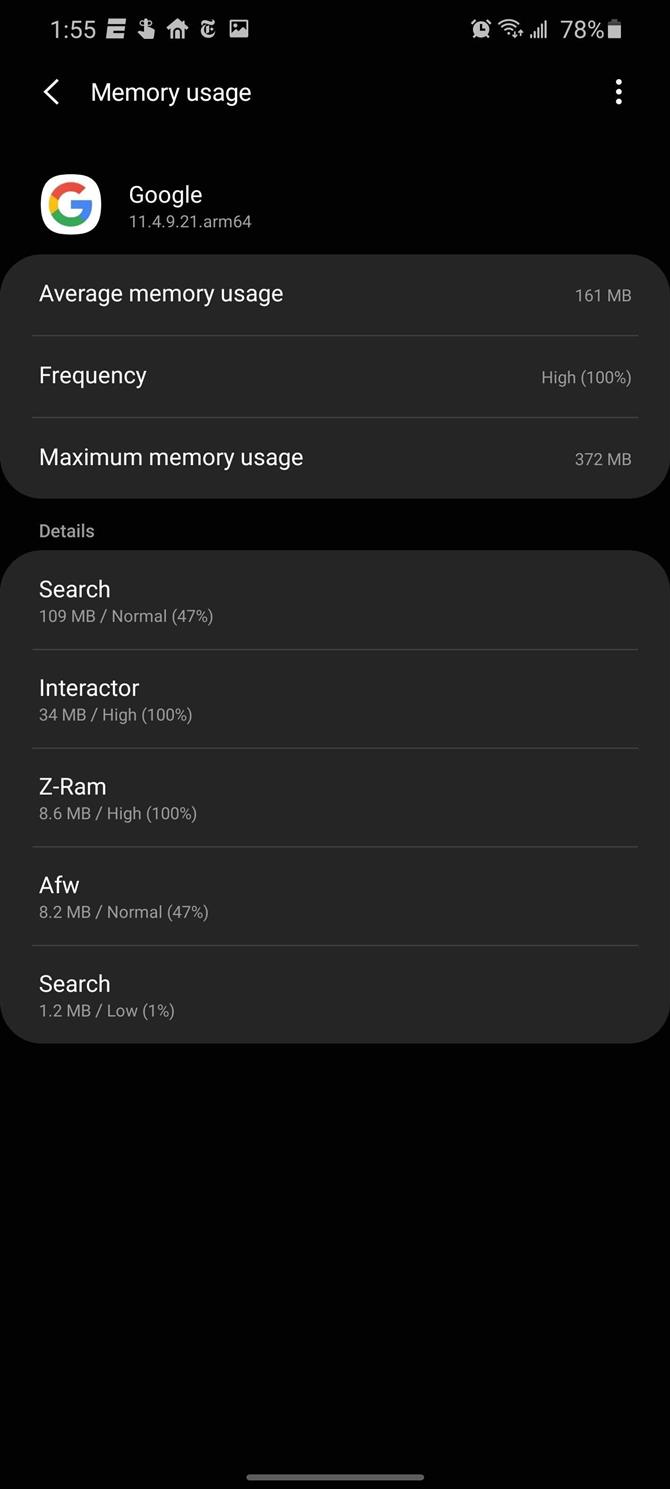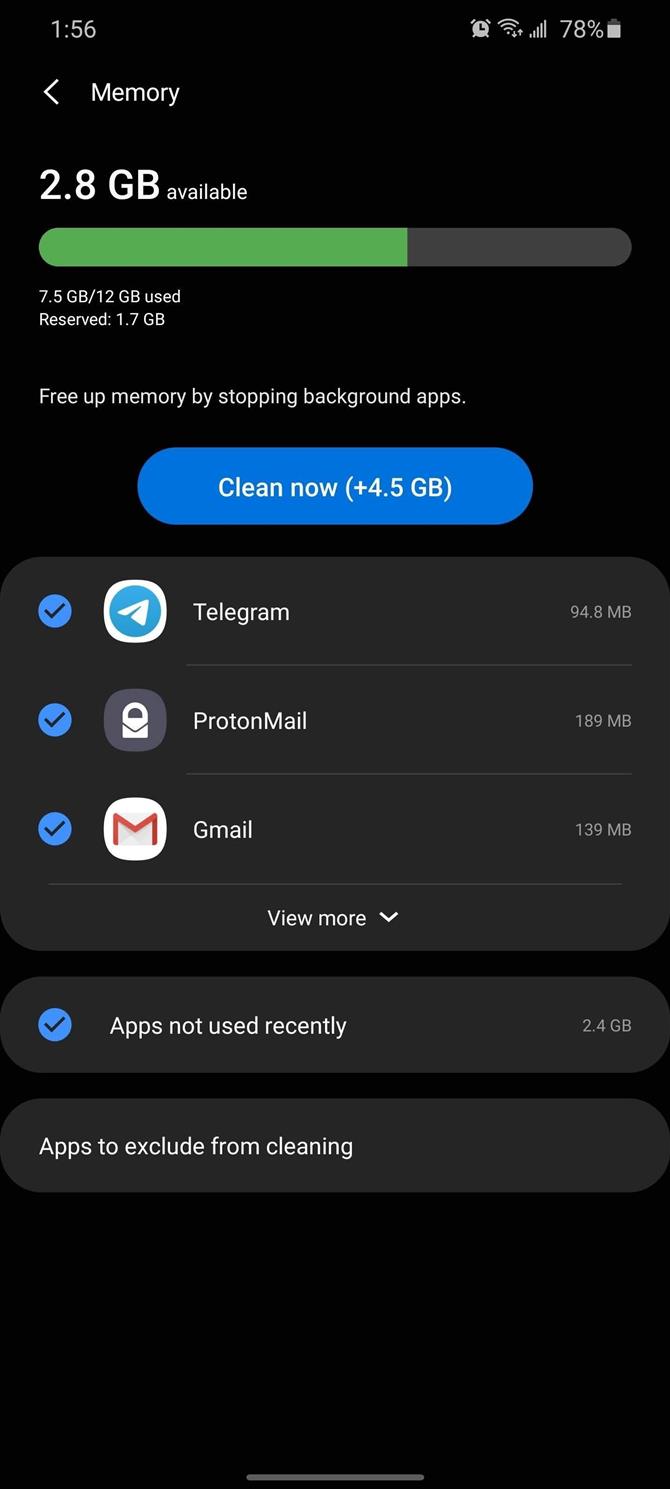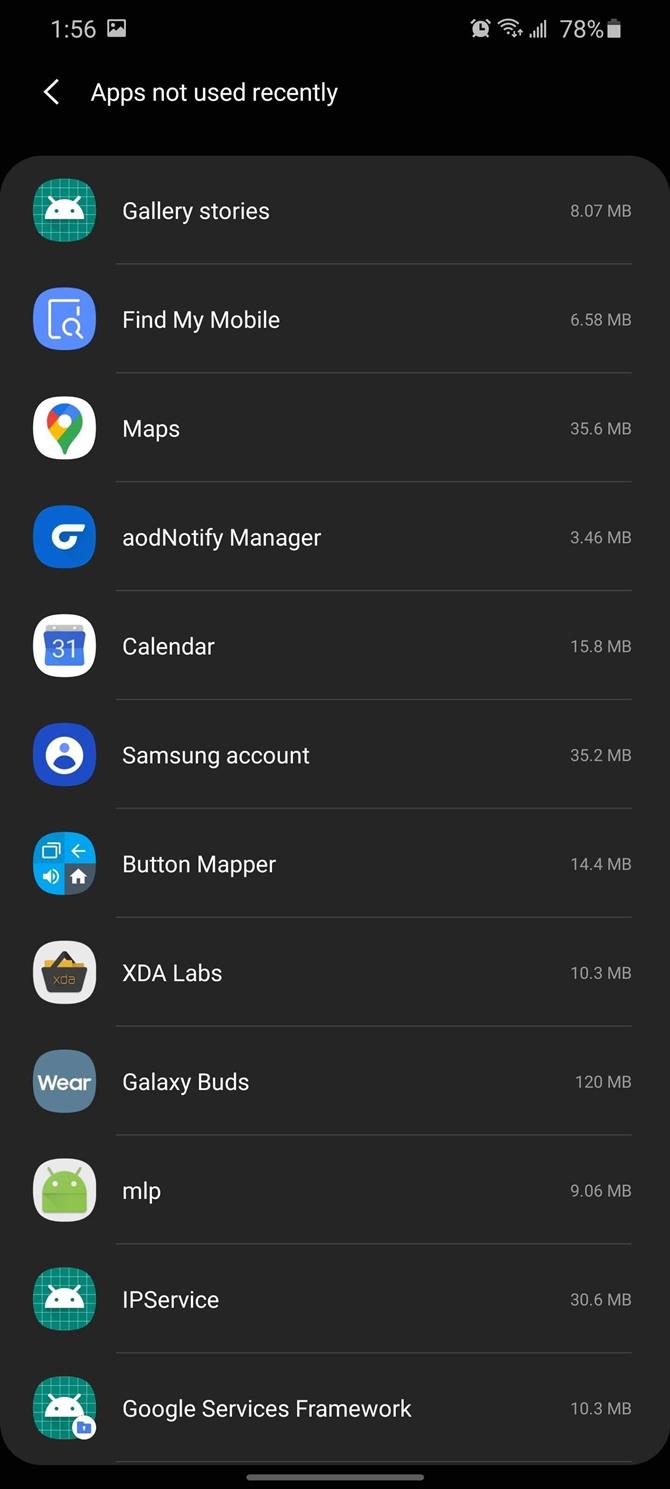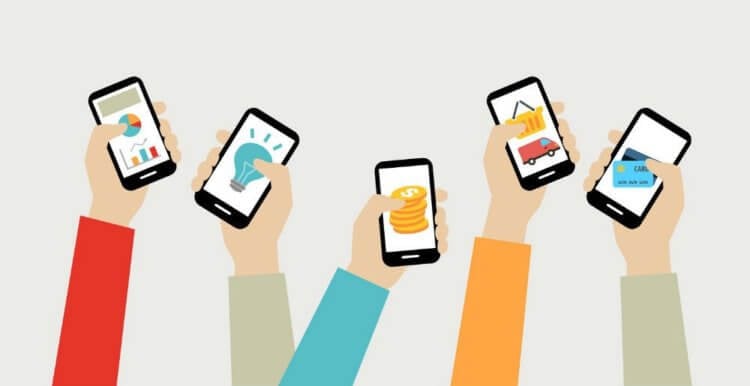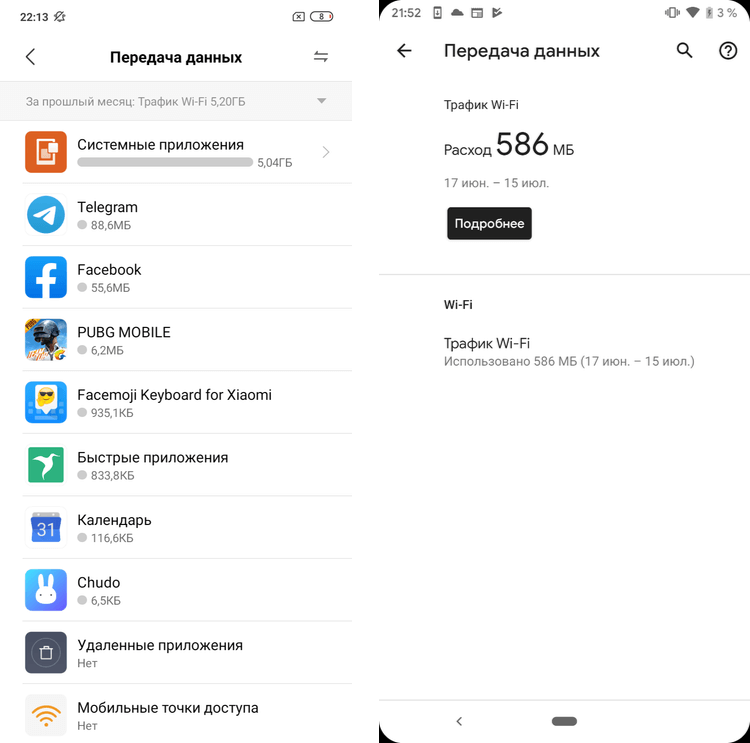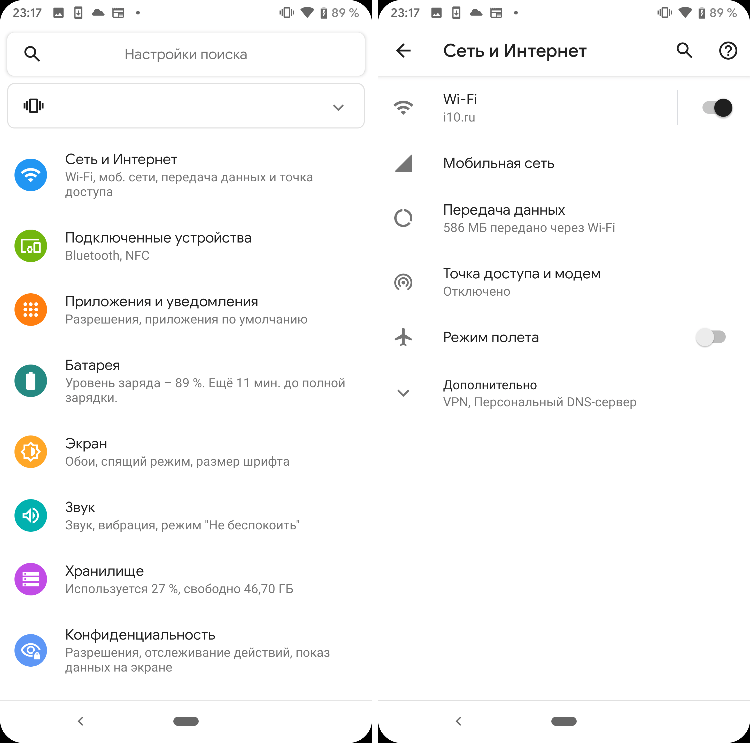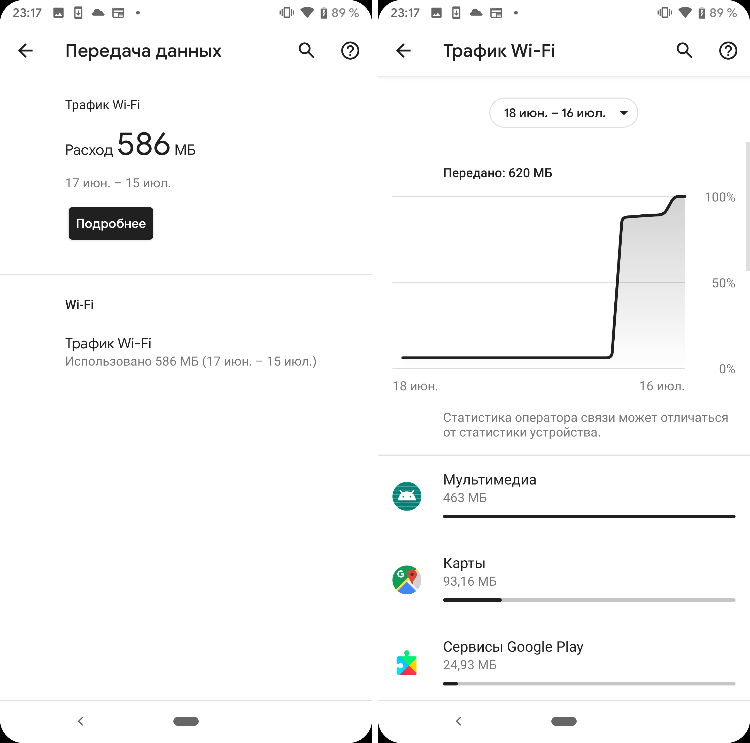как узнать какое приложение жрет память на андроид
Как на Android проверить расход оперативной памяти
У современных Android-смартфонов уже давно нет проблем с оперативной памятью. Постепенно стало нормой, чтобы аппарат имел 8 и даже 12 ГБ. В принципе, бывает и больше, но даже самые отъявленные гики пока не представляют, куда можно применить такой большой объём ОЗУ. Всё-таки для стабильной работы устройству редко требуется больше 5-6 ГБ, а то, что остаётся, — остаётся просто про запас на случай, если в каком-то приложении произойдёт сбой и оно начнёт расходовать оперативку как не в себя. Но как узнать, куда уходит оперативная память, если в Android нет штатного инструмента проверки её потребления?
Заметили перерасход оперативной памяти? Возьмите и проверьте, куда она уходит
На самом деле такой инструмент есть, просто он скрыт от рядовых пользователей и доступен только разработчикам. То есть устанавливать какое-то приложение для этого не потребуется. В конце концов, полагаться в таких вопросах на сторонний софт было бы слишком опрометчиво, учитывая, что зачастую его созданием занимаются энтузиасты, которые мало что смыслят в разработке и инженерных тонкостях, а просто пробуют свои силы.
Как включить меню разработчика на Android
Чтобы получить доступ к инструменту для контроля расхода оперативной памяти, вам сначала потребуется получить права разработчика и открыть соответствующий раздел настроек.
Получить права разработчика проще, чем кажется
С этого момента в меню «Настроек» вы увидите новый раздел «Для разработчиков». Как правило, он располагается в самом низу, рядом с разделами «Обновление ПО» и «О телефоне». Однако некоторые производители намеренно убирают этот пункт из видимой части и внедряют его в качестве подпункта в какую-то вкладку. Поэтому, если вы не можете найти раздел «Для разработчиков», воспользуйтесь поиском, который встроен в приложение «Настройки». Это самый верный способ отыскать искомый пункт меню.
Какие приложения расходуют оперативную память
А теперь перейдём к инструменту контроля расхода оперативки. Чтобы получить к нему доступ, потребуется проделать следующие шаги:
В меню разработчика скрыт инструмент слежения за расходом оперативной памяти
Однако, если вы посмотрите на список процессов, которые используют ОЗУ, вы не увидите ни одного приложения. А всё потому, что здесь фигурирует только системный софт, отключение которого может быть чревато сбоями и ухудшением работы операционной системы. Поэтому нам надо переключиться на раздел, в котором указывается расход сторонних приложений. Для этого нужно нажать на иконку шестерёнки в правом верхнем углу. Это действие перенесёт вас на такую же страницу, но уже со списком всех запущенных сторонних приложений, использующих оперативку.
Слева — расход ОЗУ системным софтом, справа — сторонним
Скорее всего, все приложения, кроме «Настроек», будут обозначены как «Кэшированный фоновый процесс». Это значит, что приложение хоть и расходует ресурс, но находится в фоновом режиме и не активничает в данный момент. Нормальный расход памяти для среднестатистического приложения – 100-300 МБ. Тяжёлые игры могут потреблять и 1, и даже 2 ГБ. Таким образом, кстати, очень легко вычислить приложения-шпионы, рекламные вирусы и им подобную шелуху, которая не засыпает, а продолжает прокручивать рекламу или вести сбор данных о пользователе.
Если вы увидели, что какое-то приложение потребляет слишком много ресурсов, его можно остановить или удалить. Софт, которому вы доверяете, можно просто перезагрузить или попробовать установить обновление. В конце концов, разработчики могут и ошибиться при написании кода. А вот если приложение, которое расходует 500-700 МБ или больше, вам незнакомо, его лучше сначала остановить, а потом удалить, чтобы сберечь ресурс смартфона и обеспечить ему более плавное функционирование без сбоев и случайных вылетов запущенных в фоне приложений.
Как узнать, что занимает место на Вашем Android устройстве
Когда Вы взяли в руки свое новое Android-устройство, Вы, вероятно, подумали: «Да, у него много места для хранения». Но вот несколько месяцев спустя у Вас полностью заполнена память телефона и Вы не знаете почему. Не беспокойтесь: вот как Вы можете понять куда ушла свободная память телефона.
Вы можете использовать встроенные функции, чтобы понять это, или сторонние приложения. Мы считаем, что самые простые инструменты для использования часто входят в состав Android, поэтому мы начнем с них, прежде чем показывать другие варианты. Стоит отметить, что все может выглядеть немного иначе, в зависимости от того, какой телефон и версию Android Вы используете.
Как найти использование хранилища на стоковом Android
Чтобы найти статистику хранилища на Вашем устройстве под управлением стокового Android (например, Nexus или Pixel phone), сначала опустите панель уведомлений и нажмите на иконку шестеренки. Если Вы используете устройство с прошивкой от производителя, например, Samsung, Honor и т.д., то последовательность действий может различаться (например, чтобы открыть статистику хранилища на Honor необходимо перейти в настройки и выбрать пункт «Память»).
Прокрутите список вниз и выберите пункт «Хранилище».
Oreo — это новейшая версия Android, и она привносит некоторые существенные изменения в меню хранилища, поэтому мы выделим здесь различия.
В Nougat Вы увидите несколько довольно простых категорий, таких как «Приложения», «Изображения», «Видео» и т.п. Нажмите на категорию, и Вы увидите то, что ожидаете: пункты, которые попадают в это описание, отсортированные по количеству места, которое они занимают.
Однако, в Oreo Google применяет другой подход. Он по-прежнему использует аналогичный подход на основе категорий, но на этот раз пункты вроде бы объединены вместе. Например, фото и видео теперь одна запись вместо двух. Но здесь есть и новые варианты, такие как Игры и «Фильмы и сериалы».
Но здесь подход Oreo полностью отличается от Nougat: вместо того, чтобы все приложения отображались в разделе «Приложения», теперь приложения отображаются в зависимости от того, в какую категорию они попадают. Например, все Ваши приложения на основе фотографий — будь то камеры или фоторедакторы — будут отображаться в категории «Фото и видео». То же самое касается музыки, фильмов и сериалов и т.д.
Это немного странное изменение, нужно будет привыкнуть, если Вы давний пользователь Android. Вместо того, чтобы просто нажать «Приложения», чтобы увидеть список всех приложений на Вашем телефоне, Вам нужно нажать несколько меню, чтобы найти ту же информацию.
Но в то же время, приложения группируются по назначению, что имеет смысл. Это также помогает Вам увидеть избыточные приложения, которые делают тоже что и другое приложение, которым Вы пользуетесь. Также стоит отметить, что если приложение не попадает ни в одну из перечисленных категорий, Вы найдете его в разделе «Другие приложения».
Лучшее отдельное приложение: Google Files Go
Если Вас не устраивает то, что предлагает Ваша операционная система с точки зрения статистики хранилищ, в Play Store есть несколько приложений, которые должны Вас заинтересовать. Но мы считаем, что лучшим является управление файлами Google из Play Store, называемое File Go. Это отличный инструмент для проверки статистики Вашего устройства — особенно если Вы используете что-то вроде телефона Galaxy, который не позволяет сортировать файлы и приложения по размеру, или Вам не нравятся новые параметры сортировки Oreo.
Установите и настройте приложение. Вам нужно будет предоставить разрешения на хранение и многое другое, а также доступ к использованию для отслеживания приложений. Как только это будет сделано, приложение будет готово к работе.
Хотя основной интерфейс полезен для разумной очистки пространства, но Вы ищете раздел «Файлы». Нажмите на эту опцию внизу.
Этот раздел очень прост: он разбит на категории. Нажмите на каждый, чтобы увидеть, что занимает место в каждой категории.
Теперь важная часть: если Вы хотите отсортировать файлы по размеру, коснитесь трех полосок в верхнем правом углу, а затем выберите «По размеру».
Теперь Вы можете легко увидеть, что занимает больше места в каждой категории, даже приложения. Приложение даже скажет Вам, когда они были в последний раз использованы, поэтому Вы знаете, какие приложения менее важны для Вас.
Теперь, когда Вы нашли, что использует Ваше хранилище, Вы можете легко избавиться от этого: удалить ненужные файлы, удалить приложения, которые Вы не используете, и т.д.
Как найти то, что съедает вашу оперативную память на Android
Не могу войти в Call Of Duty Mobile из-за ошибки авторизации
Простые шаги для удаления родительского контроля PS4 | 2020 | НОВЫЙ учебник!
Лучшие настройки ПК для Call Of Duty Warzone для увеличения FPS
Не каждое приложение разработано хорошо. Почти три миллиона приложений в магазине Play Store и бесчисленное множество других приложений, которые вы можете загружать из других источников, неизбежно окажутся вонючими. И многие из них делают ужасную работу, используя оперативную память.
Плохое управление памятью приложениями вредит всем. Независимо от того, используете ли вы бюджетный телефон с 4 ГБ ОЗУ или меньше или у вас есть флагман с 8+ ГБ, когда только одно приложение потребляет больше памяти, чем нужно, вся система может работать медленнее. К счастью, большинство устройств Android имеют встроенный инструмент, который помогает с этой проблемой.
Метод 1: Найти работающие службы
Если ваш телефон работает под управлением Android 6.0 или более поздней версии, на нем установлен предустановленный менеджер ОЗУ. Это меню, называемое «Запуск служб», отображает все компоненты приложений, которые выполняют операции в фоновом режиме в течение длительного периода времени..
Теперь откройте «Параметры разработчика» и выберите «Запуск служб». Там будет список фоновых сервисов и гистограмма, показывающая текущее использование ОЗУ приложениями. Если по крайней мере 1/3 вашего общего объема ОЗУ свободна, у вас, скорее всего, нет проблем с памятью, и замедление, которое вы испытываете, является чем-то другим. Однако, если вы ниже этого порога, вы нашли свою проблему.
Начиная с худшего потребителя (который находится вверху списка), выберите приложение. В зависимости от приложения вы увидите «Стоп» или «Настройки». «Стоп» просто убивает службу, а нажатие «Настройки» перенаправляет вас на соответствующую страницу «Информация о приложении» в Настройках, где вы можете либо удалить, либо принудительно остановить проблемное приложение..
Способ 2. Просмотр использования памяти
Здесь вы увидите текущее использование памяти вашего телефона. Выберите «Использование памяти», чтобы увидеть среднее использование приложений за последние три часа. Вы можете настроить этот временной интервал, нажав стрелку вниз рядом с «3 часа», и вы можете нажать кнопку меню в верхнем правом углу и выбрать «Сортировать по максимальному использованию», если хотите. Выберите приложение, чтобы увидеть еще больше информации об использовании памяти, затем используйте эту информацию, чтобы решить, хотите ли вы удалить проблемное приложение..
Способ 3: используйте Samsung Device Care
Хотите помочь в поддержке Android? Как получить отличную новую технологию? Ознакомьтесь со всеми предложениями на новом Android How Shop.
Изображение на обложке Джон Найт / Android How
Как понять, что грузит процессор на Андроид?
Со временем устройство на андроид начинает сильно тормозить. Это происходит из-за того, что приложения, установленные на телефоне, забиваются в памяти и нагружают процессор. В магазине приложений Google Play имеются сотни приложений для очистки фоновых процессов, но они больше вредят, чем приносят пользу. В этой статье мы рассмотрим способ с помощью которого можно без установки приложений очистить оперативную память и снизить нагрузку на процессор смартфона.
Как снять нагрузку с процессора устройства?
Для того, чтобы снизить нагрузку на процессор следует найти причину тормозов смартфона. Следуйте нижеописанной инструкции, чтобы устранить проблему:
После открытия нового меню нужно поискать пункт «Работающие службы». Там будут отображаться службы, которые и нагружают процессор вашего устройства. Найдите все ненужные службы и остановите их.
Особое внимание уделите системным службам. При случайной остановке служб в системе могут произойти непредвиденные ошибки.
Как узнать, какие приложения сильно расходуют интернет
Почти каждое приложение на вашем смартфоне, скорее всего, регулярно использует какое-то количество данных. Некоторые приложения делают это при запуске и пока вы работаете с ними, но другие делаю это самостоятельно и в фоне, а вы об этом даже не догадываетесь. Порой приложения на вашем смартфоне используют так много мобильных данных, что уже к середине месяца ваш интернет-трафик может иссякнуть полностью, а куда он делся и что его израсходовало, остаётся только догадываться.
Для людей, использующих ограниченный месячный тарифный план, очень важно следить за тем, какие приложения используют данные на вашем смартфоне. Даже если у вас безлимитный тарифный план, большинство операторов просто начинают замедлять скорость интернета после того, как вы достигнете определенного порога — это означает, что одно приложение-ренегат, которое начинает в огромных количествах высасывать данные (а такое бывает с приложениями, в которых есть баги), может непреднамеренно однажды испортить ваши планы, окажись вы в непредвиденной ситуации, когда, например, нужно срочно отправить кому-то сообщение.
К счастью, любой ваш смартфон предлагает возможность отслеживать использование данных (как через мобильную сеть, так и через Wi-Fi) непосредственно в настройках и может даже указывать конкретное приложение, так что у вас есть возможность опознать «вредоносного пожирателя», позволив ему использовать сеть только при подключении к Wi-Fi, или вообще запретить её использование. Сделать все это совсем несложно, поэтому читайте ниже инструкцию, как контролировать интернет-трафик на вашем Android-смартфоне.
Как контролировать использование мобильных данных на Android-смартфоне
Расположение нужного меню на «чистом Android» и в лончерах разных производителей может немного отличаться, но в большинстве случаев его название будет примерно одинаковым: Передача данных. На скриншотах выше слева направо видно меню Передача данных на смартфоне Redmi 7 в лончере MIUI и на смартфоне Pixel 2 XL под управлением бета-версии Android Q. Далее я опишу, как попасть в меню именно на «чистом Android» на примере Pixel, но вы также можете воспользоваться поиском в настройках своего смартфона, чтобы ускорить процесс.
Чтобы попасть в нужное меню на Android, вам нужно перейти в Настройки, затем Сеть и Интернет и Передача данных. В следующем меню нажмите кнопку Подробнее и тогда перед вами предстанет список из всех приложений на вашем устройстве, которые так или иначе расходуют ваши данные. Вы можете тапнуть по каждому приложению в этом списке и детально настроить для него доступ к использованию данных. В верхней части меню вы также наверняка заметили график, который отображает относительно выбранного периода (который можно выбрать в выпадающем меню прямо над графиком) общее количество использованных данных и сравнить их, например, с предыдущим месяцем.
Этот смартфон Pixel, на котором были сделаны скриншоты, является редакционным, а не чьим-то личным, а поэтому данные он использует только через Wi-Fi, да и те – лишь в небольшом количестве, где главным растратчиком является система. Однако на своём личном смартфоне, воспользовавшись меню Передача данных, я заметил, глядя на свои собственные результаты, что я действительно люблю использовать Instagram. В прошлом месяце я использовал чуть более 4 Гб, а в июле уже набрал 1,72 Гб данных, и все это только в одном приложении. Я использую безлимитный план, данные в котором не иссякнут, так что это не большая проблема для меня, но если бы я использовал план с фиксированным количеством трафика, который ограничивался бы 6 Гб в месяц, информация в меню Передача данных для меня означала бы, что для того, чтобы загрузить очередную порцию снимков, я должен ждать подключения к Wi-Fi.
Делитесь своим мнением в комментариях под этим материалом и в нашем Telegram-чате.