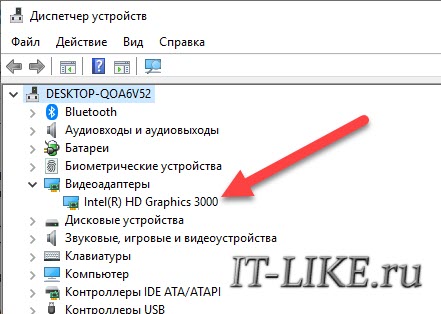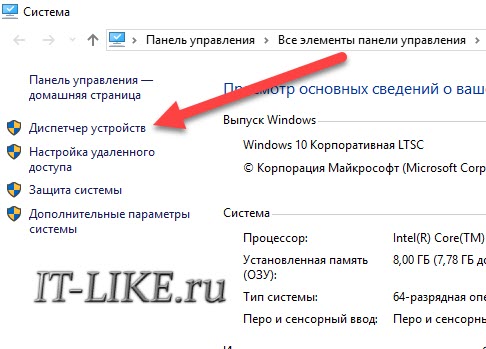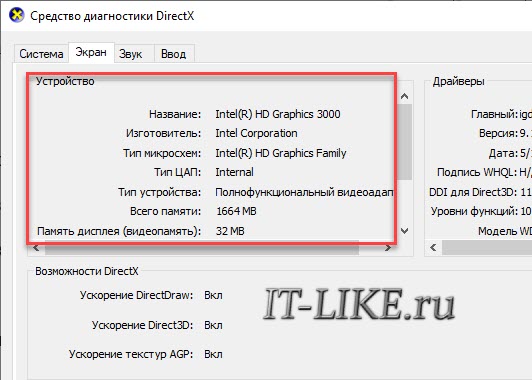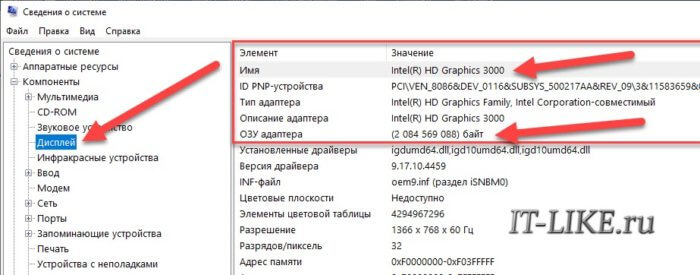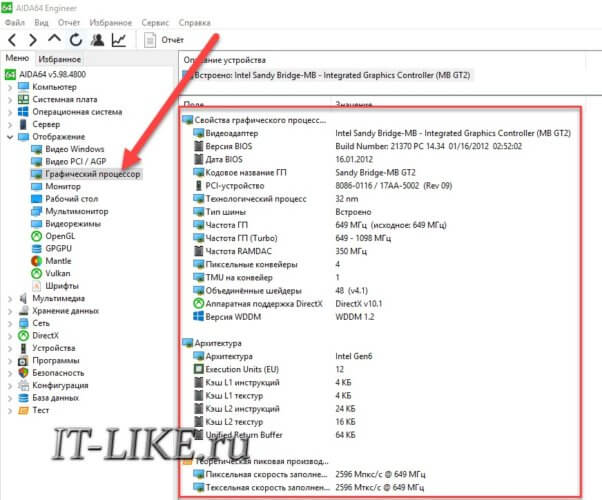как узнать какое разрешение поддерживает видеокарта максимальное
Какая видеокарта стоит в ПК? Подбор софта и возможностей
Содержание
Содержание
Многим любопытно, какая видеокарта стоит в системном блоке. Особенно когда речь заходит о системных требованиях. Производители игр не устают нас радовать потрясающими графическими возможностями своих творений, раз за разом выдвигая новые требования к железу. Если сообщение «Обновите драйвера» появилось на экране или просто захотелось купить очередной шедевр игровой индустрии, то полезно узнать, какая видеокарта установлена в вашем ноутбуке или десктопном компьютере.
Какая видеокарта: как определить средствами Windows
Обладатель операционной системы от Microsoft, как былинный богатырь, может выбрать один из трех путей.
Быстрый путь
Чтобы понять, какая видеокарта установлена в ПК, в Windows необходимо вызвать «Диспетчер устройств». Легче всего это сделать, нажав сочетание клавиш «Win+R», в появившемся окне написать «devmgmt.msc».
«Win» — кнопка на клавиатуре со стилизованным логотипом компании.
Второй вариант — через «Пуск» добраться до панели управления и там уже выбрать нужный пункт меню.
Третий — правой клавишей открыть меню ярлыка «Мой компьютер», кликнуть по вкладке «Свойства», перейти в подкатегорию «Оборудование».
В диспетчере устройств нас интересует раздел «Видеоадаптеры» — второй по счету. Нажимаем на него, видим название и серию своей видеокарты. Вызываем контекстное меню правой клавишей мышки, выбираем в конце списка «Свойства».
В новом окне переходим к пункту «Сведения». Для получения интересующей нас информации выбираем соответствующую строку из выпадающего списка: хэш идентификаторов, шина данных, характеристики класса, дата последнего обновления драйверов, подключенные дисплеи.
Профессиональный путь
Стандартный набор инструментов не особо удобен, поэтому профессионалы предпочитают работать со сторонним софтом, в котором подробные сведения о видеокарте представлены в удобном формате. Скачать программы можно на официальных страницах разработчиков.
AIDA64 — программа собирает все сведения о ноутбуке или стационарном ПК, в том числе информацию о видеокарте. Все данные находятся в разделе «Отображение». Здесь можно узнать, какая видеокарта установлена — дискретная или интегрированная, модель, партнабмер, объем ОЗУ, тип шины, пропускную способность, частоту, количество шейдеров, кэш, уровень текущей нагрузки, температуру, поддерживаемую версию в DirectX.
Софт «DirectX» сам по себе может стать источником полезных сведений. Жмем Win+R, вводим «dxdiag.exe», переходим во вкладку «Экран».
Здесь указывается номер графического чипа, версия драйверов, расширение экрана и другая информация.
Программа GPU-Z сразу показывает все данные в одном окошке + отдельно частоту вращения вентиляторов, температуру, размер выделенной памяти — быстро и удобно.
Исследовательский путь
Если видеокарта отображается в качестве безымянного адаптера или неизвестного устройства, потребуется установить драйвера. Переходим во вкладку «Сведения», выбираем в списке «ИД оборудования», копируем циферки, VEN — производитель, DEV — само устройство, вводим данные в поле поиска на сайте http://devid.info/ru.
Если видеокарта не подает признаков жизни, есть шанс почувствовать себя Шерлоком, вооружившись увеличительным стеклом. На плате должен быть наклеен стикер с серийным номером.
Вводим его в поисковую строку, смотрим результат.
Как определить видеокарту в Mac OS
Во многих MacBook установлены встроенные графические процессоры, но попадаются и модели с дискретной, то есть съемной видеокартой. Существует еще и гибридный вариант — слабый встроенный графический чип и отключаемая мощная видеокарта для игр.
Чтобы определить, что именно установили «под капот» производители, жмем на иконку «огрызка» — меню Apple. Выбираем пункт «About This Mac». Переходим во вкладку «Подробнее», открываем список «Аппаратные средства», ищем строку «Графика/Мониторы». Если полученных сведений недостаточно, ищем в сети данные по названию модели.
Как определить видеокарту в Windows Linux
После выхода на «пингвиньей» платформе нескольких прожорливых игр (Mad Max, Divinity, Dying Light) появился актуальный вопрос: «Какая у меня установлена видеокарта?».
Операционная система Linux готова дать ответ с помощью двух утилит и одной программы.
Утилита lscpi
Консольная утилита позволяет увидеть все PCI-устройства. Перед поиском нужных данных не лишним будет обновить список всех доступных устройств с помощью команды:
После чего для получения сведений о производителе и типе видеоадаптера набираем:
Получив сведения о PCI-порте, его следует указать вместе с командой «sudo — v — s». Выглядеть это будет так:
Где «00:01.0» — номер порта.
Так мы сможем определить разрядность, количество виртуальной и физической памяти, версию драйверов.
Утилита lshw
С помощью этой утилиты легко получить сведения, используя команду:
Данные скудные, но больше нам «пингвинус» не скажет. Узнав серию видеокарты, отправляемся на поиски подробной информации во всемирную паутину.
Софтина Hardinfo
Обладателям CentOS следует воспользоваться пакетным менеджером Yum, остальные набирают команду:
Снова нажимаем «Выполнить», пишем:
В открывшемся окошке, очень похожем на AIDA64, выбираем «Devices», затем подкатегорию «PCI Devices».
При поиске данных обращайте внимание на модель видеокарты — по ней можно найти максимально подробные сведения на сайте производителя или детальный обзор с тестом современных игр и программ.
Как узнать разрешение видеокарты
Определяем параметры видеокарты
Необходимость просмотра характеристик неизбежно возникает при покупке новой или бывшей в употреблении видеокарты. Эта информация поможет нам понять, не обманывает ли нас продавец, а также позволит определить, какие задачи способен решать графический ускоритель.
Просмотр характеристик видеокарты
Параметры видеокарты можно узнать несколькими способами, каждый из которых мы подробно и рассмотрим ниже. Процесс того, как посмотреть параметры видеокарты в Windows 10, 8 или 7 практически идентичен, поэтому инструкция подойдет пользователям всех этих операционных систем.
Способ 1: софт
В природе существует большое количество программ, способных считывать информацию о системе. Многие из них являются универсальными, а некоторые «заточены» под работу с определенным оборудованием.
Данная утилита предназначена для работы исключительно с видеокартами. В главном окне программы мы можем увидеть большую часть интересующей нас информации: название модели, объем и частоты памяти и графического процессора, и пр.

AIDA64.
AIDA64 является одним из представителей универсального софта. В разделе «Компьютер», в ветке «Суммарная информация» можно посмотреть название видеоадаптера и объем видеопамяти,
а если зайти в раздел «Отображение» и перейти к пункту «Графический процессор», то программа выдаст более подробную информацию. Кроме того, и другие пункты этого раздела содержат данные о свойствах графики.
Способ 2: средства Windows
Системные утилиты Windows в состоянии отображать информацию о графическом адаптере, но в сжатом виде. Мы можем получить данные о модели, объеме памяти и версии драйвера.
- Средство диагностики DirectX.
- Доступ к данной утилите можно получить из меню «Выполнить», набрав команду dxdiag.

На вкладке «Экран» содержится краткая информация о видеокарте.
- Еще одна функция, встроенная в операционную систему. Вызывается она с рабочего стола нажатием правой кнопки мыши. В контекстном меню Проводника следует выбрать пункт «Разрешение экрана».

Далее необходимо перейти по ссылке «Дополнительные параметры».

В открывшемся окне свойств, на вкладке «Адаптер», мы можем посмотреть некоторые характеристики видеокарты.
Способ 3: сайт производителя
К этому способу прибегают в том случае, если показания программного обеспечения не внушают доверия либо была запланирована покупка и возникла необходимость в точном определении параметров видеокарты. Информацию, полученную на сайте, можно считать эталонной и ее можно сравнить с той, которую нам выдал софт.
Для поиска данных о модели графического адаптера достаточно набрать его название в поисковой системе, а затем в выдаче выбрать страницу на официальном сайте.
Например, Radeon RX 470:
Страница с характеристиками:
Поиск характеристик видеокарт NVIDIA:
Для просмотра информации о параметрах ГПУ необходимо перейти на вкладку «Спецификации».
Способы, приведенные выше, помогут узнать параметры адаптера, установленного в компьютере. Использовать данные методы лучше всего в комплексе, то есть, все сразу – это позволит получить наиболее достоверную информацию о видеокарте.
Отблагодарите автора, поделитесь статьей в социальных сетях.
Как узнать характеристики видеокарты
Приобрели ноутбук или компьютер? Тогда нужно как можно быстрее проверить, какие «внутренности» имеет устройство. В числе основных компонентов наряду с процессором и материнской платой значится видеокарта. Без неё не запустить компьютерные игры или современные приложения, не посмотреть фильмы или ролики в интернете. Да и вообще без графического адаптера невозможно пользоваться ПК. Поэтому в этой статье мы расскажем, как легко и оперативно можно узнать тип и параметры видеокарты. Скажем сразу, существует несколько способов. Рассмотрим каждый из них.
С помощью средств Windows
Чтобы узнать характеристики видеокарты, необязательно скачивать дополнительный софт. Можно ограничиться теми средствами, которые предлагает нам ОС. Например, у вас ноутбук или компьютер с Windows 7, тогда рекомендуем сделать так:
Большинство современных ПК и ноутбуков оснащаются ОС Windows 10. На «десятке» также можно узнать характеристики видеокарты с помощью средств виндовс:
Определить параметры видеокарты можно и через средство диагностики DirectX. Как это лучше всего сделать?
И это ещё не всё. Многие пользователи предпочитают узнавать характеристики видеокарты через встроенную утилиту «Сведения о системе». Всё это требуется это:
С помощью диспетчера устройств
Есть ещё один простой способ, который позволит узнать модель видеокарты и некоторую прочую информацию об этой важной комплектующей. Первым делом потребуется открыть Диспетчер устройств. Сделать это можно по-разному. Например, на ноутбуках и ПК с Windows 8 и 10 достаточно кликнуть на пусковое меню правой клавишей мышки, а потом выбрать соответствующую строку.
В Диспетчере устройств (в левой части окна) необходимо выбрать пункт «Видеоадаптеры». Кликнув на него, раскроется список. В нём и будет содержаться информация, касающаяся названия модели видеокарты. Кстати, в списке может быть сразу несколько графических адаптеров. Это означает, что в ноутбуке или ПК имеется как внутренняя, так и встроенная видеокарта.
Однако такой способ уступает всем остальным. Через Диспетчер устройств можно узнать лишь модель видеокарты и версию драйверов (если нажать «Свойства»). Правда, владея этой информацией, вам не составит труда выяснить и более подробные сведения о графическом адаптере. Достаточно воспользоваться интернетом или зайти на сайт производителя видеокарты.
Используем разный софт
Никого не удивит тот факт, что существует огромное количество программ, позволяющих узнать и мощность видеокарты, и её модель, и прочие характеристики. Какой софт можно порекомендовать? Есть несколько «неплохих» приложений. Одно из них – Speccy.
Просто запускаем эту программу. Откроется меню (причём на русском языке) с общей информацией о компьютере. Вам необходимо слева или справа выбрать раздел «Графические устройства». После чего вы увидите окно с настройками и сведениями о видеокарте. Здесь можно узнать о таких характеристиках графического адаптера, как:
Также можно воспользоваться приложением GPU-Z. Оно как раз предназначено для работы с видеоадаптерами. Уже в главном меню программы отражается вся информация – название модели, объём памяти, частота и мн. др. С помощью GPU-Z можно узнать рабочую частоту графического ядра и тип памяти (DDR, GDRR и пр.) видеокарты.
Наконец, третье приложение, которые мы рекомендуем, это AIDA64. Его интерфейс чуть посложнее, чем у Speccy или GPU-Z. Однако любой пользователь сможет разобраться и понять, как работать с ней. Что касается того, как с помощью AIDA64 узнать параметры видеокарты, то:
Для справки! Если вы владелец ноутбука, то узнать некоторые характеристики видеокарты можно просто взглянув на специальную наклейку. Обычно она расположена неподалёку от тачпада или клавиатуры. В ней содержатся основные сведения об устройстве. В том числе, и самые важные параметры графического адаптера.
Как узнать какая видеокарта стоит в Windows 7 и посмотреть ее характеристики
Как правило, владельцев компьютеров начинает интересовать вопрос, как посмотреть характеристики видеокарты, при необходимости установки или обновления программного обеспечения для графического ускорителя.
Методов выяснения этой информации очень много, например, с использованием инструментов Виндовс 7 или через специальные сторонние утилиты.
Ниже приведены основные способы, как можно на Windows 7 посмотреть все параметры видеокарты, не заглядывая внутрь ноутбука или системного блока ПК.
С использованием «Диспетчера устройств»
Узнать требуемую информацию об установленном комплектующем оборудовании позволяет встроенное средство Виндовс 7, для вызова которого необходимо выполнить следующие действия:
Примечание: в случае когда пользователь обнаруживает перечень из двух или трех видеокарт, то это значит, что ПК оборудован встроенной картой и внешней, а также еще существуют утилиты, создающие виртуальные устройства, например, с целью захвата экрана.
Через параметры экрана
Информацию о карте для возможности обновления ее драйверов доступно быстро выяснить, исполнив следующие несколько шагов:
С применением специальной команды
Требуется осуществить следующие действия:
Через специальное приложение «GPU-Z»
Оно распространяется в глобальной сети свободно и финансовых вложений от пользователя не потребует. Утилита отличается простотой в эксплуатации и возможностью подробного вывода характеристик комплектующих ПК. Необходимо просто скачать ее, и можно сразу запускать, так как инсталляция этой программы в компьютер не требуется. Появится следующее окошко:

«Speccy»
Тоже бесплатное приложение, но с более расширенными возможностями, по сравнению с вышеописанной.

Заключение
Если пользователь предпочитает не засорять свой компьютер дополнительными утилитами и затрудняется работать с программными инструментами самой «Семерки», то он легко может выяснить искомые сведения, просто изучив надписи на упаковке купленного им оборудования, а также открыв системный блок и непосредственно визуально изучив сам графический адаптер.
Как посмотреть название видеокарты в Windows 10/7/XP
Я покажу несколько способов, которые позволяют не только узнать название видеокарты в операционных системах Windows, но также посмотреть точные технические характеристики графического адаптера.
Как найти название видеокарты в Windows 10
Самый простой способ
В простейшем случае у вас должна быть рабочая система, т.е. с установленными драйверами видеокарты. Открываем «Диспетчер устройств»:
Здесь вы можете узнать только название видеокарты которая стоит на вашем компьютере или ноутбуке:
Как видно на скриншоте, установлена видеокарта «Intel HD Graphics 3000». У вас может быть другая видюха, например из серии Nvidia, ATI, RadeOn и др.
Если в меню нет «Диспетчера устройств», тогда:
Кстати, чтобы открыть окно «Система» можно просто нажать «Win + Pause».
У «Диспетчера устройств» есть недостаток: если не установлен драйвер, то видеокарта будет с восклицательным знаком и неправильным названием. Это легко понять, если в имени адаптера есть слова:
Например: «Стандартный VGA контроллер». В этом случае, узнать название установленной видеокарты можно с помощью программы AIDA64 в конце статьи.
Как узнать сколько установлено видеопамяти
Если кроме названия нужно узнать объём видеопамяти, тогда:
Мы открыли «Средство диагностики DirectX», здесь мы видим:
Для Windows 7/8
В Windows 7/8 работают все те же способы, что и для Windows 10, но «Диспетчер устройств» вызывается только вторым способом (через «Мой компьютер»).
Есть ещё один универсальный способ:
Кроме названия видеокарты здесь можно узнать объём видеопамяти в поле «ОЗУ адаптера», размер указан в байтах. Чтобы получить значение в мегабайтах нужно разделить число на 1 миллион. Видеокарта на скриншоте имеет 2084 МБ памяти.
Если у вас Windows XP
Все способы работают и в Windows XP, только здесь нет поиска в меню «Пуск». Чтобы запустить «Диспетчер устройств»:
ВСЕ характеристики видеокарты в программе AIDA64
Когда одного названия и памяти мало, нужно установить программу AIDA64, она покажет подробные параметры всех комплектующих, включая видеокарту.
Преимущество программы AIDA64 перед другими способами в том, что она показывает модель видеокарты даже без установленных драйверов. Теперь вы можете скачать необходимые драйвера и установить их, либо же воспользоваться одним из методов автоматической установки драйверов.
КРАТКОЕ РУКОВОДСТВО О РАЗРЕШЕНИИ ЭКРАНА СОВРЕМЕННЫХ МОНИТОРОВ
Что такое разрешение экрана?
Пиксель – это мельчайший элемент экрана. Его можно представить себе в виде яркой точки цвета, которая зажигается, когда этого требует компьютер. Когда множество таких точек загораются одновременно, они формируют изображение на экране монитора. Разрешение – это количество пикселей, которые загораются на экране по горизонтали и вертикали. Оно указывается как «число пикселей по горизонтали» х «число пикселей по вертикали».
Хотя один и тот же монитор может поддерживать несколько разрешений, у каждого имеется лишь одно «родное» разрешение. Это разрешение означает максимальное количество пикселей, которое может использоваться для вывода изображения.
Например, монитор формата Full-HD имеет «родное» разрешение 1920х1080, то есть может отобразить 1920 пикселей по горизонтали и 1080 пикселей по вертикали. Данное разрешение также обозначается как 1080p (в этом случае указывается лишь разрешение по вертикали, а рядом ставится английская буква «p»).
Популярные разрешения (в различных вариантах обозначения)
Как разрешение влияет на размер экрана?
Напрямую – никак. Размер экрана – независимая характеристика, на которую разрешение экрана никак не влияет. Вот почему можно легко найти ноутбук с маленьким дисплеем, у которого разрешение будет существенно выше, чем у больших внешних мониторов.
Тем не менее, при выборе игрового монитора следует найти баланс между размером экрана и разрешением.
В отличие от тех, кто в основном слушает музыку и смотрит фильмы, геймеры сидят близко к монитору. На таком расстоянии сразу будут заметны недостатки монитора с большим экраном, но низким разрешением: четкость изображения пострадает, и это скажется на игровом комфорте. С другой стороны, повышение качества изображения от более высокого разрешения является менее заметным, когда речь идет об экранах маленького размера.
Итак, какие же размеры и разрешения являются оптимальными с точки зрения бюджета и качества картинки?
Мы полагаем (и наше мнение, по-видимому, поддерживает большинство геймеров, желающих играть с максимальным комфортом), что для монитора с разрешением Full-HD (1080p или 1920х1080) идеальный размер экрана – 23 или 24 дюйма. Если же вы предпочитаете экран размером 27 дюймов и более, лучшим разрешением будет WQHD (1440p или 2560х1440).
Что насчет 4K? Хорошее ли это разрешение для игр?
В настоящий момент (март 2019 года) видеокарта NVIDIA RTX 2080 Ti является лучшей из всех, что доступны на рынке. Хотя она выдает высокую частоту кадров в разрешении 4K во многих играх, в некоторых ей все равно не удается достичь стабильной скорости в 60 кадров в секунду. Особенно если не идти на компромиссы с точки зрения качества изображения.
Таким образом, мы все еще не можем рекомендовать 4K-мониторы ни с точки зрения цены, ни с точки зрения игрового комфорта. Играть с высокими настройками качества графики при низком разрешении – приятнее, чем снижать качество ради более высокого разрешения.
Мониторы с разрешением 1440p: идеальны для игр именно сейчас
Поскольку видеокарты еще не стали достаточно мощными, чтобы справляться с играми в разрешении 4K (а если справляются, то, как правило, стоят очень дорого), мы сделаем небольшой шаг назад – до 1440p.
Разрешение WQHD считается идеальным для гейминга на сегодняшний день. Возможно, вас беспокоит, что переход на более высокое разрешение, такое как 1440p, вызовет падение частоты кадров. Однако с выходом новейших видеокарт NVIDIA 20-й серии можно не только легко поднять планку до желаемых 144 кадров в секунду, но и насладиться повышенным качеством изображения.
Разрешение экрана и скорость видеокарты
Классный монитор с высоким разрешением определенно улучшит впечатления от игр, однако только если ваш компьютер сможет ему соответствовать. В данном разделе мы принимаем как факт, что желаемой скоростью при любом разрешении является частота кадров в 60 FPS и более. Да, играть при более низкой скорости можно, но игровой процесс будет все менее комфортным.
Получается, что лучший монитор (с оптимальным разрешением) не гарантирует комфортную игру. Более того, если ваш компьютер не обладает достаточной вычислительной и графической мощностью, то уровень вашего комфорта может оказаться ниже, чем у другого пользователя, который имеет такой же компьютер, но подключенный к монитору с более низким разрешением.
В любом случае надо помнить следующее: чтобы воспользоваться всеми преимуществами мониторов с частотой обновления экрана в 144 Гц, нужен компьютер, способный выдавать в ваших любимых играх частоту кадров, близкую к 144 FPS.
▼ Результаты теста производительности видеокарт в игре Apex Legends при разрешении 1440p.
Выпуск модели NVIDIA GTX 1660 Ti внес свежую струю на рынок видеокарт. Некоторые из наиболее выгодных ранее предложений стали неактуальными. Тем не менее, на данный момент, если вы хотите получить стабильные 60 FPS и более в разрешении 1440p при максимальных настройках качества графики, мы все равно рекомендуем одну из моделей серии RTX (RTX 2060 или лучше).
Разумеется, многое зависит от индивидуальных потребностей геймера. Вы можете предпочесть более бюджетное решение (GTX 1660 Ti /GTX 1060 или даже RX 580 / RX 570), если не против снизить графические настройки, чтобы добиться комфортной частоты кадров. Кроме того, если большую часть времени вы проводите за соревновательными играми, такими как CS:GO, Dota 2, Overwatch, League of Legends или World of Tanks, то сможете получить достаточно высокую скорость даже с видеокартой среднего класса.
Мониторы MSI с разрешением WQHD: Optix MAG271CQR и Optix MAG321CQR
Мы, в компании MSI, полагаем, что игровые устройства должны обеспечивать максимальный комфорт для геймера даже при ограниченном бюджете. Поскольку, как мы выяснили ранее, формат 4K еще не столь актуален для игр, как нам хотелось бы, мы сфокусировались на том разрешении, которое обеспечивает идеальный баланс между скоростью и качеством картинки – 1440p или WQHD.
Как можно угадать из их названий, монитор MAG271CQR имеет 27-дюймовый экран, а MAG321CQR – 32-дюймовый. Все мониторы MSI разрабатываются с учетом потребностей современного геймера, и поэтому эти две модели оснащены множеством функций, делающих процесс игры еще более комфортным и приятным.
Популярное разрешение WQHD (1440p), высокая частота обновления экрана (144 Гц), низкое время отклика (1 мс), изогнутый экран, технология подавления мерцания экрана – и все это дополнено полноцветной подсветкой, которая станет украшением вашей игровой системы! Дополнительная информация об изогнутых мониторах MSI серии MAG представлена ниже.