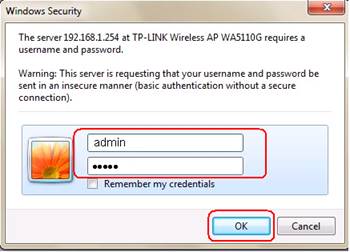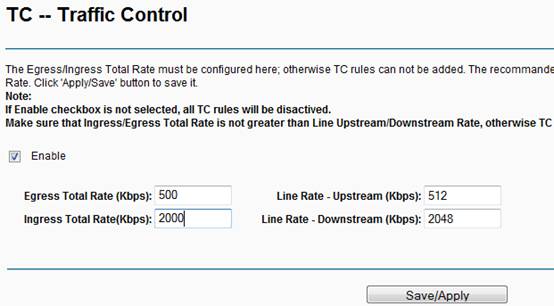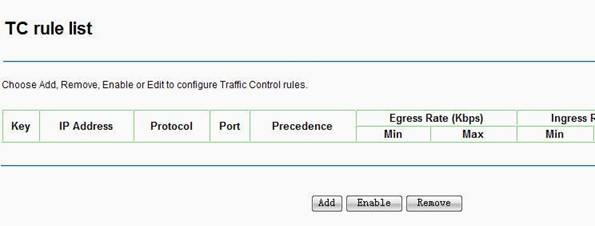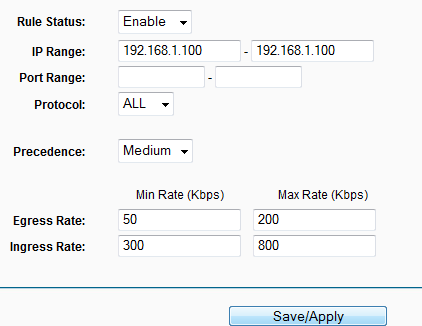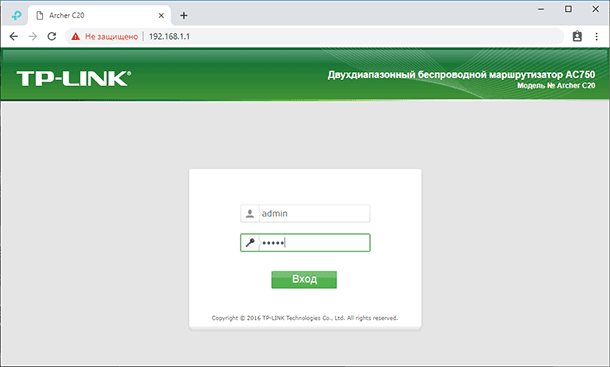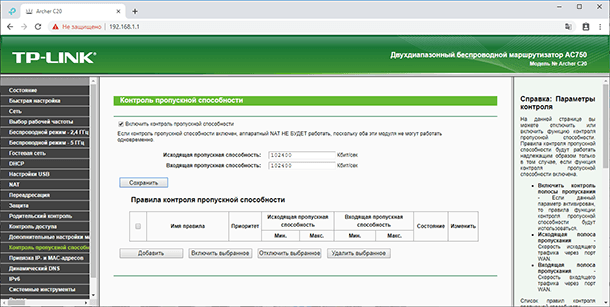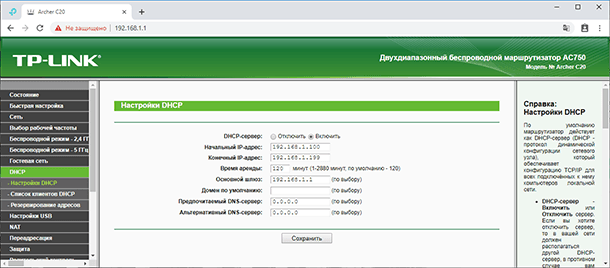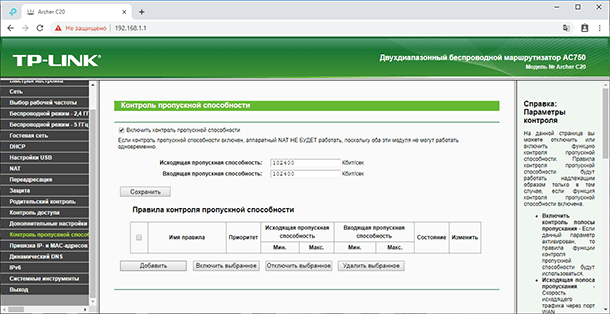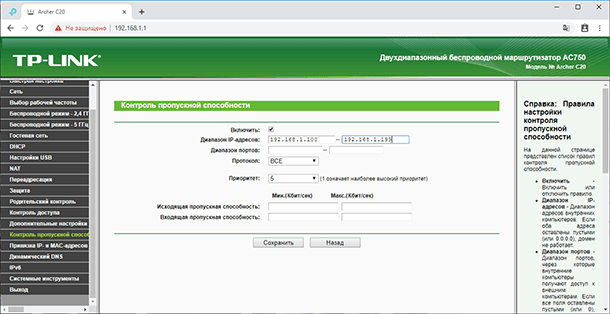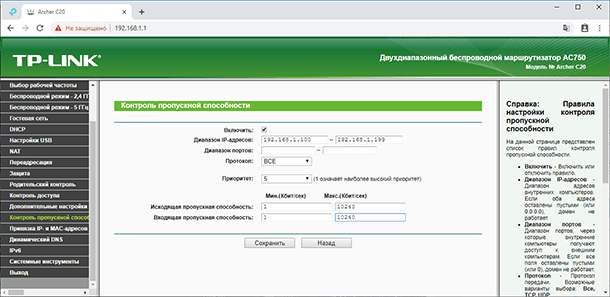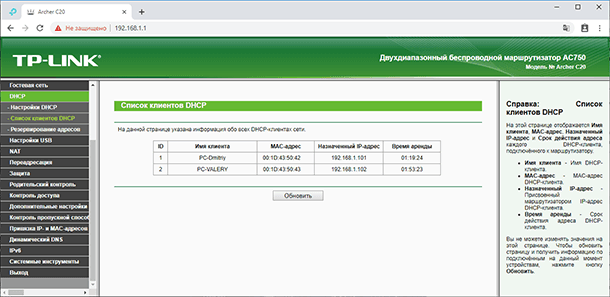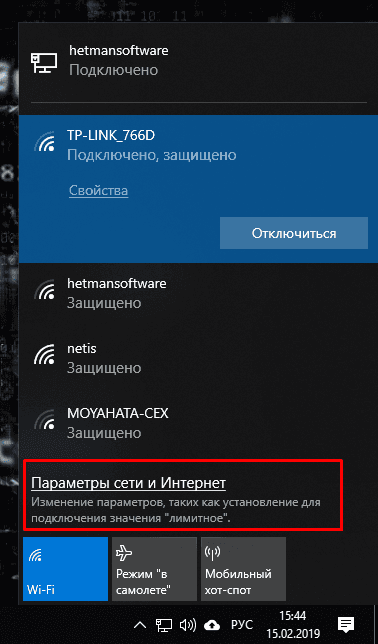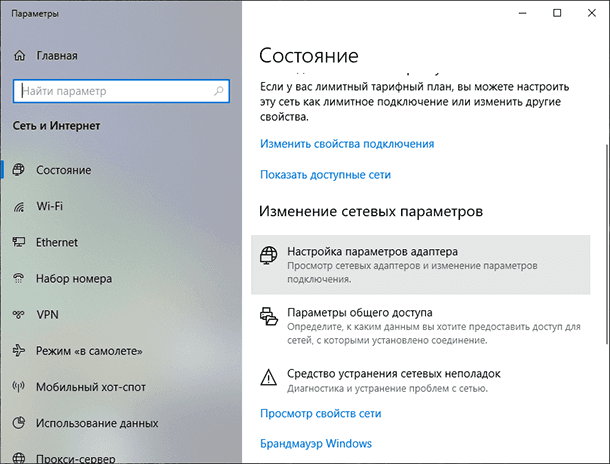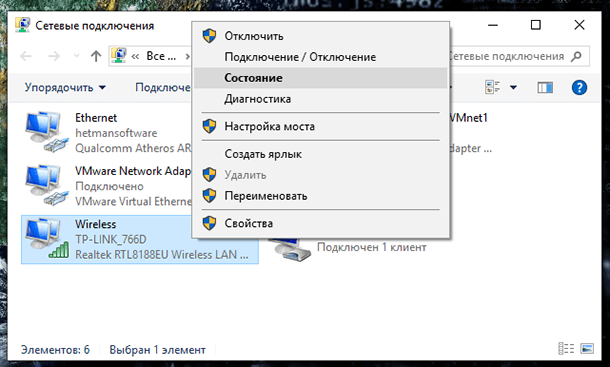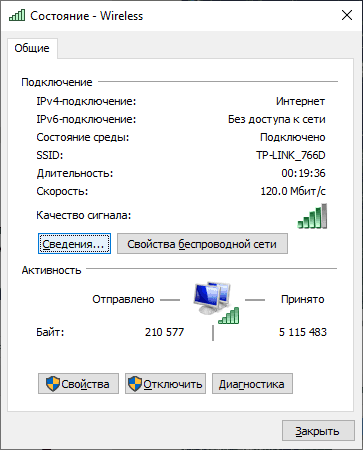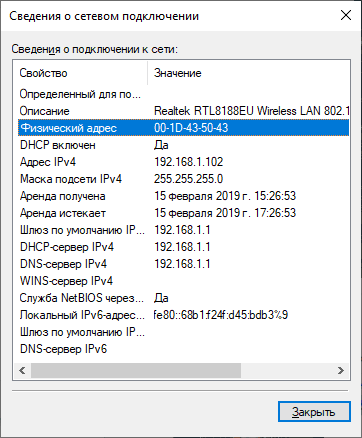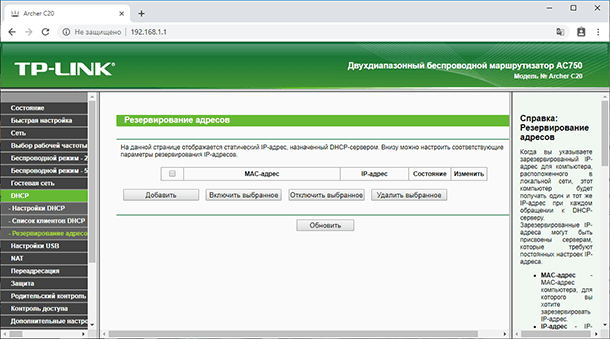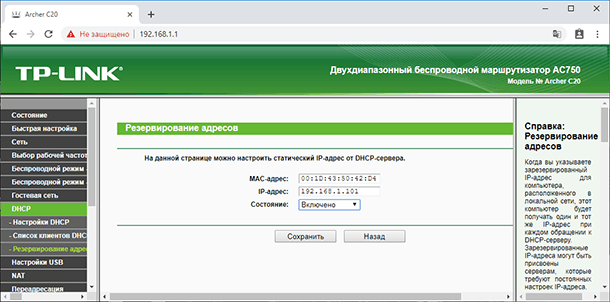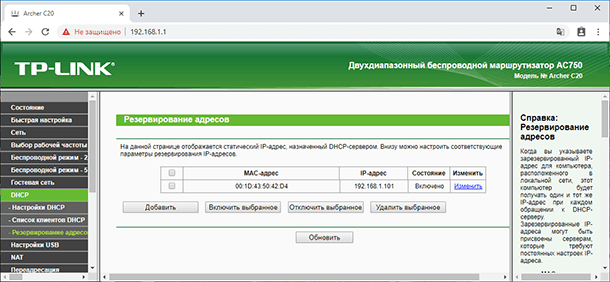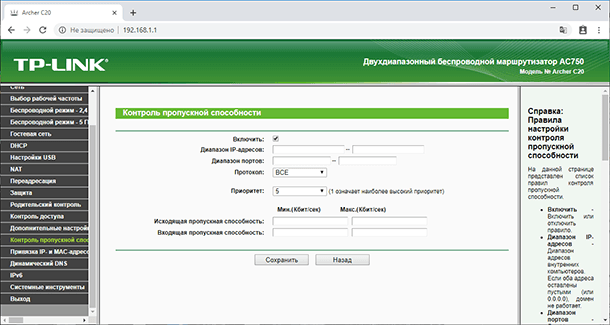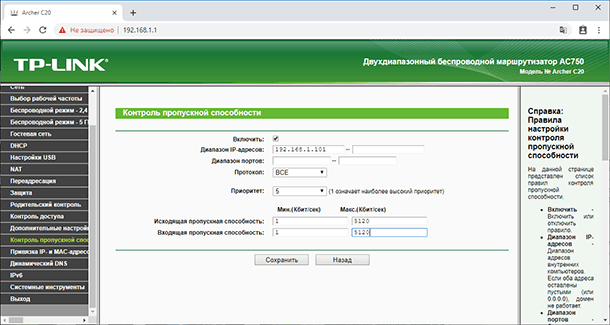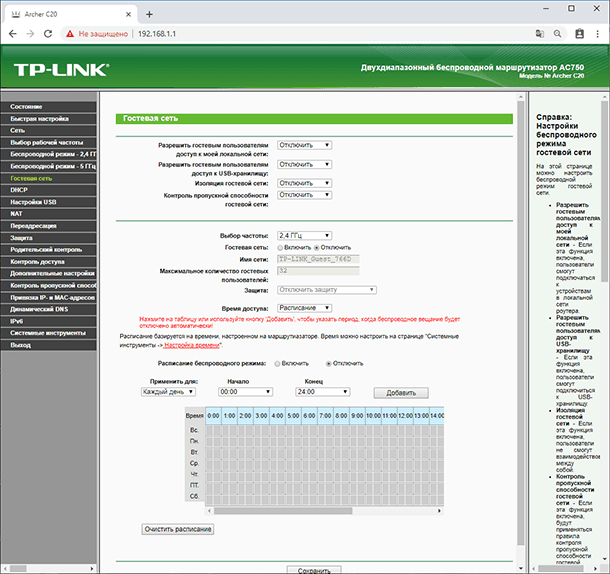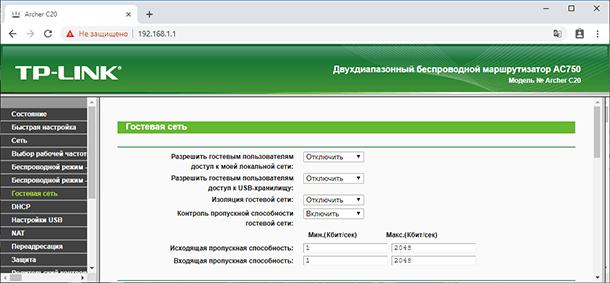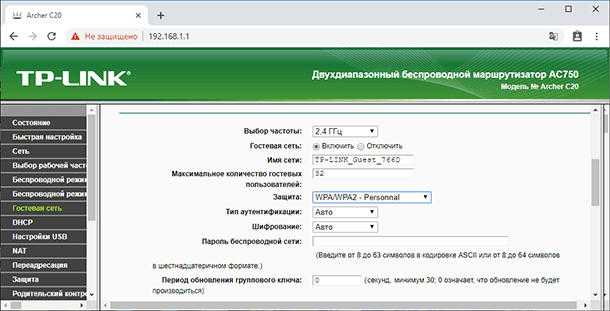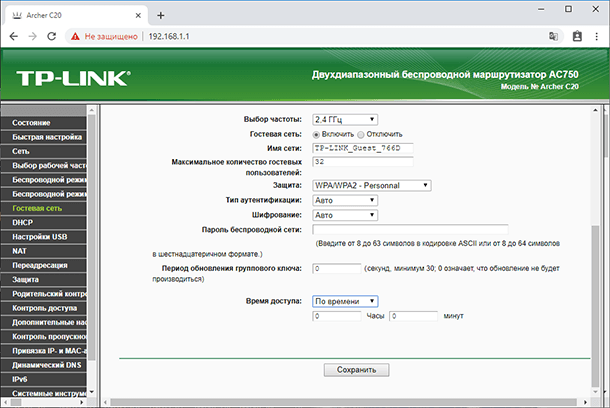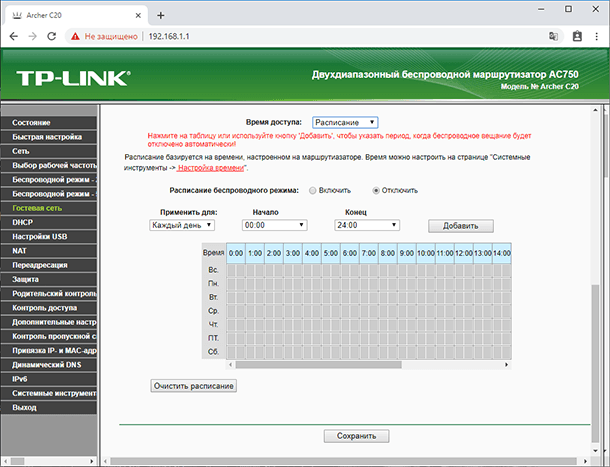как узнать какое устройство расходует трафик вай фай тп линк
Как отслеживать использование трафика на 4G LTE роутере Archer MR200?
В разделе Data Settings можно отслеживать, как роутер использует трафик в реальном времени. Вы можете устанавливать лимит использования трафика на месяц в зависимости от вашего тарифа. По достижении определённой отметки роутер вас уведомит.
Для проверки и настройки мониторинга трафика следуйте инструкции ниже.
Шаг 1. Войдите в настройки роутера. Как зайти в настройки?
Шаг 2. Откройте раздел Advanced – Network – Data Settings
Шаг 3. Включите Data Limit для настройки общего, либо месячного ограничения использования трафика.
Шаг 4. Введите размер доступного трафика на заданный период в строке Total/Monthly Allowance.
Шаг 5. Как только вы достигнете указанного в строке Usage Alert ограничения, роутер разорвет соединение с интернетом. В разделе Basic – Network Map красным шрифтом отобразится количество использованного трафика.
Шаг 6. Включите Monthly Data Statistics для автоматического сброса статистики в заданный день.
Шаг 7. В поле Start Date укажите день сброса статистики и начала следующего периода.
Шаг 8. Нажмите кнопку Save для сохранения настроек.
Зачем нужен контроль трафика?
Как настроить контроль трафика?
Шаг 2 На странице авторизации введите имя пользователя и пароль (по умолчанию и то и другое – admin ).
Шаг 3 Войдите на страницу Advanced Setup (Дополнительные настройки)-> Traffic Control (Контроль трафика), укажите общее значение на выходе и на входе. Они должны быть меньше чем пропускная способность линии канала. Пропускная способность линии канала – это так скорость, которую вам предоставляет ваш Интернет-провайдер. Поставьте галочку в поле Enable (Включить) и нажмите кнопку Save / Apply (Сохранить/Применить).
Шаг 5 Заполните параметры.
· Rule Status (Статус правила) – поставьте Enable (Включить).
· Port Range (Диапазон портов) – Укажите номера портов. Если вы хотите управлять всеми портами, оставьте это подле пустым.
· Precedence (Приоритет) – Укажите приоритет правил контроля трафика; Highest (Самый высокий) / High (Высокий) / Medium (средний)/ Low (Низкий)/ Lowest (Самый низкий)
· Egress Rate / Ingress Rate (уровень на выходе/уровень на входе) – Вы можете указать Min Bandwidth (Минимальная пропускная способность) и Max Bandwidth (Максимальная пропускная способность) для уровня трафика на выходе и входе. Эти параметры настраиваются в соответствии с вашими требованиями.
Пример:
Примечание:
Поля Max Egress / Ingress Rate (Максимальный уровень на выходе/уровень на входе) не должен превышать Egress / Ingress Total Rate (общий уровень на выходе/на входе), если это поле пустое или выше чем общий уровень на выходе/на входе, то фактическое значение будет установлено равное общему уровню на выходе/на входе.
Шаг 7 Нажмите Save / Apply (Сохранить/Применить) для сохранения настроек.
Как на компьютере посмотреть трафик интернета с Windows?
Всем привет! Сегодня я расскажу вам, как посмотреть свой трафик интернета на своем (или даже не своем) компьютере. Есть три способа: стандартными средствами Windows 10 (не 7), используя сторонние программы и через роутер. Не будем тянуть и начнем. Если у вас при прочтении возникнут какие-то вопросы, или что-то будет не получаться – пишите в комментарии.
Способ 1: Средства Windows
В десятке есть свои средства, чтобы узнать и проверить расход трафика интернета за последний месяц.
Если у вас старая версия Windows 10, и вы её давно не обновляли, то может быть пункт «Использование данных». Чтобы просмотреть такой же список программ, выберите ссылку «Сведения об использовании».
Есть небольшой минус данного способа, если вы подключены к интернету не напрямую, а через роутер, то он также будет показывать локальный трафик. Например, при использовании DLNA – у вас фильм скачен на жесткий диск, который подключен к маршрутизатору, а смотрите его на компе, и вот тут также будет отображаться этот дополнительный трафик, хотя интернет вы при этом не используете.
Способ 2: Дополнительные программы
В той же самой Windows 7 напрямую трафик не посмотришь, да и есть более удобные приложения для десятки и семерки. Давайте коротко посмотрим их список. Я также оставлю ссылки для скачивания.
NetTraffic
NetTraffic (ссылка) – это бесплатная программа, которая поддерживает огромное количество мониторов. Плюс она имеет русский язык. Есть две версии: портативная и установочная.
Данные можно удобно просматривать в виде графиков и таблиц. Все это можно также выгрузить в электронную версию.
Net Speed Monitor
Программа позволяет мониторить скорость используемого интернета. Все данные записываются в небольшую портативную базу данных SQLite. Пользовательский интерфейс поддерживает достаточно много языков. Есть также поддержка старых версий Windows (Vista и 7). Единственный минус в том, что с официального сайта программу скачать нельзя. У меня есть подозрение, что их домен был перехвачен и теперь используется мошенниками. Поэтому попробуйте раздобыть утилиту на сторонних сервисах.
BitMeter II
BitMeter II (ссылка) – удобная программа для визуального контроля интернет-трафика. Программка полностью бесплатная, без ограничения и пробного периода, без рекламного и шпионского ПО. На панели отображается вот такой вот график.
Есть также окно статистики, где прописан трафик за последние часы, дни или месяцы. Все данные записываются в саму программу.
Если график не удобно просматривать, то можно следить за цифрами в таблицы. Эту таблицу можно перевести в электронный вид. Можно также настроить звуковое уведомление, когда количество трафика превысит определенное значение.
Gab Net Stats
GabNetStats (ссылка) – программку можно свободно скачать с GitHub. Её не нужно устанавливать, и она полностью портативная. В описании сказано, что приложение частично использует систему Windows, поэтому есть вероятность, что на других OC она не запустится (сам не проверял, точно сказать не могу).
Networx
Программа ранее была бесплатной, но вот за новые версию ПО, придется платить. Правда я не особо понимаю почему, так как функционал у неё почти не поменялся. Вы сможете попробовать найти бесплатную версию в интернете. Утилитка достаточно удобная и поддерживает русский язык. Отслежка трафика начинается с момента запуска, как и у всех подобных программ.
Способ 3: На роутере
Если вы подключены к интернету через Wi-Fi маршрутизатор, то вы в настройках также можете посмотреть потребляемый трафик. Но есть небольшая проблема. Дело в том, что прошивки у роутеров у всех разные, и, к сожалению, не у всех есть подобная функция. В первую очередь вам нужно зайти в Web-интерфейс роутера. Для этого открываем любой браузер и вводим в адресную строку IP или DNS адрес аппарата. Его можно посмотреть на этикетке под корпусом. Очень часто используются эти два адреса:
После этого вам нужно будет авторизоваться. Если у вас возникли какие-то сложности со входом в конфигуратор интернет-центра, то читаем эту инструкцию. Далее инструкции будут отличаться в зависимости от версии прошивки и производителя. Напомню, что и возможности отслежки трафика у всех разные. И еще очень важный момент, как правило данная функция отключена в роутере, поэтому её нужно сначала включить.
TP-Link
Переходим в раздел «Системные инструменты» и заходим в «Статистику». Функцию нужно активировать. Тут можно просматривать трафик по каждому устройству.
В новой прошивке перейдите «Дополнительные настройки» – «Системные инструменты» – «Монитор трафика» – включите функцию.
Переходим в «Анализатор трафика» и обнаруживаем, что это достаточно большой и информативный раздел. Сначала нужно включить функцию на вкладке «Статистика». Здесь же можно смотреть трафик не только по подключенным устройствам, но также по приложениям. Можно просмотреть график по выделенной дате.
Ниже вы увидите два графика. Можно установить график для выделенного устройства или для всех. Как видите, здесь идет информация также по приложениям и протоколам, которые используются устройствами.
На второй вкладке можно просмотреть не только интернет трафик, но и трафик локальный (проводной и беспроводной).
У ASUS также можно следить, кто на какие сайты заходит. Для этого переходим в «Адаптивный сервис QoS» – «История веб» – активируем функцию.
ZyXEL Keenetic
«Монитор трафика хостов» был добавлен в версию KeeneticOS 2.14. Переходим в этот раздел. Здесь можно отслеживать потребляемый интернет ресурс для каждого зарегистрированного устройства. Чтобы зарегистрировать устройство, зайдите в раздел «Список устройств», в списке «Незарегистрированные устройства» выделите каждое (или то, за которым вы хотите следить), назовите его как-нибудь, и нажмите по кнопке «Зарегистрировать».
Теперь уже заходим в раздел монитора трафикам и смотрим нужную нам информацию по разным отрезкам времени.
D-Link
В расширенных настройках в разделе «Статус» переходим в «Сетевую статистику».
У D-Link все тут достаточно скудненько, но какую-то информацию можно посмотреть.
Tenda
«Расширенные настройки» – «Контроль полосы пропускания».
Здесь можно посмотреть текущую скорость потребляемого интернет трафика, а также её ограничить.
Мониторинг домашнего роутера
Знакома ли вам ситуация «инет никакой»?
Обычно попытка исправления подразумевает:
— обход членов семьи (ну да, я качаю новый сезон «Доктор Хаус». А кому это может мешать?)
— перезагрузить роутер (ну завис я, завис — сутками всякую дрянь качаете..)
— не качаются ли обновления (приятная новость — новый Acrobat Reader. )
— нет ли у нас блошек (нашему ботнету сегодня дали большое домашнее задание)
— звонок провайдеру (наш канал работает как часы с самого основания компании)
— эм. может еще раз роутер?
…
Все получится, если ваш роутер поддерживает протокол SNMP — специальный протокол для телеметрии сетевых устройств и приложений. Разбираемся по инструкции к роутеру или веб-интерфейсу, есть ли у вас поддержка SNMP. В некоторых случаях появляется при установке неофициальных прошивок. Ищем его в веб интерфейсе, включаем. Запоминаем, как называется community name — это пароль, по которому показания SNMP вашего роутера доступны в сети (по умолчанию обычно public).

Рис. 1. Здесь все просто. Или поддержка SNMP есть, или ее нет.
Чтобы не потерять много времени впустую, давайте сделаем экспресс-проверку. Скачиваем библиотеку NET-SNMP. Из директории bin выполняем команду:
public — пароль для доступа к SNMP (community name)
192.168.1.1 — ip адрес роутера
Устанавливаем MRTG. На сайте подробное руководство по установке для UNIX и Windows. Для работы под Windows требуется PERL. Наиболее распространенный бесплатный дистрибутив PERL для Windows — это ActivePerl. Отдельной инструкции для Mac не сайте видел, однако поскольку MRTG — это не более чем программа на PERL, тоже должно работать.
Короткий путь начать мониторить траффик на сетевых интерфейсах роутера — это создать конфигурационный файл MRTG командой cfgmaker. Например, мой роутер ASUS WL-500g premium имеет 8 сетевых интерфейсов, и это позволяет видеть траффик со стороны провайдера, со стороны WiFi устройств (телефон и ноутбук), со стороны рабочей станции через Ethernet

Рис. 2. Из сопоставления графиков на разных интерфейсах видно, откуда идет траффик.

Рис. 3. Обычно нагрузка процессора на нуле. Она растет, когда качают несколько процессов на большой скорости. Используемая память меняется слабо.
Разумеется запускать mrtg вручную каждые 5 минут не нужно, а нужно создать задачу cron (Unix) пример:
Возможно, возможности вашего роутера значительно шире, и вы можете получать значительно больше информации — МАС адреса клиентов, траффик по MAC адресам, и так далее. Да поможет вам Google!
P.S. Данная заметка, разумеется, не ориентирована на специалистов по сетевой инфраструктуре. Просто я совершенно случайно открыл для себя букавы SNMP и уверен, что не одинок в этом. Возможно, кому-то это поможет при выборе нового роутера.
В комментариях открыл для себя суперпрошивку DD-WRT. Теперь вот думаю…
Как отследить трафик через роутер wifi
стать для всех участников обмена трафиком шлюзом по умолчанию, начать пропускать трафик через свой ПК, там поднять прозрачный прокси или какой либо сниффер.
По пойманым пакетам беспроводного обмена вы ничего не узнаете (ну точнее их можно расшифровать, но если есть контроль над роутером – то это много проще).
Если совсем на «пальцах» то:
1. Отключили на роутере DHCP, отключили, если была, изоляцию клиентов.
2. Назначили на сетевой карте два адреса, один из новой сети, другой из той в которой есть ваш вайфай роутер.
3. Подняли DHCP с выдачей новых адресов, где шлюзом будет ваш пк, добавили маршрут по-умолчанию у себя указывающий на адрес роутера.
4. Настроили NAT, настроили Proxy в прозрачном режиме иили снифер.
Большая часть ваших действий является незаконной. Думайте о последствиях.
Читайте о функции контроля Интернет трафика на роутере. А также, как ограничить пропускную способность Интернета на Wi-Fi роутере, на примере TP-LINK. Рассмотрим способы ограничения трафика как для всех устройств, так и для какого-то отдельного.
Нередко бывают ситуации, когда нужно ограничить скорость интернета на роутере. И в этом видео я подробно покажу, как ограничить скорость подключения к Интернет на примере роутера TP-LINK Archer C20. Рассмотрим два случая: ограничение скорости подключения абсолютно для всех устройств, и ограничение скорости для отдельного или нескольких устройств. Например, для нескольких компьютеров, телефона, планшета и т. д.
Содержание.
Контроль пропускной способности
Итак, прежде чем перейти к настройке пропускной способности роутера, необходимо включить функцию контроля пропускной способности, и задать исходящую и входящую скорость, которую предоставляет интернет-провайдер.
Перейдите в настройки роутера. Как это сделать я детально рассказывал в одной из предыдущих статей о базовых настройках роутера.
В настройках роутера перейдите на вкладку “Контроль пропускной способности” и поставьте галочку возле пункта «Включить контроль пропускной способности».
Задайте Исходящую пропускную способность и Входящую пропускную способность. Это та скорость, которую вам даёт интернет-провайдер. Например, если провайдер дает 100 Мбит/с на загрузку и на выгрузку, то нам нужно эти 100 Мбит/с перевести в Кбит/с, и указать в соответствующих полях. Перевести очень просто: 100 Мбит/с умножаем на 1024 Кбит/с = 102 400 Кбит/с. Эти данные и вносим.
Нажмите «Сохранить», для фиксирования внесённых изменений.
Теперь осталось только задать настройки ограничения скорости, которые нам необходимы. Как я говорил, мы рассмотрим настройки ограничения для всех устройств, которые подключены к роутеру, и способ ограничения только для определенных устройств.
Ограничение скорости передачи по Wi-Fi сети
Чтобы ограничить скорость по Wi-Fi сети для всех устройств:
Зайдите в настройки роутера. Перейдите на вкладку “DHCP”, и посмотрите, какой диапазон IP адресов там задан. Нас интересуют поля «Начальный IP-адрес» и «Конечный IP-адрес». Можете их запомнить или скопировать.
После этого, перейдите на вкладку «Контроль пропускной способности». Здесь нужно создать новое правило контроля пропускной способности. Для этого нажмите кнопку «Добавить».
Отметьте галочкой «Включить». И укажите диапазон IP-адресов, которые мы смотрели на вкладке “DHCP”, в соответствующем поле.
Поле Диапазон портов оставляем пустым.
Протокол – выбираем “ВСЕ”.
Приоритет. По умолчанию стоит 5, можно так и оставить.
Укажите максимальную исходящую и входящую пропускную способность. Минимальное значение, обычно ставиться минимально допустимое – 1. Максимальное, я поставлю 10 Мегабит. То есть – 10 240 Килобит в секунду.
Такой же устанавливаю и Входящую пропускную способность. Это та скорость, с которой устройство будет получать информацию с интернета. Но можно указать как большее, так и меньшее значение.
Теперь, ко ВСЕМ подключаемым к роутеру устройствам будет применено правило, которое мы создали в настройках управления пропускной способностью. А именно входящая и исходящая скорость будет ограничена 10 (десятью) мегабитами.
Ограничение скорости интернета для отдельных устройств
Этот способ более сложный. Но, в настройках роутера можно установить максимальную скорость для каждого устройства. Привязываются эти настройки по IP-адресу.
Поэтому, сначала нам нужно привязать выдаваемый роутером IP-адрес к MAC-адресу устройства, для которого мы хотим огранить скорость. Это нужно для того, чтобы определенное устройство всегда получало один и тот же IP-адрес, для которого будут заданы настройки пропускной способности.
Как привязать IP-адрес к MAC-адресу устройства?
Чтобы привязать IP-адрес к MAC-адресу устройства, нужно перейти в настройки роутера, на вкладку «DHCP» / «Список клиентов DHCP».
Здесь вы увидите список устройств, которые сейчас подключены к роутеру. Нам нужно посмотреть и скопировать MAC-адрес нужного устройства. Также, можете обратить внимание на IP-адрес, который в данный момент присвоен устройству.
Если устройство, для которого нужно задать настройки пропускной способности на данный момент не подключено к роутеру, то его MAC-адрес можно посмотреть в настройках, где-то в разделе “Об устройстве” (если это мобильное устройство).
Как узнать MAC-адрес Android устройства?
Например, в Андроид смартфоне перейдите в Настройки / О телефоне / Статус. MAC-адрес устройства указан в пункте MAC-адрес.
Как узнать MAC-адрес Windows ПК?
В Windows, перейдите в Параметры сети и Интернет / Настройки параметров адаптера.
Кликните правой кнопкой мыши на сетевом адаптере с помощью которого осуществляется подключение, и выберите Состояние / Сведения.
Физический адрес – это и будет MAC-адрес сетевого адаптера компьютера.
Как зарезервировать за устройством IP-адрес по его MAC-адресу?
MAC-адрес нужного устройства мы уже знаем. Теперь:
Переходим на вкладку «DHCP» / «Резервирование адресов». На данной странице указывается статический IP-адрес, назначенный DHCP-сервером. Внизу можно настроить соответствующие параметры резервирования IP-адресов.
Нажимаем «Добавить» и вводим MAC-адрес нашего устройства.
Затем, указываем IP-адрес, который будет закреплен за этим устройством (можно использовать адрес со страницы «Список клиентов DHCP»), или, например, указать 192.168.1.120 (если у вас IP-адрес роутера 192.168.0.1, то адрес будет 192.168.0.120).
Ставим состояние «Включено» и сохраняем настройки.
Таким способом можно привязать необходимое количество устройств. Или удалить/отредактировать созданное правило. Главное, запомните IP-адрес, который мы задали. По нему мы будем задавать максимальную скорость для этого устройства.
Как ограничить скорость Интернета для отдельного устройства?
Теперь, зададим настройки пропускной способности для устройства по IP-адресу. Для этого:
Перейдите на вкладку «Контроль пропускной способности».
И для того, чтобы создать новое правило, нажмите на кнопку «Добавить». Откроется окно, в котором нужно задать параметры ограничивающие пропускную способность.
Ставим галочку возле «Включить».
В поле «Диапазон IP-адресов» прописываем IP-адрес, который мы зарезервировали для устройства.
Поле «Диапазон портов» оставляем пустым.
Протокол – выбираем «ВСЕ».
Приоритет. По умолчанию стоит 5, можно так и оставить.
Укажите максимальную исходящую и входящую пропускную способность. Минимальное значение, обычно ставиться минимально допустимое – 1. Максимальное, я поставлю, например, 5 Мегабит. То есть – 5 120 Килобит в секунду.
Такой же устанавливаю и Входящую пропускную способность. Это та скорость, с которой устройство будет получать информацию с интернета. Но можно указать как большее, так и меньшее значение.
Вы увидите созданное правило. Его можно изменить, выделить и удалить, или создать еще одно правило. Например, для ограничения скорости подключения других устройств.
Вот и все, по такой схеме можно задать максимальную скорость практически для каждого устройства, которое подключается к вашему маршрутизатору. Чтобы проверить результат, достаточно проверить скорость интернета на том устройстве, для которого вы создали правило.
Гостевая сеть
Если у вас какая-то общественная Wi-Fi сеть, возможно даже не защищённая паролем, для которой нужно установить ограничение максимальной скорости, то лучше всего использовать функцию «Гостевой сети».
Дело в том, что помимо основной сети можно запустить гостевую сеть, которая будет полностью изолирована от основной сети. И для гостевой сети задать ограничение по скорости. И это ограничение будет действовать для всех устройств, которые будут подключены к гостевому Wi-Fi.
Как это сделать? Зайдите в настройки роутера, меню «Гостевая сеть».
На этой странице можно:
Разрешить гостевым пользователям доступ к моей локальной сети. Если эта функция включена, пользователи смогут подключаться к устройствам в локальной сети роутера.
Разрешить гостевым пользователям доступ к USB-хранилищу. Если эта функция включена, пользователи смогут подключиться к USB-хранилищу. Но данная функция доступна только на роутерах с USB-портом.
Изоляция гостевой сети. Если эта функция включена, пользователи не смогут взаимодействовать между собой.
Контроль пропускной способности гостевой сети. Это именно то, что нам нужно. Если эта функция включена, будут применяться правила контроля пропускной способности гостевой сети. То есть, можно задать уже описанным мною способом Исходящую и Входящую пропускную способность для устройств, подключенных к Гостевой сети.
Укажу, например, минимальное значение Единицу. А максимальное – 2048 Килобит в секунду, то есть 2 мегабита.
Вы можете указать частоту, на которой будет работать гостевая сеть: 2,4 или 5 ГГц. Но это только если у вас двухдиапазонный роутер, как у меня.
Гостевая сеть. Включить или выключить функцию гостевой сети.
Имя сети – это имя самой гостевой сети. Введите значение длиной до 32 символов. Именно так её будут видеть гостевые пользователи.
Максимальное количество гостевых пользователей. До 32-х. Установите желаемое количество.
Защита. Здесь можно отключить или настроить защиту гостевой сети. Её можно отключить – тогда гостевые пользователи смогут подключаться к Wi-Fi без пароля.
Или включить и настроить WPA/WPA2 защиту, как в защите беспроводного режима основной сети.
Время доступа. Установите время возможного доступа к сети. То есть, когда она будет доступна. Я думаю разберётесь, здесь не сложно.
Не забудьте сохранить внесённые настройки.
Это были способы ограничения пропускной способности подключаемых к роутеру устройств и, таким способом, контроля раздаваемого им Интернет трафика.
Если в процессе настройки роутера у вас возникнут какие-то вопросы, то можете задавать их в комментариях.
Похожие статьи
Partition Recovery™
Надежное возвращение удаленных данных.
Универсальная программа для восстановления данных с жесткого диска, карты памяти или USB флешки.
Internet Spy™
Просмотр истории браузеров и сохраненных паролей.
Сканирует файлы браузеров и отображает информацию о проведенном в Интернете времени.
Office Recovery™
Восстановление удаленных офисных документов.
Безопасное восстановление документов, электронных таблиц, презентаций в пошаговом режиме.
Debug
Начнем с того, что все устройства Wi-Fi(роутеры) посылают сигнальные пакеты(Beacon Frames), для того чтобы другие устройства знали о существование точки и подключались к этой сети. Забегая наперед скажу, что помимо проблем с конфиденциальностью, такие пакеты можно использовать для отслеживания устройств и проведения различных атак, такие как Злой двойник.
В этой статье я попытаюсь объяснить, как обнаружить устройства которые посылают такие пакеты и что вообще с ними можно делать.
Здесь никак не обойтись без теории. Начнем с того, что все устройства занимаются двумя “плохими” делами, а именно посылают сигнальные пакеты(Beacon Frames) либо посылают пробные пакеты(Probe Requests) в зависимости от типа устройства.
Что делают Wi-Fi Роутеры?
Точки доступа (Access Points ) посылают сигнальные пакеты. В этих пакетах содержится краткая информация о Wi-Fi точке. Это было реализовано для того, чтобы устройства(смартфоны, ноутбуки и прочие устройства) знали, что AP существует и к ней можно присоединиться.
Ищем пакеты в Wireshark
Для этого нам необходимо перевести нашу Wi-Fi карту в режим мониторинга. Сделать это с помощью команды airmon-ng start wlan0
Теперь открыв программу Wireshark и выбрав интерфейс wlan0mon, видим все пакеты вокруг нас. Теперь выберем пакет Beacon Frames(нужно использовать фильтр wlan.fc.type_subtype == 0x08 ). Мы видим, что он содержит информацию об устройстве которое отправило этот пакет, ESSID и BSSID сети, номер канала на котором работает точка, скорость которую она поддерживает.
Вот как выглядит этот пакет(Beacon Frames):
Что делают остальные устройства?
Существует другая группа устройств(смартфоны, ноутбуки и …), которые также отправляют пакеты, эти пакеты имеют названия Probe Requests(пробный фрейм). Устройства отправляют данные пакеты чтобы подключиться к ближайшей сети. Работают они противоположно Beacon Frames, отправляют пробные фреймы для нахождение сетей к которым устройство было недавно подключено. Это позволяет быстро и без проблем подключиться, например, к вашей домашней сети.
Открыв Wireshark мы можем посмотреть на пакет, чтобы получить информацию об устройстве которое отправило пакет, имя и номер канала точки доступа к которой обращается. Такие пакеты легко найти например на площади, в кафе, в метро …
Посмотрим как выглядят эти пакеты(фильтр для поиска wlan.fc.type_subtype==4 )
P.S если кому интересно:
Так ну как же выглядит пакет?
Видно что устройство LG отправляет пробный пакет к Wi-Fi сети(сама сеть скрыта)
Самое классное, что старые устройства отправляют такую информацию даже когда Wi-Fi выключен. Это связано с геолокацией с поддержкой Wi-Fi. Поэтому простое отключение WI-FI на телефоне не остановит отправку пакетов точкам доступа.
И так мы переходим к самому интересному, а именно что эти данные нам могут показать?
Исследователи уже давно рассказали, что подобные пакеты могут использоваться для слежки за пользователями с достаточно высокой точностью.
Самое интересное в этих пакетах это, что там находятся MAC-адреса устройств.
Конечно вся слежка либо атака сводиться на нет, если MAC адрес устройства будет рандомным. Apple например, решила еще в версии IOS 8.0 ввести рандомизацию MAC-адреса.(не все так хорошо у них). Часто проблема рандомизации адреса не совсем выполняется правильно и случайным способом.
Эти данные обеспечивают полную слежку за пользователем, используя например, Wigle Wi-Fi мы можем видеть к какой сети устройство недавно подключалось.
Используя пробные пакеты и возможность отсеивать или отслеживать пользователей, мы можем узнать много информации. Помимо возможности обнаружения злоумышленников в определенных областях, мы также можем отслеживать деятельность людей и отслеживать, когда люди приходят и уходят(можем написать скрипт, который будет предупреждать, что сосед пришел с работы). Многие рекламные ритейлеры используют данную тактику для мониторинга покупателей.
Переходим к практике.
Чтобы начать использовать Probequest, вам необходима сетевая карта которая может переключаться в режим мониторинга, только такая карта позволит вам слушать весь проходящий трафик. В данном случае трафик содержащую информацию о том, какие устройства и к какой сети пытаются подключиться.
В первую очередь нам необходим Kali Linux(не обязательно). Для работы probequest необходим python3 и библиотека probequest.
Команда: sudo pip3 install –upgrade probequest
Также есть вариант установить программу с GitHub
Команда:
git clone https://github.com/SkypLabs/probequest.git
cd probequest
sudo pip3 install –upgrade
Переводим наш Wi-Fi адаптер в режим мониторинга
Наша задача перевести наш Wi-Fi адаптер в режим мониторинга. Для этого открыв терминал вводим команду ifconfig для получение списка устройств. У меня мой адаптер отображается как wlan0. Следующий шаг это ввести команду airmon-ng start wlan0 (Как для того чтобы перевести карту в режим мониторинга)
Найдем соседние устройство
Для решение этой проблемы нам нужно запустить airodump, чтобы она переводила нашу карту Wi-Fi по всем каналам, тем самым увеличив кол-во найденных устройств.
Открыв новое окно терминала введите команду: airodump-ng wlan0mon
После этого открыв прежнее окно, мы увидим, что в результате кол-во обнаруженных устройств возросло.
Теперь мы можем благодаря аргументу -o записать всю информацию файл, чтобы в будущем как-то воспользоваться этой информацией.
Узнаем об открытых сетях
После сканирование трафика вы можете обнаружить, что некоторые устройства передают ESSID открытых сетей. Используя эту информацию мы можем провести атаку Злой двойник, так как устройства которые отправляют такие пакеты в случае обнаружение этой сети(открытой и к которой оно раньше подключалось) оно будет автоматически к ней подключено.
Для создание поддельных точек доступа существует много инструментов, например, Airgeddon.
Подводя итоги у нас получается, что если мы будем знать MAC сетевой карты устройства(смартфон, планшет, IoT), мы можем отследить перемещение телефона. Для этого достаточно знать уникальный MAC сетевой карты устройства и уметь работать с этой информацией.