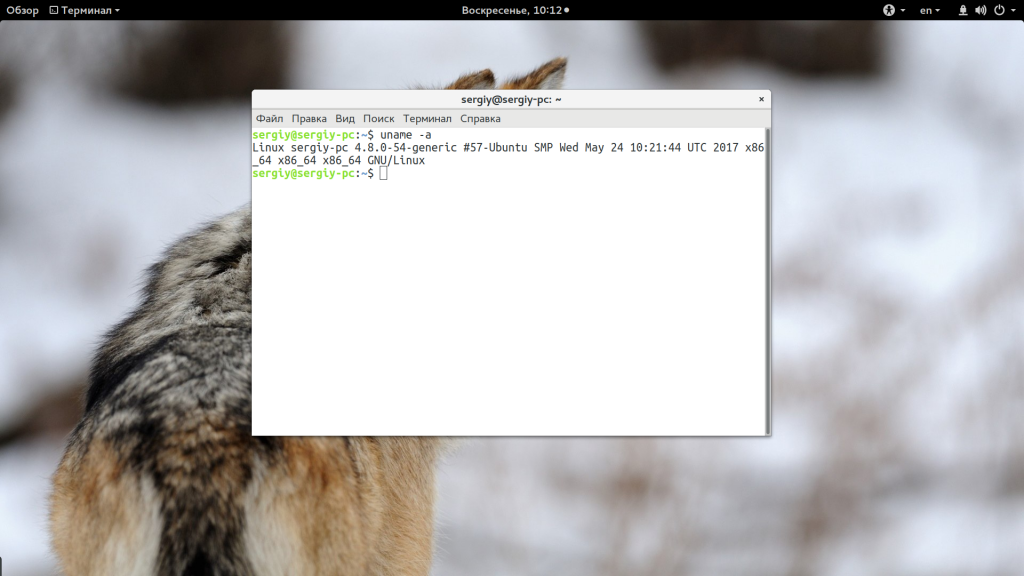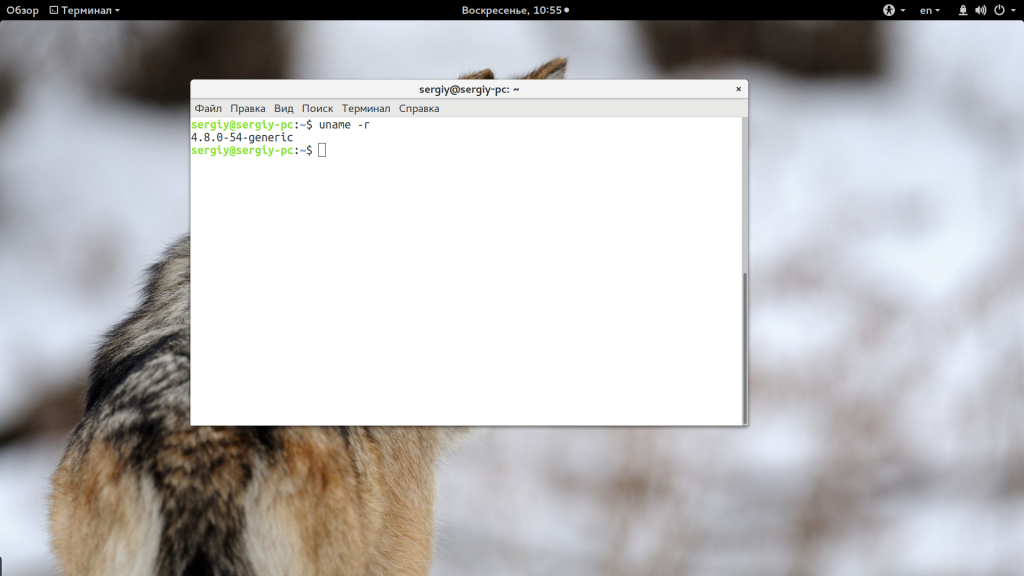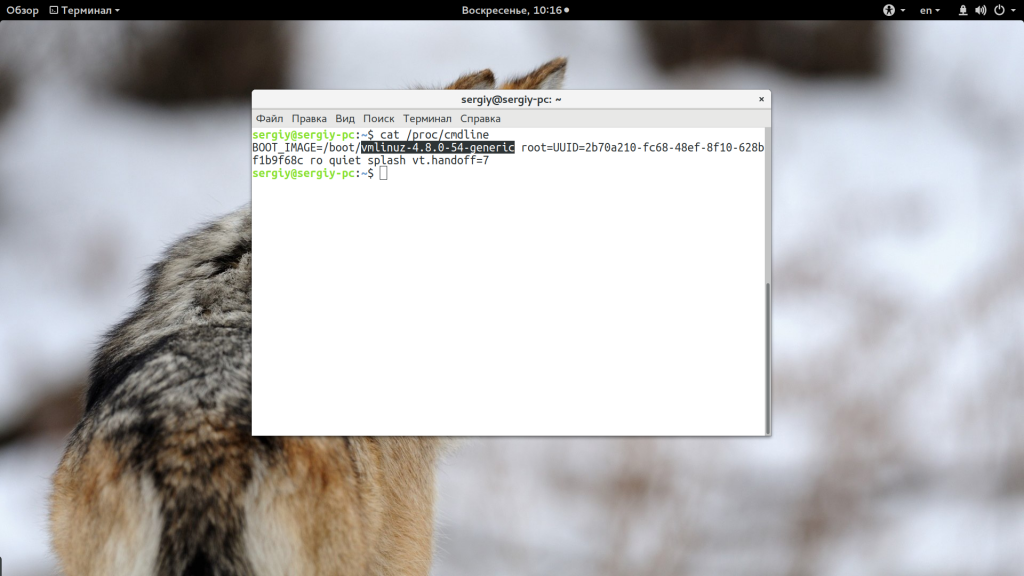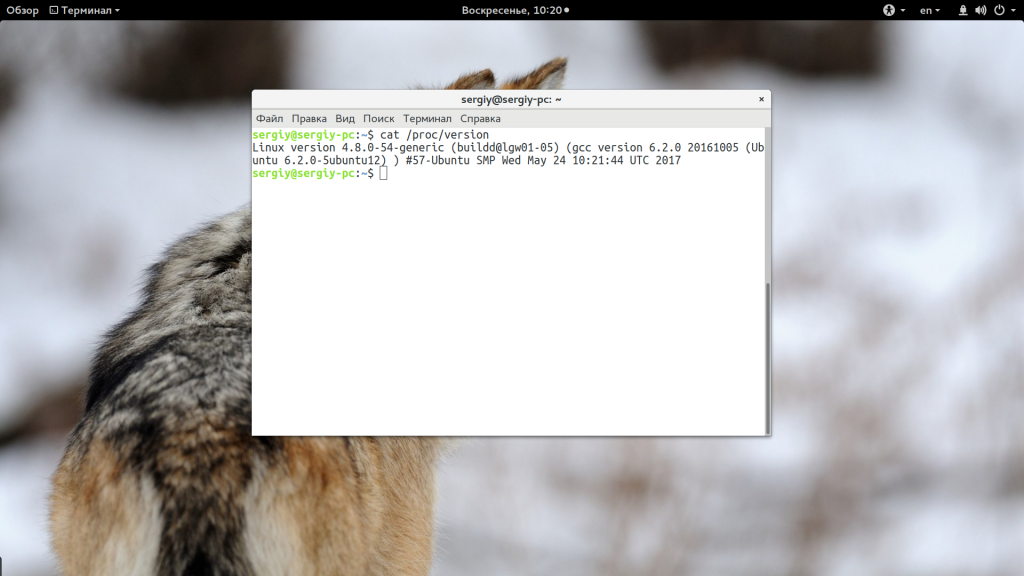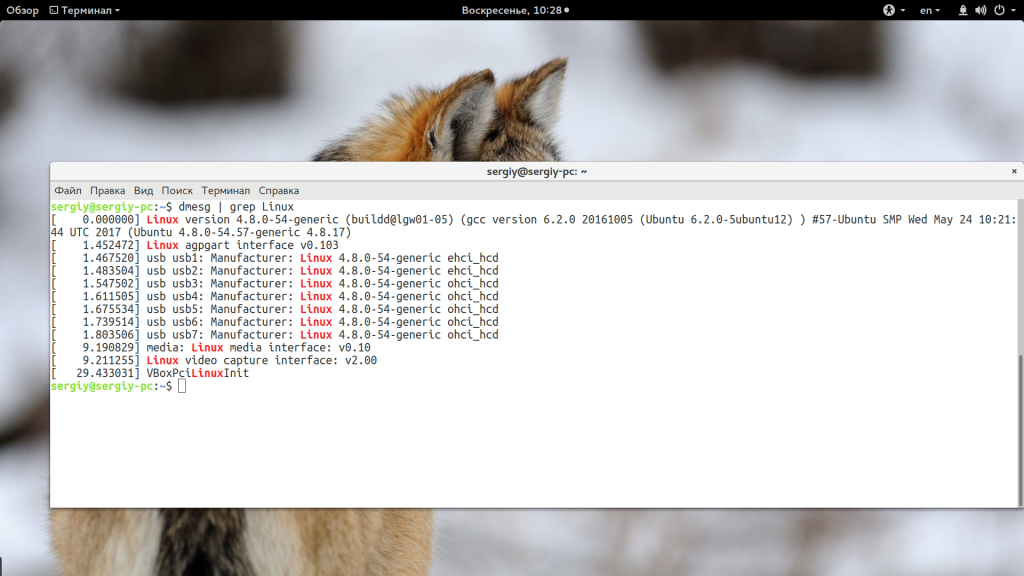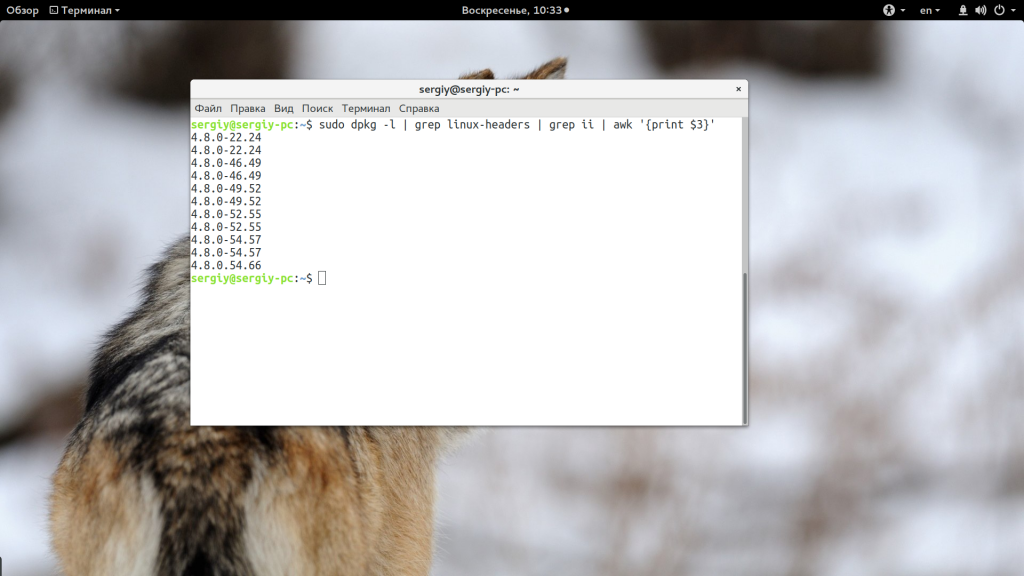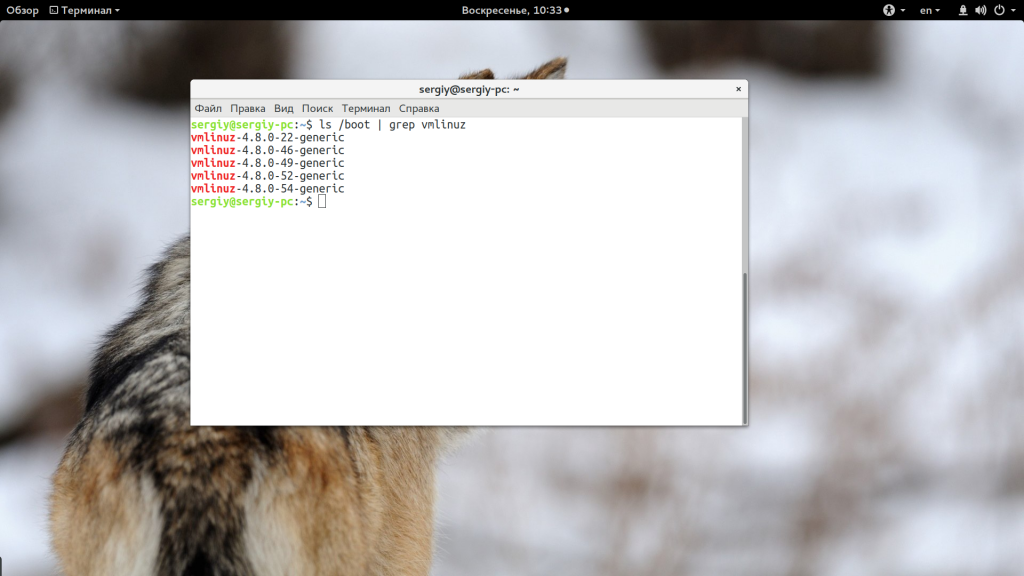как узнать какое ядро linux
Как узнать версию ядра Linux
Ядро является основой операционной системы. Именно в ней выполняются самые важные процессы. Если версия ядра устаревает, устройство Linux продолжает функционировать без новых возможностей, что не может положительно сказаться на безопасности ПК с течением времени. Для решения данной проблемы пользователю необходимо установить обновленную версию ядра Linux. Казалось бы, на этом можно остановиться, однако есть один важный нюанс.
Чтобы обновить версию ядра, нужно знать его текущую версию. Для получения этой информации можно воспользоваться несколькими альтернативными способами. Давайте разберем их вместе.
Команды
Если нет желания тратить лишнее время на изучение расширенных системных данных, введем команду с ключом «-r».

Заключение
В данном материале предложено несколько простых и доступных способов по поиску версии ядра Линукс. Все эти команды запускаются через терминал на разных дистрибутивах, например ubunty, debian, centos.
Как проверить версию ядра в Linux
How to Check the Kernel Version in Linux
В этом руководстве мы покажем вам несколько разных способов узнать, какая версия ядра Linux работает в вашей системе.
Ядро является основным компонентом операционной системы. Он управляет ресурсами системы и является мостом между аппаратным и программным обеспечением вашего компьютера.
Существуют различные причины, по которым вам может понадобиться узнать версию ядра, работающего в вашей операционной системе GNU / Linux. Возможно, вы отлаживаете проблему, связанную с оборудованием, или узнали о новой уязвимости в системе безопасности, затрагивающей более старые версии ядра, и хотите узнать, уязвимо ли ваше ядро или нет. Какова бы ни была причина, довольно просто определить версию ядра Linux из командной строки.
Использование uname команды
Команда uname отображает несколько системных сведений, включая архитектуру ядра Linux, имя версии и выпуск.
Чтобы узнать, какая версия ядра Linux работает в вашей системе, введите следующую команду:
Используя hostnamectl команду
Вы можете использовать grep команду для фильтрации версии ядра Linux:
Использование /proc/version файла
/proc Каталог содержит виртуальные файлы с информацией о системной памяти, ядра процессора, смонтированные файловые системы и многое другое. Информация о работающем ядре хранится в /proc/version виртуальном файле.
Используйте cat или less для отображения содержимого файла:
Вывод будет выглядеть примерно так:
Вывод
Мы показали вам, как найти версию ядра Linux, работающую в вашей системе, из командной строки. Команды должны работать во всех популярных дистрибутивах Linux, включая Debian, Red Hat, Ubuntu, Arch Linux, Fedora, CentOS, Kali Linux, OpenSUSE, Linux Mint и многие другие.
Как узнать версию ядра Linux
Довольно часто выходят новые версии ядра, которые нужно устанавливать, чтобы вовремя получать новые возможности, а также исправления проблем с безопасностью. Но для начала неплохо бы знать какая версия установлена сейчас. В этой статье мы рассмотрим как узнать версию ядра Linux. Для этого существует несколько способов.
Как узнать версию ядра Linux?
Но это далеко не единственный способ узнать ядро linux. Мы можем посмотреть строку запуска Grub с помощью команды:
Тут в параметре BOOT_IMAGE мы можем видеть полный путь к образу ядра, который был сейчас загружен. В той же файловой системе /proc есть файл version, где хранится версия ядра:
Дальше, чтобы получить ту же информацию мы можем посмотреть лог dmesg, в самом начале отображается версия ядра, которая будет загружена:
Также, вы можете узнать какие версии ядра установлены в вашей системе с помощью пакетного менеджера, но это вам никак не поможет понять какая версия сейчас запущена, если установлено несколько вариантов. В Ubuntu для этого есть утилита dpkg:
Также в ответ на вопрос как посмотреть ядро Linux можно посоветовать посмотреть содержимое папки /boot на предмет образов ядра с именем vmlinuz:
ls /boot | grep vmlinuz
Выводы
В этой статье мы разобрались как узнать версию ядра linux несколькими способами, надеюсь, эта информация была полезной для вас. Если у вас остались вопросы, спрашивайте в комментариях!
Как узнать версию дистрибутива и ядра Linux
Решая какую-либо проблему с системой или устанавливая программу из сторонних источников, да и во многих других случаях, необходимо знать версию используемого дистрибутива. Как оказывается, не всегда пользователь помнит такую информацию. Кроме того, далеко не все знают как узнать версию дистрибутива Linux. Исправим это.
Как узнать версию дистрибутива Linux (способ №1)
Поскольку существует масса различных графических окружений, и далеко не все дистрибутивы после установки имеют справку с нужной нам информацией, универсальный и самый простой способ узнать версию дистрибутива — это использование терминала. Откройте его и введите следующую команду:
Нажмите Enter и в ответ вы получите версию дистрибутива и его кодовое имя:
Как узнать версию дистрибутива Linux (способ №2)
В каталоге etc находится несколько файлов, содержащих информацию о версии системы, чтобы просмотреть их можно воспользоваться командой cat:
Она так же выдаст информацию о системе, плюс дополнительную информацию, если таковая имеется:
Как узнать версию ядра Linux
Кроме информации о дистрибутиве, часто пользователю нужно узнать версию ядра Linux. Для этого можно воспользоваться командой uname с определенным ключом. Например:
покажет только версию ядра:
Чтобы посмотреть полный вывод команды, где кроме версии ядра будет указана разрядность системы нужно использовать ключ -a:
Узнать версию ос Linux и версию ядра из консоли
Существует несколько различных команд, которые могут помочь вам определить, какой дистрибутив и версия Linux работает в системе.
Команда lsb_release
Команда lsb_release выводит информацию о дистрибутиве.
Префикс lsb в названии команды относится к проекту Linux Standard Base, который был создан с целью создания ряда стандартов для выпуска дистрибутивов Linux, чтобы уменьшить различия между отдельными дистрибутивами. Предполагается, что использование LSB снижает затраты, связанные с переносом приложений на разные дистрибутивы, а также снижает усилия, связанные с поддержкой этих приложений.
Чтобы отобразить информацию о дистрибутиве выполните команду:
Выводится название дистрибутива, номер версии и кодовое имя.
Файл /etc/os-release
В файле /etc/os-release содержится информация о дистрибутиве, включая URL-адреса сайт системы и некоторые дополнительные данные. Данный файл присутствует в дистрибутивах, использующих systemd.
Чтобы вывести содержимое файла /etc/os-release можно воспользоваться командой cat:
cat /etc/os-release NAME=”Ubuntu” VERSION=”18.10 (Cosmic Cuttlefish)” ID_LIKE=debian PRETTY_NAME=”Ubuntu 18.10″ VERSION_ID=”18.10″ HOME_URL=”https://www.ubuntu.com/” SUPPORT_URL=”https://help.ubuntu.com/” BUG_REPORT_URL=”https://bugs.launchpad.net/ubuntu/” PRIVACY_POLICY_URL=”https://www.ubuntu.com/legal/terms-and-policies/privacy-policy” VERSION_CODENAME=cosmic UBUNTU_CODENAME=cosmic
Файл /etc/issue
Файл /etc/issue содержит текст идентификации системы, который печатается перед приглашением. Обычно этот файл содержит информацию о версии Linux:
Вывод будет выглядеть примерно так:
Debian GNU/Linux 9 n l
Команда hostnamectl
Команда hostnamectl, выполненная без параметров или с ключом status, выводит текущую информацию о системе.
hostnamectl Static hostname: p Icon name: computer-desktop Chassis: desktop Machine ID: abc231434aabcb…a Boot ID: 51dcaa2321bbbb…a Operating System: Ubuntu 18.10 Kernel: Linux 4.18.0-16-generic Architecture: x86-64
Помимо данных дистрибутива, выводится версия ядра и архитектура.
Файл /etc /*release
Если ни одна из приведенных выше команд не работает для вас, то, скорее всего, вы используете очень старый и устаревший дистрибутив Linux. В этом случае вы можете использовать одну из следующих команд, которая должна напечатать содержимое дистрибутивного выпуска или файла версии:
cat /etc/*releasecat /etc/*version
Команда uname
Команда uname отображает несколько системных сведений, включая архитектуру ядра Linux, имя версии и выпуск.
Чтобы узнать, какая версия ядра Linux работает в вашей системе, введите следующую команду:
Вывод выше говорит нам, что ядро Linux является 64-битным и его версия «4.9.0-8-amd64».
Что такое Линукс и почему так много операционных систем на его базе?
GNU/Linux было разработано как многопользовательское и многозадачное ядро для разных операционных систем. Для которого программисты создали множество графических менеджеров и программных оболочек. От дистрибутива (операционной системы) зависит, для чего вы будете использовать компьютер. Каждая ОС на базе Linux отличается своей функциональной частью. Единой частью всех дистрибутивов является «Терминал», это их основная часть. С его помощью вы можете:
Сейчас эта система имеет особую популярность среди программистов, также ее очень часто используют для серверов.
Широко распространяться в домашних компьютерах она начала сравнительно недавно, завоевав любовь пользователей за счет широких возможностей настройки: некоторые версии дистрибутивов можно запускать прямо с флеш-накопителя, другие подходят для слабых компьютеров. Дистрибутивы отличаются своим функционалом, размером и внешним видом.
Не все операционные системы на базе Linux можно скачать. Например, Google Chrome OS (да-да, есть и такая операционная система, не только браузер) идет предустановленным на некоторых моделях ноутбуков Samsung, HP и т.п. В открытом доступе официальных дистрибутивов это операционной системы не найти. Зато есть много форков и копий. Мы не будем в этой обзоре давать ссылки на такие сайты. Для каждого дистрибутива в обзоре мы даем ссылку для скачивания на официальный сайт или официальное сообщество.
Почему пользователи отказываются от Windows в пользу Linux?
Чаще всего в качестве достоинств операционных систем на базе Линукс называют:
Этих положительных сторон достаточно, чтобы вы захотели попробовать операционную систему на ядре Linux. Но перед тем как выбирать дистрибутив, стоит ознакомиться с особенностями каждой оболочки и тщательно изучить недостатки ОС.
Недостатки Linux
Для начала приведем ситуации, с которыми так и не смогли справиться программисты, создававшие дистрибутивы Linux. Такие неприятности возникают редко, но для начинающих пользователей они могут оказаться фатальными.
Чтобы не сталкиваться с этими проблемами, стоит устанавливать только современные версии операционных систем. Для большинства рядовых пользователей такие неприятности могут стать причиной для отказа от Linux ОС.
Хотя стоит отметить, что за последние годы интерфейс оболочек становится все более дружелюбным. Перечисленные выше проблемы разработчики стараются решить, но пока полностью избавиться от них не получается.
Обзор лучших дистрибутивов Linux со ссылками скачать с официальных сайтов
Перед тем как установить Linux, стоит ознакомиться с особенностями его дистрибутивов. У каждого из них есть свои плюсы и минусы.
А еще помните, что для тестирования ОС не обязательно удалять Windows! Просто используйте виртуальную машину. Как это сделать читайте здесь: Лучшие виртуальные машины для Windows 7, 8 и 10.
Как узнать версию Linux
Мы будем использовать команду uname, которая используется для печати вашей системной информации в Linux, такой как версия ядра и имя выпуска, имя сетевого узла, имя аппаратного оборудования, архитектура процессора, аппаратная платформа и операционная система.
Затем мы будем использовать файловую систему /proc, которая хранит информацию о процессах и другой системной информации, она сопоставлена /proc и монтируется во время загрузки.
На приведенном выше изображении вы найдете следующую информацию:
Узнать дистрибутив
Прежде всего давайте узнаем имя дистрибутива и его версию если это возможно. Для этого будем смотреть содержимое файлов в папке /etc/, которые заканчиваются на release:
В Ubuntu утилита выведет содержимое двух файлов /etc/lsb-release и /etc/os-release. В них будет содержаться исчерпывающая информация о имени дистрибутива и версии его релиза:
Но если мы выполним ту же команду в ArchLinux то получим совсем другой результат:
Тут уже нет версии, есть только имя дистрибутива, поскольку ArchLinux использует систему скользящих релизов. Немного меньше, но почти всю ту же информацию можно получить используя команду lsb_release:
Также очень часто вы можете узнать имя дистрибутива посмотрев пункт “О программе” для любого системного приложения или лучше утилиты “Настройки”:
И еще один способ увидеть версию дистрибутива в основанных на Debian системах – посмотреть информацию о сборке пакета:
Или для RPM систем:
Узнать версию ядра
Во многих случаях нам нужна не столько версия дистрибутива linux, сколько версия ядра, которое в нем используется. Для просмотра этой информации тоже есть несколько команд:
У меня используется версия ядра 4.8.0-59, тут же мы видим архитектуру системы – x86_64. Обозначение SMB означает, что ядро поддерживает многоядерные процессоры или несколько процессоров. Но мы можем узнать ту же информацию, посмотрев содержимое файла /proc/version:
А еще можно посмотреть строку параметров запуска ядра, она тоже содержит версию:
Есть еще несколько файлов с подобной информацией:
Как узнать архитектуру компьютера
Вы уже знаете как узнать версию Linux, имя дистрибутива и ядро, архитектура уже проскальзывала в командах выше, но существует отдельная команда, которая выводит только архитектуру:
Для этих же целей можно использовать uname:
Узнать имя и версию дистрибутива Linux
Кстати, ранее мы говорили о том, какой видеоредактор является лучшим для Linux.
Лучший способ определить имя дистрибутива Linux и версию версии — использовать команду cat/etc/os-release, которая работает практически во всей системе Linux. Например:
$ cat /etc/lsb-release — для Ubuntu или Linux Mint
$ cat /etc/SuSE-release в поле перед release указывать название системы
Как узнать 32 или 64 бит Linux?
Результат выполнения команд:
$ cat /etc/issue
Debian GNU/Linux 7 n l
В итоге получаем Debian 7.3 64bit wheezy. Теперь вы знаете как посмотреть версию Linux. Как видите, в Linux достаточно много способов для решения этой задачи. Надеюсь, эта информация была здоровой для вас.
Узнаем версию Линукс через терминал
Узнать версию Linux можно множеством способов, от основных признаков до открытия файла и просмотра дистрибутива и версии ОС. Рассмотрены будут только самые востребованные способы.
Как видно на скриншоте выше, у меня стоит Debian 7.8.
Ко второму способу можно отнести просмотр файла “*-release”.
Команда в терминале:
Если вы используете Ubuntu, то данная команда выведет информацию с 2 файлов: /etc/lsb-release и /etc/os-release.
С помощью них можно полностью узнать данные о дистрибутиве. Однако при выполнении такой же команды в ArchLinux итог будет совсем другим.
К третьему способу можно отнести – просмотр данных о сборке пакетов Debian.