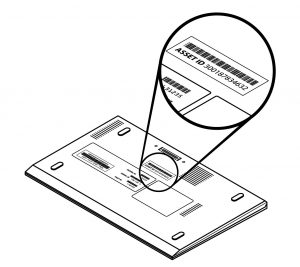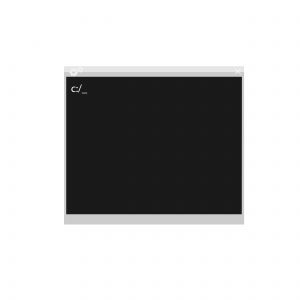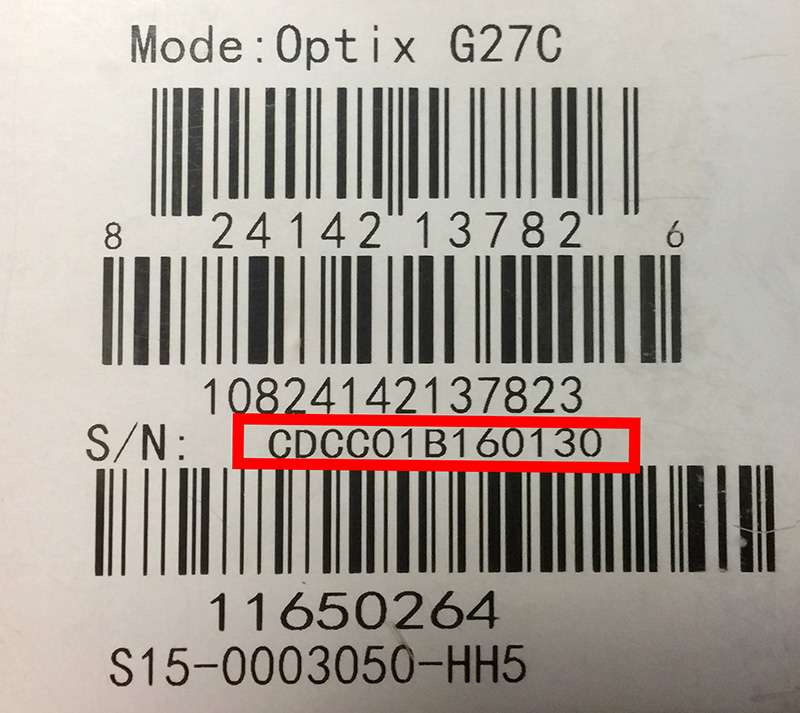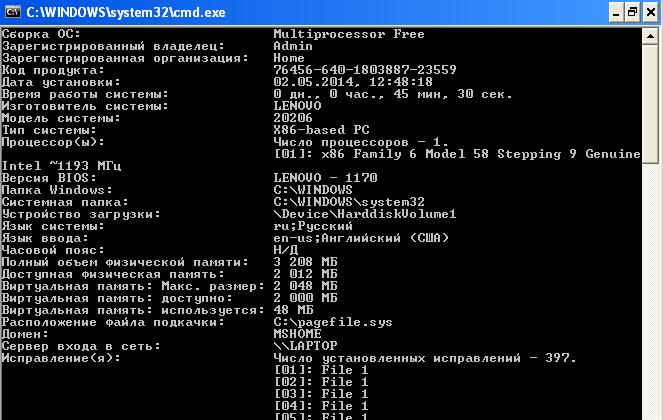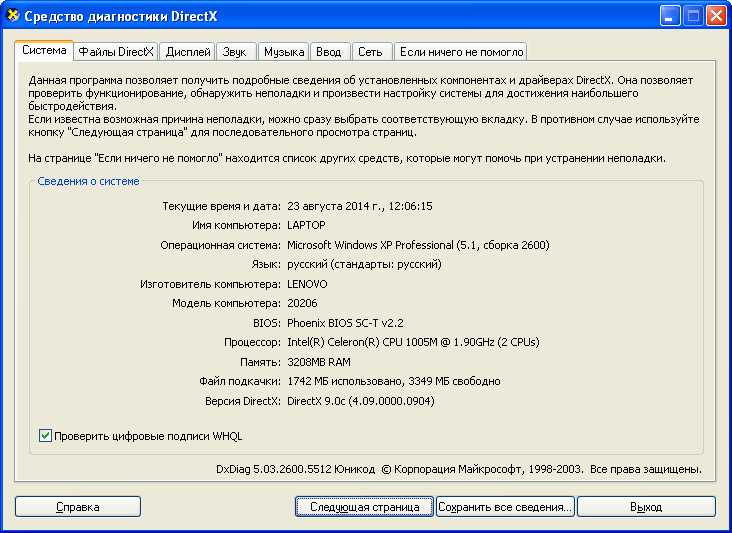как узнать какого года ноутбук без документов
Как узнать дату выпуска ноутбука: девять способов
Точная дата выпуска ноутбука поможет определить, сколько товар лежал на магазинных полках, либо проверить, не продает ли владелец б/у устройства более старую модель, чем утверждает.
Эти способы удобны тем, что не требуют установки утилит и диагностических приложений.
На коробке
Ноутбуки упаковывают в фирменные коробки, которые содержат основную информацию. Сведения могут печатать или непосредственно на картоне, или на приклеенных ярлычках. Нужно искать строчку с аббревиатурой MFG. Она переводится как «manufactured year». Справа от нее печатают четыре числа — первые два обозначают год, вторые — месяц. Например, MFG1203 означает, что лэптоп произведен в марте 2012 года.
Не выбрасывайте коробку от ноутбука даже после истечения срока гарантии: это облегчит поиск информации о годе сборки и упростит продажу.
В инструкции
Технические сведения о портативном ПК печатают в инструкции, которая есть в коробке вместе с устройством. Дата обычно находится в разделе характеристик. Если там ничего нет, изучите гарантийный талон. Дата может печататься как отдельной строчкой в перечне свойств, так и в виде формата MFG, описанного выше.
На самом ноутбуке
Если ноутбук старый настолько, что инструкция, любая сопроводительная документация и коробка не сохранились, можно поискать нужные сведения на корпусе. Обычно на основании печатается этикетка с серийным номером, штрих-кодом и датой производства в формате MFG.
По серийному номеру
Если на бирке нет даты выпуска, должен быть хотя бы серийник. Обычно он обозначается как S/N. Зная его, можно зайти на сайт производителя и вбить номер в поисковое поле. В результате должна отобразиться модель лэптопа, вся информация о нем, а заодно и доступные для скачивания драйверы, если ноут еще поддерживается.
Иногда дата выпуска зашифрована в самом серийном номере, как, например, у портативных ПК от Asus. Первый символ S/N говорит о годе выпуска:
Расшифровка серийников других ноутбуков может отличаться.
Рассмотрим определение даты выпуска на примере ноутбуков Apple:
Определить модель лэптопа в Windows можно через встроенные утилиты. Для этого нажимаем комбинацию клавиш Win+R и вводим msinfo32 либо dxdiag. Первая утилита покажет все сведения о системе, включая модель, изготовителя, версию ОС, аппаратные ресурсы. Вторая выведет более краткий список, где тоже будут указаны версия ОС, изготовитель, модель ноутбука, основные характеристики, а в других вкладках – детальные сведения об экране, звуке и устройствах ввода. По этой информации можно поискать в интернете годы изготовления отдельных компонентов или ноутбука в целом по его модели.
По батарее
Если наклейку сорвали либо ее не было изначально, а операционная система не установлена (а значит, нет и встроенных утилит), увидеть дату производства можно на батарее. Для этого отключите ноутбук, выньте и изучите батарею. Дата выпуска обозначается привычным форматом MFG.
Если покупаете ноутбук с рук, спросите у прежнего владельца, не менял ли он батарею. При замене батареи ее MFG не будет совпадать с датой изготовления самого ноутбука.
По процессору
Более продвинутые пользователи могут снять заднюю крышку ноутбука и систему охлаждения, получив доступ к процессору. Обычно на нем печатают его модель, серийный номер, по которому легко вычислить дату выпуска. Процессоры большинства лэптопов распаиваются на плате, поэтому заменить их нельзя (либо очень трудно), а значит, маркировка покажет дату производства. Этот способ позволит заодно проверить, не перевирает ли прежний владелец характеристики.
На процессорах от AMD нужные сведения указаны на второй маркировочной строчке. Два первых числа после BF означают год выпуска, два вторых — неделю. Остальные буквы говорят о месте производства, что уже не так важно.
Для определения примерной даты выпуска процессора Intel достаточно знать его полное наименование, которое содержит информацию о поколении. Его печатают на процессорной крышке. Так, на странице поддержки Intel указаны примеры, по которым можно определить поколение процессора. А зная поколение, найти в интернете информацию о том, с какого года их выпускают.
В BIOS
Если разбирать ноутбук страшно либо не позволяет продавец, узнать год выпуска можно, зайдя в BIOS. Для этого нужно сразу после нажатия на кнопку включения нажать F2, Del или Esc — точная клавиша зависит от марки. Иногда лучше сначала зажать F2 (или Del либо Esc), а потом, не отпуская ее, нажать на кнопку включения. Год будет указан в графе рядом с описанием системы.
Другой способ узнать дату более радикален — сброс настроек до заводских. Порядок действий зависит от конкретной модели. После сброса настроек достаточно перезагрузить ноутбук и посмотреть на дату в нижнем правом углу — если нет подключения к интернету и автоматической коррекции даты и времени, отобразится дата, в которую ноутбук был выпущен.
Сброс до заводских настроек уничтожит всю информацию на ноутбуке.
Через командную строку
Командная строка позволяет узнать как серийник портативного ПК, по которому затем легко найти всю информацию о нем на сайтах производителя или в интернете, так и примерную дату выпуска.
Алгоритм определения серийного номера:
Непосредственно дату сборки ноутбука можно определить, если ввести в командную строку команду debug, а затем — код DF000:FFF5. Важно сохранять регистр, то есть все буквы должны быть заглавными. После нажатия Enter последние символы в строке укажут дату производства.
Последний метод может не сработать на новых 64-разрядных версиях Windows, тогда придется прибегнуть к поиску по серийному номеру или к другим перечисленным методам.
В сервисном центре
Иногда достаточно позвонить в официальный сервисный центр. Придется назвать полное наименование модели, чтобы узнать всю информацию об устройстве. База данных ноутбуков может быть не только в службе поддержке производителя, но и у авторизованных ремонтных мастерских — узнать все сведения можно там.
Заключение
Используя описанные методы, можно не только определить дату производства ноутбука, но и сравнить, соответствуют ли характеристики, о которых говорит продавец, реальным параметрам. Это убережет от мошенничества и позволит загрузить драйверы, подходящие конкретной модели, что обеспечит их наилучшую совместимость.
Как узнать год выпуска ноутбука

Немногие пользователи знают, где содержится необходимая информация. Поэтому мы постараемся подробно описать план поиска данных о дате выпуска вашего оборудования.
Узнаём год выпуска ноутбука с помощью коробки или документов
Самый простой способ узнать сведения — найти их в специальной документации или на коробке от покупаемого ноутбука. Вспомните место, где вы храните документы и коробки. Если вам повезло и у вас сохранились всё нужное, можно быстро найти необходимую информацию. Для этого внимательно осмотрите корпус коробки — обычно производители оставляют основную информацию на лицевой стороне в паспорте продукции.
В некоторых случаях могут использоваться специальные ярлыки или наклейки с данными. В таком случае они могут быть утеряны или испорчены со временем.
Найдите надпись в формате MFG с обозначением двух последних цифр года и месяца. Например, может быть записано так: MFG 1008 (август 2010 года).
В инструкции и руководстве по эксплуатации тоже можно найти соответствующие данные. Найдите страницу с основным содержанием, после этого откройте главу основных характеристик. В ней вы также сможете найти обозначение даты выпуска.
Важно! Не выбрасывайте коробки из-под важной техники и руководства по эксплуатации — в них может содержаться много полезной информации для пользователя. Также в них могут быть вложены гарантийные талоны, дающие право на бесплатную диагностику и устранение неполадок в работе системы.
Как узнать, когда был выпущен ноутбук без документов
Часто бывает так, что документы не сохранились. Особенно актуальна данная проблема для техники, которую очень давно покупали. В таком случае узнать год выпуска будет сложнее, но сделать это возможно благодаря интернету. Алгоритм выполнения действий состоит в следующем:
Это все основные способы узнать, какого года выпуска ноутбук.
Как узнать год выпуска ноутбука. Самые действенные способы
Знать год выпуска устройства очень полезно. Так можно определить, какого поколения тот или иной компонент или подобрать нужные драйверы. Как узнать год выпуска ноутбука? Есть несколько способов. Некоторые из них позволяют узнать данные почти со стопроцентной точностью. Мы разберем самые распространенные и самые простые способы. Ни один из них не требует никаких специальных навыков и умений.
Способ № 1. Коробка
Вероятно, это самый простой ответ на вопрос о том, как узнать год выпуска ноутбука. Он подходит тем, у кого еще сохранились сопроводительные документы от лэптопа и его коробка. Некоторые производители пишут год выпуска сразу на коробке. Нужно внимательно рассмотреть упаковку и найти нужную комбинацию цифр. Если на самой коробке нужных цифр нет, то стоит поискать наклейку, на которой написан серийный номер. Там тоже иногда бывает указан год выпуска. А если нигде на упаковке ничего подобного нет? Как узнать, какого года выпуска ноутбук в таком случае? Часто на упаковке есть закодированная дата выпуска. Нужно найти буквы MFG. Следующие после них цифры будут означать год и месяц выпуска. К примеру, надпись MFG 0811 будут означать, что лэптоп был выпущен в ноябре (11-й месяц) 2008 года. Все гениальное просто.

Способ № 2. Документы
А если коробка не сохранилась? Как узнать год выпуска ноутбука в таком случае? При таких условиях придется поднять все сопроводительные документы лэптопа. Обычно год выпуска прописывается в гарантийном талоне. Если его нет, то есть смыл поискать его в инструкции по эксплуатации. Как раз в том разделе, где описываются характеристики ноутбука. Если в этом разделе ничего нет, то придется перелистывать всю инструкцию пользователя. А она у некоторых моделей довольно объемная. Но беда в том, что некоторые производители не стремятся писать эту информацию в инструкции по эксплуатации продукта. Что делать в таком случае? Об этом рассказывается в следующем разделе.
Способ № 3. Серийный номер
Этот способ посложнее всех предыдущих, зато он позволяет узнать год выпуска лэптопа со стопроцентной гарантией и невероятной точностью. Как узнать год выпуска ноутбука по серийному номеру? Очень просто. Нужно зайти на официальный сайт производителя ноутбука. Для поиска актуальных драйверов там можно использовать серийный номер. Нужно только ввести его в соответствующее поле и нажать на кнопку «Определить продукт». Сайт тут же выдаст модель ноутбука, его маркировку и год выпуска продукта. Заодно предоставит ссылки на скачивание всех необходимых драйверов. Такой способ помогает почти в 100 % случаев. Доподлинно известно, что узнать таким способом год выпуска лэптопа можно на официальных сайтах «АСУС» и «Леново». Что касается остальных производителей, то здесь нужно пробовать. Стопроцентной информации по этому поводу нет. Одно можно сказать точно: это наиболее надежный способ. Многие владельцы ноутбуков используют именно его для того, чтобы узнать год выпуска своего устройства, но только в том случае, если не сохранились коробка или документы. Если они есть, то заморачиваться с официальным сайтом не стоит.
Заключение
Итак, мы дали ответ на вопрос о том, как узнать год выпуска ноутбука. Сделать это можно несколькими способами: при помощи информации на коробке, при помощи сопроводительных документов (в особенности гарантийного талона) и при помощи серийного номера, который нужно ввести на официальном сайте производителя ноутбука. Все эти способы одинаково действенны. А какой из них использовать, решает уже сам владелец устройства. В любом случае ни один из вышеперечисленных способов не требует от пользователя каких-либо специальных знаний и умений. На самом деле все очень просто, что не может не радовать.
Как узнать какого года ноутбук без документов
Многие пользователи рано или поздно задаются вопросом: в каком году выпущен ноутбук? Причин для этого может быть очень много, начиная от банального интереса заканчивая получением информации для покупки или продажи бэушного компьютера. Подробные данные о компьютере всегда имеются на его упаковке или на корпусе. Для того, чтобы узнать дату изготовления ноутбука понадобится:
— Ноутбук(обновите свой старый ноутбук на новый, у нас большой выбор ноутбуков по самым низким ценам!);
— Упаковка и документация на компьютер.
Инструкция
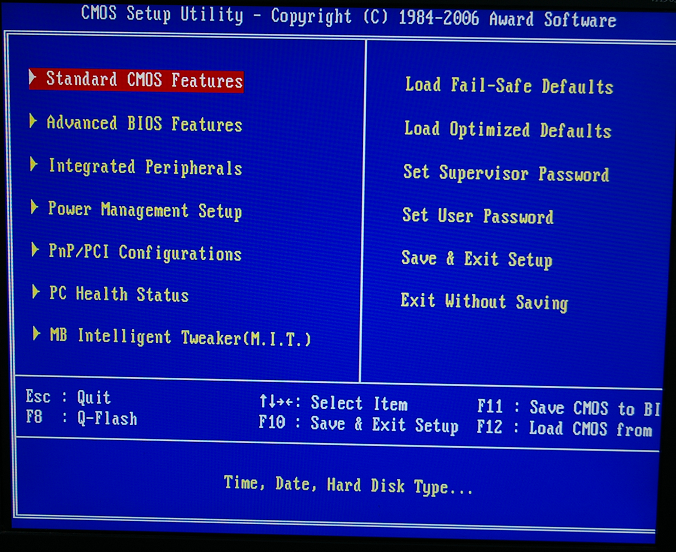
Сергей Гришечкин
Главный редактор информационного портала BestHard.
sergey2829 имеет 750 сообщений и подсчета голосов.Посмотреть все сообщения sergey2829
Как узнать информацию о компьютере или вся информация на вашем мониторе
Нередки ситуации, когда любому пользователю может пригодиться общая или детальная информация о компьютере. Это может быть покупка компьютера с рук или даже в магазине для сверки заявленных характеристик с существующими. Ещё чаще – предоставление информации о системе при отправке сообщений о тех или иных ошибках удалённому администратору.
Способов немало, и для сбора информации можно использовать не только сторонние программы, но и встроенные средства Windows. Кроме того, информацию о компьютере можно собирать, даже если сама операционная система уже не работает. Такие команды из консоли очень помогают, когда нужны конкретные данные, Windows”поломалась”, а Мария Ивановна, позвавшая вас на подмогу, молчит как белорусский партизан на допросе. Итак, далее мы узнаем:
Чтобы узнать информацию о компьютере …
Для начала я покажу вам как узнать приблизительную дату сборки вашего компьютера или ноутбука. Для этого необходимо попасть в командную строку cmd и уже оттуда набрать команду
В появившемся окне наберите следующий код, сохраняя регистр
В строке последние символы и есть дата рождения компьютера.
Итак, если вам необходима узнать информацию о компьютере и его составляющих, таковую можно получить:
Пройдя по пути Пуск – Мой компьютер (правой мышкой) – Свойства
Это наиболее полная информация, которую можно получить от компьютере встроенными средствами. С помощью этого окна можно получить информацию об установленном физическом и программном оборудовании, настройках восстановления и визуальных настройках. Из этой вкладки прямая дорога в Диспетчер установленного оборудования, который покажет возможные ошибки в конфигурации системы, отсутствующих драйверах. В общем, первая команда, которую вы должны использовать при анализе системы.
Пуск – Найти программы и файлы (или Выполнить) – cmd
В консоли команд наберите systeminfo. Встретит вас вот такое окно
Список бедноват, но в отличие от предыдущего варианта, эту информацию подкорректировать руками умелого пользователя или нечистоплотного продавца трудновато. Это информация непосредственно от железа компьютера, она наиболее достоверна, так как минует систему Windows. Но не пугайтесь, если вместо двух установленных процессоров в этом окне, вы увидите один – увы, DOS писалась в те времена, когда двух и более ядерных технологий не существовало…
Пуск – Выполнить (Найти программы и файлы) – dxdiag
Нас встретит вот окно:
Пробегитесь по вкладкам окна средства диагностики DirectX. Вся информация про систему, мышь, клавиатуру, монитор, сеть к вашим услугам.
Как узнать модель материнской платы? Знакомьтесь: WMIC.
Вообще, именно Консольный инструментарий управления Windows WMIC является неоценимым помощником в случаях, когда Windows не запускается. Если вам нужна информация по конкретным узлам Windows, вам помогут вот эти команды. Нам снова понадобится консоль cmd от имени администратора. Оттуда вводим команду:
Окно немедленно выведет информацию о центральной плате компьютера в несколько столбцов:
Узнаем размер оперативной памяти и всё остальное…
Всё тоже самое, только теперь это команда:
консоль вернёт количество установленных планок RAM с объёмом памяти на каждую в байтах. Можно попросить выдать эту информацию в текстовом формате. Команда примет вид:
В папке C:WindowsSystem32 вы найдёте файл RAM.txt и прочитаете всё про планки памяти. Или можно не искать, набив тут же команду:
Привожу список полезных команд WMIC. Их можно использовать следующим образом:
Собственно, сами команды:
На этом всё, что я хотел вам показать. Если вам понадобится гораздо более детальная информация об установленном оборудовании, например, если нужно узнать информацию о компьютере при замене или добавлении оборудования, представленных подробностей недостаточно. Нам придётся воспользоваться специальными программами и утилитами. К их числу можно отнести, например, PC Wizard или CPU-Z.

Немногие пользователи знают, где содержится необходимая информация. Поэтому мы постараемся подробно описать план поиска данных о дате выпуска вашего оборудования.
Узнаём год выпуска ноутбука с помощью коробки или документов
Самый простой способ узнать сведения — найти их в специальной документации или на коробке от покупаемого ноутбука. Вспомните место, где вы храните документы и коробки. Если вам повезло и у вас сохранились всё нужное, можно быстро найти необходимую информацию. Для этого внимательно осмотрите корпус коробки — обычно производители оставляют основную информацию на лицевой стороне в паспорте продукции.
В некоторых случаях могут использоваться специальные ярлыки или наклейки с данными. В таком случае они могут быть утеряны или испорчены со временем.
Найдите надпись в формате MFG с обозначением двух последних цифр года и месяца. Например, может быть записано так: MFG 1008 (август 2010 года).
В инструкции и руководстве по эксплуатации тоже можно найти соответствующие данные. Найдите страницу с основным содержанием, после этого откройте главу основных характеристик. В ней вы также сможете найти обозначение даты выпуска.
Важно! Не выбрасывайте коробки из-под важной техники и руководства по эксплуатации — в них может содержаться много полезной информации для пользователя. Также в них могут быть вложены гарантийные талоны, дающие право на бесплатную диагностику и устранение неполадок в работе системы.
Как узнать, когда был выпущен ноутбук без документов
Часто бывает так, что документы не сохранились. Особенно актуальна данная проблема для техники, которую очень давно покупали. В таком случае узнать год выпуска будет сложнее, но сделать это возможно благодаря интернету. Алгоритм выполнения действий состоит в следующем:
Это все основные способы узнать, какого года выпуска ноутбук.
Как узнать год выпуска ноутбука. Самые действенные способы
Знать год выпуска устройства очень полезно. Так можно определить, какого поколения тот или иной компонент или подобрать нужные драйверы. Как узнать год выпуска ноутбука? Есть несколько способов. Некоторые из них позволяют узнать данные почти со стопроцентной точностью. Мы разберем самые распространенные и самые простые способы. Ни один из них не требует никаких специальных навыков и умений.
Связаться с производителем
Некоторые производители компьютеров позволяют вводить серийный номер вашего компьютера в режиме онлайн, чтобы узнать, когда он был изготовлен. Например, Dell позволяет увидеть дату поставки компьютера. Apple позволяет вам увидеть год выпуска компьютера, но это не даст точную календарную дату.
В некоторых случаях производитель может интерпретировать серийный номер по телефону, чтобы определить возраст вашего компьютера. Обратитесь к производителю вашего компьютера за помощью в этом.
Компьютерная история
Если компьютер достаточно старый, например, настоящее старинное вычислительное устройство, вы не сможете узнать у производителя, когда именно он был изготовлен. В этом случае вы можете исследовать онлайн, когда модель компьютера была сделана. Используйте обычную поисковую систему, такую как Google или Bing, и введите модель своего компьютера.
Если это не убедительно, обратитесь в организацию по истории компьютеров, например, в Музей истории компьютеров в Силиконовой долине. Библиотечные ресурсы также могут быть полезны.
Накопитель
Как узнать точную модель и серийный номер своего ноутбука hp
С объемом всё просто. Не хватает? Докупаем либо ещё один накопитель (если есть слот), либо меняем имеющийся винчестер на более ёмкий. Ситуация куда интереснее, если брать в расчет SSD.
Мы считаем, что в современном компьютере обязательно должен быть твердотельный накопитель. Он значительно ускоряет запуск системы, работу программ и загрузку игр. Фреймрейт в играх от него не увеличится, но самые обывательские задачи станут занимать намного меньше времени. Ваш компьютер точно устарел, если в нем все еще используется один лишь HDD. Поэтому мы рекомендуем начинать любой апгрейд именно с перехода с HDD на SSD – это самый бюджетный и самый результативный способ оживить старый компьютер.
Как узнать информацию о компьютере, или вся информация на мониторе
Как узнать информацию о компьютере или вся информация на вашем мониторе
Нередки ситуации, когда любому пользователю может пригодиться общая или детальная информация о компьютере. Это может быть покупка компьютера с рук или даже в магазине для сверки заявленных характеристик с существующими. Ещё чаще – предоставление информации о системе при отправке сообщений о тех или иных ошибках удалённому администратору.
Способов немало, и для сбора информации можно использовать не только сторонние программы, но и встроенные средства Windows. Кроме того, информацию о компьютере можно собирать, даже если сама операционная система уже не работает. Такие команды из консоли очень помогают, когда нужны конкретные данные, Windows”поломалась”, а Мария Ивановна, позвавшая вас на подмогу, молчит как белорусский партизан на допросе. Итак, далее мы узнаем:
Чтобы узнать информацию о компьютере …
Для начала я покажу вам как узнать приблизительную дату сборки вашего компьютера или ноутбука. Для этого необходимо попасть в командную строку cmd и уже оттуда набрать команду
В появившемся окне наберите следующий код, сохраняя регистр





Инструкция
Внимательно осмотрите упаковку ноутбука. Каждый ноутбук продается в специальной упаковке от завода-изготовителя, где часто указывается год выпуска, или Manufactured Year. Как правило, подобные данные всегда напечатаны на лицевой части. Также стоит учитывать, что вся информация может содержаться на специальном наклеенном ярлыке.
Поищите на упаковке комбинацию символов с кодом MFG. Обычно в этом параметре указывается две цифры года выпуска изделия и две цифры с номером месяца выпуска. То есть, если у вас будет указано MFG: 0912, то ваш ноутбук произведен в 12-м месяце 2009 года. Просмотрите документы на ноутбук — инструкцию, гарантийный талон и прочие. Некоторые производители указывают дату изготовления в документации.
Зайдите в BIOS ноутбука. Для этого нажмите сразу после включения ноутбука F2, Del или Esc на клавиатуре (зависит от модели). Версия BIOS часто указана с годом выпуска. Либо загрузите настройки по умолчанию — дата, которую при этом восстановит программа, свидетельствует о дате выпуска ноутбука.
Свяжитесь с сервисным центром производителя. Многие сервисные центры по серийному номеру или номеру продукта могут сообщить вам год выпуска ноутбука. Встретить в продаже в обычном магазине техники старую модель ноутбука довольно сложно. Сразу после выпуска новых моделей, старые изымаются из производства и постепенно выходят из продажи. Это имеет и свой минус — когда-то понравившуюся, удачную модель техники со временем невозможно купить.
Также можно посмотреть соответствующую информацию в интернете, чтобы узнать приблизительную дату производства. Специализированного программного обеспечения, позволяющего узнать год выпуска ноутбука, не существует.
Часто у пользователей персонального компьютера возникают вопросы, связанные с годом выпуска аппарата. Как правило, все подобные данные напечатаны в документах от компьютера или на упаковке.
Инструкция
Внимательно осмотрите упаковку ноутбука. Каждый ноутбук продается в специальной упаковке от завода-изготовителя, где часто указывается год выпуска, или Manufactured Year. Как правило, подобные данные всегда напечатаны на лицевой части. Также стоит учитывать, что вся информация может содержаться на специальном наклеенном ярлыке. Поищите на упаковке комбинацию символов с кодом MFG. Обычно в этом параметре указывается две цифры года выпуска изделия и две цифры с номером месяца выпуска. То есть, если у вас будет указано MFG: 0912, то ваш ноутбук произведен в 12-м месяце 2009 года. Просмотрите документы на ноутбук — инструкцию, гарантийный талон и прочие. Некоторые производители указывают дату изготовления в документации. Зайдите в BIOS ноутбука. Для этого нажмите сразу после включения ноутбука F2, Del или Esc на клавиатуре (зависит от модели). Версия BIOS часто указана с годом выпуска. Либо загрузите настройки по умолчанию — дата, которую при этом восстановит программа, свидетельствует о дате выпуска ноутбука. Свяжитесь с сервисным центром производителя. Многие сервисные центры по серийному номеру или номеру продукта могут сообщить вам год выпуска ноутбука. Встретить в продаже в обычном магазине техники старую модель ноутбука довольно сложно. Сразу после выпуска новых моделей, старые изымаются из производства и постепенно выходят из продажи. Это имеет и свой минус — когда-то понравившуюся, удачную модель техники со временем невозможно купить. Также можно посмотреть соответствующую информацию в интернете, чтобы узнать приблизительную дату производства. Специализированного программного обеспечения, позволяющего узнать год выпуска ноутбука, не существует.
Случаются ситуации, когда необходимо узнать точные характеристики ноутбука, в то время как документация к нему не сохранилась. На самом деле это довольно простая задача, так как практически все необходимые сведения можно получить посредством стандартных утилит самой операционной системы или простых сторонних приложений. Далее расскажем, как определить производителя, модель, тип и параметры основных компонентов ноутбука — процессора, видеокарты, системной платы, памяти и др.
Как узнать модель материнской платы? Знакомьтесь: WMIC.
Вообще, именно Консольный инструментарий управления Windows WMIC является неоценимым помощником в случаях, когда Windows не запускается. Если вам нужна информация по конкретным узлам Windows, вам помогут вот эти команды. Нам снова понадобится консоль cmd от имени администратора. Оттуда вводим команду:
Окно немедленно выведет информацию о центральной плате компьютера в несколько столбцов:
Узнаем размер оперативной памяти и всё остальное…
Всё тоже самое, только теперь это команда:
консоль вернёт количество установленных планок RAM с объёмом памяти на каждую в байтах. Можно попросить выдать эту информацию в текстовом формате. Команда примет вид:
В папке C:\Windows\System32 вы найдёте файл RAM.txt и прочитаете всё про планки памяти. Или можно не искать, набив тут же команду:
Привожу список полезных команд WMIC. Их можно использовать следующим образом:
Собственно, сами команды:
На этом всё, что я хотел вам показать. Если вам понадобится гораздо более детальная информация об установленном оборудовании, например, если нужно узнать информацию о компьютере при замене или добавлении оборудования, представленных подробностей недостаточно. Нам придётся воспользоваться специальными программами и утилитами. К их числу можно отнести, например, PC Wizard или CPU-Z.
Как узнать год выпуска ноутбука
При использовании компьютерной техники могут возникнуть различные ситуации, когда необходимо срочно узнать параметры работы и технические характеристики устройства. Одним из распространённых вопросов является поиск информации о дате производства. Данная информация может понадобиться для описания ноутбука при продаже или при поиске его характеристик. В некоторых случаях необходимо получить данные для правильного ремонта техники, поскольку различные модели и модификации значительно отличаются по комплектации и набору составных элементов в конструкции.
Немногие пользователи знают, где содержится необходимая информация. Поэтому мы постараемся подробно описать план поиска данных о дате выпуска вашего оборудования.
Узнаём год выпуска ноутбука с помощью коробки или документов
Самый простой способ узнать сведения — найти их в специальной документации или на коробке от покупаемого ноутбука. Вспомните место, где вы храните документы и коробки. Если вам повезло и у вас сохранились всё нужное, можно быстро найти необходимую информацию. Для этого внимательно осмотрите корпус коробки — обычно производители оставляют основную информацию на лицевой стороне в паспорте продукции.
В некоторых случаях могут использоваться специальные ярлыки или наклейки с данными. В таком случае они могут быть утеряны или испорчены со временем.
Найдите надпись в формате MFG с обозначением двух последних цифр года и месяца. Например, может быть записано так: MFG 1008 (август 2010 года).
В инструкции и руководстве по эксплуатации тоже можно найти соответствующие данные. Найдите страницу с основным содержанием, после этого откройте главу основных характеристик. В ней вы также сможете найти обозначение даты выпуска.
Важно! Не выбрасывайте коробки из-под важной техники и руководства по эксплуатации — в них может содержаться много полезной информации для пользователя. Также в них могут быть вложены гарантийные талоны, дающие право на бесплатную диагностику и устранение неполадок в работе системы.
Инструкция
Как узнать дату установки Windows
В интерфейсе Windows по каким-то причинам нигде не отображается информация о дате установки на компьютере операционной системы. Тем не менее, знать эту информацию в некоторых случаях весьма полезно.
Например, если Вы приобрели б/у компьютер или ноутбук, по дате установки на нем Windows можно примерно предположить, сколько времени он был в эксплуатации.
Посмотреть дату установки Windows иногда хочется просто ради интереса или по каким-то другим причинам. Сделать это можно несколькими способами.
Результаты тестов отдельных устройств компьютера
Наш процессор в отдельности набрал 57,3%, собственно, что и повлияло на относительно хорошую оценку в общем. Для устаревшего процессора Sandy Bridge, а этой микроархитектуре, на минуточку, в следующем году исполнится 10 лет, на фоне современных процессорных мощностей — это реально замечательный результат.
Видеокарта в нашей системе – самое днищенское устройство, она набрала всего лишь 1,63%. Не говоря уже об играх, даже для заточки компьютера под мультимедийные задачи такую видеокарту желательно было бы поменять на лучшую.
SSD-диск, на котором установлена Windows, как ни странно, также по оценке UserBenchmark стал слабым звеном системы, он набрал всего лишь 9,8%.
А вот это уже, судя по результатам тестов чтения и записи данных, проведённых при тестировании компьютера, является сбоем со стороны софта UserBenchmark. Программа просто по какой-то причине не смогла провести нужные тесты и влепила диску критически низкую оценку
Этот момент намеренно освещён, чтобы обратить на него внимание. В таком случае необходимо повторно протестировать компьютер софтом UserBenchmark
На деле же в системе имеется достаточно хороший SSD как для дисков с SATA-интерфейсом, с хорошими показателями скорости чтения и записи данных. При тестировании в других системах этот же SSD получил среднюю оценку 57,5%. Так что, учитывая такой вот факт и даже не проводя повторное тестирование, можно прикинуть, что общая оценка нашей системы не 44%, а больше, где-то на уровне оценки процессора.
А вот наш несистемный диск HDD пришёлся по нраву оценочному механизму сервиса UserBenchmark, он получил аж 76,7%. Но этот диск, как упоминалось выше, незначительно влияет на общую оценку всей системы. Хотя для компьютера, выполняющего обывательские задачи, важна скорость чтения и записи не только системных данных, но также пользовательских файлов, которые у многих ещё хранятся на дисках типа HDD.
Следующий компонент – флешка. Её производительность оценена бенчмарк-сервисом низко – 6,89%. Флешка не участвует в формировании общей оценки системы, её оценка является просто информацией к сведению. Низкая оценка флешки обусловлена её подключением к порту USB 2.0.
Ну и последний протестированный компонент системы – оперативная память. Она набрала 60,1%, и это очень хороший результат как для устаревшей памяти DDR3 с частотой 1600 МГц.
Краткие сведения о результатах тестирования с процентной оценкой каждого из устройств компьютера при необходимости можно скопировать с помощью специальной функции сайта и где-то сохранить.
Подведение итогов и выводы
Что из этого всего можно извлечь в сухом остатке? Кроме видеокарты в нашей системе нет более устройств, которые бы тянули вниз её общую производительность. Частичный апгрейд в виде замены процессора на более мощный или добавления оперативной памяти не улучшит всерьёз показатели общей производительности. Чтобы добиться большей оценки в категории десктопов, необходимо менять поколение железа, т.е., по сути, менять большую часть начинки компьютера, оставив в нём только жёсткие диски и корпус.
По этому принципу каждый может оценить свою компьютерную систему и выявить устройства, влекущие проседание производительности всей системы. В графе каждого устройства, которое набрало мало процентов, можно кликнуть ссылку его тестирования в составе других систем.
И посмотреть результаты тестирования других пользователей, а также проанализировать усреднённую оценку этого устройства. Например, в нашем случае видеокарта в составе других сборок ПК набрала примерно такой же днищенский процент производительности.
А вот если бы какое-то устройство на борту нашей системы в тестах других систем набрало бы значительно больший процент производительности, и это не было бы сбоем софта UserBenchmark, можно было бы копнуть в сторону поиска проблем, мешающих раскрытию его потенциала. Возможно, SSD подключён не через интерфейс SATA III, а через SATA II. Возможно, используется не оптимальная частота оперативной памяти. Возможно, проблемный видеодрайвер занижает производительность видеокарты. Ну и т.п.
Проводимое бенчмарк-сервисом UserBenchmark тестирование, конечно, условно. В нём есть свои недочёты типа некорректно проведённого теста SSD, как в нашем случае. И также можно немного поспорить с самим механизмом оценки в части приоритетности устройств, отдельная оценка которых формирует общую оценку. Но в целом (плюс/минус какой-то процент погрешности) такой тест даёт реальное представление о месте нашей сборки ПК в иерархии других компьютерных систем. Ну и, безусловно, тест помогает выявить слабые компоненты компьютера.
Способ 1
В большинстве случаев, дата установки на компьютере Windows совпадает с датой создания на его диске C: папки Windows
или папки
Пользователи (Users)
.
Открываем диск С:, щелкаем правой кнопкой мышки по одной из указанных папок, в появившемся контекстном меню выбираем пункт «Свойства» и смотрим дату создания.
Этот способ очень простой, но он не всегда предоставляет правильную информацию. Например, если на компьютере была установлена одна версия Windows, которая затем была обновлена до более новой, в свойствах указанных папок будет отображаться дата установки самой первой версии Windows.
Блок питания
По сравнению с остальными комплектующими, БП – не такое функциональное устройство. Его задача – обеспечивать энергией все остальные комплектующие. Однако если компьютер не включается по причине нехватки электроэнергии — это верный знак того, что пора заменить блок питания. Все компоненты с каждым годом потребляют всё больше ватт из розетки, поэтому мы рекомендуем покупать БП так же, как и процессор – один раз и с запасом. Блока на 500-600 Ватт будет достаточно для большинства современных комплектующих. 700-800 Ватт – хороший запас на будущее.
Имеет смысл избавиться от блока в конце гарантийного срока, потому что подобные устройства часто выходят из строя. Чем дешевле БП – тем выше вероятность поломки. В остальном – ориентируйтесь на ваттметр и встроенные технологии защиты. Купили новую видеокарту и думаете, что этого достаточно? Не удивляйтесь, если она сгорит по причине экстренного отключения света. Блоки питания часто утаскивают за собой на тот свет остальные комплектующие. Современные и премиальные зарядные устройства лишены такого весомого недостатка.
Способ 2
Узнать дату установки Windows можно через командную строку, действуя следующим образом:
• открыть командную строку (ищите соответствующий пункт в меню «Пуск»). Подробнее о том, как открыть командную строку, можно узнать здесь;
• в окне командной строки сразу после приглашения типа «C\Users\. >»
ввести команду systeminfo и нажать клавишу Энтер.
Через некоторое время в этом же окне отобразится подробная информация о Windows компьютера, в том числе и дата ее установки.
Если нужно, чтобы компьютер самостоятельно выключился через определенное время, его можно поставить на таймер выключения. По истечению указанного пользователем времени Windows закроет все программы и прекратит свою работу.
Активировать таймер выключения компьютера можно как штатными средствами Windows, так и при помощи специальных программ.
Одной из распространенных проблем, с которой рано или поздно сталкиваются владельцы компьютеров, является сбой настроек времени и даты. Компьютер упорно «отказывается» их запоминать и после каждого его выключения дату и время приходится настраивать снова.
Причина этой неполадки очень проста. Устранить проблему можно самостоятельно в домашних условиях.
В некоторых случаях очень полезно знать, когда именно был включен компьютер. Например, обнаружив, что Ваш компьютер кто-то включил без Вашего ведома, можно посмотреть время его включения и, исходя из этого, приблизительно определить, кто это мог сделать.
Время включения компьютера узнать не сложно. Нужно только знать, где именно эту информацию можно посмотреть.
Существует, как минимум, 2 способа узнать время включения компьютера.
Из этой статьи читатель узнает об эффективном и простом способе уменьшения размера файлов, позволяющем хранить на запоминающих устройствах (флешках, жестких дисках и др.) намного больше файлов без потери или ухудшения их содержания, экономить трафик и время при пересылке их через Интернет и т.д.
Речь пойдет об архивации файлов, а также о предназначенных для этого программах.
Операционная система Windows умеет автоматически определять тип каждого файла и открывать его при помощи подходящей программы. Пользователю достаточно лишь дважды щелкнуть по файлу левой кнопкой мышки.
Происходит это потому, что у каждого файла есть расширение, а в настойках операционной системы компьютера заложена некая схема взаимосвязей, в которой каждому расширению файла соответствует определенная программа, которую компьютер использует чтобы открывать такие файлы. Эта схема взаимосвязей типов расширений файлов и программ называется ассоциациями файлов.
Программа, при помощи которой компьютер автоматически открывает файлы определенного типа, называется программой по умолчанию.
Если пользователя не устаивает программа, используемая по умолчанию для какого-то типа файлов, ассоциации файлов можно изменить.
Использование сторонних приложений для определения характеристик лэптопа
Хорошего качества небольшое приложение, способное определить множество параметров лэптопа — CPU-Z. С его помощью можно посмотреть технические характеристики своего процессора, системной платы (модель и чипсет), размер и тип оперативной памяти, производительность видеочипа. Сведения о каждом из компонентов приводятся в отдельных вкладках — CPU, Mainboard, Memory и Graphics соответственно.
Еще более подробные сведения об установленных системных компонентах предоставляет приложение AIDA64. Оно, правда, платное, но с пробным периодом, в течение которого функционал не ограничен, следовательно, программа может быть вами использована совершенно бесплатно.
В отличие от многих подобных утилит AIDA64 выдает сведения не только о процессоре, видеоадаптере и т. д., но даже и о мониторе, включая его размер. Посмотреть их можно следующим способом:
В рабочей области приложения появятся все имеющиеся сведения о дисплее — его название, размер в дюймах, максимальное разрешение. Могут быть полезны и сведения, позволяющие определить дату выпуска своего монитора — в программе указывается год и неделя его изготовления.
Как узнать дату и время, когда была установлена Windows
Здравствуйте уважаемые читатели блога compconfig.ru
. Сегодня я хочу рассказать вам, как можно узнать дату установки Windows.
Зачем это нужно? Допустим, вы покупаете новый компьютер или ноутбук по объявлению, у знакомых или вам привозят его из-за границы. Без наличия документов вы можете проверить действительно ли он новый, посмотрев, когда была произведена инсталляция ОС. Хотя это будет иметь смысл, только если продавец не переустанавливал систему.
Также узнать дату установки Windows может понадобиться, если вы периодически переустанавливаете систему с целью ее очистки. Поэтому, чтобы не запоминать или не записывать когда вы последний раз делали переустановку, достаточно просто посмотреть эту информацию в самом компьютере.
Ну и наконец, вами может двигать обычное любопытство.
И так, давайте рассмотрим несколько способов, как можно узнать кода была установлена система:
Процесс предоставления гарантии
Гарантия предоставляется по гарантийному талону в пределах установленного производителем срока. Гарантийное обслуживание включает в себя бесплатный ремонт устройства в случае поломки. Однако при обращении в сервисный центр asus последний вправе проверить действительность гарантии как по срокам, так и по условиям её предоставления.
Проверка гарантии на продукцию asus имеет несколько этапов:
Представленные с изделием документы также проверяются на предмет соответствия с самим устройством путем сравнения дат, зашифрованных в серийном номере и содержащихся в гарантийном талоне.
Через свойства папки
Для каждой папки можно посмотреть время ее создания. Поэтому, используя эту возможность, можно посмотреть, когда был создан каталог Windows, а это, в свою очередь, и будет временем инсталляции системы. Для этого:
В этом способе есть один недостаток. Дело в том, что, начиная с Windows Vista, Microsoft изменила метод установки системы и теперь при инсталляции файлы извлекаются из образа установочного диска. Т.е. в окне свойств директории Windows будет показаны не дата и время инсталляции ОС, а когда был создан образ для установочного диска.
Как же быть пользователям Vista и более поздних версий? Есть выход. Дело в том, что время создания можно посмотреть для любой папки на компьютере. Т.е. нужно найти каталоги, которые создавались не путем извлечения из образа установочного диска, а были созданы обычным способом во время инсталляции ОС или сразу после ее окончания. Таких папок можно найти много, но самым простым примером будет директория учетной записи пользователя, созданного при установке (при условии, что он не был удален). Она находится диске C в папке Пользователи.
Нажимаем на папке пользователя правой кнопкой мыши, выбираем пункт Свойства
и смотрим, когда она была создана. В данном примере — это пользователь с именем
user
. На вашем компьютере может быть несколько папок разных пользователей. Смотрите, какая из них самая старшая.
Бенчмарк-сервис UserBenchmark
Как узнать модель ноутбука: все способы, точные
UserBenchmark – это бенчмарк-сервис, сервис оценки и сравнения различных компьютерных комплектующих. Здесь оценивается и сравнивается производительность различных моделей процессоров, видеокарт, жёстких дисков, USB-носителей, оперативной памяти. Для процессоров и видеокарт сервис дополнительно выдаёт значения эффективного FPS (минимальные, усреднённые и максимальные значения) в 12-ти играх, в числе которых: Counter-Strike, Minecraft, The Witcher 3, GTA 5, Battlefield 5, Assassins Creed Odyssey. Здесь также можно с помощью функции конструктора ПК собрать определённую виртуальную конфигурацию системы, посмотреть её общую производительность, сравнить с другой виртуальной конфигурацией.
Ну и ещё одна примечательная функция этого сервиса, о которой мы будем говорить ниже детально – тестирование пользовательских компьютеров и их оценка. Тест UserBenchmark оценивает общую производительность нашей системы и в процентном выражении показывает, насколько она мощна на фоне других протестованных систем. И также этот тест оценивает производительность отдельных компонентов компьютера в сравнении с другими протестированными компонентами, позволяя таким образом выявить в системе слабые звенья.
С помощью команды SystemInfo
Описанный выше метод не позволяет точно определить дату установки, а также может вызвать определенные сложности, если у вас установлена более поздняя система, чем XP.
Но существует более точный способ узнать дату установки Windows с помощью команды SystemInfo:
Чтобы не искать в списке нужную строку, можно запустить SystemInfo со следующими параметрами:
SystemInfo | find /i «дата»
В результате выполнения команды будут найдены строки, содержащие слово «дата». В нашем случае будет найдена одна строка «Дата установки», которая нам и нужна.
Процессор
Самая надежная комплектующая из всех. Это связано со встроенной защитой, которая срабатывает при достижении определенного порога температуры. Чтобы это предотвратить, нужно регулярно мониторить состояние ЦПУ. Это удобно делать с помощью следующих программ: AIDA64, MSI Afterburner, CPUID HWMonitor, Speccy. А оценить общую производительность компьютера и сравнить ее с результатами других пользователей можно с помощью бенчмарков: FutureMark 3DMark, UserBenchmark, NovaBench.
В критических ситуациях процессор просто выключится, тем самым вырубив всю систему. Поэтому компьютерное сердце очень трудно вывести из строя: оно живет десятилетиями. В связи с этим, выгодно покупать ЦПУ один раз и надолго – можно даже забыть про гарантию. С вычислительной мощностью же всё не так очевидно.
Если взглянуть на темпы развития, то мы увидим, что прирост производительности у свежих процессоров довольно большой. В рамках соседних поколений мощность не сильно отличается, но картина кардинально меняется, если произвести сравнение моделей, разница в возрасте у которых составляет 2-3 года. Например, ранее популярный Intel Core i7-6700K, вышедший в 2015 году, обладает 4 ядрами и 8 потоками. В свое время это было премиальное решение, которого хватало абсолютно для любой игры. Сейчас многие ААА-проекты могут загружать 8 и даже 16 ядер процессора, а разработчики ЦПУ активно движутся в сторону увеличения числа ядер и потоков. Поэтому в 2018 году появился Intel Core i7-9700K, который по сути является улучшенной версией предшественника. Несмотря на более низкую частоту, новичок обходит собрата на целых 70% в условиях многопоточных задач. Весомо, не так ли?
Похожие цифры наблюдаются во всех сегментах рынка и в разных поколениях. Сегодня золотой серединой считается процессор с 6-8 ядрами и 12-16 потоками (если говорить о гейминге, работе с графикой и программировании). Частота не так важна, хоть тоже и имеет определенное значение. Для офиса вполне достаточно 4-ёх ядерной модели. А 16-ядерные решения подойдут для профессиональных задач.
В общем, основной критерий при оценке производительности процессора – количество и частота фризов в тех задачах, для которых он предназначен (офисные, игровые, профессиональные). Исходя из этого можно понять, насколько тяжело вашему процессору в современных задачах. Возможно, его стоило сменить уже давно?