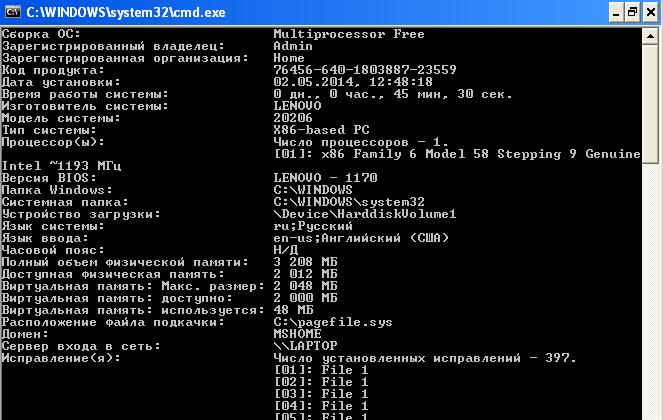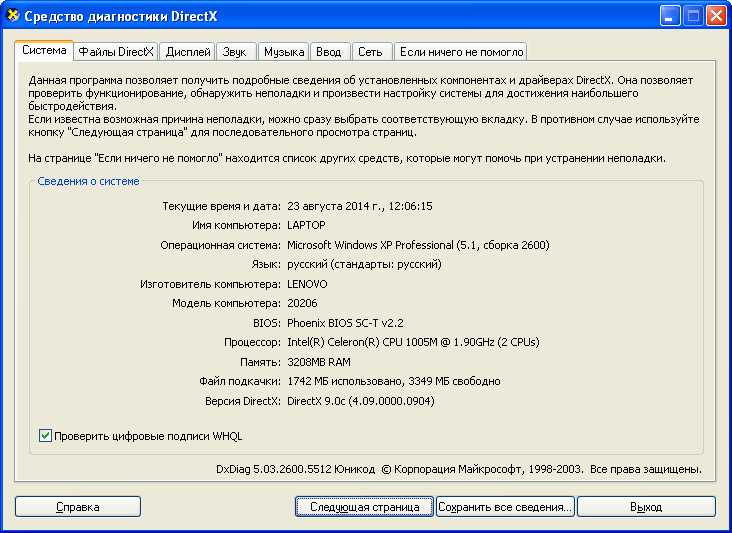как узнать какого года процессор на компьютере
3 способа узнать, сколько лет компьютеру
Срок службы каждого электронного устройства ограничен, и по истечении этого времени вам просто нужно его заменить. То же самое и с вашими компьютерами.
Если ваш компьютер, будь то настольный компьютер или ноутбук, работает ненормально, вы можете подумать о его замене на более новую модель. Однако важно знать, сколько лет вашему компьютеру, прежде чем вы его заменяете, так как он может оказаться не таким старым и может прослужить еще несколько лет.
В этой статье обсуждаются 3 различных метода, с помощью которых вы можете понять, сколько лет вашему устройству. Сказав это, может оказаться невозможным получить точную дату производства со всей собранной информацией. Тем не менее, получить приблизительную дату существования оборудования достаточно, чтобы понять, сколько лет вашему компьютеру.
Проверьте серийный номер вашего компьютера
Серийный номер — это уникальный идентификатор вашего компьютера. Вы можете использовать это для поиска другой связанной информации на веб-сайте производителя.
Серийный номер вашего устройства может быть напечатан где-то внизу или внутри корпуса. Однако самый быстрый и простой способ получить его — через командную строку. Откройте командную строку и введите следующую команду, чтобы получить ее серийный номер:
Это отобразит серийный номер вашего устройства, как в примере ниже:
Запишите серийный номер: откройте веб-браузер и перейдите на сайт производителя вашего компьютера. Там, вероятно, вы найдете раздел поддержки. Введите свой серийный номер, и он должен указать дату отправки. Этой датой отгрузки обычно является дата, когда продукт отгружается со склада производителя клиенту или продавцу.
Теперь, когда вы знаете дату отгрузки вашего компьютера, вполне вероятно, что он был изготовлен на несколько дней или недель раньше.
Проверьте версию BIOS вашего компьютера
Базовая система ввода / вывода (BIOS) отвечает за правильную загрузку вашего ПК. Возможно, метка времени BIOS вашего компьютера примерно такая же, как и при изготовлении. Это даст вам представление о том, сколько лет вашему компьютеру. Обратите внимание, что это будет верно только в том случае, если BIOS с тех пор не обновлялся.
Чтобы проверить отметку времени версии BIOS, введите msinfo32 в поле «Выполнить» или найдите информацию о системе в поле поиска и откройте его. На правой панели окна вы должны увидеть «Версия / дата BIOS», за которой следует версия и ее временная метка.
Указанная дата — это временная метка для программного обеспечения BIOS, которое установлено на вашем устройстве, что дает ориентировочное время производства вашего компьютера. Обратите внимание, что это не точная дата.
Проверить дату выпуска процессора
Еще один отличный способ узнать, сколько на самом деле лет вашему компьютеру, — это проверить, сколько времени существует его стандартный процессор. Это можно определить, зная точную модель процессора, а затем проверив, когда он был выпущен. Конечно, это становится недействительным, если на вашем компьютере установлен процессор послепродажного обслуживания.
Чтобы проверить точную модель процессора, введите msinfo32 в поле «Выполнить» или найдите информацию о системе в поле поиска и откройте его.
На правой панели вы найдете «процессор», за которым следует полное название модели процессора. Запишите эту информацию.
Теперь найдите номер модели процессора на веб-сайте производителя, и вы сможете найти дату его введения среди другой информации.
Это дата, когда процессор был впервые выпущен производителем, а это означает, что ваш компьютер не может быть старше указанной даты. Это отличный способ определить максимальный срок существования вашего компьютера.
Заключительные слова
По отдельности, 3 метода, обсуждаемые в этой статье, могут быть не лучшим способом определить, сколько лет вашему компьютеру. Но если их объединить, вы получите довольно хороший диапазон временных рамок. Мы рекомендуем вам получить соответствующую информацию с помощью всех трех методов, а затем объединить полученные данные, чтобы понять, сколько лет вашему устройству.
Table of Contents:
Если у вас был компьютер некоторое время, вам может быть интересно узнать, когда он был изготовлен. Как правило, дата изготовления не влияет на такие вещи, как гарантии, которые основаны на том, когда вы купили компьютер, а не на фактический возраст компьютера. Однако, если вам нужно знать, вы часто можете узнать дату изготовления у производителя компьютера, подключившись к Интернету или позвонив по телефону. Если компьютер особенно старый, это может быть невозможно, но вы можете просмотреть ресурсы по истории компьютера, чтобы приблизительно узнать, когда была построена модель компьютера.
кредит: Том Вернер / DigitalVision / GettyImages
Дата изготовления настольного компьютера или ноутбука
Есть несколько способов хотя бы приблизительно узнать, когда был сделан настольный компьютер или ноутбук.
Если это не происходит автоматически, ищите опцию меню BIOS при включении компьютера. Часто компьютер говорит что-то вроде «Нажмите F2 для настройки». Следуйте этим инструкциям и найдите дату в меню. Не изменяйте настройки, которые вы не хотите менять или не понимаете.
Проверьте это в Windows
Если вы используете Microsoft Windows, вы можете получить доступ к этой информации с помощью инструмента Информация о системе. Введите «Информация о системе» в поле поиска на панели задач или в меню «Пуск» и щелкните значок программы. Вы должны увидеть список с надписью «Версия / Дата BIOS» с этой информацией.
Связаться с производителем
Некоторые производители компьютеров позволяют вводить серийный номер вашего компьютера в режиме онлайн, чтобы узнать, когда он был изготовлен. Например, Dell позволяет увидеть дату поставки компьютера. Apple позволяет вам увидеть год выпуска компьютера, но это не даст точную календарную дату.
В некоторых случаях производитель может интерпретировать серийный номер по телефону, чтобы определить возраст вашего компьютера. Обратитесь к производителю вашего компьютера за помощью в этом.
Компьютерная история
Если компьютер достаточно старый, например, настоящее старинное вычислительное устройство, вы не сможете узнать у производителя, когда именно он был изготовлен. В этом случае вы можете исследовать онлайн, когда модель компьютера была сделана. Используйте обычную поисковую систему, такую как Google или Bing, и введите модель своего компьютера.
Если это не убедительно, обратитесь в организацию по истории компьютеров, например, в Музей истории компьютеров в Силиконовой долине. Библиотечные ресурсы также могут быть полезны.
Как узнать сколько времени работает компьютер (Сентябрь 2021).
Как узнать, какой процессор установлен на ПК
Процессор — один из самых ключевых компонентов ПК и именно с него нужно начинать апгрейд. Но как посмотреть модель ЦПУ, чтобы можно было подобрать высокопроизводительный аналог под сокет материнской платы? Рассказываем в статье.
Когда возникает желание сделать апгрейд компьютера, необходимо знать, какие комплектующие установлены внутри. Таким образом можно будет проверить, какие железки совместимы с установленной платформой, а какие нет. Процессор — один из самых ключевых компонентов и именно с него нужно начинать апгрейд, если, конечно, вас устраивают возможности материнской платы. Согласитесь, не важно, насколько красивая будет графика в игре, если двухъядерный старичок будет запыхаться от нагрузки. Плавность игрового процесса во многом зависит именно от ЦПУ. Именно поэтому мы и рекомендуем в первую очередь менять старый камень на новый. И только потом смотреть в сторону свежей видеокарты и высокочастотной оперативной памяти. Сегодня мы расскажем о том, как узнать, какой процессор стоит на компьютере.
Как узнать, какой процессор на компьютере: встроенные в ОС средства
Операционная система Windows за многие годы существования обзавелась многими полезными функциями. Если ранее пользователь мог посмотреть только базовую информацию ОС, то сейчас можно получить детальные данные практически о любой установленной железке. Поэтому необязательно прибегать к помощи дополнительного узкоспециализированного софта. Windows предлагает пользователю несколько способов просмотра модели установленного процессора.
Свойства системы
Самый простой метод — залезть в свойства системы. Для этого нажмите правой кнопкой мыши по меню «Пуск» и выберите пункт «Система».
В характеристиках устройства вы увидите модель процессора, его семейство и тактовую частоту. Также здесь будет отображаться количество оперативной памяти и разрядность системы, что тоже может быть полезно. Посмотреть свойства системы можно и с помощью основных сведений о компьютере, которые перекочевали в Windows 10 из предшествующих версий. Для этого зайдите в Проводник и в левой части окна найдите «Этот компьютер», нажмите по нему правой кнопкой мыши и перейдите в свойства. И вы обнаружите точно такие же сведения, как и в предыдущем окне.
Диспетчер устройств
Для того, чтобы посмотреть не только наименование процессора, но и количество его ядер, нажмите на пункт «Диспетчер устройств» в левой части окна со свойствами системы. Если по каким-либо причинам у вас не получается попасть в диспетчер устройств, то вы можете вызвать его с помощью специальной команды. Для этого нажмите на клавиатуре комбинацию клавиш Win + R и в появившемся поле введите следующий текст: devmgmt.msc. После этого подтвердите операцию, нажав «Enter». Точку в конце команды ставить не нужно.
После проделанных манипуляций вы увидите окно со всеми подключенными к ПК устройствами, которые удалось распознать операционной системе. Как нетрудно догадаться в графе «Процессоры» и находится искомая информация. Необходимо посчитать количество пунктов в открывшейся графе. Вероятнее всего они и будут равняться числу ядер вашего процессора. Однако следует понимать, что диспетчер устройств считывает потоки процессора, а не его ядра. А количество ядер не всегда равняется количеству потоков. Поэтому если вы знаете, что ваш ЦПУ поддерживает функцию гиперпоточности (когда одно фактическое ядро делится на два виртуальных потока), то делите полученный результат на два. Так, например, Ryzen 5 2600 выдал нам 12 пунктов. Мы знаем, что данная модель поддерживает технологию SMT (от англ. simultaneous multithreading — аналог технологии Hyper-threading от Intel), а значит количество ядер равняется 6.
Диспетчер задач
Диспетчер задач предоставляет пользователю много полезной информации о компьютере, и в том числе может показать поверхностные данные об установленном процессоре. Для того, чтобы вызвать диспетчер задач, нажмите комбинацию клавиш Ctrl + Shift + Esc. после этого появится окно, в котором будут отображаться все запущенные процессы, которые потребляют ресурсы следующих компонентов ПК: процессор, оперативная память и жесткий диск. Кстати, исходя из этой информации, можно сделать вывод о том, насколько хорошо справляется с задачами ваш ЦПУ. Если вы столкнулись с высокой загрузкой процессора без видимой на то причины, то можете прочесть вот этот материал для того, чтобы устранить проблему.
Сколько лет моему компьютеру / ноутбуку? Получите ответ прямо сейчас! [Советы по MiniTool]
How Old Is My Computer Laptop
Резюме :
При запуске компьютера вы можете спросить «сколько лет моему компьютеру». Проще говоря, узнать возраст компьютера несложно. Просто прочтите этот пост от Решение MiniTool и показывает, как узнать, сколько лет вашему компьютеру (6 методов). Кроме того, вам дается предложение.
Быстрая навигация:
В мире технологий у большого количества людей есть компьютеры или ноутбуки, и вы можете быть одним из этих пользователей.
Если ваши компьютеры используются для интенсивной работы, такой как игры, расчет данных или редактирование видео, блоки питания, системы или жесткие драйверы могут быть подвержены риску износа. Между тем, новое установленное вами программное обеспечение может быть несовместимо со старым оборудованием. Было бы полезно следить за возрастом вашего компьютера, поскольку вы можете подумать о его обновлении.
Или иногда компьютер не работает должным образом и даже внезапно дает сбой, но вы не знаете, как с этим бороться. Затем вы можете отправить его в центр послепродажного обслуживания. Но это связано с тем, что компьютер все еще находится на гарантии.
Итак, вы можете задаться вопросом, «сколько лет моему компьютеру», независимо от того, считаете ли вы, что пришло время для обновления, или хотите проверить, находится ли компьютер на гарантии. В следующих частях мы расскажем о некоторых эффективных методах, которые помогут вам узнать, сколько лет вашему компьютеру.
Как узнать, сколько лет компьютеру
Вариант 1. Проверьте дату установки ОС Windows
Кроме того, он также отслеживает дату, которая показывает, когда операционная система была впервые установлена на этом компьютере производителем. Если вы установили систему Windows только один раз, вы можете рассчитать возраст компьютера, найдя дату установки.

В этой статье рассказывается, как переустановить Windows 10 без компакт-диска или USB-накопителя, а также с легкостью переустановить Windows 10 с USB-накопителя.
Наконечник: Если вы ранее переустанавливали Windows, этот способ будет недоступен для проверки возраста вашего компьютера. На скриншоте дата 10 октября 2019 года. На самом деле мой компьютер использовался четыре года, и время не является первой датой установки.
Вариант 2. Запустите Systeminfo.exe, чтобы проверить информацию BIOS
При поиске в Интернете «сколько лет моему компьютеру» вы обнаружите, что некоторые пользователи рекомендуют использовать командный инструмент systeminfo.exe.
Этот инструмент может получить на вашем компьютере массу информации, которая поможет вам оценить, сколько лет системе. Вам будет показана исходная дата установки Windows, но эта дата вводит в заблуждение, поскольку Windows сбрасывает дату каждый раз, когда выпускается большое обновление Windows. Это похоже на вариант 1.
Заметка: если ты обновил ваш BIOS после покупки компьютера вы не можете узнать точную дату. Кроме того, если вы купили подержанный компьютер, вы не можете узнать, обновлялся ли BIOS предыдущим владельцем.
В моем случае это «American Megatrends Inc. F2, 21.08.2015». Это близко к дате, когда я построил свой компьютер, и помогает мне узнать, сколько лет моему компьютеру.
Дополнительная информация: проверьте версию BIOS с помощью приложения с системной информацией
Помимо использования systeminfo.exe, вы можете использовать инструмент System Information, чтобы проверить версию BIOS. Это предустановленное приложение на каждом компьютере.
Вот что надо делать:
Вариант 3: проверьте дату выпуска вашего процессора
Каждый раз, когда вы покупаете ноутбук или настольный компьютер, наклейку можно наклеить на заднюю часть ноутбука или на нижнюю часть корпуса.
Если вы не можете найти доступную дату, найдите серийный номер. Просто откройте Google Chrome, введите номер, и появится веб-сайт производителя.
Вы можете получить дополнительную информацию о своем компьютере, включая приблизительную дату изготовления. Тогда вы сможете четко знать ответ на вопрос «сколько лет моему компьютеру».
Вариант 5. Поиск в Интернете по номеру модели
Чтобы узнать, сколько лет вашему компьютеру, вы также можете выполнить быстрый поиск в Интернете, чтобы узнать возраст компьютера.
Во-первых, для этой работы необходим номер модели ноутбука или настольного компьютера. Просто используйте команду systeminfo или приложение «Информация о системе» (упомянутое в варианте 2), чтобы узнать производителя системы и модель системы.
Затем посетите официальный сайт поставщика и получите дополнительную информацию о возрасте вашего компьютера. Также выполните поиск в Google по номеру модели, чтобы узнать дату выпуска этого устройства.
Вариант 6. См. Дату изменения папок на диске C
Кроме того, вы можете попробовать проверить раздел «Дата изменения» в папках диска C. Конечно, это тоже не идеально, так как вы можете увидеть предметы, которые на самом деле старше вашего ПК. Но вы можете использовать его для перекрестной проверки информации, которую вы нашли с помощью вышеуказанных методов.
Посмотрите, как проверить папки на диске C:
Подводя итог, вы можете определить возраст своего компьютера, используя эти методы или выполнив перекрестную проверку. Если вы хотите продать свой компьютер, обновить или отремонтировать его, знание возраста вашего ноутбука или настольного компьютера может быть вам полезно.
Как узнать информацию о компьютере, или вся информация на мониторе
Как узнать информацию о компьютере или вся информация на вашем мониторе
Нередки ситуации, когда любому пользователю может пригодиться общая или детальная информация о компьютере. Это может быть покупка компьютера с рук или даже в магазине для сверки заявленных характеристик с существующими. Ещё чаще – предоставление информации о системе при отправке сообщений о тех или иных ошибках удалённому администратору.
Способов немало, и для сбора информации можно использовать не только сторонние программы, но и встроенные средства Windows. Кроме того, информацию о компьютере можно собирать, даже если сама операционная система уже не работает. Такие команды из консоли очень помогают, когда нужны конкретные данные, Windows”поломалась”, а Мария Ивановна, позвавшая вас на подмогу, молчит как белорусский партизан на допросе. Итак, далее мы узнаем:
Чтобы узнать информацию о компьютере …
Для начала я покажу вам как узнать приблизительную дату сборки вашего компьютера или ноутбука. Для этого необходимо попасть в командную строку cmd и уже оттуда набрать команду
В появившемся окне наберите следующий код, сохраняя регистр
В строке последние символы и есть дата рождения компьютера.
Итак, если вам необходима узнать информацию о компьютере и его составляющих, таковую можно получить:
Пройдя по пути Пуск – Мой компьютер (правой мышкой) – Свойства
Это наиболее полная информация, которую можно получить от компьютере встроенными средствами. С помощью этого окна можно получить информацию об установленном физическом и программном оборудовании, настройках восстановления и визуальных настройках. Из этой вкладки прямая дорога в Диспетчер установленного оборудования, который покажет возможные ошибки в конфигурации системы, отсутствующих драйверах. В общем, первая команда, которую вы должны использовать при анализе системы.
Пуск – Найти программы и файлы (или Выполнить) – cmd
В консоли команд наберите systeminfo. Встретит вас вот такое окно
Список бедноват, но в отличие от предыдущего варианта, эту информацию подкорректировать руками умелого пользователя или нечистоплотного продавца трудновато. Это информация непосредственно от железа компьютера, она наиболее достоверна, так как минует систему Windows. Но не пугайтесь, если вместо двух установленных процессоров в этом окне, вы увидите один – увы, DOS писалась в те времена, когда двух и более ядерных технологий не существовало…
Пуск – Выполнить (Найти программы и файлы) – dxdiag
Нас встретит вот окно:
Пробегитесь по вкладкам окна средства диагностики DirectX. Вся информация про систему, мышь, клавиатуру, монитор, сеть к вашим услугам.
Как узнать модель материнской платы? Знакомьтесь: WMIC.
Вообще, именно Консольный инструментарий управления Windows WMIC является неоценимым помощником в случаях, когда Windows не запускается. Если вам нужна информация по конкретным узлам Windows, вам помогут вот эти команды. Нам снова понадобится консоль cmd от имени администратора. Оттуда вводим команду:
Окно немедленно выведет информацию о центральной плате компьютера в несколько столбцов:
Узнаем размер оперативной памяти и всё остальное…
Всё тоже самое, только теперь это команда:
консоль вернёт количество установленных планок RAM с объёмом памяти на каждую в байтах. Можно попросить выдать эту информацию в текстовом формате. Команда примет вид:
В папке C:\Windows\System32 вы найдёте файл RAM.txt и прочитаете всё про планки памяти. Или можно не искать, набив тут же команду:
Привожу список полезных команд WMIC. Их можно использовать следующим образом:
Собственно, сами команды:
На этом всё, что я хотел вам показать. Если вам понадобится гораздо более детальная информация об установленном оборудовании, например, если нужно узнать информацию о компьютере при замене или добавлении оборудования, представленных подробностей недостаточно. Нам придётся воспользоваться специальными программами и утилитами. К их числу можно отнести, например, PC Wizard или CPU-Z.