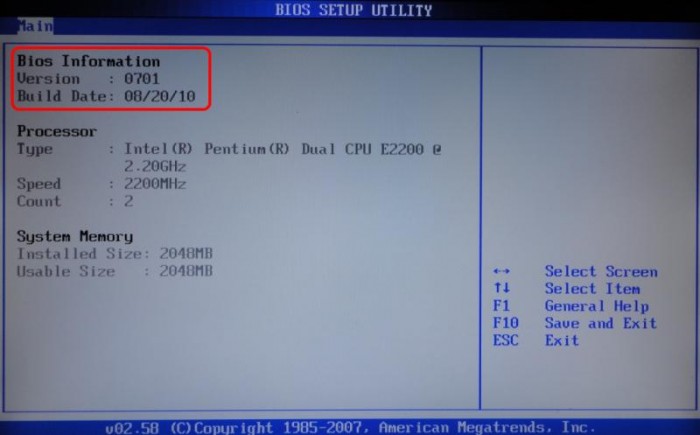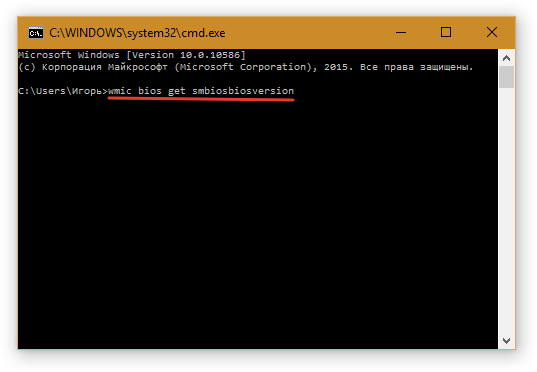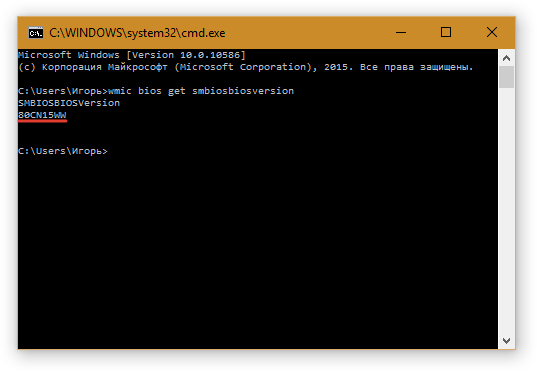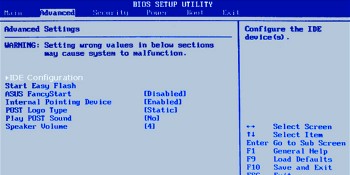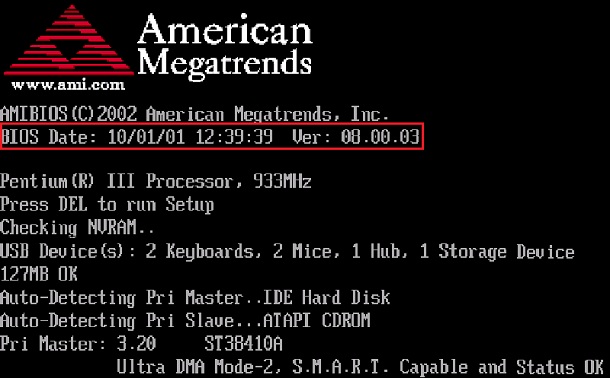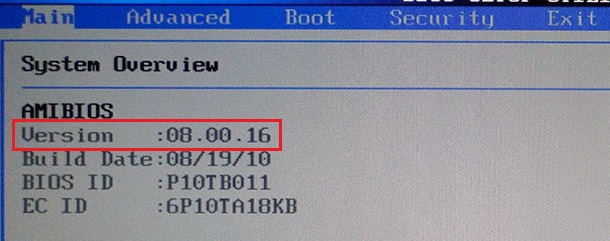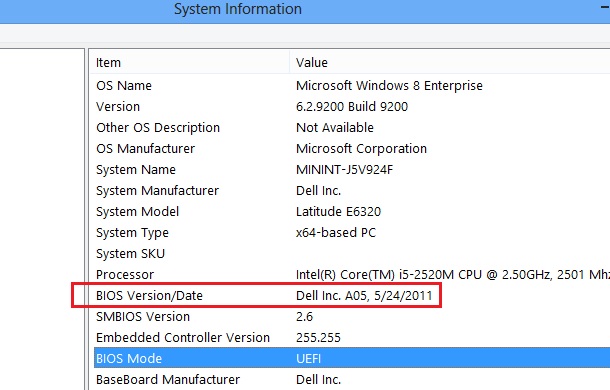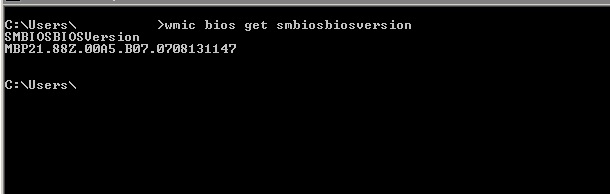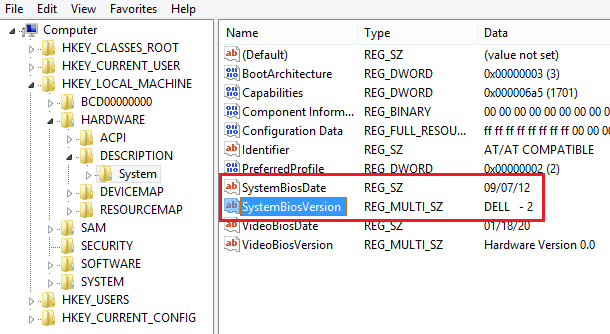как узнать какой bios на ноутбуке
Как узнать версию БИОСа на ноутбуке
Информация о версии установленного BIOS может пригодиться при его обновлении. Ведь зная версию, можно определить, существует ли более новая сборка базовой системы. В этой статье вы найдёте несколько способов, как узнать версию БИОСа на ноутбуке, все они простые и не вызовут каких-либо трудностей.
Инструкция, как узнать версию БИОСа на ноутбуке
Существует четыре метода, с помощью которых можно узнать версию БИОС:
Первый метод менее удобный, так как для его реализации необходимо перезагружать систему и заходить в BIOS (читайте здесь, как зайти в БИОС на ноутбуке). Но если вы избрали этот способ, то информации о базовой системе обычно находится во вкладке Main (в зависимости от производителя компьютера, название может отличаться от приведённого).
Через системный реестр
С помощью командной строки
Инструкция, как узнать, какой БИОС стоит на ноутбуке, используя командную строку:
Если всё сделано верно, в том же окне вы увидите информацию о версии вашего БИОС.
Сторонние утилиты
Если на вашем ноутбуке установлена программа для диагностики системы, вы можете воспользоваться её возможностями. Почти все утилиты данного класса предоставляют детальную информацию о системе, в том числе и о BIOS. Рассмотрим, как узнать, какой БИОС стоит на ноутбуке, на примере программы AIDA64:
Читайте далее
Обновления БИОС, или по-другому базовой системы ввода-вывода, а для современных лэптопов – обновления [. ]
Жесткий диск – это основное хранилище данных на ноутбуке, и в случае, если [. ]
Прежде чем переходить к сути проблемы, хотелось бы пояснить, что представляет собой BIOS [. ]
Ситуация, когда BIOS (биос) требует пароль на ноутбуке, является довольно распространенной. Это может [. ]
Как узнать версию BIOS компьютера или ноутбука
Если у вас возникли какие-либо проблемы с компьютером, и вы решили устранить их путем обновления BIOS, то перед выполнением этой процедуры нужно узнать версию биоса вашего компьютера. Для выполнения этой задачи существует несколько способов.
Перед тем как приступить к прошивке, необходимо знать, что обновление биос – это очень ответственная процедура и если вы неопытный пользователь, то подумайте, нужно ли вам это делать. Дело в том, что необходимо четко понимать, что вам даст перепрошивка BIOS. Если компьютер работает без проблем, то лучше отказаться от этой процедуры. В других ситуациях, если компьютер работает нестабильно или вам нужна поддержка новых видеокарт, процессоров и т.д., то обновление будет оправдано. В некоторых случаях обновление позволяет добавить поддержку виртуализации или даже снизить шум от вентилятора
И так. Вернемся непосредственно к теме статьи. Как узнать версию биоса? Давайте рассмотрим несколько способов.
При загрузке компьютера или ноутбука
Это один из самых простых способов. Достаточно при загрузке компьютера посмотреть на первые строки на экране. Там и будет указана версия вашего BIOS. Но т.к. эти строки отображаются на секунду или еще меньше, лучше при загрузке нажать клавишу Pause/Break и спокойно посмотреть нужную информацию.
На современных компьютерах и ноутбуках с биосом UEFI, при загрузке необходимые нам данные могут не отображаться. Для этого требуется какое-либо дополнительное действие. Например, для материнской платы Gygabyte нужно нажать клавишу F9.
Непосредственно в самой BIOS
При использовании этого способа нужно войти настройки BIOS (обычно с помощью клавиши DEL или F2). Далее необходимо найти пункт или секцию с названием Информация о системе (System Information) в которой и будут содержаться данные о версии биоса.
Через компонент Windows «Сведения о системе»
В этом способе будем использовать компонент Windows «Сведения о системе», который показывает информацию о конфигурации оборудования, установленных программах, компонентах и драйверах.
Для его запуска необходимо открыть окно «Выполнить» (комбинация клавиш “Windows+R”). Затем ввести и выполнить команду «msinfo32».
В результате чего должно загрузиться окно «Сведения о системе», в правой части которого есть пункт «Версия BIOS» с необходимой нам информацией.
С помощью реестра Windows
Если вы уверенно обращаетесь с реестром, то можете применить и этот способ узнать версию биоса.
При помощи командной сроки
Еще один очень простой способ. Для его реализации достаточно открыть командную строку, ввести команду wmic bios get smbiosbiosversion и нажать кнопку Enter.
В результате выполнения команды на экране отобразится версия вашего BIOS.
С помощью дополнительных программ
Существует большое количество приложений, которые позволяют узнать характеристики вашего компьютера, в том числе и версию биоса. В рамках этой статьи не будем рассматривать все эти программы, а для примера разберем только две: Speccy и CPU-Z.
Speccy
Скачайте и установите эту программу, используя следующий адрес: https://www.piriform.com/speccy
После запуска приложение в течение нескольких секунд проанализирует вашу систему. Затем в левой части окна программы нажмите на пункт меню Motherboard и вы увидите информацию о вашем БИОС.
Аналогично предыдущей программе также нужно скачать и установить CPU-Z. Адрес страницы приложения: http://www.cpuid.com/softwares/cpu-z.html
После открытия программы нужно выбрать вкладку Mainboard. На этой вкладке вы найдете секцию BIOS, в которой и будет содержаться информация о версии вашего биоса.
Заключение
Теперь вы можете выбрать для себя оптимальный способ узнать версию биоса и скачать нужную вам прошивку материнской платы. Процедура обновления BIOS для разных материнских плат может несколько отличаться, поэтому четко следуйте инструкции, которая должна быть на сайте производителя. В любом случае перед выполнением обновления не лишним будет сделать резервную копию биос и операционной системы.
Блог молодого админа
Увлекательный блог увлеченного айтишника
Как узнать версию БИОС на ноутбуке или компьютере?
БИОС (от BIOS, basic input/output system — «базовая система ввода-вывода») — это часть программного обеспечения, необходимая для предоставления операционной системе API-доступа к аппаратуре компьютера, а также подключенным к нему устройствам. Некоторое время назад я рассказывал о том, как зайти в БИОС, а сегодня вы узнаете, как узнать его версию.
Наверняка у вас мог возникнуть вопрос — зачем обычному пользователю нужно знать версию БИОС? Вот вам простой пример: разработчики добавили поддержку новой технологии, которая в начальной версии отсутствовала. При этом проверить, имеется ли данная технология в текущей версии BIOS, пользователь не может, а потому самый простой способ это выяснить — узнать версию БИОС.
Процедура актуальна как для компьютеров, так и для ноутбуков (включая HP, ASUS, Acer, Lenovo, Sony, Dell, Samsung и т.д.), хотя некоторые пользователи считают, что способы для этих двух случаев будут различными. Это не так.
Всего существует несколько способов проверки. Начну я по традиции с наиболее простых.
С помощью заставки
Проще всего, пожалуй, выяснить версию БИОС в тот момент, когда загружается ваш ПК. Вы наверняка могли видеть заставку до загрузки операционной системы? Так вот, на ней можно найти нужную нам информацию.
Правда, здесь есть одно НО — заставка эта показывается в течении одной или нескольких секунд, поэтому надо обладать орлиным зрением, что бы хоть что-то разглядеть на экране. Однако есть очень простой выход — как только на экране появится заставка, нажмите на клавишу PAUSE/BREAK, что находится на клавиатуре. В этом случае дальнейшая загрузка приостанавливается и вы можете не спеша найти все интересующие вас данные.
Через меню BIOS
Мы можем зайти в сам BIOS и узнать его версию прямо из меню. Для этого при загрузке компьютера нужно нажать кнопку DEL, на некоторых устройствах срабатывает клавиша ESC. Попав в сам BIOS, зайдите в главное меню, где и будет отображаться необходимая информация.
Утилиты Windows
Если по каким-либо причинам два предыдущих метода вам не подходят, вы можете воспользоваться стандартными утилитами Windows.
Зайдите в меню «Пуск», в строку «Найти программы и файлы» добавьте следующее слово msinfo32 без кавычек и прочих символов, после чего нажмите на клавишу Enter. Таким образом вы откроете «Сведения о системе». Прямо на главной вкладке будет указана информация о вашем компьютере и системе. Один из пунктов называется «Версия BIOS». Как вы могли догадаться, именно он-то нам и нужен.
Сторонние программы
Честно говоря, трудно представить, что бы ни один из указанных здесь методов вам не помог, но если это вдруг произошло по каким-то непонятным причинам, вы можете узнать версию BIOS с помощью сторонних программ. Например, это может сделать всеми любимая программа Everest, которую вы можете скачать на официальном сайте (программа условно-бесплатная).
Выберите раздел «Системная плата» — BIOS. Здесь вы увидите его версию.
С помощью командной строки
Версию BIOS можно узнать и с помощью командной строки. Запустите командную строку («Пуск» — «Все программы» — «Стандартные» — «Командная строка»), введите команду wmic bios get smbiosbiosversion и нажмите Enter.
Если не получается, тогда введите команду systeminfo. Одним из пунктов в полученной информации будет как раз версия БИОСа.
Через редактор реестра
Вы не поверите, но посмотреть версию БИОСа можно даже через редактор реестра! Открываете редактор (WIN+R, пишите слово regedit и нажимаете ОК), после чего открываете ветвь HKEY_LOCAL_MACHINE\HARDWARE\DESCRIPTION\System.
Здесь вы увидите два пункта SystemBiosDate и SystemBiosVersion — это дата и версия BIOS соответственно.
Вопросы по теме можете задавать с помощью комментариев.
Комментарии к записи “ Как узнать версию БИОС на ноутбуке или компьютере? ”
может так быть, что у меня установлена самая последняя версия биос, хотя компьютеру 3 года?
хоть и сложновато, но у меня все получилось =) сэнкс
Напишите, как обновить БИОС плиз.
почему в биосе не дают пользоваться мышкой, только клавиатурой?
6 способов узнать какой БИОС стоит на компьютере или ноутбуке
В этой статье мы разберемся, как узнать версию БИОС (UEFI). Эти знания нам нужны при выполнении обновления (прошивки) БИОСа, чтобы скачать нужную и правильную его версию на сайте разработчика материнской платы или ноутбука.
Ниже я привел шесть различных способов просмотреть версию БИОС.
Первый и самый простой и доступный способ это сделать — через классическое приложение СВЕДЕНИЯ О СИСТЕМЕ (Microsoft System Information). Способ работает в Windows 10, 8, 7 и XP ⇒
Через приложение Windows «Сведения о системе»
На примере биоса свой материнки, расскажу что обозначают все эти цифры ⇒
American Megatrends Inc. (AMI) — разработчик, 1.10 — версия, 27.10.2017 — дата выпуска.
Так же вам может пригодиться информация по РЕЖИМУ BIOS и модели материнской платы, которую здесь можно посмотреть.
Если ваш компьютер собран крупной изготовителем, например, Dell, Compaq или HP, то скорее всего будет указан именно он с каким-то число-буквенным обозначением. Скопируйте это значение и перейдите на сайт сборщика ПК. Там можно будет определить версию BIOS.
Вы можете экспортировать результаты отчета в файл TXT, выбрав Файл ⇒ Экспорт ⇒ Сохранить как в меню Информация о системе.
Во время начала загрузки компьютера или ноутбука
Следующий способ проверить версию БИОСа на компе — это посмотреть ее во время загрузки ПК или ноута. Она появляется на экране во время прохождения процедуры POST (сокращение от Power On Self Test — самотестирование при включении) ⇒
На компьютерах крупных производителей, вместо результатов POST, может отображаться экран с логотипом компании или серии ПК, из-за которого информация не видна. Нажав Esc или Tab, вы уберете эту заставку и сможете зафиксировать версию биос вашей материнской платы.
Если экран исчезает слишком быстро, попробуйте нажать клавишу Пауза (самая длинная) на клавиатуре. В большинстве случаев, это остановит процесс загрузки, давая достаточно времени для чтения номера версии BIOS. Чтобы продолжить загрузку, нажмите любую кнопку на клаве.
Если приостановка не сработает, то процесс запуска POST, можно записать на смартфон, и уже в видео посмотреть результат.
Непосредственно в самой BIOS (UEFI)
При запуске современных компьютеров и ноутбуков с UEFI, необходимые нам данные могут не отображаться.
При использовании этого способа нужно зайти в настройки BIOS. Далее необходимо найти и выбрать пункт System Information (информация о системе) или что-то похожее. В нем и будут содержаться данные об установленной версии биоса.
С помощью реестра Windows
При выполнении любых операций с реестром, не вносите никаких изменений в него, если не понимаете, для чего это нужно. Это очень важная программная часть OS Windows, изменения в которой на прямую влияют не ее работоспособность. Если есть необходимость, сделайте резервную копию реестра.
и просмотрите значение строкового параметра BIOSVersion — это и есть ваша текущая версия БИОС.
Так же там есть другие полезные данные, которые смогут вам пригодиться ⇒
Через командную сроку
Есть еще одна команда, выполняющая то же самое, но в чуть расширенном варианте systeminfo | findstr /I /c:bios. Она берет данные из сведений о системе (1 способ).
Так же можно использовать Windows PowerShell. Чтобы запустить PowerShell, жмем 🔎 поиск ⇒ вводим PowerShell и жмем запустить классическое приложение PowerShell
. В появившееся окно вводим Get-WmiObject win32_bios | select Manufacturer, SMBIOSBIOSVersion, ReleaseDate.
В результате выполнения команды на экране отобразится версия вашего биоса.
С помощью дополнительных программ
Существует множество программ, позволяющих узнать определенные параметры компьютера, в том числе и информацию о материнской плате и биосу на ней. Я покажу, как это делать на примере двух доступных, простых и бесплатных программ — CPU-Z и Speccy ⇒
Speccy
Если необходимо, то можно выставить русский язык, перейдя во вкладку View Options General и выбрать нужный язык из списка.
Видео и заключение
Теперь вы можете выбрать для себя оптимальный способ узнать версию биоса и скачать нужную вам прошивку для материнской платы или ноута. Думаю, описанных способов будет достаточно для определения вашей версии БИОС и нужно ли его вообще скачивать и обновлять.
Как узнать версию БИОС
Если Вы решили обновить БИОС на своем компьютере или ноутбуке, то сначала желательно узнать, какая версия БИОС установлена на данный момент, а уже после этого отправляться на сайт производителя, чтобы посмотреть, можно ли скачать новую версию (инструкция в равной мере подойдет вне зависимости от того, старая у вас материнская плата или новая с UEFI).
Один из самых простых методов — зайти в БИОС и посмотреть версию там, однако, узнать версию БИОС (UEFI) можно и в Windows, причем для этого есть несколько различных методов. В этой простой инструкции расскажу подробно о простых способах просмотра версии БИОС материнской платы на компьютере или ноутбуке, различными способами в Windows 10, 8.1 и Windows 7.
Как узнать версию БИОС в сведениях о системе
В Windows 10, 8.1 и Windows 7 присутствует встроенная утилита для просмотра сведений о характеристиках ОС и компьютера. Она же позволяет узнать и текущую версию БИОС материнской платы ПК или ноутбука:
Смотрим версию БИОС в редакторе реестра Windows
Используем командную строку для определения версии
Вы можете использовать командную строку или Windows PowerShell, чтобы узнать установленную версию БИОС, причем несколькими способами.
Вторая команда, выполняющая то же самое, но в другом формате
systeminfo | findstr /I /c:bios
С помощью программы для просмотра сведений о материнской плате
Есть множество программ, позволяющих узнать параметры компьютера, в том числе и информацию о материнской плате, что нас и интересует. Все перечисленные программы позволяют узнать версию БИОС, я рассмотрю один из самых простых примеров, с использованием бесплатной утилиты Speccy, но то же самое вы сможете найти и в других аналогичных утилитах.
Читайте также
После загрузки программы и ее запуска, Вы увидите окно с основными параметрами Вашего компьютера или ноутбука. Откройте пункт «Материнская плата» (или Motherboard). В окне с информацией о материнской плате Вы увидите раздел BIOS, а в нем — его версию и дату выпуска, то есть именно то, что нам требуется.
Думаю, описанных способов будет достаточно для определения, последняя ли у Вас версия и есть ли возможность обновить БИОС — делайте это с осторожностью и внимательно читайте инструкции производителя.