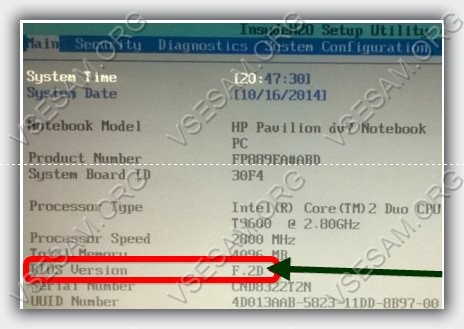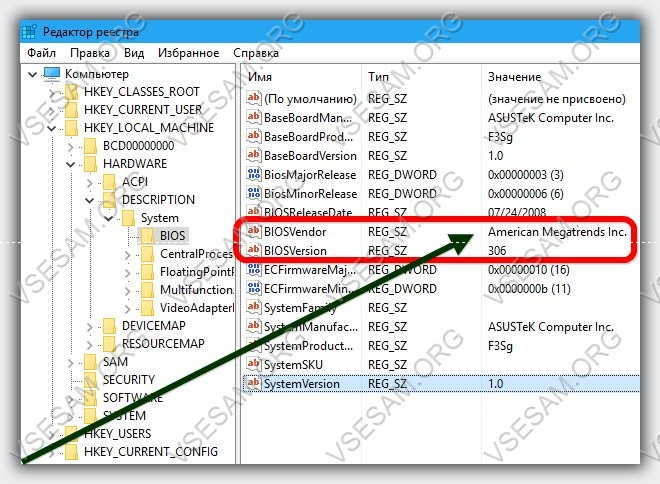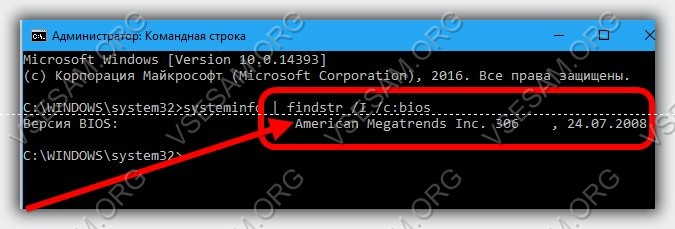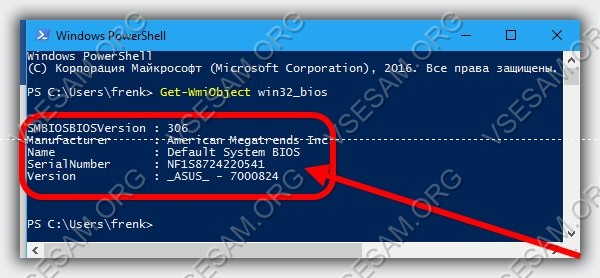как узнать какой bios стоит
6 способов быстро узнать какой стоит биос на компьютере или ноутбуке
Иногда вам может понадобиться узнать точную версию биоса материнской платы в компьютере или ноутбуке.
Традиционный способ узнать свой биос, модель, версию и прошивку это при перезагрузке компьютера или ноутбука, например, asus или acer войти в него и посмотреть информацию.
Это только один метод и конечно, не самый быстрый. Если у вас есть компьютер с установленной windows 7 — windows 10, есть несколько способов узнать прошивку BIOS.
В этом руководстве найдете 6 вариантов, воспользоваться которыми может каждый посетитель этого сайта.
Как узнать какого производителя установлен биос войдя в него
Это традиционный метод поиска информации о версии прошивки и марки биос. Только доступ к этой информации отличаются от одного компьютера к другому.
В некоторых устройства отображается версия биос вовремя самотестирования — как только вы включаете компьютер, в других вы должны войти в него.
К сожалению, процесс POST очень быстрый и у вас возможно не будет времени увидеть название.
Для того, чтобы получить доступ к нему, вы должны нажать клавишу (или комбинацию клавиш) на клавиатуре при запуске компьютера.
Производитель материнской платы может выбрать любое сочетание клавиш, но наиболее часто используемыми являются Delete, F2, F10 и F12. Узнать точно можете в руководстве к материнской плате.
После входа в BIOS, обратите внимание на информационную страницу. Там вы найдете версию BIOS, используемой в материнской плате компьютера.
Узнать свой биос с помощью инструмента сведения о системе
В ОС Windows 7 — windows 10 есть информация о системе. Чтобы ее узнать запустите утилиту «Выполнить», впишите «msinfo32.exe», нажмите «ОК».
Теперь, обратите внимание на пункт под названием «версия BIOS» Его значение покажет вам название производителя и прошивку.
Как узнать модель биоса на компе с помощью редактора реестра
Узнать марку BIOS можно через редактор реестра. Первым делом вам нужно его запустить. Если вы используете windows 10 в поиске или «Выполнить» пропишите «Regedit» и нажмите на результат «regedit».
После того, как вы откроете редактор реестра, с помощью левой панели, перейдите к месту:
В правой части окна вы увидите две строки реестра, называемые BIOSVendor и BIOSVersion. Значения этих строк именно то, что вам нужно.
Узнать тип биоса через командную строку
Командная строка может также использоваться, чтобы найти информацию о версии BIOS. Для этого запустите ее и выполните следующую команду:
systeminfo | findstr /I /c:bios
Обратите внимание, что я не использую заглавных строчных. Далее Нажмите «Enter», и вся информация отобразится.
Узнать производителя биос на материнке с помощью PowerShell
Если командная строка кажется слишком устарелой, вы можете предпочесть новый PowerShell. После открытия (найдите и запустите через поиск), введите следующую команду:
версия BIOS должна быть первой информации, отображаемой на входе в SMBIOSBIOSVersion.
Узнать название имя биоса через использование программного обеспечения сторонних производителей CPU-Z
Если ни один из предыдущих методов не нравится, вы можете предпочесть использовать приложения от третьего лица, обеспечивающие такую информацию.
Хорошим примером является бесплатная программа CPU-Z. Вы можете скачать его здесь. На вкладке «Плата» этого приложения, вы можете просматривать BIOS материнской платы компьютера.
Есть много других подобных приложений, которые могут предоставить эту информацию, например, вроде Speccy.
Как вы можете видеть в данном руководстве, есть много способов, чтобы узнать, какая версия BIOS использует компьютерную материнскую плату.
Рекомендую использовать эти инструменты, чтобы быстро получить системную информацию, но не стесняйтесь также использовать командную строку или PowerShell, когда это требуется.
Попробуйте вышеуказанные методы прежде чем закрыть эту страницу и не поленитесь сказать, какая из них вам больше всего нравится и почему. Успехов.
Как узнать версию BIOS компьютера или ноутбука
Если у вас возникли какие-либо проблемы с компьютером, и вы решили устранить их путем обновления BIOS, то перед выполнением этой процедуры нужно узнать версию биоса вашего компьютера. Для выполнения этой задачи существует несколько способов.
Перед тем как приступить к прошивке, необходимо знать, что обновление биос – это очень ответственная процедура и если вы неопытный пользователь, то подумайте, нужно ли вам это делать. Дело в том, что необходимо четко понимать, что вам даст перепрошивка BIOS. Если компьютер работает без проблем, то лучше отказаться от этой процедуры. В других ситуациях, если компьютер работает нестабильно или вам нужна поддержка новых видеокарт, процессоров и т.д., то обновление будет оправдано. В некоторых случаях обновление позволяет добавить поддержку виртуализации или даже снизить шум от вентилятора
И так. Вернемся непосредственно к теме статьи. Как узнать версию биоса? Давайте рассмотрим несколько способов.
При загрузке компьютера или ноутбука
Это один из самых простых способов. Достаточно при загрузке компьютера посмотреть на первые строки на экране. Там и будет указана версия вашего BIOS. Но т.к. эти строки отображаются на секунду или еще меньше, лучше при загрузке нажать клавишу Pause/Break и спокойно посмотреть нужную информацию.
На современных компьютерах и ноутбуках с биосом UEFI, при загрузке необходимые нам данные могут не отображаться. Для этого требуется какое-либо дополнительное действие. Например, для материнской платы Gygabyte нужно нажать клавишу F9.
Непосредственно в самой BIOS
При использовании этого способа нужно войти настройки BIOS (обычно с помощью клавиши DEL или F2). Далее необходимо найти пункт или секцию с названием Информация о системе (System Information) в которой и будут содержаться данные о версии биоса.
Через компонент Windows «Сведения о системе»
В этом способе будем использовать компонент Windows «Сведения о системе», который показывает информацию о конфигурации оборудования, установленных программах, компонентах и драйверах.
Для его запуска необходимо открыть окно «Выполнить» (комбинация клавиш “Windows+R”). Затем ввести и выполнить команду «msinfo32».
В результате чего должно загрузиться окно «Сведения о системе», в правой части которого есть пункт «Версия BIOS» с необходимой нам информацией.
С помощью реестра Windows
Если вы уверенно обращаетесь с реестром, то можете применить и этот способ узнать версию биоса.
При помощи командной сроки
Еще один очень простой способ. Для его реализации достаточно открыть командную строку, ввести команду wmic bios get smbiosbiosversion и нажать кнопку Enter.
В результате выполнения команды на экране отобразится версия вашего BIOS.
С помощью дополнительных программ
Существует большое количество приложений, которые позволяют узнать характеристики вашего компьютера, в том числе и версию биоса. В рамках этой статьи не будем рассматривать все эти программы, а для примера разберем только две: Speccy и CPU-Z.
Speccy
Скачайте и установите эту программу, используя следующий адрес: https://www.piriform.com/speccy
После запуска приложение в течение нескольких секунд проанализирует вашу систему. Затем в левой части окна программы нажмите на пункт меню Motherboard и вы увидите информацию о вашем БИОС.
Аналогично предыдущей программе также нужно скачать и установить CPU-Z. Адрес страницы приложения: http://www.cpuid.com/softwares/cpu-z.html
После открытия программы нужно выбрать вкладку Mainboard. На этой вкладке вы найдете секцию BIOS, в которой и будет содержаться информация о версии вашего биоса.
Заключение
Теперь вы можете выбрать для себя оптимальный способ узнать версию биоса и скачать нужную вам прошивку материнской платы. Процедура обновления BIOS для разных материнских плат может несколько отличаться, поэтому четко следуйте инструкции, которая должна быть на сайте производителя. В любом случае перед выполнением обновления не лишним будет сделать резервную копию биос и операционной системы.
Как узнать версию BIOS материнской платы
В данной статье показаны различные способы, с помощью которых можно узнать версию BIOS материнской (системной) платы.
Если возникает необходимость узнать версию BIOS материнской платы, например перед обновлением BIOS, то для этого существует множество различных способов, которые и рассмотрены ниже.
Как узнать версию BIOS в командной строке
Чтобы узнать версию BIOS материнской (системной) платы, запустите командную строку от имени администратора и выполните следующую команду:
Также как вариант узнать версию BIOS материнской платы можно выполнив следующую команду:
Как узнать версию BIOS используя Windows PowerShell
Чтобы узнать версию BIOS материнской платы данным способом, запустите консоль Windows Powershell от имени администратора и выполните следующую команду:
Как узнать версию BIOS используя утилиту «Сведения о системе» (msinfo32)
Данный способ использует встроенную утилиту «Сведения о системе» (msinfo32.exe).
Нажмите сочетание клавиш 
В правой части окна утилиты «Сведения о системе», в пункте Версия BIOS указана информация о версии BIOS.
Как узнать версию BIOS используя средство диагностики «DirectX»
Данный способ использует средство диагностики «DirectX».
Нажмите сочетание клавиш 
После запуска средства диагностики DirectX, в пункте BIOS на вкладке «Система», вы увидите информацию о версии BIOS.
Как узнать версию BIOS в редакторе реестра
Узнать версию BIOS можно используя редактор реестра, для этого нажмите сочетание клавиш 
В открывшемся окне редактора реестра перейдите по следующему пути:
В правой части окна, в значении строкового параметра BIOSVersion указана версия BIOS.
Также узнать версию BIOS используя редактор реестра, можно в разделе «System», для этого перейдите по следующему пути:
В правой части окна, в значении мультистрокового параметра SystemBiosVersion указана версия BIOS.
Как узнать версию BIOS в меню настроек
Чтобы использовать данный способ, необходимо войти в настройки BIOS
В современных материнских платах использующие BIOS UEFI найти информацию о версии BIOS очень легко, обычно данный раздел называется Information или Информация о системе.
Как узнать версию BIOS используя утилиту «CPU-Z»
Чтобы узнать версию BIOS материнской платы, можно воспользоваться утилитой «CPU-Z». Данная утилита абсолютно бесплатная и не требует установки.
Скачать утилиту «CPU-Z» можно на официальном сайте ➯
www.cpuid.com/softwares/cpu-z.html/ или на сайте ➯
http://cpuz.ru/cpuz_download.htm на котором представлены русскоязычные версии утилиты.
Запустите утилиту, выберите вкладку Плата (Mainboard) и в разделе BIOS, вы увидите информацию о версии BIOS.
Как узнать версию BIOS используя утилиту «Speccy»
Также, узнать версию BIOS материнской платы можно используя утилиту «Speccy». Утилита «Speccy» предоставляет детальную информацию о системе и устройствах установленных в компьютере.
После запуска утилиты, выберите категорию Системная плата и в разделе BIOS вы увидите информацию о версии BIOS.
Как узнать версию BIOS используя утилиту «AIDA64»
Узнать версию BIOS материнской платы можно используя утилиту «AIDA64».
С помощью рассмотренных выше способов, можно узнать версию BIOS материнской платы.
Как узнать
версию BIOS компьютера
Существует несколько способов получения информации о версии BIOS / UEFI компьютера. Некоторые из них работают только в Windows. Другие могут использоваться даже тогда, когда Windows на компьютере не установлена или не запускается.
Способы, не требующие загрузки Windows
1. Версия BIOS / UEFI вместе с другой важной информацией выводится на монитор спустя несколько секунд после включения компьютера, когда происходит инициализация основных его устройств. Однако эти сведения на экране отображаются очень недолго (максимум 1-2 сек.), после чего сразу начинается загрузка операционной системы.
Чтобы приостановить процесс загрузки и успеть рассмотреть все как следует, необходимо в нужный момент нажать клавишу «Pause Break» (расположена в правом верхнем углу клавиатуры).
Если на Вашем компьютере эта информация не отображается, попробуйте сразу после включения компьютера несколько раз нажать клавишу «TAB».
2. Информацию о версии BIOS / UEFI можно получить, зайдя в настройки BIOS компьютера. Подробнее о том, как открыть настройки BIOS, можно узнать здесь.
Нужные сведения обычно расположены на вкладке Main.
Если для входа в настройки требуется пароль, и Вы его не знаете, можно сбросить состояние BIOS до заводских параметров. Необходимость ввода пароля после этого исчезнет.
Напомню, что для сброса BIOS достаточно на 5-10 секунд вынуть из разъема на материнской плате батарейку, похожую на монету. Компьютер при этом должен быть отключен от сети электропитания.
3. Перечисленные выше способы не подходят для сложных случаев, когда компьютер вообще отказывается запускаться, издавая определенные звуковые сигналы («пикание») или же вообще не подавая никаких «признаков жизни».
В упомянутых звуковых сигналах зашифрована информация о характере возникшей неполадки. Чтобы ее расшифровать, необходимо знать хотя бы тип BIOS компьютера. Подробную информацию о расшифровке звуковых сигналов BIOS читайте здесь.
Чтобы узнать тип и версию BIOS неработающего компьютера необходимо:
• путем визуального осмотра его материнской платы получить сведения о ее модели. Подробнее об этом читайте здесь;
• затем зайти на сайт производителя материнской платы и по ее модели отыскать сведения об используемой на ней BIOS. Вот ссылки на официальные сайты основных производителей материнских плат:
Способы, работающие в Windows
1. Определить версию BIOS можно при помощи стандартной утилиты получения сведений о системе.
Нужные сведения отобразятся в корневом разделе утилиты.
2. Получить сведения о BIOS можно также через командную строку, действуя следующим образом:
• запустить командную строку (как это сделать смотрите здесь);
3. Существует также возможность узнать версию BIOS через системный реестр Windows.
• открыть редактор реестра;
• пройти в ветку HKEY_LOCAL_MACHINE\HARDWARE\DESCRIPTION\System\BIOS ;
Если Вы никогда раньше не работали в редакторе реестра и с пониманием изложенного выше у Вас возникли проблемы, рекомендую сначала прочитать эту инструкцию.
Кроме штатных средств Windows, для получения сведений о BIOS компьютера можно использовать сторонние программы, обладающие соответствующими возможностями. В частности, для этих целей подойдут программы Specy, CPU-Z, Glary Utilities и некоторые др.
Информация о том, что такое BIOS, что такое UEFI, какие возможности они предоставляют пользователю, как зайти в настройки BIOS, UEFI.
Одной из распространенных проблем, с которой рано или поздно сталкиваются владельцы компьютеров, является сбой настроек времени и даты. Компьютер упорно «отказывается» их запоминать и после каждого его выключения дату и время приходится настраивать снова.
Причина этой неполадки очень проста. Устранить проблему можно самостоятельно в домашних условиях.
В большинстве случаев видеокарта весь период эксплуатации успешно работает со своей «родной» BIOS. Однако, в некоторых случаях BIOS бывает целесообразно изменить (перепрошить). Это может устранить несовместимость видеокарты с остальным компьютерным оборудованием или программным обеспечением, а также позволяет решать другие задачи (разгон, даунлокинг и т.д.).
О том, как обновить BIOS, здесь и пойдет речь. Для наглядности, в статье использованы изображения процесса перепрошивки BIOS видеокарты Geforce GTS 450. Но точно таким же образом это можно сделать с любой другой видеокартой серии Geforce или Radeon.
Если в настройках BIOS или UEFI компьютера Вы что-то сделали не так и компьютер после этого работает не стабильно, эти настройки можно сбросить до стандартного состояния.
Сделать это не сложно, но в некоторых случаях может потребоваться физический доступ к материнской плате, что предполагает вскрытие системного блока компьютера.
Подробнее о способах сброса BIOS / UEFI до «заводских» параметров и пойдет речь.
Если в процессе тестирования выявляются неполадки, BIOS сообщает об этом специальным звуковым сигналом (комбинацией гудков высокой частоты), а также выводит сведения на монитор.
В упомянутом сигнале зашифрована информация о возникшей проблеме, позволяющая быстрее найти и устранить причину неполадки.
AHCI – продвинутый режим работы интерфейса (разъема) SATA, через который современные запоминающие устройства (жесткие диски, SSD) подключаются к материнской плате компьютера. Использование AHCI позволяет ускорить работу дисковой подсистемы компьютера.
В статье описан порядок активации AHCI в Windows Vista и Windows 7.
ПОКАЗАТЬ ЕЩЕ
6 способов узнать какой БИОС стоит на компьютере или ноутбуке
В этой статье мы разберемся, как узнать версию БИОС (UEFI). Эти знания нам нужны при выполнении обновления (прошивки) БИОСа, чтобы скачать нужную и правильную его версию на сайте разработчика материнской платы или ноутбука.
Ниже я привел шесть различных способов просмотреть версию БИОС.
Первый и самый простой и доступный способ это сделать — через классическое приложение СВЕДЕНИЯ О СИСТЕМЕ (Microsoft System Information). Способ работает в Windows 10, 8, 7 и XP ⇒
Через приложение Windows «Сведения о системе»
На примере биоса свой материнки, расскажу что обозначают все эти цифры ⇒
American Megatrends Inc. (AMI) — разработчик, 1.10 — версия, 27.10.2017 — дата выпуска.
Так же вам может пригодиться информация по РЕЖИМУ BIOS и модели материнской платы, которую здесь можно посмотреть.
Если ваш компьютер собран крупной изготовителем, например, Dell, Compaq или HP, то скорее всего будет указан именно он с каким-то число-буквенным обозначением. Скопируйте это значение и перейдите на сайт сборщика ПК. Там можно будет определить версию BIOS.
Вы можете экспортировать результаты отчета в файл TXT, выбрав Файл ⇒ Экспорт ⇒ Сохранить как в меню Информация о системе.
Во время начала загрузки компьютера или ноутбука
Следующий способ проверить версию БИОСа на компе — это посмотреть ее во время загрузки ПК или ноута. Она появляется на экране во время прохождения процедуры POST (сокращение от Power On Self Test — самотестирование при включении) ⇒
На компьютерах крупных производителей, вместо результатов POST, может отображаться экран с логотипом компании или серии ПК, из-за которого информация не видна. Нажав Esc или Tab, вы уберете эту заставку и сможете зафиксировать версию биос вашей материнской платы.
Если экран исчезает слишком быстро, попробуйте нажать клавишу Пауза (самая длинная) на клавиатуре. В большинстве случаев, это остановит процесс загрузки, давая достаточно времени для чтения номера версии BIOS. Чтобы продолжить загрузку, нажмите любую кнопку на клаве.
Если приостановка не сработает, то процесс запуска POST, можно записать на смартфон, и уже в видео посмотреть результат.
Непосредственно в самой BIOS (UEFI)
При запуске современных компьютеров и ноутбуков с UEFI, необходимые нам данные могут не отображаться.
При использовании этого способа нужно зайти в настройки BIOS. Далее необходимо найти и выбрать пункт System Information (информация о системе) или что-то похожее. В нем и будут содержаться данные об установленной версии биоса.
С помощью реестра Windows
При выполнении любых операций с реестром, не вносите никаких изменений в него, если не понимаете, для чего это нужно. Это очень важная программная часть OS Windows, изменения в которой на прямую влияют не ее работоспособность. Если есть необходимость, сделайте резервную копию реестра.
и просмотрите значение строкового параметра BIOSVersion — это и есть ваша текущая версия БИОС.
Так же там есть другие полезные данные, которые смогут вам пригодиться ⇒
Через командную сроку
Есть еще одна команда, выполняющая то же самое, но в чуть расширенном варианте systeminfo | findstr /I /c:bios. Она берет данные из сведений о системе (1 способ).
Так же можно использовать Windows PowerShell. Чтобы запустить PowerShell, жмем 🔎 поиск ⇒ вводим PowerShell и жмем запустить классическое приложение PowerShell
. В появившееся окно вводим Get-WmiObject win32_bios | select Manufacturer, SMBIOSBIOSVersion, ReleaseDate.
В результате выполнения команды на экране отобразится версия вашего биоса.
С помощью дополнительных программ
Существует множество программ, позволяющих узнать определенные параметры компьютера, в том числе и информацию о материнской плате и биосу на ней. Я покажу, как это делать на примере двух доступных, простых и бесплатных программ — CPU-Z и Speccy ⇒
Speccy
Если необходимо, то можно выставить русский язык, перейдя во вкладку View Options General и выбрать нужный язык из списка.
Видео и заключение
Теперь вы можете выбрать для себя оптимальный способ узнать версию биоса и скачать нужную вам прошивку для материнской платы или ноута. Думаю, описанных способов будет достаточно для определения вашей версии БИОС и нужно ли его вообще скачивать и обновлять.