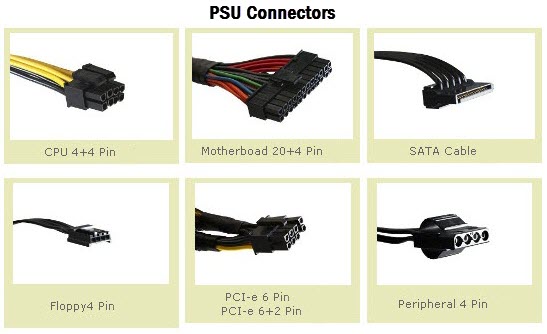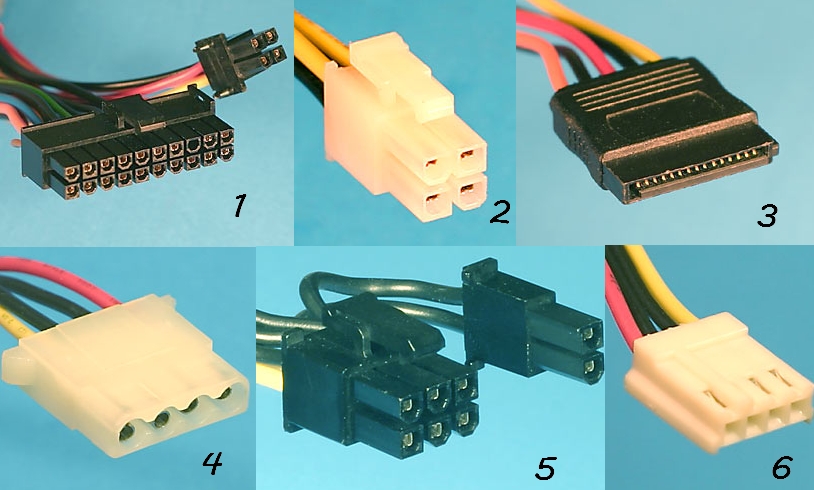как узнать какой блок питания ставить на пк
Как узнать, какой блок питания установлен в компьютере
Основную задачу блока питания легко понять по его названию — он подаёт энергию на все комплектующие персонального компьютера. Мы же в этой статье расскажем, как узнать модель данного устройства в ПК.
Какой блок питания установлен в компьютере
Модель блока питания узнать очень просто, правда, этого нельзя сделать при помощи программного обеспечения. Придётся снять крышку системного блока или найти упаковку от оборудования. Подробнее об этом пойдет речь ниже.
Способ 1: Упаковка и её содержимое
На большинстве упаковок производители указывают вид устройства и его характеристики. Если на коробке находится название, то можно просто написать его в поисковике и найти всю нужную информацию. Возможен вариант с находящейся внутри упаковки инструкцией/перечислением характеристик, которые тоже отлично подойдут.
Способ 2: Снятие боковой крышки
Часто документация или упаковка от какого-либо устройства теряется или выбрасывается по неосмотрительности: в таком случае придётся взять отвёртку и выкрутить несколько винтиков на корпусе системника.
Заключение
Вышеперечисленные способы всегда помогут определиться с тем, какой блок питания находится в системнике. Мы советуем оставлять все упаковки от купленных девайсов при себе, ведь без них, как понятно из второго способа, придётся проделать чуть больше действий.
Помимо этой статьи, на сайте еще 12226 инструкций.
Добавьте сайт Lumpics.ru в закладки (CTRL+D) и мы точно еще пригодимся вам.
Отблагодарите автора, поделитесь статьей в социальных сетях.
Как узнать какой блок питания установлен в моем компьютере?
Вы хотите знать, какой блок питания у вас на ПК? Если ваш ответ утвердительный, продолжайте читать, так как здесь я расскажу вам о том, как вы можете узнать подробности о вашем блоке питания, который в настоящее время установлен на вашем компьютере.
Всегда полезно знать о компонентах вашего компьютера, особенно о блоке питания, потому что это один из самых важных компонентов, но его важность часто игнорируется большинством пользователей. Если вы сами собрали свой собственный ПК, то вы уже знаете обо всех своих компонентах, включая блок питания, но если вы не настолько разбираетесь в технологиях и приобрели готовый ПК или каким-то образом приобрели старый ПК откуда-то, возможно, вы не знаете о своем блоке питания. Итак, чтобы помочь вам, здесь я собираюсь рассказать вам о способах, которыми вы можете узнать о характеристиках вашего БП.
Зачем знать про свой БП?
Теперь возникает вопрос, почему вы должны знать о своем блоке питания? Что ж, ответ на этот вопрос заключается в том, что если вы хотите обновить свою видеокарту или хотите или добавить видеокарту или любой другой компонент, вам следует знать о требованиях к питанию вашего ПК. Это связано с тем, что новый компонент создаст дополнительную нагрузку на ваш блок питания, и если потребляемая мощность вашего компьютера превысит мощность блока питания, это приведет к перегрузке вашего блока питания, и к его выходу из строя или перегоранию, а также к повреждению ваших внутренних устройств.
Существует несколько высокопроизводительных блоков питания, особенно от Corsair, которые позволяют контролировать и управлять скоростью вращения вентилятора, температурой и выходной мощностью через свое программное обеспечение, например источники питания Corsair RM/AX/HX Series. Они включают в себя специальный кабель/разъем, который подключается через разъем USB на материнской плате с помощью специального концентратора, например, Corsair Link Hub.
Как узнать о своем блоке питания
Вот способы, с помощью которых вы можете узнать подробности вашего источника питания или его характеристики.
Физический метод
[открыв корпус ПК]
Как читать этикетку/наклейку блока питания
На каждой этикетке блока питания вы найдете следующую информацию:


Мощность (Вт) = Напряжение(В) x Ток(I)
Узнайте о кабелях и разъемах
После открытия корпуса вы также можете проверить количество и типы разъемов и кабелей, которые есть у вашего устройства питания. Ниже приведены наиболее распространенные типы кабелей, которые обычно встречаются, отвечающих требованиям ATX 12V 2.2+.
Как узнать подробную информацию
Узнав название и номер модели вашего блока питания, вы можете перейти на сайт производителя, чтобы узнать о нем более подробную информацию. Вы также можете скачать руководство по устройству или спецификацию оттуда. Например, если у вас блок питания Corsair VS550, вы можете выполнить поиск по этой модели в Google или напрямую перейти на сайт производителя, чтобы узнать все подробности.
См. Руководство/поиск в Интернете
[Для предварительно собранных ПК]
Если у вас есть предварительно собранный ПК, вы можете обратиться к руководству, чтобы узнать его характеристики, которые могут рассказать об установленном блоке питания. Если у вас нет руководства, вы также можете обратиться к веб-сайту производителя; найдите там номер модели своего ПК и ознакомьтесь со спецификациями блока, указанными там, для номера модели вашего ПК. Эта информация может быть не всегда точной, потому что некоторые производители могут заменить устройства на свои новые варианты той же модели ПК, поэтому всегда лучше открывать боковую панель корпуса ПК, чтобы проверить модель и характеристики блока.
Питаемся правильно: как выбрать блок питания для компьютера
Мало собрать мощные комплектующие в корпусе ПК: надо их еще и правильно запитать. Рассказываем, на какие параметры обратить внимание при выборе блока питания.
К сожалению, в компьютер нельзя установить любую приглянувшуюся железку. Чтобы ПК функционировал нормально, комплектующие должны быть совместимы между собой по определенным параметрам. У блоков питания таких характеристик не так много, но в них нужно уметь разбираться, чтобы подобрать оптимальную модель.
Питание потом. Главное — чтобы влезло!
В первую очередь обратите внимание на габариты блока питания. Вам нужен такой, который влезет в корпус.
Иными словами, если у вас корпус форм-фактора ATX, то и блок питания должен быть такого же типа. Можно меньше. Если взять больше, то комплектующая не влезет в корпус, и её придется оставлять проветриваться снаружи. Самые популярные форм-факторы следующие:
Смотрим на коннекторы
Блок питания подключается практически ко всему железу в компьютере. В зависимости от типа коннектора, у вас получится запитать только определенный тип комплектующих.
Выбирая БП, определитесь с конфигурацией комплектующих. В любом блоке питания присутствует основной кабель и хотя бы один кабель питания процессора. Если у вас несколько дисков SATA, подберите модель с соответствующим числом кабелей питания. Это касается дисков IDE, а также CD/DVD-приводов. Если у вас мощная видеокарта или несколько видеокарт, для их питания могут понадобиться дополнительные кабели PCI-Express.
Узнаём какой стоит в компьютере блок питания: через программы и не снимая крышки
Привет, друзья! В своих предыдущих публикациях я уже рассказывал о диагностическом софте, который позволяет узнать интересующие рабочие характеристики комплектующих. Сегодня расскажу, как узнать какой блок питания стоит на компьютере не снимая крышки и не разбирая системный блок.
Не включая комп
Пользователи, которые задают себе вопрос: «А какой у меня на компе установлен БП?» и ищут диагностические утилиты или отвертки для разборки системного блока, часто забывают об одной маленькой детали.
В большинстве случаев комплектующие покупаются (конечно, иногда преподносятся в виде подарка или «одалживаются», но речь сегодня не об этом). Естественно, за каждой покупкой тянется «след» в виде упаковки, технической документации, гарантийного талона, накладной или товарного чека.
Найдя хотя бы одну «бумажку» из списка, вы с большой долей вероятности сможете определить модель блока питания, установленного на вашем компе. Конечно, не исключен вариант, что все это уже утилизировано как ненужный хлам, утеряно при переезде, сгорела при пожаре или использовано как упаковка для заворачивания бутербродов.
Не паникуем! Если вы покупали комплектующие в интернет-магазине, не исключено, что позиция осталась в истории ваших покупок – при условии, что вы зарегистрированный пользователь и авторизованы в системе.
На своем примере: приобретаю частенько и заказываю в этом магазине различные комплектующие не только себе, но и своим родным и заказчикам, и если понадобится могу всегда посмотреть в истории заказов, что именно и когда приобретали(а что, забыл что в ПК у клиента установленно, зашел и посмотрел, удобно)
Не исключено, что вы покупали компьютер не по частям, а приобрели готовую сборку. Но и в этом случае в сопроводительной документации указан перечень комплектующих, которые использованы сотрудниками магазина в каждом конкретном случае.
Большинство юзеров хранит такие документы. И замечу, очень правильно делает, даже по истечении срока гарантийного обслуживания.
Какой мощности блок питания, легко определить по его модели – достаточно ввести ее в строке поиска браузера. Интересующие характеристики можно узнать не только на сайте производителя или информационных сайтах – они представлены в любом приличном интернет-магазине, торгующим такими устройствами.
Определяем с помощью программы
Программные средства Виндовс, к сожалению, не определяют модель БП и его характеристики: компьютеру «не интересны» эти параметры – главное, чтобы питание поставлялось без сбоев и скачков напряжения. Это справедливо по отношению к любой сборке – и Windows 7, и «Десятке», и более ранних версий, включая пиратские.
Нет этой информации и в БИОСе. Казалось бы, тупик. Ан нет!
Проверить большинство параметров компьютера можно через Everest (старые версии программы) или AIDA64 (новое название).
Хочу отметить, что эти утилиты хотя и можно назвать устаревшими (самая свежая версия Аиды выпущена в 2010 году), со своими функциями прекрасно справляются и даже определяют характеристики новых комплектующих, недавно сошедших с конвейера.
Между собой утилиты отличаются только дизайном – категории и разделы сгруппированы в них одинаково. Чтобы найти интересующие параметры, в окне программы следует выбрать категорию «Компьютер» и перейти в раздел «Датчики». Здесь можно узнать мощность блока питания и его текущую температуру.
В разделе «Электропитание» в пункте «Суммарная информация» отображается вольтаж и прочие характеристики, которые вам также могут понадобиться(к сожалению, не у всех БП эта характеристика определяется, так что все же, рекомендую пользоваться предыдущим вариантом).
Как видите, ничего сложного, и необязательно даже разбирать компьютер. На скачивание утилиты и поиск необходимых характеристик понадобится даже меньше времени, чем вы потратили на прочтение этой статьи.
Также на эту тему советую ознакомиться с публикациями «Как рассчитать мощность блока питания» и почитайте про «Основные характеристики БП». Информацию про лучших производителей блоков питания для компьютеров вы найдете здесь.
Спасибо за внимание и до встреч в следующих публикациях. Не забудьте подписаться на новостную рассылку, чтобы не пропустить ни одну из них. Также буду благодарен всем, кто поделится этой статьей в социальных сетях.
Как можно проверить какой блок питания стоит на компьютере
Блок питания – одна из самых важных составляющих персонального компьютера. Его нельзя приобретать по остаточному принципу или вовсе наугад. От него зависит надежность функционирования всего остального «железа». Поэтому во многих случаях требуется точно знать возможности БП, для чего нужны сведения о его типе.
Зачем важно знать модель своего БП
Для простого использования ПК знание типа и нагрузочной способности блока питания необязательно. Для офисной работы или домашнего применения знать эта информация бесполезна. Другое дело, если источник питания вышел из строя и его надо менять – на точно такой же или аналогичный по характеристикам.
Способы без разборки системного блока
Информацию о модели и характеристиках источника питающих напряжений проще всего найти на корпусе устройства. Но БП установлен внутри персонального компьютера, и такой способ получения информации связан с разборкой ПК – полной или частичной. Это довольно трудоемко – надо отключить все или большую часть кабелей, вытащить ПК на удобное для разборки место, снять навесные стенки. На это решится не каждый пользователь (из-за отсутствия квалификации), да и продвинутые компьютерщики сначала попробуют найти информацию другими путями.
Документация и упаковка
Способ поиска информации зависит от того, как приобретался ПК – в готовом виде или собирался из отдельных компонентов. Для первого варианта выход один – посмотреть сопроводительную документацию (если она сохранилась). В ней должен быть приведен перечень комплектующих, из которых собран ПК.
Если упаковка не сохранилась, можно поискать сведения в инструкции или технической спецификации. Там можно обнаружить не только название модели, но и другую важную информацию. Если этих документов нет, можно посмотреть товарный чек – в большинстве случаев там написано наименование модели.
Если блок питания приобретался в интернет-магазине, то можно посмотреть историю покупок. Возможно, информация о типе устройства сохранилась там. Также могут помочь любые источники – сохранившиеся записи от руки и т.п.
Можно ли узнать с помощью программ
С помощью специальных утилит, распознающих «железо» персонального компьютера, можно узнать многое. Одна из известных программ, предназначенных для идентификации компонентов ПК – Everest (Aida). Она может все. Но определить тип и мощность блока питания даже ей не под силу. На вкладке «Электропитание» информация довольно скудна. Можно посмотреть, откуда в данный момент питается компьютер (это важно для ноутбука) и остаток заряда батарей (если имеются).
Чуть больше информации можно получить на вкладке «Датчик». Туда выводятся сведения о напряжениях, присутствующих на шинах питания компьютера.
Информация о напряжениях доступна только при условии, что в компьютере установлены соответствующие датчики.
Видно, что информации о типе и мощности блока питания утилита не выдает. И связано это не с недосмотром разработчиков. Дело в том, что источник питающих напряжений не обменивается информацией по шинам данных. Все общение с материнской платой сводится к разрешению запуска (зеленый провод БП соединяется с нулевой шиной) и к выдаче обратно сигнала готовности (-5 вольт на сером проводе). Возможность передачи какой-либо другой информации отсутствует.
Поэтому с помощью софта получить необходимые сведения нельзя в принципе. И от операционной системы это не зависит. По тем же причинам невозможно выяснить тип и характеристики БП в BIOS.
Визуальный метод со снятием крышки
Для этого нет необходимости разбирать корпус полностью. Достаточно снять одну боковую крышку (обычно, правую, если смотреть с тыльной части корпуса). Это несложно – в большинстве случаев надо вывинтить два винта.
Перед снятием стенки обязательно выключить компьютер из сети!
У большинства ПК источник питания расположен вверху слева (если смотреть со стороны снятой крышки). У дизайнерских моделей он может находиться снизу слева. Определить его можно визуально – БП чаще всего выполнен в виде металлического бокса. На задней части, выведенной на тыльную панель корпуса, находятся:
Обычно на этой же стороне находится и таблица, на которой можно посмотреть параметры блока питания: тип, выходные напряжения и допустимые нагрузки. Если нет – придется снять крышку с другой стороны.
В этом примере блок питания имеет следующие характеристики.
Может получиться так, что наклейка с информацией отсутствует. Тогда можно снять крышку корпуса (можно попробовать сделать это без демонтажа блока питания). Возможно, название модели нанесено на плате или любой другой панели внутри источника. Если какие-либо сведения отсутствуют, можно сделать фото блока питания снаружи или изнутри (полезной информацией будут типы микросхем или мощных транзисторов) и разместить это на специализированном форуме. Есть вероятность, что опытные специалисты смогут определить если не модель, то хотя бы ориентировочные нагрузочные возможности блока.
Информацию о типе БП для компьютера реально найти различными способами. Можно посоветовать во избежание проблем в будущем, после приобретения ПК не выбрасывать если не коробки, то, по крайней мере, технические спецификации или финансовые документы. Пригодятся.