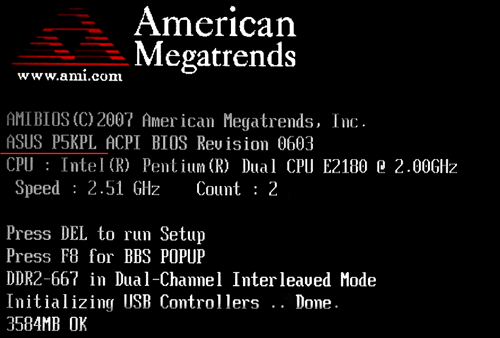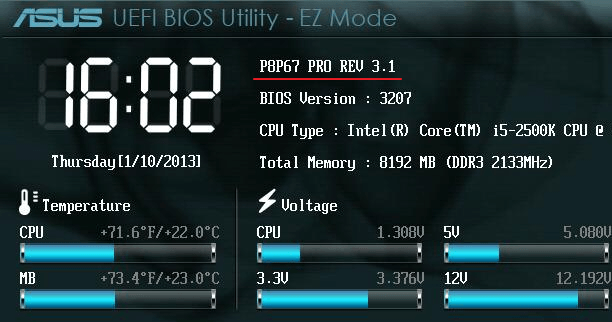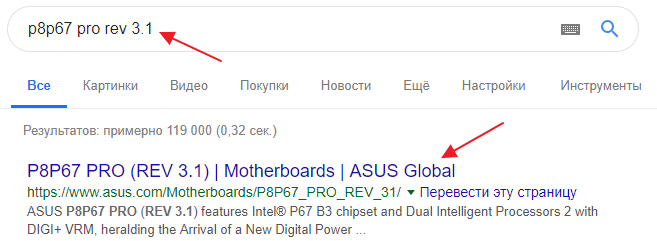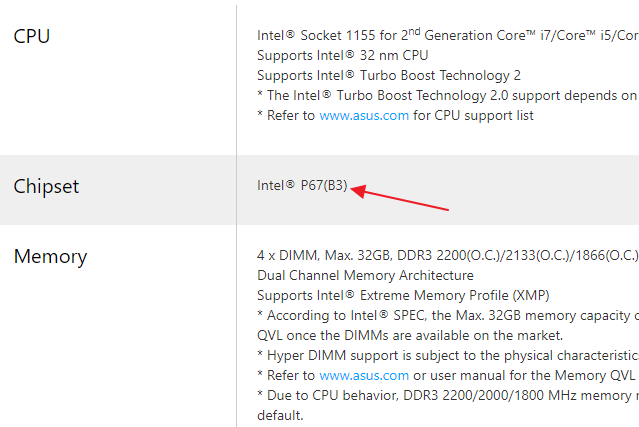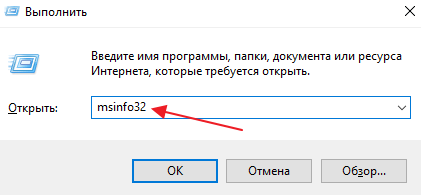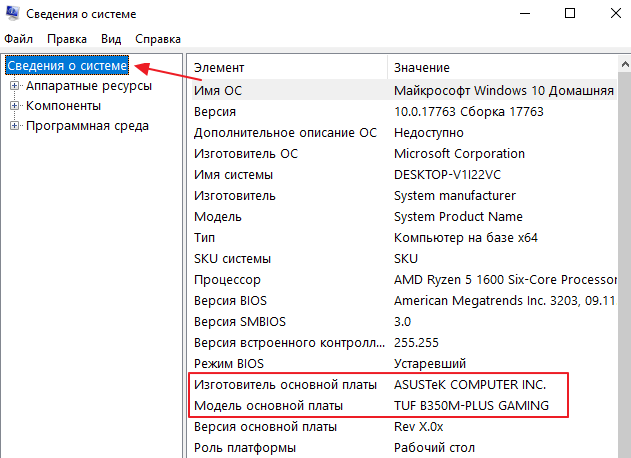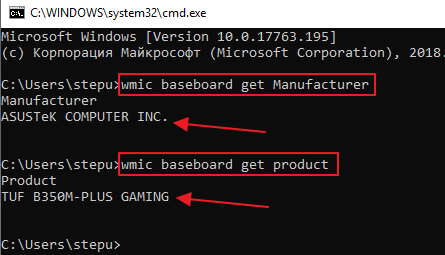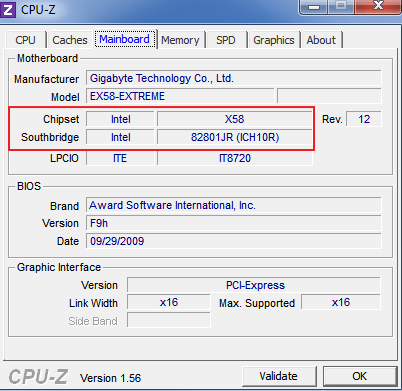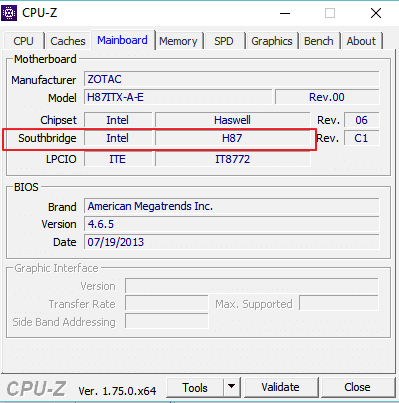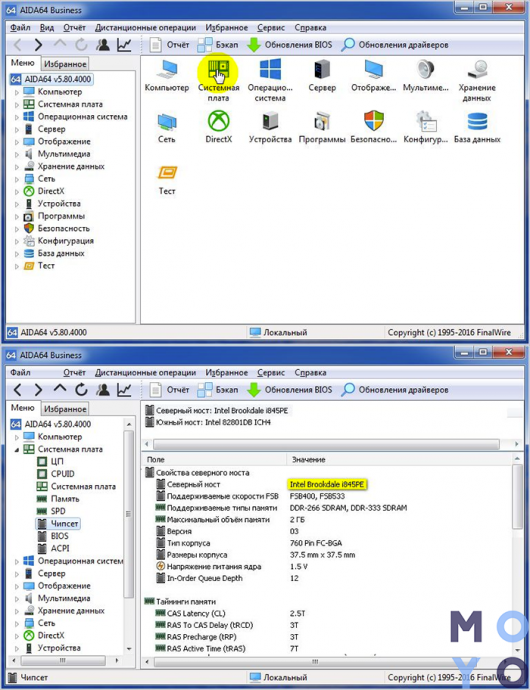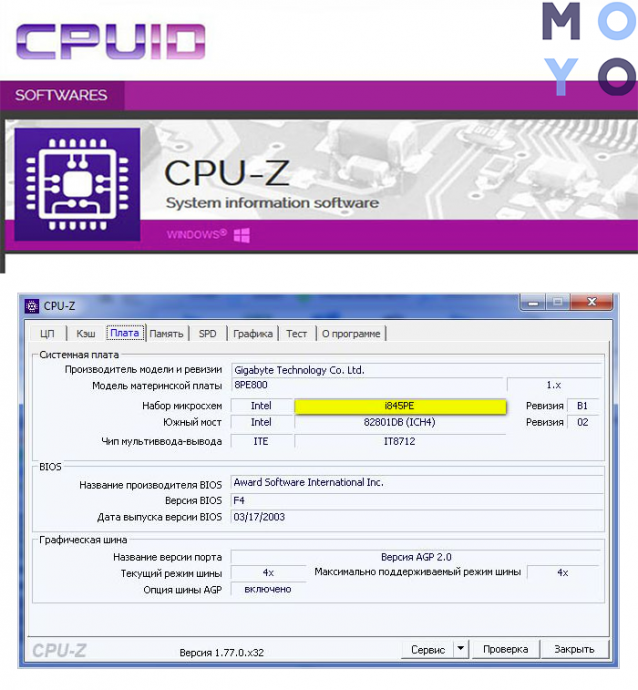как узнать какой чипсет на видеокарте
Как узнать модель, серию, чипсет, память и другие хар-ки видеокарты — GPU-Z
Всем доброго времени суток, дорогие друзья, знакомые, читатели и прочие личности. Сегодня, как Вы поняли из заголовка, мы поговорим про программы GPU Z
Часто бывает, что нужно обновить драйвера, но Вы столь давно покупали видеокарту, что просто не помните не модель, ни серию. Да, такое бывает, правда. При этом автообновлялка не работает.
Нередки так же случаи, когда требуется узнать модель, серию, чипсет, память и другие хар-ки видеокарты, такие как например скорость ядра, той же памяти и черт знает чего еще.
Здесь нам и поможет вышеупомянутая.
Поехали.
Вводная
Программа не требует установки, распознает буквально почти все карты и чипсеты (даже в ядрах процессора), умеет, знает и рассказывает.
Весит при этом феноменально мало, ресурсов не жует и не требует установки.
Возможности GPU-Z
Программа позволяет узнать следующие данные:
Во всяком случае на момент написания статьи.
Где скачать и как использовать
Скачать архив с нашего файлогового или с сайта разработчика, после запустить скачанный файл, а потом ответить хотите ли Вы установить программу ( Yes ), только запустить ( No ), Not now (не сейчас, при следующем запуске опять спросят):
Послесловие
Какая видеокарта стоит в ПК? Подбор софта и возможностей
Содержание
Содержание
Многим любопытно, какая видеокарта стоит в системном блоке. Особенно когда речь заходит о системных требованиях. Производители игр не устают нас радовать потрясающими графическими возможностями своих творений, раз за разом выдвигая новые требования к железу. Если сообщение «Обновите драйвера» появилось на экране или просто захотелось купить очередной шедевр игровой индустрии, то полезно узнать, какая видеокарта установлена в вашем ноутбуке или десктопном компьютере.
Какая видеокарта: как определить средствами Windows
Обладатель операционной системы от Microsoft, как былинный богатырь, может выбрать один из трех путей.
Быстрый путь
Чтобы понять, какая видеокарта установлена в ПК, в Windows необходимо вызвать «Диспетчер устройств». Легче всего это сделать, нажав сочетание клавиш «Win+R», в появившемся окне написать «devmgmt.msc».
«Win» — кнопка на клавиатуре со стилизованным логотипом компании.
Второй вариант — через «Пуск» добраться до панели управления и там уже выбрать нужный пункт меню.
Третий — правой клавишей открыть меню ярлыка «Мой компьютер», кликнуть по вкладке «Свойства», перейти в подкатегорию «Оборудование».
В диспетчере устройств нас интересует раздел «Видеоадаптеры» — второй по счету. Нажимаем на него, видим название и серию своей видеокарты. Вызываем контекстное меню правой клавишей мышки, выбираем в конце списка «Свойства».
В новом окне переходим к пункту «Сведения». Для получения интересующей нас информации выбираем соответствующую строку из выпадающего списка: хэш идентификаторов, шина данных, характеристики класса, дата последнего обновления драйверов, подключенные дисплеи.
Профессиональный путь
Стандартный набор инструментов не особо удобен, поэтому профессионалы предпочитают работать со сторонним софтом, в котором подробные сведения о видеокарте представлены в удобном формате. Скачать программы можно на официальных страницах разработчиков.
AIDA64 — программа собирает все сведения о ноутбуке или стационарном ПК, в том числе информацию о видеокарте. Все данные находятся в разделе «Отображение». Здесь можно узнать, какая видеокарта установлена — дискретная или интегрированная, модель, партнабмер, объем ОЗУ, тип шины, пропускную способность, частоту, количество шейдеров, кэш, уровень текущей нагрузки, температуру, поддерживаемую версию в DirectX.
Софт «DirectX» сам по себе может стать источником полезных сведений. Жмем Win+R, вводим «dxdiag.exe», переходим во вкладку «Экран».
Здесь указывается номер графического чипа, версия драйверов, расширение экрана и другая информация.
Программа GPU-Z сразу показывает все данные в одном окошке + отдельно частоту вращения вентиляторов, температуру, размер выделенной памяти — быстро и удобно.
Исследовательский путь
Если видеокарта отображается в качестве безымянного адаптера или неизвестного устройства, потребуется установить драйвера. Переходим во вкладку «Сведения», выбираем в списке «ИД оборудования», копируем циферки, VEN — производитель, DEV — само устройство, вводим данные в поле поиска на сайте http://devid.info/ru.
Если видеокарта не подает признаков жизни, есть шанс почувствовать себя Шерлоком, вооружившись увеличительным стеклом. На плате должен быть наклеен стикер с серийным номером.
Вводим его в поисковую строку, смотрим результат.
Как определить видеокарту в Mac OS
Во многих MacBook установлены встроенные графические процессоры, но попадаются и модели с дискретной, то есть съемной видеокартой. Существует еще и гибридный вариант — слабый встроенный графический чип и отключаемая мощная видеокарта для игр.
Чтобы определить, что именно установили «под капот» производители, жмем на иконку «огрызка» — меню Apple. Выбираем пункт «About This Mac». Переходим во вкладку «Подробнее», открываем список «Аппаратные средства», ищем строку «Графика/Мониторы». Если полученных сведений недостаточно, ищем в сети данные по названию модели.
Как определить видеокарту в Windows Linux
После выхода на «пингвиньей» платформе нескольких прожорливых игр (Mad Max, Divinity, Dying Light) появился актуальный вопрос: «Какая у меня установлена видеокарта?».
Операционная система Linux готова дать ответ с помощью двух утилит и одной программы.
Утилита lscpi
Консольная утилита позволяет увидеть все PCI-устройства. Перед поиском нужных данных не лишним будет обновить список всех доступных устройств с помощью команды:
После чего для получения сведений о производителе и типе видеоадаптера набираем:
Получив сведения о PCI-порте, его следует указать вместе с командой «sudo — v — s». Выглядеть это будет так:
Где «00:01.0» — номер порта.
Так мы сможем определить разрядность, количество виртуальной и физической памяти, версию драйверов.
Утилита lshw
С помощью этой утилиты легко получить сведения, используя команду:
Данные скудные, но больше нам «пингвинус» не скажет. Узнав серию видеокарты, отправляемся на поиски подробной информации во всемирную паутину.
Софтина Hardinfo
Обладателям CentOS следует воспользоваться пакетным менеджером Yum, остальные набирают команду:
Снова нажимаем «Выполнить», пишем:
В открывшемся окошке, очень похожем на AIDA64, выбираем «Devices», затем подкатегорию «PCI Devices».
При поиске данных обращайте внимание на модель видеокарты — по ней можно найти максимально подробные сведения на сайте производителя или детальный обзор с тестом современных игр и программ.
Как узнать чипсет видеокарты
Как узнать какой чипсет на материнской плате
Чипсет – основа любой материнской платы. Именно чипсет определяет основные возможности, которыми располагает плата. В зависимости от архитектуры процессора чипсет может отвечать за связь с памятью, видеокартой, платами расширения и интерфейсами для подключения внутренних и внешних устройств. В этом материале мы рассмотрим сразу несколько способов, которые позволят узнать название чипсета материнской платы.
Как узнать чипсет материнской платы без Windows
Самый простой и надежный способ узнать чипсет материнской платы – это определить название модели самой материнской платы и потом найти ее характеристики в интернете. А уже в характеристиках материнской платы всегда будет указан чипсет, на основе которого она построена. Этот вариант сработает в любом случае, при любой материнской плате и вне зависимости от того работает компьютер или нет.
Определить модель материнкой платы можно разными способами. Например, во многих случаях название материнской платы появляется на экране компьютера сразу после его включения, во время процедуры POST. Вы можете остановить загрузку компьютера на этапе процедуры POST с помощью нажатия на клавишу Pause/Break. После этого можно будет изучить информацию на экране и найти название материнской платы. В некоторых случаях на экране POST будет указан непосредственно и сам чипсет, но в большинстве случаев там будет только название материнской платы.
Если у вас современная материнская плата, то во время процедуры POST на экране может не появляться никакой информации. В этом случае название материнской платы можно посмотреть в настройках BIOS. Для этого сразу после включения компьютера, во время процедуры POST, нажмите на клавишу входа в настройки BIOS (обычно это клавиша Delete). В большинстве случае название материнской платы будет указано уже на стартовом экране BIOS.
В самом крайнем случае можно просто снять боковую крышку системного блока и посмотреть какое название указано непосредственно на самом текстолите плате. В большинстве случаев название материнской платы указывается рядом с разъемом PCI Express.
После того как вы выяснили как называется ваша материнская плата, вы можете узнать название ее чипсета. Для этого просто введите название платы в любую поисковую систему и перейдите на официальный сайт ее производителя.
На сайте производителя платы нужно перейти в раздел «Спецификации» или «Specifications».
Здесь вы сможете узнать название чипсета материнской платы, а также остальные ее характеристики.
Как определить чипсет материнской платы на рабочем компьютере
Если ваш компьютер работает и на нем установлена операционная система Windows, то вы можете узнать название материнской платы с помощью строенных инструментов. Например, можно нажать комбинацию клавиш Win-R и в открывшемся окне выполнить команду «msinfo32».
В результате откроется окно «Сведения о системе». Здесь, на главном экране программы, будет собрана все основная информация о вашем компьютере. Среди прочего здесь будет и название материнской платы.
Также информацию о названии материнской платы можно получить при помощи команд «wmic baseboard get Manufacturer» и «wmic baseboard get product». Первая команда выводит название производителя платы, а вторая точное название модели. Вводить данные команды нужно в командную строку (cmd).
Получив информацию о материнской плате, вы сможете найти название чипсета с помощью поиска в интернете, так как это описано выше.
Как определить чипсет материнской платы с помощью программ
Также вы можете сразу узнать название чипсета материнской платы без поиска характеристик в Интернете. Но, для этого придется установить специальную для просмотра характеристик компьютера.
Например, можно воспользоваться бесплатной утилитой CPU-Z. Запустите данную программу и перейдите на вкладку «Mainboard». Здесь, среди прочей информации о материнской плате, будет указано и название ее чипсета. Название северного моста чипсета будет указано в строке «Chipset», а название южного моста в строке «Southbridge».
Если на материнской плате есть только южный мост, то в строке «Chipset» будет указана архитектура процессора, а название чипсета будет находиться в строке «Southbridge». Также в программе CPU-Z можно узнать производителя материнской платы и ее точное название. Эту информацию можно использовать для того, чтобы найти характеристики платы в интернете.
Использовать именно CPU-Z не обязательно. Существует множество других программ для просмотра характеристик компьютера, которые можно использовать для получения информации о чипсете материнской платы. Например, вы можете воспользоваться такими бесплатными программами как Piriform Speccy, HWiNFO64, PC Wizard.
Как узнать модель, серию, чипсет, память и другие хар-ки видеокарты — GPU-Z
Всем доброго времени суток, дорогие друзья, знакомые, читатели и прочие личности. Сегодня, как Вы поняли из заголовка, мы поговорим про программы GPU Z
Часто бывает, что нужно обновить драйвера, но Вы столь давно покупали видеокарту, что просто не помните не модель, ни серию. Да, такое бывает, правда. При этом автообновлялка не работает.
Нередки так же случаи, когда требуется узнать модель, серию, чипсет, память и другие хар-ки видеокарты, такие как например скорость ядра, той же памяти и черт знает чего еще.
Здесь нам и поможет вышеупомянутая.
Поехали.
Вводная
Программа не требует установки, распознает буквально почти все карты и чипсеты (даже в ядрах процессора), умеет, знает и рассказывает.
Весит при этом феноменально мало, ресурсов не жует и не требует установки.
Возможности GPU-Z
Программа позволяет узнать следующие данные:
Во всяком случае на момент написания статьи.
Где скачать и как использовать
Скачать архив с нашего файлогового или с сайта разработчика, после запустить скачанный файл, а потом ответить хотите ли Вы установить программу ( Yes ), только запустить ( No ), Not now (не сейчас, при следующем запуске опять спросят):
Что Вы будете делать с этими данными — дело Ваше.
Послесловие
Как определить производителя и модель видеокарты AMD
Информация о марке и модели видеокарты может помочь в устранении неполадок системы, поиске подходящих драйверов видеокарт или подтверждении гарантийных обязательств.
В этой статье содержатся инструкции по определению производителя и модели видеокарты AMD. Данная статья состоит из следующих разделов:
Физический осмотр
Самый быстрый и простой способ идентификации видеокарты AMD — проверить оригинальную коробку для розничной продажи, в которой поставляется продукт, или маркировочный стикер, прикрепленный к видеокарте, как показано в приведенных ниже примерах.
- Оригинальная коробка для розничной продажи. На изображении ниже показано, что видеокарта изготовлена компанией PowerColor и является моделью Radeon™ R7 240.
Идентификатор поставщика подсистемы и идентификатор устройства
Идентификатор поставщика подсистемы и идентификатор устройства — два набора строк идентификаторов устройства, каждый из которых состоит из четырех шестнадцатеричных цифр.
С помощью идентификатора поставщика подсистемы и идентификатора устройства можно определить производителя и модель видеокарты. Этот метод идеально подходит для системы, у которой нет собственного драйвера видеокарты, а физический осмотр невозможен.
Чтобы узнать идентификатор поставщика подсистемы и идентификатор устройства, используйте Диспетчер устройств Windows®.
- Откройте «Device Manager» (Диспетчер устройств) и разверните «Display adapters» (Видеоадаптеры). При этом должен отобразиться «Microsoft Basic Display Adapter» (Базовый видеоадаптер Microsoft).
В приведенном выше примере строка идентификатора аппаратного обеспечения имеет следующее значение: PCIVEN_1002&DEV_67FF&SUBSYS_0B041002&REV_CF
Выделенный сегмент в строке идентификатора аппаратного обеспечения указывает на то, что идентификатор видеокарты — 67FF, а идентификатор поставщика подсистемы — 1002.
PCIVEN_1002&DEV_67FF&SUBSYS_0B041002&REV_CF
Примечание. Для определения производителя и модели видеокарты будут использоваться только значения сегментов DEV и SUBSYS. Для определения идентификатора поставщика подсистемы используются только четыре последних символа в сегменте SUBSYS.
После обнаружения идентификатора поставщика подсистемы видеокарты используйте его для определения производителя или происхождения видеокарты в приведенном далее списке.
Чтобы определить модель видеокарты с помощью идентификатора устройства, воспользуйтесь сторонним веб-сайтом: Device Hunt 1
На веб-сайте Device Hunt введите идентификатор устройства видеокарты в поле «Идентификатор устройства» (как показано ниже) и нажмите значок «Поиск».
На веб-сайте Device Hunt введите идентификатор устройства видеокарты в поле «Идентификатор устройства» (как показано ниже) и нажмите значок «Поиск».
Программное обеспечение для видеокарт AMD и драйвер для системы на базе ОС Windows®
Для систем на базе ОС Windows® с программным обеспечением для видеокарт и драйвером собственной разработки AMD, установленными и функционирующими правильно, производитель и модель видеокарты AMD могут быть идентифицированы с помощью пользовательского интерфейса программного обеспечения для видеокарт.
Примечание. В зависимости от поколения видеокарты AMD и версии установленного в системе программного пакета для видеокарты пользовательский интерфейс может быть:
Если ваша система использует Radeon™ Settings, выполните указанные ниже действия, чтобы определить производителя и модель установленной видеокарты AMD.
- Откройте «Radeon Settings», нажав правой кнопкой мыши на рабочем столе. В меню выберите «AMD Radeon Settings».
В приведенном выше примере идентификатор поставщика подсистемы 1DA2 указывает, что производителем видеокарты AMD является компания Sapphire.
AMD Catalyst™ Control Center
Если ваша система использует приложение AMD Catalyst™ Control Center, выполните указанные ниже действия, чтобы определить производителя и модель установленной видеокарты AMD.
Примечание. В поле производителя видеокарты (см. строку вверху) должна отображаться надпись «Powered by AMD» (На базе AMD). Это означает, что установленная видеокарта была разработана с использованием графического процессора и графической технологии AMD.
Если AMD Catalyst Control Center находится в режиме расширенного отображения, в меню слева нажмите вкладку «Information» (Информация), а затем — «Hardware» (Аппаратное обеспечение). В разделе «Graphics Chipset» (Чипсет видеокарты) будет указана модель видеокарты.
Как узнать чипсет своей материнской платы
Материнская плата – мозг и сердце компьютера, которые связывают воедино все ключевые элементы системы. Делается это при помощи чипсета, который регулирует все входящие и исходящие сигналы, распределяя их по необходимым маршрутам. Что такое чипсет и как его найти в материнской плате, мы разберемся ниже.
Что такое чипсет в материнке
Чипсет – набор микросхем, собранных воедино для взаимодействия процессора компьютера с остальными модулями. Без него такое взаимодействие невозможно, так как процессор не в состоянии передавать команды другим элементам напрямую. Таким образом, чипсет выполняет роль регулировщика. Он указывает направление, но не влияет на работу. Выбирая материнскую плату, для своего компьютера, обращайте внимание не только на сокет, но и на чипсет.
Функции чипсета
Основная функция – контроль и перераспределение сигналов. В зависимости от модели блока микросхем, определяются следующие характеристики:
Подводя итоги вышесказанному, делаем вывод, что чипсет позволяет работать системе:
Устройство
Итак, в общих чертах мы разобрались что такое материнская плата и для чего ей нужен чипсет. Но, как он устроен до сих пор остается неясно. Давайте исправим эту оплошность. Заводя разговор о устройстве чипсета, в первую очередь определитесь о какой модели идет речь – старой или новой. Это имеет принципиальное значение.
Старые модели построены на взаимодействии двух отдельных блоков микросхем. Они назывались Северный и Южный мост. Название отражает их расположение на МП, относительно других элементов. Северный мост выполняет функции:
В свою очередь, Южный мост позволяет:
Обратите внимание! Работа с различными элементами у каждого моста реализуется посредством системных шин, с различной пропускной способностью.
Новые модели построены по другой архитектуре, в которой Северный мост интегрируется в процессор и в качестве самостоятельного элемента остается только Южный мост. Такая технология позволяет увеличить скорость обработки и передачи информации, увеличивая быстродействие. Кроме того, использование технологии интегрированного моста дает возможность:
Где находится
Расположение чипсета нетрудно определить по названию его мостов. Северный мост располагается в верхней части МП, в непосредственной близости от процессора. Выглядит он как большая микросхема, оснащенная системой охлаждения в виде радиатора, или радиатора и кулера. Это необходимо по причине постоянных перегревов. Новые модели МП могут не иметь обособленного Северного моста, так как он интегрирован в процессор.
Южный мост располагается в нижней части материнской платы, и его микросхема также оснащена системой охлаждения. Нагрузка на южный мост не такая существенная, поэтому в большинстве моделей в качестве охлаждения выступает один радиатор. Некоторые производители и вовсе не оснащают микросхему персональными элементами охлаждения.
Температура
Из-за повышенных нагрузок на чипсет, особенно на его Северный мост, микросхемы постоянно перегреваются. Для поддержания рабочей температуры чипсета, а также предотвращения перегрева, на чипсет устанавливается система охлаждения. При интенсивной работе на ПК, пользователю рекомендуется время от времени проверять температуру ключевых узлов, для предотвращения форс-мажорных ситуаций.
Нормальная температура
Нормальной температурой считается диапазон в 55 – 70о. Индивидуальные показатели у каждой материнской платы разные и все зависит от производителя. При необходимости узнать рабочую температуру, обратитесь за помощью к официальному производителю. Интересующая вас информация находиться на его сайте, в разделе описания устройства. В крайнем случае обращайтесь в службу технической поддержки.
Пользователи, которые задаются вопросом как узнать температуру чипсета, могут выяснить это следующими способами:
В качестве программ подойдут:
Они считывают данные, поступающие на термодатчик устройства и отображают их на экране. Минус такого метода заключается в том, что программы работают не со всеми датчиками.
Алгоритм ручной проверки:
Важно! Действия совершаются после обесточивания системы. Не лезьте щупом к микросхемам, если ПК подключен к розетке.
После замены термопасты, проведите повторные замеры. Если температура не снизилась – устанавливайте на радиатор дополнительное охлаждение в виде кулера.
Охлаждение
Охлаждение реализуется двумя устройствами:
Северный мост комплектуются обоими устройствами, а Южный только радиатором.
Как узнать чипсет материнской платы на ноутбуке
Определение классификации чипсета материнской платы на ноутбуке производится следующим образом:
Как узнать чипсет материнской платы — 3 способа
Потребовалось узнать, как точно называется чипсет материнки? Если документов под рукой не нашлось — не страшно: все узнать можно и без бумажек. В этой статье описывается, что вообще такое чипсет, как он устроен и за какие процессы отвечает такой элемент системной платы.
Что такое чипсет в материнской плате
Комплект микросхем, который играет роль «переговорщика» (связующего звена) независимых компонентов материнки — и есть чипсет.
Ведущий чип, расположенный на плате — это ЦПУ. Он руководит остальными элементами. Осуществить это «без посредников» нет возможности. Так что набор микросхем обеспечивает общение процессора и других комплектующих:
Сам комплект микросхем отвечает только за взаимосвязь элементов в материнке, а потому не оказывает никакого влияния на процесс их работы. Связь же осуществляется с помощью системы шин. Шина — это такая подсистема, которая участвует в передаче информации между разными функциональными отделами ПК.
Где находится чипсет на материнской плате
На не самых новых, но все еще актуальных платах, чипсетов два. Их еще именуют мостами, северным (СМ) и южным (ЮМ). Они так называются в соответствии с их географическим местонахождением на системной плате. Северный компонент можно найти немного ниже гнезда для установки ЦП, а на противоположной стороне от него расположен южный элемент.
На смену двухмостовым приходят одномостовые варианты, где есть только южный компонент. Куда же дели северный? Этот мост интегрирован в CPU. В современных моделях такое решение — не редкость. Такое решение имеет 3 существенных преимущества:
Как устроен чипсет
Каждый элемент выполняет свою функцию. Какую, и что это означает, поясняет нижеследующая таблица.
Базой для любого моста является контроллер-концентратор. В качестве основы СМ выступает соединенный с ЦП через системную шину концентратор памяти (FSB — для моделей Intel и HyperTransport — для AMD). Как можно было понять, его функция — обеспечить инфообмен между ЦП и ОЗУ.
Основа ЮМ — концентратор ввода-вывода. Связь с ЦПУ происходит через северный элемент, а не напрямую. «Южанин» отвечает за общение между собой таких комплектующих, как:
Нормальная температура материнки и чипсета
Средний показатель температуры материнки в районе 40 градусов с периодическими повышениями до 50 — это норма. При регулярном использовании компьютера для повседневных задач, таких, как серфинг в браузере или даже современные ресурсоемкие игры, не стоит опасаться перегрева. Отметка может достичь показателей значительно выше и стать критической лишь в случае неисправности. Удары, падения и прочие воздействия, которые могут привести к механическим нарушениям, часто становятся причиной поломки мостов, из-за чего температура повышается.
Нужно учесть, что у каждого компонента системы есть свои температурные показатели, как оптимальные, так и пиковые. Обычно они указываются на коробке или в инструкции к комплектующим.
Как узнать модель чипсета
Определить, какой чипсет у материнки, нетрудно. Обычно он указывается прямо в названии модели. К примеру, Х или AM4 (А) + номер для AMD, или H, B и Z + номер для Intel. Если же коробки и документации под рукой нет, то узнать чипсет можно через диспетчер задач в Виндовс. Всего-то нужно открыть список системных устройств и найти строку со словом Chipset. Сторонний софт тоже может помочь. Ниже — 2 самых удобных представителя.
AIDA64
Популярная утилита, которая отличается дружелюбным интерфейсом. После входа в программу необходимо найти раздел, который называется «системная плата». Там можно узнать основные параметры материнки. Однако определить полную версию устройства в бесплатной вариации софта, увы, не удастся. Но есть и альтернативный вариант, за который не нужно платить.
CPU Z
Практически аналог платной AIDA 64. Находится в свободном доступе. Эту программу также стоит скачивать с официального сайта. Раньше у CPU Z был один существенный минус — отсутствие русскоязычного интерфейса. Теперь же его добавили, так что нареканий программа не вызывает.
Чтобы получить необходимые сведения, после запуска программы на ПК нужно выбрать MainBoard. Данные о чипсете можно найти в строке с названием ChipSet. О южном мосте поведает строчка SouthBridge.
Где взять драйвера для чипсета
Зная о чипсете все нужные данные, можно найти необходимые драйвера двумя способами:
Понять, как именно обозначается chipset материнки, несложно, хоть через Виндовс, хоть воспользовавшись специальной программкой.