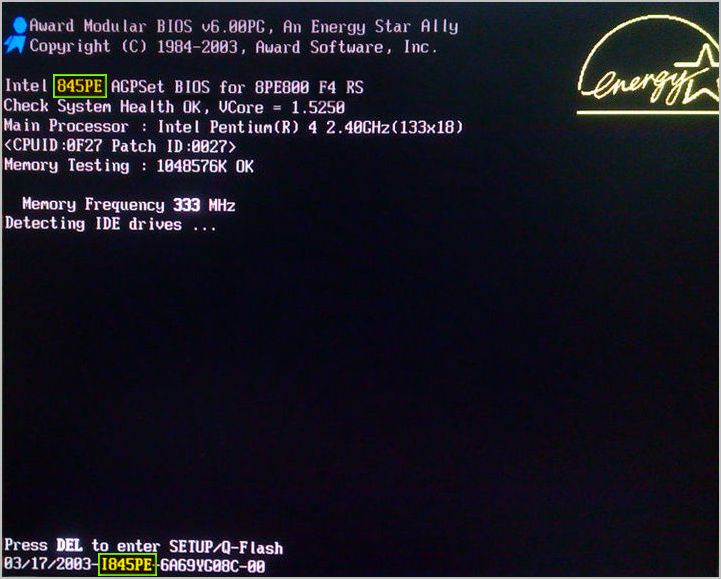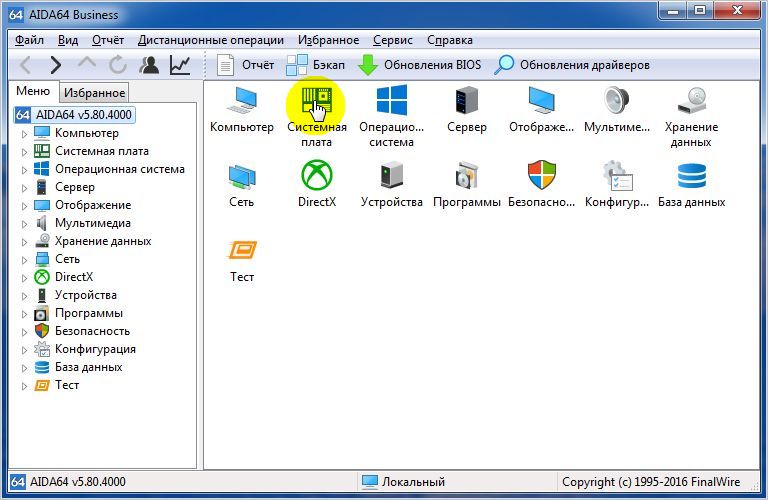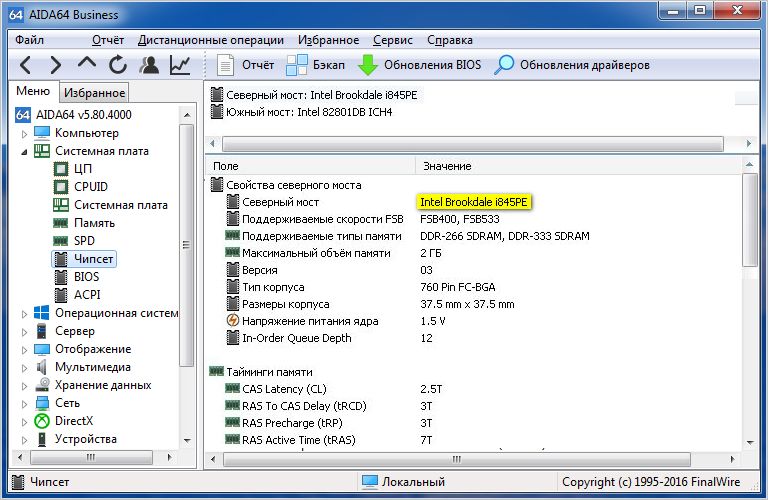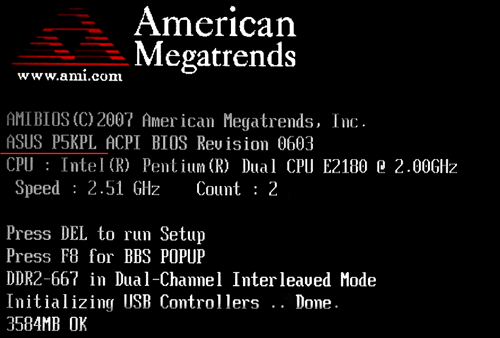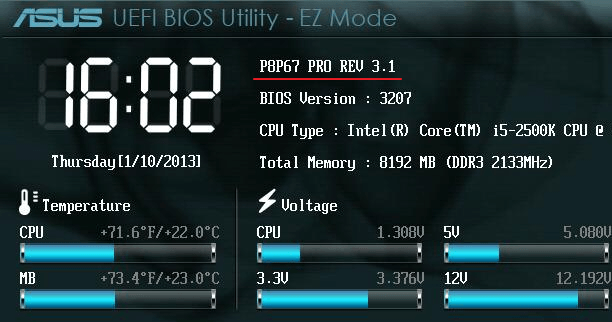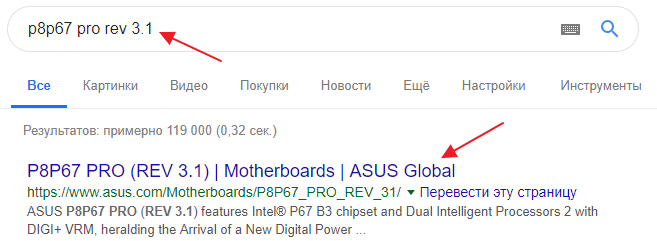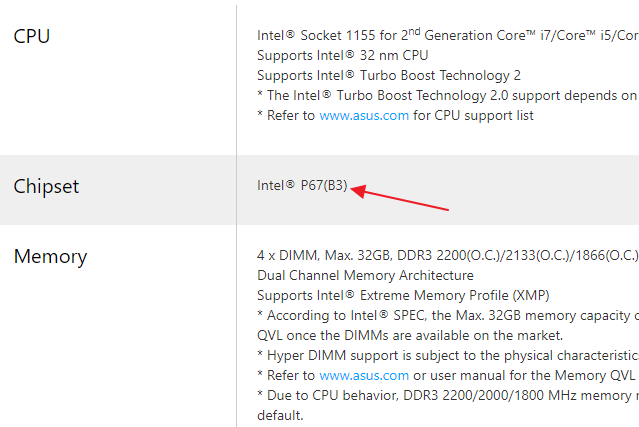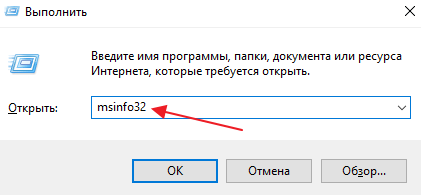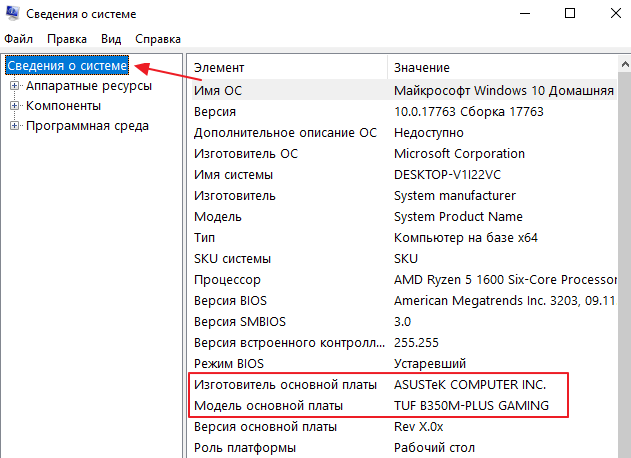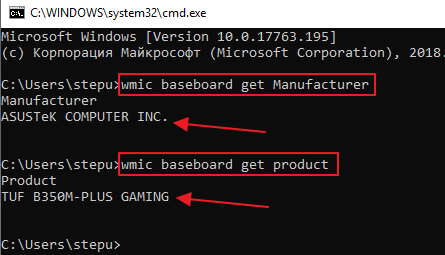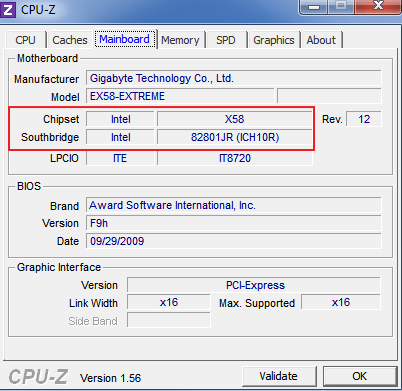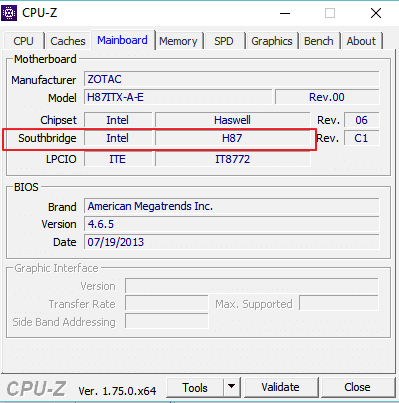как узнать какой чипсет стоит на материнской плате
Определяем и узнаем какая модель чипсета установлена на материнской плате
Всем привет! Как вы, вероятно знаете, чипсет – один из важнейших элементов системной платы. Это – «связующее звено», синхронизирующее работу прочих компонентов и подключенных к материнке комплектующих: процессора, оперативной памяти, звуковой карты, графического ускорителя, жесткого диска, элементов управления и т.д.
В сегодняшней публикации я расскажу, как узнать чипсет материнской платы различными способами – без программ и с их использованием, а также узнать свой chipset с помощью штатных инструментов Windows 7 или Виндовс 10.
Как и где посмотреть модель до загрузки ОС
При перезагрузке или включении компьютера, система тестирует его аппаратную часть, запуская так называемый POST. При этом на мониторе отображается все найденное оборудование – процессор, жесткий диск, оперативная память, версия БИОС и т.д., в том числе системная плата и установленный на ней chipset.
Данные сканируются быстро, и так же быстро этот экран заменяется следующим. Чтоб остановить режим загрузки, нужно нажать кнопку Pause Break. Версия указана третьей строкой – сразу под версией и годом выпуска BIOS.
Как определить модель в самом Биосе
Пользователь, который задался вопросом «Какой у меня чипсет», может узнать это с помощью BIOS. Для этого во время загрузки операционной системы нужно нажать кнопку Del, Esc, F2 или F10 (у разных производителей и моделей материнок кнопка может отличаться).
В самом БИОСе следует найти пункт Chipset Configuration. Он может быть на основной панели или скрываться в разделе Advanced. Если развернуть опции, там отображается конфигурация мостов. Нужные вам данные будут в разделе North Bridge.
Важное замечание! В некоторых современных материнках POST не отображается – сразу идет загрузка операционной системы. В таком случае посмотреть, какой стоит чипсет, можно через БИОС.
Меню там уже имеет графический интерфейс, а необходимая информация отображается в самой верхней строке. Советую дополнительно ознакомиться с публикацией «Северный мост на материнской плате: что это такое и как он выглядит».
Узнаем нужные данные через командную строку
Для доступа к командной строке на компьютере под управлением операционной системы Windows нужно нажать кнопку «Пуск», в строке поиска ввести cmd и запустить найденный EXE файл.
В поле ввода, там где появится курсор, нужно ввести команду wmic baseboard list full. Команда вводится вручную, так как командная строка Виндовс не поддерживает опции копирования и вставки. Нужная пользователю информация отображается в строке, в которой упоминается слово Chipset.
Как определить версию чипсета с помощью штатных средств Windows
В некоторых случаях целесообразно использовать системную утилиту для сбора сведений о системе. Для вызова этого системного инструмента нужно нажать кнопку «Пуск» и в поисковой строке ввести msinfo32, а затем запустить найденный EXE файл.
Серию и название модели chipset можно найти во вкладке «Аппаратные ресурсы» в разделах конфликтов и совместного использования, а также прерываний IRQ. Немного неудобно то, что здесь указана только серия устройства, но без номенклатурного названия конкретной модификации.
Использование диагностических утилит от сторонних разработчиков
Все вышеперечисленные способы неудобны тем, что не у всякой системной платы они определят необходимые данные. В этом случае придется установить стороннее ПО, которое подключается к встроенным датчикам и считывает все рабочие параметры, а также идентификаторы устройств.
Одной из наиболее популярных утилит в этой области является бесплатная программа CPU Z. Требуемые данные можно найти во вкладке Mainboard, где указаны производитель материнки, ее модель, сведения о chipset и используемом БИОСе.
Не менее популярной программой, несмотря на то что выпущена и обновлялась она уже давно, остается AIDA64. Самую полную информацию можно узнать с помощью версии Extreme Edition. Узнать требуемые данные можно в разделе «Системная плата», в подразделе «chipset», с правой стороны во вкладке «Северный мост».
Если вышеприведенные программы по каким-то причинам вас не устраивают, также можно воспользоваться приложением PC Wizard. В этом случае придется несколько раз перейти по разным разделам. Вся информация, относительно чипсета, представлена во вкладке данных о процессоре (нужно искать подробности о северном и южном мостах).
Еще одна эффективная программа, простая в использовании и бесплатная – Speccy. Информации она выявляет немного меньше, но часто, вся она и не нужна. В этом случае нужно найти подраздел о системной плате, а сами данные отображаются во вкладке северного моста.
Как узнать чипсет материнской платы
Чипсет материнской платы компьютера или ноутбука – это целый набор микросхем, которые отвечают за слаженную работу всех подключенных комплектующих, включая процессор, видеокарту, ОЗУ, жесткие диски и любую другую периферию. Зная модель чипсета можно установить предельные возможности и набор функций материнской платы. Чаще всего эта информация необходима при апгрейде, к примеру, чтобы подобрать новый, более производительный процессор. Но как узнать маркировку установленного чипсета?
Как устроен чипсет?
Условно чипсет разделяется на две составные части:
Первый отвечает за исправную и слаженную работу процессора, видеокарты, ОЗУ (условно этот набор называют «логикой»), второй – за все остальные подключенные устройства и периферию.
На заметку! В более современных материнских платах, а особенно часто в ноутбуках, используются комбинированные мосты, которые называются мультиконтроллерами (или «хаб»).
Зная модель чипсета можно узнать, какие процессоры поддерживает материнская плата, максимальный объем ОЗУ, а также допустимое количество USB-портов, накопителей. На сегодняшний день самыми известными производителями чипсетов являются компании Intel, AMD (ещё несколько лет назад на этом поприще была и Nvidia, но впоследствии компания сосредоточилась на видеоадаптерах).
Если вы хотите более подробно узнать, как узнать чипсет материнской платы, вы можете прочитать статью об этом на нашем портале.
Как узнать модель чипсета?
Самый верный способ узнать модель чипсета – визуально осмотреть материнскую плату. Но для этого потребуется разобрать ПК или ноутбук (с чем у многих как раз и могут возникнуть проблемы). Наименование чипсета указывается и на северном, и на южном мостах. Как правило, сами чипы – припаяны (BGA-сокет), закрыты небольшим радиатором (чипсет в большинстве моделей материнских плат греется не так сильно, как процессор или GPU).
Более простой вариант – воспользоваться специализированными программами. Лучшими в этом плане являются AIDA64 (или более старая версия утилиты Everest), а также CPU-Z.
AIDA64
Скачать программу можно на официальном сайте https://www.aida64.com/downloads (триал-версия, работающая в течение 30 дней, далее необходимо покупать лицензионный ключ). Качать следует редакцию Extreme, Engineer или Business (функционал у них идентичен, отличие заключается только в форме сервисной поддержки клиентов).
На заметку! Данная инструкция подходит также для программы Everest (визуально они также выглядят одинаково).
CPU-Z можно скачать на официальной странице проекта https://www.cpuid.com/softwares/cpu-z.html.
После установки и запуска программы модель чипсета можно узнать в разделе «Mainboard», пункт «Chipset» или «Sourthbridge» (в зависимости от того, расположены ли на плате мосты или комбинированный мультиконтроллер).
Где взять драйвера для чипсета?
В 99% случаев драйвера для чипсета устанавливать не нужно – они уже интегрированы в Windows. Если же что-то работает неправильно (USB работает на минимальной скорости, частота процессора занижена, видеокарта не распознается должным образом), то лишь тогда драйвера следует установить. Но скачивать обязательно с сайта производителя материнской платы (или ноутбука), а не с сайтов AMD или Intel!
К примеру, для ноутбука Asus X55C с чипсетом HM76 драйвер можно получить следующим образом:
Шаг 1. Перейти на официальный сайт ASUS (asus.com).
Шаг 2. Ввести в поисковую форму «Asus x55c».
Шаг 3. Кликнуть на необходимую модель и перейти в раздел обзора данной модели. Далее выбрать «Поддержка» — «Драйвера».
Шаг 4. Выбрать необходимую версию операционной системы.
Шаг 5. Найти пункт с «Chipset» и скачать необходимый файл.
Как узнать возможности чипсета?
Данные о спецификации тех или иных чипсетов можно посмотреть на официальных сайтах AMD или Intel. К примеру, чтобы получить информацию о чипсете HM76 (Intel) необходимо:
Шаг 1. Перейти в Google, ввести в поисковой строке «Intel HM76».
Шаг 2. Перейти по первой ссылке, ведущей на сайт ark.intel.com. Там и будут указаны все спецификации необходимого чипсета.
Итого, узнать марку установленного чипсета можно и без разборки ПК или ноутбука.
Важно! Но стоит учесть, что не всегда все возможности чипсета используются производителями. Детальные спецификации необходимо уточнять именно у компании, выпустившей материнскую плату.
Видео — Чипсет материнской платы
Понравилась статья?
Сохраните, чтобы не потерять!
Как узнать чипсет материнской платы
Не редко пользователи задаются вопросов — как узнать чипсет материнской платы. С одной стороны, ответ на него вроде бы лежит на поверхности. Всего-то нужна инструкция по применению материнской платы, где и указана данная информация. Но, к сожалению, такая возможность бывает не всегда. Инструкция с годами может быть попросту утеряна. Второе очевидное решение вопроса — определить чипсет по модели его МП на официальном сайте ее производителя. Но и здесь оказывается, что не все пользователи владеют этой информацией, а лезть в системный блок ПК для ее получения не всегда уместно, тем более что это можно сделать программным путем. Именно об этих возможностях мы и поговорим далее.
Определяем версию чипсета без сторонних программ
Если модель МП позабыта, руководство по ее эксплуатации и прочие сопроводительные документы безвозвратно утеряны, а вам, исходя из каких-либо целей, срочно нужна информация о версии ее чипсета, то первым, что хотелось бы порекомендовать, это попытаться узнать ее в процессе перезагрузки компьютера. Во-первых, это быстро, а во-вторых, не требует установки дополнительных программ.
Как известно при включении и перезагрузке ПК происходит проверка его аппаратного обеспечения, называемая POST. В этом режиме отображается вся необходимая информация о найденном оборудовании – модель жесткого диска и его объем, объем оперативной памяти, версия БИОСа и.т.д. Не исключением является и модель самой МП и версия ее чипсета.
В режиме POST интересующую информацию можно узнать в двух местах. Для этого, необходимо вовремя нажать клавишу «Pause/Break», чтобы активировать паузу первоначальной загрузки компьютера. Далее смотрим версию чипсета.
Определяем чипсет в программе Everest и Aida64
Теперь давайте рассмотрим, как узнать чипсет материнской платы с помощью специализированных программ Everest и Aida64. По факту, последняя является наследницей программы EVEREST, разработка которой на сегодняшний день остановлена. У них обеих схожий интерфейс, поэтому искать нужную нам информацию будем в Aida64.
Скачиваем программу с сайта разработчика, устанавливаем и запускаем. После сразу выбираем пункт «Системная плата».
Далее открываем сведения интересующего нас компонента МП «Чипсет», где и знакомимся с его версией.
Получаем информацию о чипсете в утилите CPU-Z
Утилита CPU-Z с поставленной задачей справляется не хуже выше описанных программ. К тому же в списоке ее достоинств нужно отметить, то, что она абсолютно бесплатна, не требовательна к ресурсам компьютера и его дисковому пространству. То есть, она не требует установки, и запускается из архива.
Чтобы определить чипсет материнской платы с помощью ее, необходимо сразу после ее запуска перейти во вкладку «Плата», где в графе «Набор микросхем» и отображается искомая информация.
Как узнать какой чипсет на материнской плате
Чипсет – основа любой материнской платы. Именно чипсет определяет основные возможности, которыми располагает плата. В зависимости от архитектуры процессора чипсет может отвечать за связь с памятью, видеокартой, платами расширения и интерфейсами для подключения внутренних и внешних устройств. В этом материале мы рассмотрим сразу несколько способов, которые позволят узнать название чипсета материнской платы.
Как узнать чипсет материнской платы без Windows
Самый простой и надежный способ узнать чипсет материнской платы – это определить название модели самой материнской платы и потом найти ее характеристики в интернете. А уже в характеристиках материнской платы всегда будет указан чипсет, на основе которого она построена. Этот вариант сработает в любом случае, при любой материнской плате и вне зависимости от того работает компьютер или нет.
Определить модель материнкой платы можно разными способами. Например, во многих случаях название материнской платы появляется на экране компьютера сразу после его включения, во время процедуры POST. Вы можете остановить загрузку компьютера на этапе процедуры POST с помощью нажатия на клавишу Pause/Break. После этого можно будет изучить информацию на экране и найти название материнской платы. В некоторых случаях на экране POST будет указан непосредственно и сам чипсет, но в большинстве случаев там будет только название материнской платы.
Если у вас современная материнская плата, то во время процедуры POST на экране может не появляться никакой информации. В этом случае название материнской платы можно посмотреть в настройках BIOS. Для этого сразу после включения компьютера, во время процедуры POST, нажмите на клавишу входа в настройки BIOS (обычно это клавиша Delete). В большинстве случае название материнской платы будет указано уже на стартовом экране BIOS.
В самом крайнем случае можно просто снять боковую крышку системного блока и посмотреть какое название указано непосредственно на самом текстолите плате. В большинстве случаев название материнской платы указывается рядом с разъемом PCI Express.
После того как вы выяснили как называется ваша материнская плата, вы можете узнать название ее чипсета. Для этого просто введите название платы в любую поисковую систему и перейдите на официальный сайт ее производителя.
На сайте производителя платы нужно перейти в раздел «Спецификации» или «Specifications».
Здесь вы сможете узнать название чипсета материнской платы, а также остальные ее характеристики.
Как определить чипсет материнской платы на рабочем компьютере
Если ваш компьютер работает и на нем установлена операционная система Windows, то вы можете узнать название материнской платы с помощью строенных инструментов. Например, можно нажать комбинацию клавиш Win-R и в открывшемся окне выполнить команду «msinfo32».
В результате откроется окно «Сведения о системе». Здесь, на главном экране программы, будет собрана все основная информация о вашем компьютере. Среди прочего здесь будет и название материнской платы.
Также информацию о названии материнской платы можно получить при помощи команд «wmic baseboard get Manufacturer» и «wmic baseboard get product». Первая команда выводит название производителя платы, а вторая точное название модели. Вводить данные команды нужно в командную строку (cmd).
Получив информацию о материнской плате, вы сможете найти название чипсета с помощью поиска в интернете, так как это описано выше.
Как определить чипсет материнской платы с помощью программ
Также вы можете сразу узнать название чипсета материнской платы без поиска характеристик в Интернете. Но, для этого придется установить специальную для просмотра характеристик компьютера.
Например, можно воспользоваться бесплатной утилитой CPU-Z. Запустите данную программу и перейдите на вкладку «Mainboard». Здесь, среди прочей информации о материнской плате, будет указано и название ее чипсета. Название северного моста чипсета будет указано в строке «Chipset», а название южного моста в строке «Southbridge».
Если на материнской плате есть только южный мост, то в строке «Chipset» будет указана архитектура процессора, а название чипсета будет находиться в строке «Southbridge». Также в программе CPU-Z можно узнать производителя материнской платы и ее точное название. Эту информацию можно использовать для того, чтобы найти характеристики платы в интернете.
Использовать именно CPU-Z не обязательно. Существует множество других программ для просмотра характеристик компьютера, которые можно использовать для получения информации о чипсете материнской платы. Например, вы можете воспользоваться такими бесплатными программами как Piriform Speccy, HWiNFO64, PC Wizard.
Как узнать чипсет материнской платы
Определение маркировки чипсета (от английского chipset, набор чипов, микросхем) может понадобиться при реинсталляции системы, для установки правильных драйверов. В настоящее время принято использовать архитектуру «Северный мост» («Northbridge»), поэтому наименование «северного моста» является и наименованием чипсета.
Предпочтительней для выяснения модели использовать техническую документацию, однако это не всегда дает результаты – поставщик компьютеров мог при сборке перепутать руководства, либо вовсе его не предоставить. Кроме того, документы могут быть утеряны после приобретения.
В таком случае необходимо выяснять модель моста с помощью программного обеспечения, например:
Встроенное программное обеспечение
При каждом запуске Вашего персонального компьютера производится процедура проверки аппаратного обеспечения – «самотестирование при включении» (от английского «POST» – «Power-OnSelf-Test»). Во время тестирования на экран выводятся данные об комплектующих ПК, в том числе – маркировка чипсета.
Шаг 1. Запустите загрузку (или перезагрузку) операционной системы.
Шаг 2. Во время процедуры POST воспользуйтесь клавишей «Pause/Break», для фиксации окна проверки.
Шаг 3. В выведенной на экран информации верхней строкой (не считая информации о разработчике БИОСа) указан производитель и марка чипсета.
Шаг 4. Удостовериться можно и по нижней строчке на экране – маркировка чипов указана сразу после даты.
На заметку! Указанная дата не является текущей, а отражает время создания прошивки БИОСа и прописывается в американском формате, то есть месяц/число/год.
Интернет браузер
Способ весьма простой. Все что Вам потребуется – выход в интернет и модель материнской платы. О том, как выяснить модель, написано здесь.
Шаг 1. Запустите предпочитаемый Вами интернет-браузер.
Шаг 2. Воспользовавшись любой поисковой системой, например Google, введите модель системной платы Вашего компьютера.
Шаг 3. Перейдите на предложенные поисковой системой сайты. Лучше всего получить информацию с официальной страницы производителя.
Пакет «PC-Wizard»
Программный пакет является бесплатным и распространяется «Как есть», то есть его разработчик не дает никаких гарантий на корректность работы приложения. Однако критических ошибок и уязвимостей обнаружено не было.
Шаг 1. Запустите приложение.
Шаг 2. Переключитесь на вкладку системной платы (список «Железо», верхний ряд, средняя кнопка).
Шаг 3. В правом фрейме щелкните левой кнопкой мыши по строке «Микропроцессор». Марка Вашего чипсета отражена в колонке «Описание», а вкладка нижнего фрейма «Информация» даст более детальное отображение данных о моделях мостов.
Пакет «Speccy»
Данное приложение разработано компанией «Piriform» и имеет две версии – бесплатную, для домашнего использования, и профессиональную. По сути, отличаются они только тем, что для профессиональной версии существует функция автоматического обновления и круглосуточная техническая поддержка. Кроме того, официальный сайт разработчика предлагает приобрести весь пакет программного обеспечения, с солидной скидкой.
Важно! Как ни странно, приобретение четырех программ от «Piriform» обойдется Вам дешевле, чем приобретение одной почти на 10 %.
Шаг 1. Запустите приложение.
Шаг 2. Перейдите по ссылке «Системная плата» в левом фрейме. В правом фрейме отразится информация о производителе, модели и ревизии чипов материнской платы.
Важно! Поскольку, как было сказано выше, используется архитектура «Northbridge», то чипсетом является именно северный мост.
Пакет «АСТРА»
Данный программный продукт является российской разработкой, и предоставляет четыре типа лицензии, основные характеристики которых приведены в таблице.
| Возможность/Лицензия | Демонстрационная | Домашняя | Профессиональная | Инженерная |
|---|---|---|---|---|
| Определение программ и аппаратных частей | Да | Да | Да | Да |
| Формирование отчета (текстовый документ) | Нет | Да | Да | Да |
| Формирование отчета (INI-файл) | Нет | Да | Да | Да |
| Формирование отчета (html-файл) | Нет | Да | Да | Да |
| Информация о серийных номерах аппаратных частей | Нет | Да | Да | Да |
| Техподдержка | Нет | Да | Да | Да |
| Обновление приложения | Нет | Да | Да | Да |
| Лицензии по количеству машин | Нет | Да | Да | Нет |
| Лицензии по отдельному пользователю | Нет | Нет | Нет | Да |
| Коммерческое использование | Нет | Нет | Да | Да |
| Формирование отчета (xml-файл) | Нет | Нет | Да | Да |
| Формирование отчета (scv-файл) | Нет | Нет | Да | Да |
| Поддержка обработчика команд | Нет | Нет | Да | Да |
| Поддержка макросов в режиме обработчика команд | Нет | Нет | Да | Да |
В статье рассмотрена демонстрационная лицензия.
Шаг 1. Запустите приложение.
Шаг 2. Раскройте меню «Настройки».
Шаг 3. Воспользуйтесь кнопкой «Разотметить все», после чего выделите пункт «Материнская плата».
Важно! Снятие всех «флажков» позволит Вам ускорить процесс обработки данных. Полный анализ системы занимает достаточно много времени и требует закрытия всех других приложений. Если Вы решили провести полный анализ, не забудьте сохранить все файлы, с которыми работали (например, документы, таблицы, рисунки).
Шаг 4. По необходимости Вы можете сохранить профиль настроек, воспользовавшись соответствующей кнопкой.
Шаг 5. Сохраните настройки кнопкой «ОК». Нажмите «Продолжить».
Шаг 6. В левом фрейме открывшегося информационного окна выделите строку «Материнская плата». В правом фрейме будет выведена информация о чипсете.
На заметку! Поскольку описывается демонстрационная лицензия, которая не поддерживает обновлений, современные модели системных плат ноутбуков, моноблоков и нетбуков могут отображаться некорректно, или не отображаться вовсе (выводится сообщение «Неизвестно»).
Пакет «CPU-Z»
Пакет является бесплатным и распространяется «Как есть».
Шаг 1. Запустите приложение.
Шаг 2. Перейдите во вкладку «Mainboard».
Шаг 3. Нужная Вам информация находится в строке «Chipset».
Пакет «Everest»
Пакет утилит не является бесплатным, однако предусмотрен полнофункциональный демонстрационный режим, который дается на один месяц.
Шаг 1. Запустите приложение.
Шаг 2. В левом фрейме окна разверните список «Системная плата».
Шаг 3. По выбору пункта списка «Чипсет», в правый фрейм будет выведена искомая информация.
Важно! При использовании демонстрационной версии программного обеспечения, без установки текущих обновлений, пакет может не выводить нужных данных, как это показано на рисунке ниже.
Заключение
Мы рассмотрели семь различных способов определения чипсета. Один из способов работает даже без установленной операционной системы (с использованием встроенного программного обеспечения компьютера), один – с использованием стандартного браузера (internet explorer), остальные – с использованием дополнительных пакетов программ. Удобство использования стороннего ПО оставляется на усмотрение пользователя, однако стоит отметить, что узкоспециализированные программы (например, CPU-Z), не требуют частого обновления, и дают достаточно полную информацию об аппаратной части вообще, и чипсете в частности. Кроме того, за счет достаточности и «неизбыточности» функционала (а следовательно меньшего количества программного кода) подобные программы не имеют критических ошибок и переходов в неопределенное состояние.
Читайте также полезную информацию с самой подробной инструкцией в новой статье — «Как узнать какое железо стоит на компьютере».
Видео — Как узнать чипсет материнской платы
Понравилась статья?
Сохраните, чтобы не потерять!