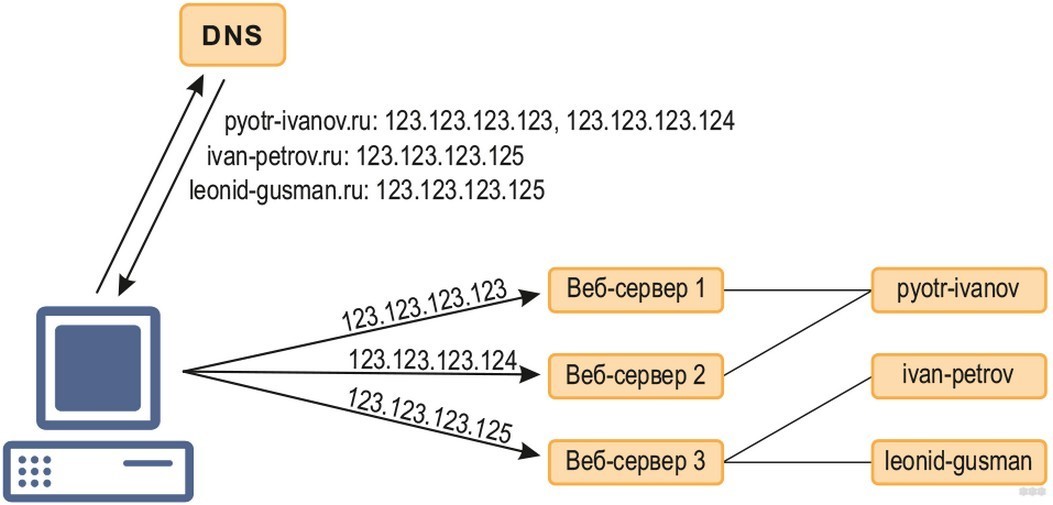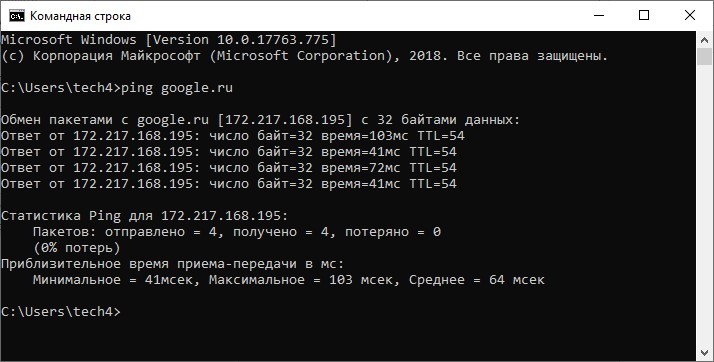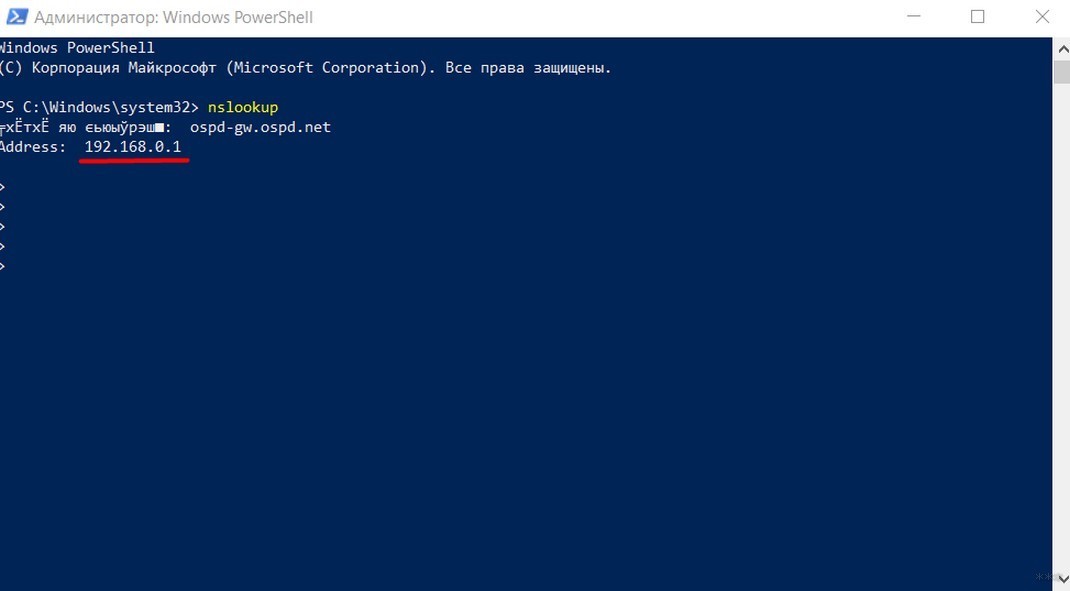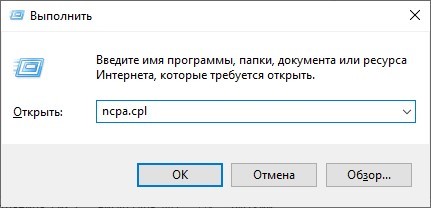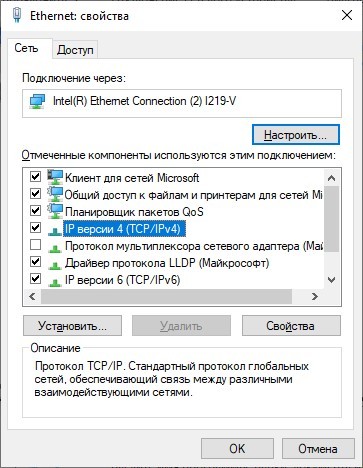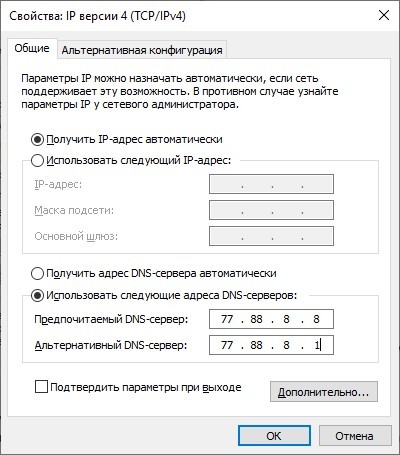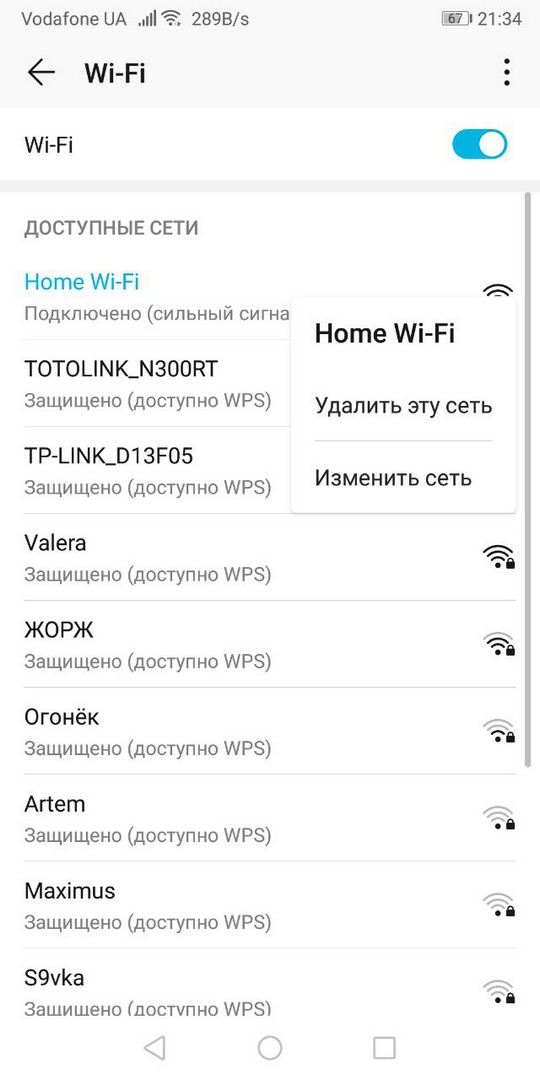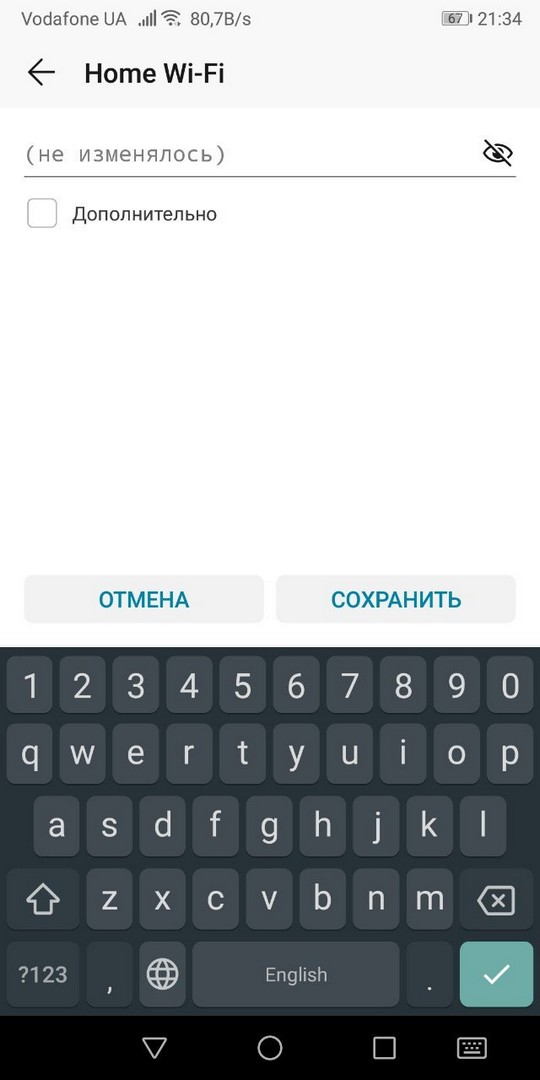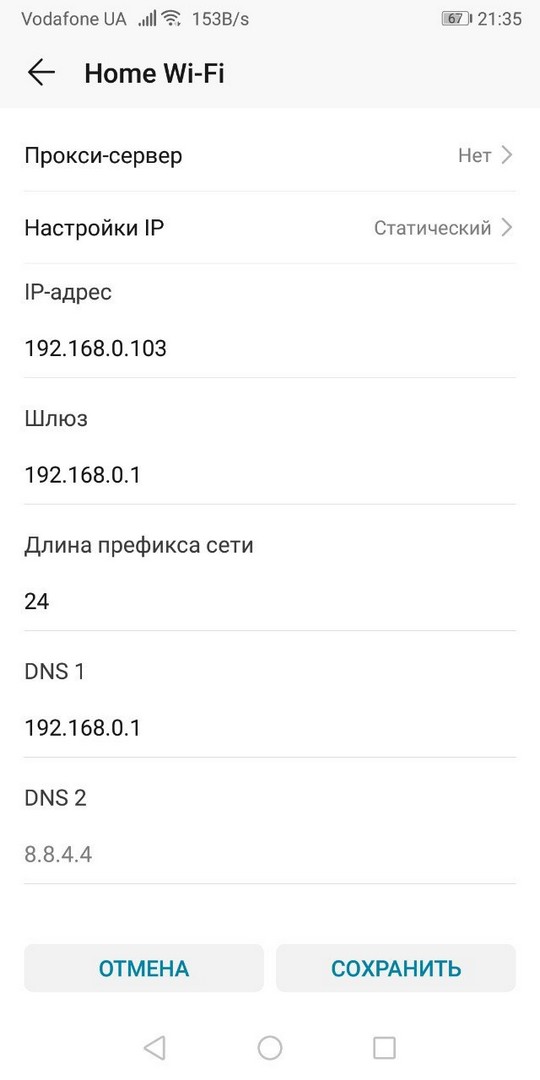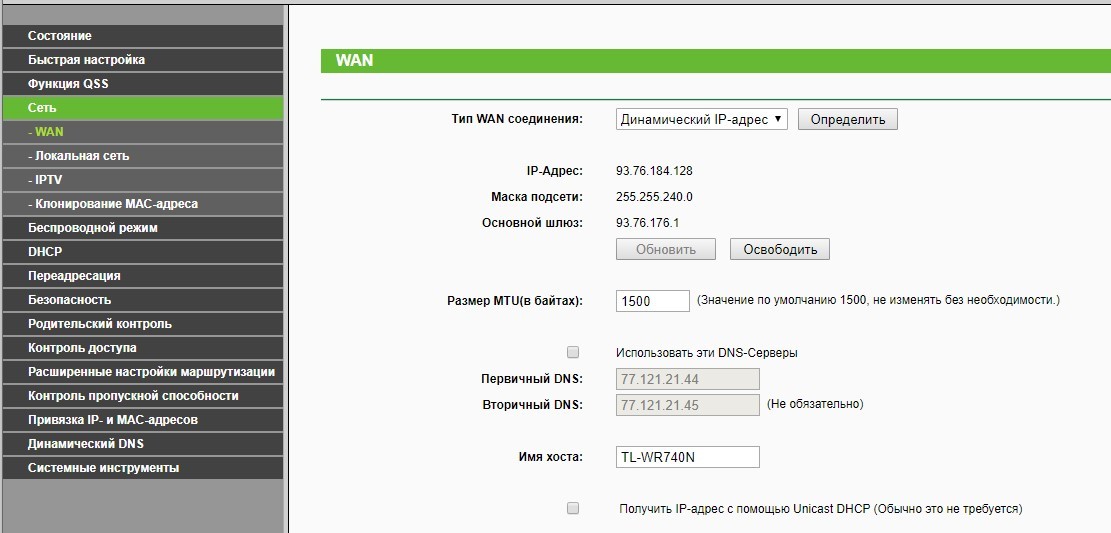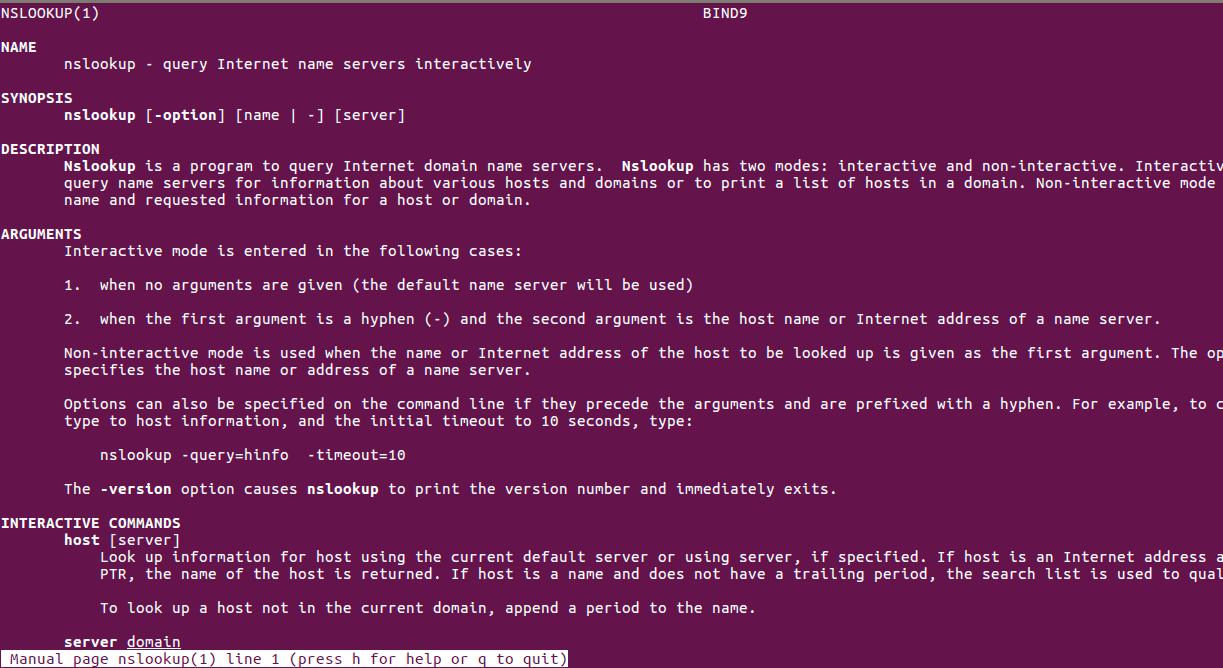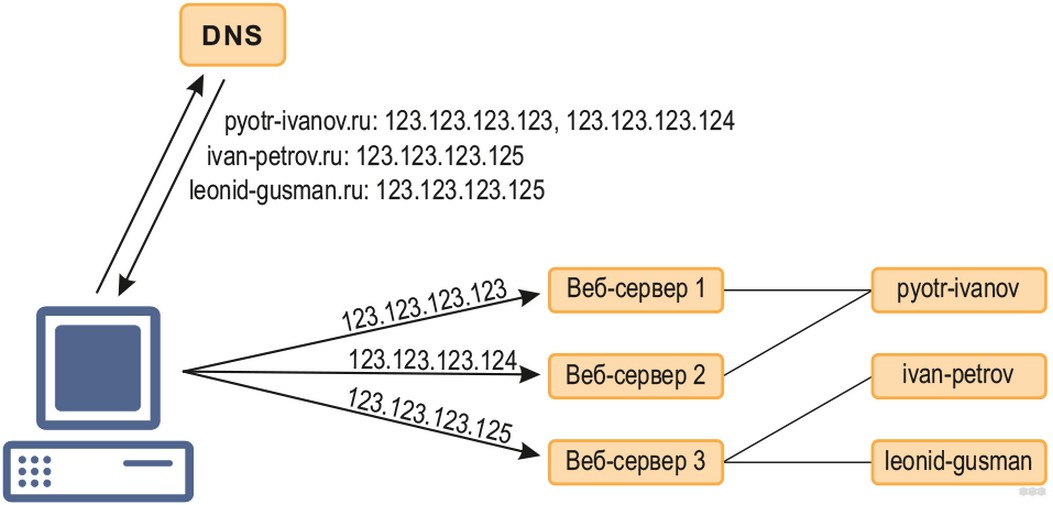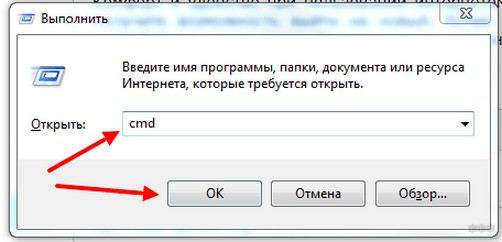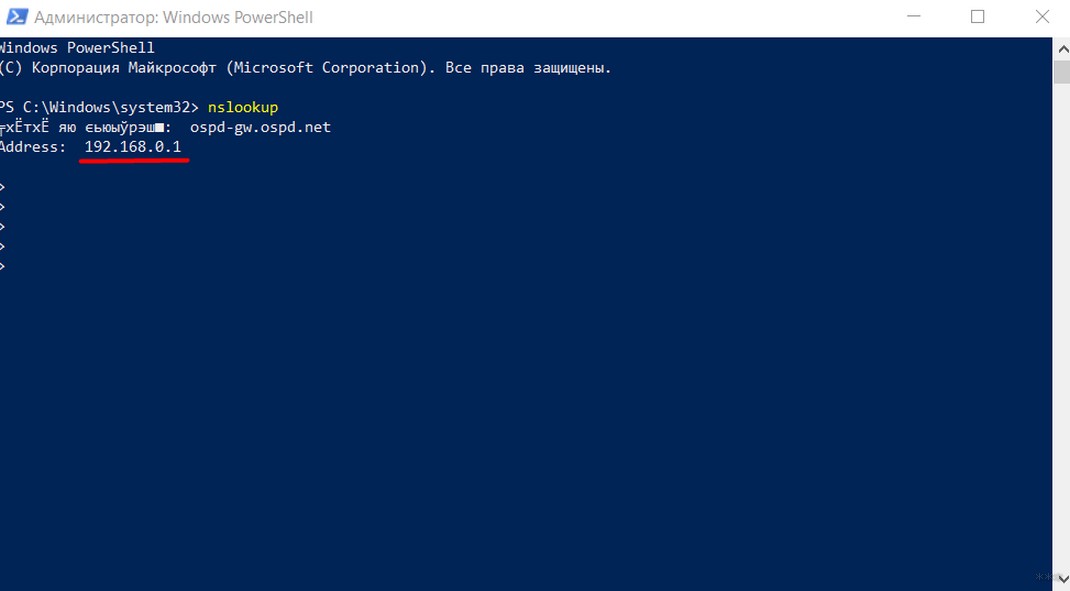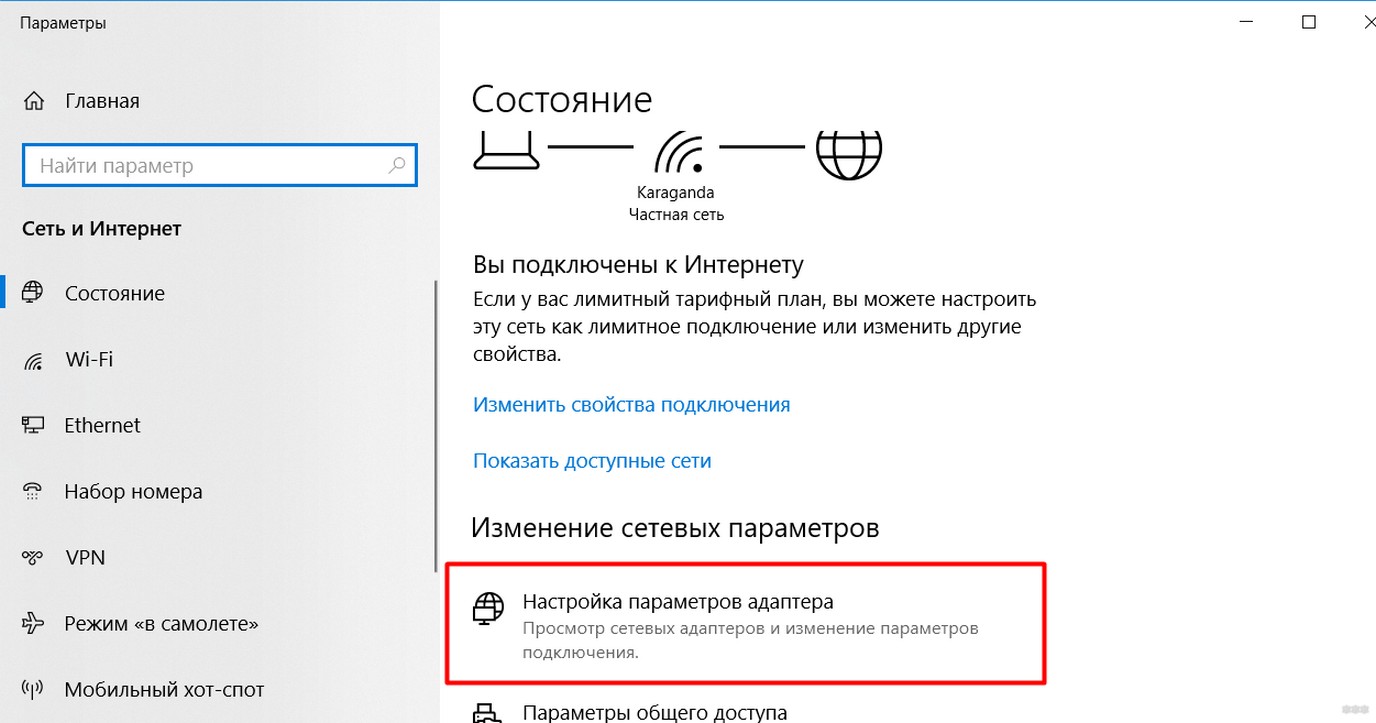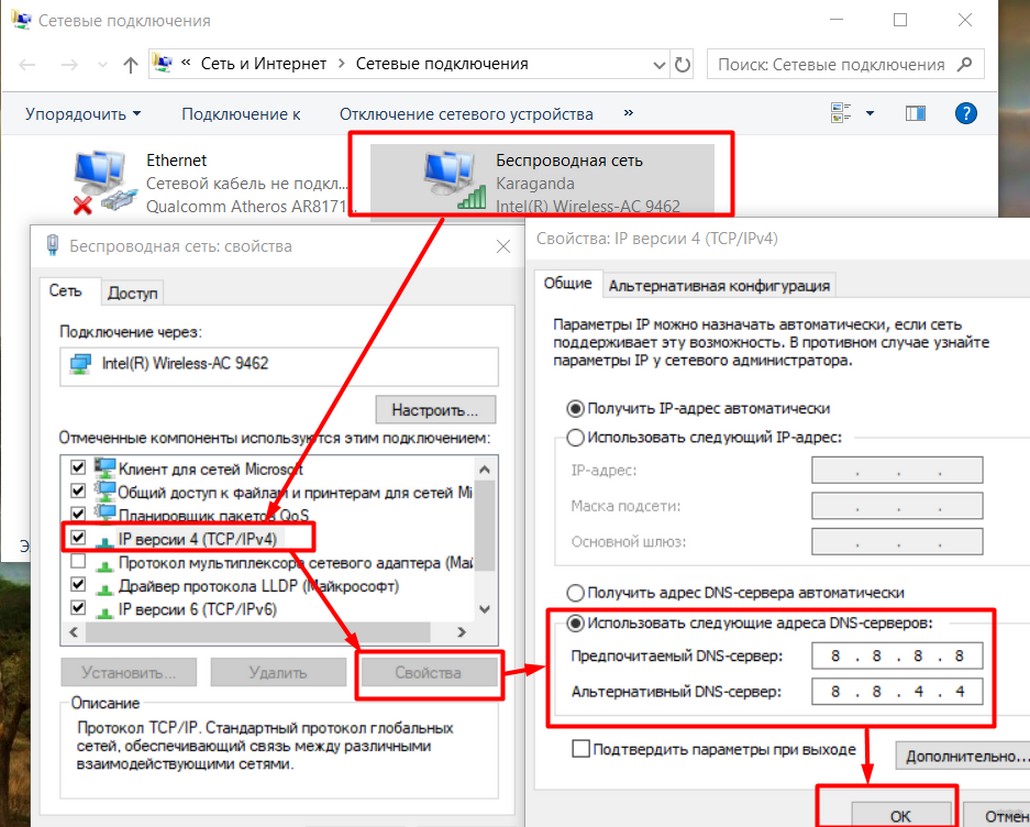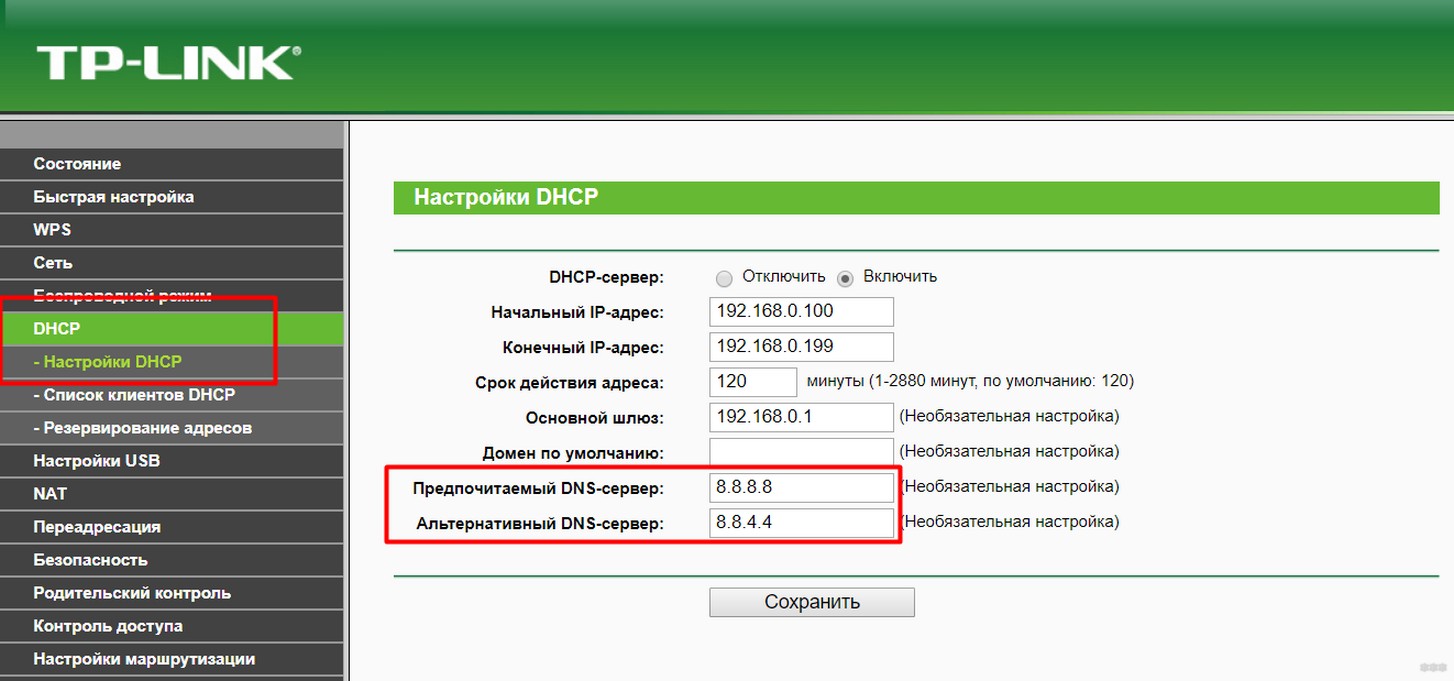как узнать какой днс на роутере
Узнаем ДНС провайдера: для чего, какие есть возможности
«Как узнать ДНС сервер провайдера,» – такой вопрос иногда может возникнуть как у опытных пользователей, так и у людей, решающих свою проблему с доступом в сеть. Она может возникнуть при необходимости настройки выхода в интернет через внутреннюю сеть, используя конкретный адрес ДНС сервер, а не автоматически определяемый адрес. Обычно это может понадобиться, если постоянно возникают какие-то сложности с динамическим пулом адресов. Такое соединение более стабильно и позволяет настроить DSL доступ без разрывов на линии.
Самым простым вариантом, как узнать DNS провайдера, является звонок в службу поддержки. Операторы обычно сообщают два адреса, которые вы можете внести в настраиваемые параметры сети. Если этого по каким-то причинам нельзя сделать, воспользуйтесь нашими советами, которые размещены ниже.
Совет администратора! Если возникает проблема с доступом в сеть. Возможно, некорректно работает служба определения dns-адресов, в результате вы будете иметь физический выход в сеть, но без выхода в интернет через браузер. Это можно исправить обычной перезагрузкой компьютера, опытные пользователи могут перезапустить службу и восстановить работу сети по http-протоколу.
Принцип действия DNS
Принцип действия DNS (Domain Name Services) хорошо продемонстрирован на иллюстрации. Пользователь отправляет привычное текстовое название сайта и в ответ получает IP-адрес, по которому уже осуществляется доступ к определенному ресурсу. DNS представляет собой глобальную сеть серверов-маршрутизаторов, обеспечивающих последовательное подключение к системе серверов и доступ.
Совет администратора! Обычным пользователям нет необходимости настройки параметров сети и уточнения DNS провайдера и других сайтов. Но для общего развития нужно знать, что каждому текстовому названию сопоставлен определенный IP-адрес, например, 78.1.231.78.
Подмена ДНС – классическая хакерская атака
Опытным пользователям будет интересно ознакомиться со схемой серверов, обеспечивающих доступ в сеть интернет. DNS-сервер, маршрутизирующий трафик пользователя имеется и на стороне вашего провайдера.
Совет администратора! Обратите внимание, что при подмене DNS-сервера возможно подключение к «фейковому» сайту. С помощью подобного интерфейса осуществляется кража паролей и данных кредитных карт. Обычно этот вопрос решается при установке антивирусного программного обеспечения, включающего защиту от подобной «прослушки трафика».
ДНС провайдера
Как мы говорили, для настройки сетевого соединения требуется ДНС адрес провайдера. Обычно их несколько, особенно это касается крупных телекоммуникационных систем, к которым подключается множество пользователей. Обычно в службе поддержки можно узнать первичный и вторичный ДНС, эти сервера дублируют друг друга, когда идет довольно большая нагрузка при подключении пользователей.
Определение ДНС провайдера из своей сети
Проще всего это сделать, когда имеется сеть и выход в интернет, либо то же самое можно сделать от абонента, также обслуживающегося в вашей провайдерской сети. Для этих целей следуйте инструкции:
Этот способ помогает сделать доступ в сеть более устойчивым, фактически вы назначаете постоянный ДНС-сервер с резервным адресом. Оба сервера будут осуществлять маршрутизацию ваших запросов в сети интернет.
Скрины
Примеры показаны на скринах. В первом случае указаны стандартные адреса серверов. Во втором случае резервные и дополнительные. В данном варианте пользователи имеют доступ к трем резервным серверам.
Отчет после запуска команды ipconfig /all с одним днс-зеркалом
Отчет после запуска команды ipconfig /all с двумя днс-зеркалами
Альтернативные способы поиска ДНС-адресов провайдера
Если у вас отсутствует доступ в сеть, служба поддержки не дает прямые DNS-адреса и вы не можете их получить другим способом, постарайтесь поискать через поиск в интернете. Это можно сделать, воспользовавшись поисковой системой и ключевыми словами «ДНС адреса (название вашего провайдера)». В отдельных случаях эта информация может быть размещена на официальном сайте телекоммуникационной компании или в форумах пользователями.
Как узнать предпочитаемый DNS-сервер и сменить его на альтернативный?
DNS расшифровывается и переводится как система доменных имен. Нужна эта система для сопоставления доменных имен с правильными IP-адресами, к которым эти домены подвязаны. Если же половина сайтов, на которые вы стремитесь попасть, не работает, вероятно, ваш DNS вышел из строя и его нужно заменить на альтернативный DNS-сервер.
Принцип работы
Можно сравнить DNS-сервер с контактной книгой у вас в телефоне. Есть номер телефона, который вы не помните. Он записан на имя человека или организацию, которую вы знаете. Не открывая номер телефона, нажав на функцию звонка рядом с контактом, можно ему дозвониться.
То же самое с DNS-сервером. IP-адрес никто помнить не обязан, а вот по домену информация хорошо запоминается. Сервер преображает введенную информацию по буквам в числа.
О том, что такое DNS сервер и тонкостях его настройки писал Ботан тут.
Проверка работоспособности
Чтобы проверить работу сервера, можно пропинговать любой сайт. Удобнее всего это делать через консоль Windows:
Структура
Стоит понимать, что DNS-серверов в мире очень много и нет единственно правильного. В основном, при подключении к интернету используется система доменных имен от провайдера, которая не всегда верная.
DNS-сервер, так же как и любое устройство в сети, имеет свой сетевой адрес. Сперва идет обращение на систему доменных имен, затем система преобразует домен в IP-адрес, обращаясь к нужному сетевому ресурсу.
Иерархия или вложенность DNS-серверов присутствует тоже. Они наследуют информацию друг от друга и проверяют ее на своем уровне иерархии. Например:
Если обработка доменных имен не увенчалась успехом, рекомендуется прописать альтернативные DNS-серверы и работать через них.
Адреса
Можно воспользоваться услугами множеств компаний и использовать платные или бесплатные варианты серверов.
| Компания | Основной | Дополнительный |
| Google (IPv4) | 8.8.8.8 | 8.8.4.4 |
| Google (IPv6) | 2001:4860:4860::8888 | 2001:4860:4860::8844 |
| Яндекс (стандарт) | 77.88.8.8 | 77.88.8.1 |
| Яндекс (фишинг-защита) | 77.88.8.88 | 77.88.8.2 |
| Яндекс (фильтр 18+) | 77.88.8.7 | 77.88.8.3 |
| Open DNS | 208.67.222.222 | 208.67.220.220 |
| Cloudflare (IPv4) | 1.1.1.1 | 1.0.0.1 |
| Cloudflare (IPv6) | 2606:4700:4700::1111 | 2606:4700:4700::1001 |
Зачем нужно менять DNS-сервер и как это сделать, узнаете в следующем видео:
Настройка
Указать, к какой системе доменных имен обращаться, можно на уровне локальной сети или для каждого устройства отдельно.
Определение установленного адреса
Как определить DNS-сервер, чтобы потом прописать альтернативный адрес:
Если адрес указан формата 192.168.0.1 или 1.1 в конце, значит, что первичный запрос отправляется на роутер, а с него на DNS-серверы, которые в нем прописаны или используются по умолчанию.
В Windows
Полная инструкция настройки альтернативных DNS в ОС Windows:
В Android
Настройка выполняется в разделе Wi-Fi:
В роутере
Настройки выполняются через веб-панель. Чтобы войти в нее, нужно знать адрес и данные от входа. Информация эта указывается на обратной стороне корпуса маршрутизатора. Далее:
Если на устройствах, подключенных в эту сеть, стоит в «Первичный DNS» IP-адрес роутера, то все запросы отправляются на него и обрабатываются по настроенным параметрам в маршрутизаторе. Если прописан альтернативный адрес в настройках сетевого адаптера устройства, значит обращение идет напрямую через указанный IP-адрес.
Заключение
Альтернативные ДНС серверы могут решить проблемы с открытием сайтов, исключить рекламные объявления, которые часто используются недобросовестными провайдерами для серых схем заработка, ускорить обработку запросов. Настраивать их не сложно. Главное, следовать инструкции для вашего устройства.
Какой у меня DNS-сервер? Узнайте 4 метода проверки IP-адреса
Все компьютеры, подключенные к Интернету, имеют IP-адрес, чтобы найти их через Интернет другими машинами.
Этот IP-адрес состоит из нескольких номеров для удобства в вычислительных целей.
192.0.2.1 – пример для IP-адреса.
Но эти IP-адреса не являются юзер-френдли для человека, а это означает, что людям нелегко или невозможно зппомнить IP-адреса всех важных для них машин.
Поэтому в качестве решения для этой цели была введена новая концепция под названием Domain Names.
«www.example.com» – пример имени домена.
Они просты и легко запоминаются, поскольку они являются словами с алфавитными символами.
Каждое имя домена сопоставляется с IP-адресом.
Служба DNS выполняет преобразование между этими доменными именами и IP-адресами.
DNS-сервер – это компьютерный сервер, который содержит базу данных общедоступных IP-адресов и связанных с ними доменных имен.
Когда вы вводите имя домена в свой веб-браузер, если ваш маршрутизатор не располагает достаточной информацией для преобразования имени домена в IP-адрес, он использует помощь DNS-сервера для выполнения этого преобразования, подключившись к одному из доступных DNS-серверов.
Чтобы найти IP-адрес DNS-сервера, который используется вашим маршрутизатором, можно использовать один из приведенных ниже методов.
Способ 1. Использование графического интерфейса маршрутизатора
Самый простой способ найти IP-адрес DNS-сервера вашего маршрутизатора – проверить его с помощью графического интерфейса маршрутизатора.
1. Сначала вам нужно узнать IP-адрес вашего маршрутизатора. (В большинстве случаев IP-адрес по умолчанию – 192.168.1.1)
Для машин Windows:
1.1. Если вы используете машину Windows, откройте командную строку, набрав «cmd» в строке поиска Windows.
1.2. Введите «ipconfig», чтобы просмотреть информацию о сети.
Там вы сможете увидеть данные адреса шлюза по умолчанию в разделе «Сведения о беспроводной локальной сети».
В этом случае это 192.168.1.1
Для Linux-машин:
1.3. Если вы используете машину Linux, откройте терминал.
например, на машине Ubuntu.
Терминал можно открыть, выполнив поиск на панели поиска.
Здесь есть 2 IP-адреса, а один с самой низкой метрикой выбран в качестве IP-адреса по умолчанию, который в этом случае равен 10.8.0.1
2. Затем введите этот IP-адрес в адресную строку вашего веб-браузера, и вам будет предложено ввести имя пользователя и пароль, чтобы получить доступ к веб-интерфейсу вашего маршрутизатора
3. Затем на вкладке «Статус» вы сможете просматривать информацию DNS вашего маршрутизатора
Способ 2. Использование команд Windows
2.1. Один из способов – использовать команду nslookup.
Эта команда предоставляет вам информацию о поиске DNS.
Чтобы просмотреть их, вы можете ввести в командной строке:
Первые 2 строки вывода предоставляют вам данные DNS-сервера.
2.2. Второй способ – использовать команду «ipconfig / all» в командной строке:
Как вы можете видеть, 192.168.8.1 является DNS-адресом в соответствии с указанным выше выводом.
Способ 3: Использование команд Linux
В дистрибутивах Linux данные DNS могут быть извлечены из команд «host» или «dig»
host: host command – это утилита, которая выполняет поиск DNS.
Поэтому данные DNS-сервера можно просмотреть, как показано ниже:
Согласно вышеприведенному выводу, 10.0.10.11 является IP-адресом DNS-сервера.
dig: dig – инструмент, который используется для запроса DNS-серверов имен для получения информации о адресах хостов, почтовых обменах, серверах имен и соответствующей информации.
Как показано выше, эта команда предоставляет вам IP-адрес DNS-сервера, который используется вашим маршрутизатором.
Однако в некоторых случаях вы можете определить IP-адреса DNS-серверов, которые необходимы вашему компьютеру для использования, а затем их также можно передать на ваш маршрутизатор.
Их можно определить в файле ‘/etc/resolv.conf’, а его содержимое можно посмотреть:
В соответствии с вышеизложенным приоритет присваивается 10.0.80.11, и только если он не может получить соответствующую информацию, данные передаются в 10.0.80.12 для выполнения DNS-запроса.
Способ 4. Возьмите дамп пакетов и просмотрите данные DNS.
Чтобы взять пакетный дамп текущего сетевого трафика, можно использовать команду tcpdump.
Tcpdump – это инструмент анализа сетевых пакетов, в котором используются пакеты захвата или фильтрации tcp / ip, которые передаются по сети.
Он широко используется пользователями Linux для устранения неполадок в сети.
Чтобы просмотреть сетевой трафик, выполните команду ниже в от рута отдельной вкладки в терминале
Затем на другой вкладке генерируйте трафик DNS с помощью команды host или dig, как показано ниже.
Затем вы сможете увидеть аналогичный вывод ниже, в выводе tcpdump
В приведенном выше примере вы можете четко увидеть мою машину (IP-адрес 192.168.64.140) с DNS-сервером (IP-адрес 192.168.64.2) о доменном имени www.google.com
5 thoughts on “ Какой у меня DNS-сервер? Узнайте 4 метода проверки IP-адреса ”
Нет интернета что-то случилось с настройками?
Нет, что-то случилось с твоим мозгом
*itisgood, зачем же так грубо отвечать, особенно представительнице слабого пола? Где же ваши манеры, ваше воспитание, ваше интеллигентность, ваше субординация и ваше культурность, невежда? Зачем вы поступаете, как быдло? Какая у вас с этого выгода? Если нормально себя вести перед людьми, то люди не будут смотреть на вас, как на идиота сбежавшего из психиатрической больницы, а наоборот – к вам потянутся, это же так здорово, чем быть быдлой, кем вы себя и продемонстрировали.
Что такое DNS сервер и их адреса: от теории до тонкой настройки
Приветствую! Сегодня мы обсудим все важные моменты про DNS сервер. От того, что это такое, до настройки и выбора альтернативных DNS. Все по пунктам, понятно как дважды-два от простого советского Ботана с сайта WiFiGid.ru. Рассаживаемся по местам и не забываем пристегнуться!
Если у вас появились вопросы или есть что дополнить – ОБЯЗАТЕЛЬНО напишите в комментарии к этой статье. Вы очень поможете и нам, и другим читателям!
Что такое DNS?
Начинаем с отдаленной теории. Кому это не интересно, переходите в нужную главу ниже – вся настройка и выбор будут там. А здесь мы поговорим про само явление DNS.
DNS – Domain Name System – система доменных имен
Стало страшно? Попробуем запутать еще больше… т.е. распутать. Давайте по пунктам:
DNS сервер как раз и занимается преобразованием доменного имени в IP адрес. Получает буквы – отдает числа.
Чтобы убедиться в таком преобразовании, можно «пингануть» любой сайт:
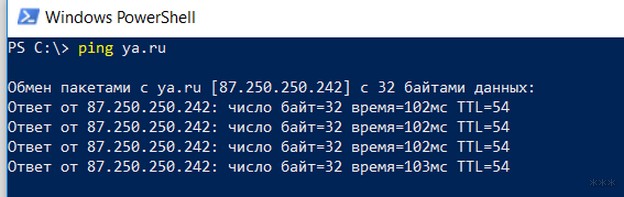
Серверы – теория
Не будем сильно углубляться в архитектуру DNS серверов, но для общего понимания стоит знать:
Как правило, после подключения к интернету при ничегонеделании с настройками вы получите DNS от своего провайдера.
Как узнать текущий?
Прежде чем перейти к установке, возможно понадобится узнать текущий ДНС сервер. Чтобы далее не было вопросов, показываю как это быстро сделать:
В моем случае текущий DNS – 192.168.0.1. Для продвинутых пользователей – это адрес роутера. Все запросы адресуются на него, а уже он отправляет далее (в текущий момент на нем работают гугловские ДНСы).
Провайдер
Разыменовывать сайты через своего провайдера можно, но не всегда это работает как надо. Для обычного домашнего пользователя все может пройти незаметно и всю жизнь, но вот если вы очень плотно работаете с интернетом, беда может наступить негаданно. Мои тезисы по поводу провайдерских серверов:
Итого – все работает, иногда очень долго и хорошо, но есть ведь минусы, которые легко заменить альтернативными DNS.
Альтернативные DNS
В настройках Windows, которые мы будем смотреть ниже, есть поле с альтернативным DNS. Так вот, в том случае речь идет просто о резервном адресе DNS сервера, если основной будет недоступным. В этой же главе «альтернативный» означает лишь то, что он не выдан провайдером.
Вот табличка основных актуальных сейчас DNS:
| Сервис | DNS 1 | DNS 2 |
|---|---|---|
| Google Public DNS | 8.8.8.8 2001:4860:4860::8888 (IPv6) | 8.8.4.4 2001:4860:4860::8844 (IPv6) |
| Open DNS | 208.67.222.222 | 208.67.220.220 |
| Яндекс | 77.88.8.8 77.88.8.88 (без сайтов мошенников) 77.88.8.7 (без сайтов для взрослых) | 77.88.8.1 77.88.8.2 (без сайтов мошенников) 77.88.8.3 (без сайтов для взрослых) |
| DNS WATCH | 82.200.69.80 | 84.200.70.40 |
| Norton Connect Safe | 198.153.192.1 198.153.192.40 (только безопасные сайты) 198.153.192.50 (без порно) 198.153.192.60 (полная безопасность) | 198.153.194.1 198.153.194.40 (только безопасные сайты) 198.153.194.50 (без порно) 198.153.194.60 (полная безопасность) |
| Level 3 DNS | 209.244.0.3 4.2.2.1 4.2.2.3 | 209.244.0.4 4.2.2.2 4.2.2.4 |
| Comodo Secure DNS | 8.26.56.26 | 8.20.247.20 |
| Open NIC DNS | Выбирайте из списка https://servers.opennic.org | Выбирайте из списка https://servers.opennic.org |
Кратко пробегусь по каждому:
Настройка
А теперь покажу, куда нужно вставить эти адреса, чтобы все работало как дорогие швейцарские часы.
Здесь я установил адреса Google – первый и второй (первая и вторая колонка таблицы выше соответственно). Можете сделать так же, а можете поэкспериментировать с другими сервисами.
Эти действия выполняются одинаково на операционных системах Windows 7, Windows 8, Windows 10.
Подобное можно провернуть на каждому устройстве, включая и телефоны (смотрите инструкции по настройкам DNS под свою модель). Один из примеров, сделать возможно:
А лучше все сразу сделать на роутере в настройках DHCP сервера (который занимается раздачей сетевых настроек на подключенные устройства). Тогда все подключенные к нему устройства сразу будут идти через нормальные серверы. На примере TP-Link, под свою модель ищите настройки через поиск на нашем сайте:
Некоторые программы, приложения и мобильные устройства в своих конфигурациях просят поле DNS Address – IP адреса из таблицы выше тоже подойдут.
Возможные ошибки
Нет возможности перечислять все возможные ошибки, связанные с багами ДНС – их можно поискать по названиям на нашем сайте, мы действительно разобрали основные из них. Но суть по решению любой из них очень простая:
Если все совсем плохо и ничего не нашли – пишите комментарий ниже!
Не удается найти DNS-адрес сервера. Решение ошибки
Многие пользователи при попытке зайти на нужный сайт встречали сообщение с ошибкой, в которой говорится, что «DNS-сервер не найден». Если проблема не в провайдере, то необходимо искать источник на вашем компьютере. О методах решения этой проблемы будет рассказано в данном материале.
Основные причины возникновения ошибки
Причиной закрытого доступа в Интернет может быть оборудование пользователя или неисправности на другом конце «провода». Рекомендуется провести первичную диагностику, чтобы определить план дальнейших действий. Здесь возможны несколько вариантов:
Способы устранения
Представленные рекомендации актуальны для последних операционных систем Windows 7, 8 и 10.
Общие советы
Прежде чем лезть в настройки операционной системы или роутера, рекомендуем попробовать стандартный «минимум». Используйте другой браузер. Рекомендуем иметь на компьютере стандартный набор из Google Chrome, Opera и Firefox. Это позволит исключить некорректные настройки самого браузера. Попробуйте очистить кэш в настройках. Подробную инструкцию вы можете получить в справке к каждому браузеру.
Следующими шагами идет перезагрузка роутера (при его наличии) и компьютера. Мелкие сбои могут возникать в ходе работы ОС. При перезагрузке многие параметры сбрасываются, устраняя различные сбои. Проверьте свой фаервол или антивирус. Эти программы способны автоматически блокировать доступ к ресурсам, которые они считают потенциально опасными. Если вы уверены, что сайт безопасен (например, вы пытаетесь войти в свой профиль социальной сети), то отключите на время антивирус, а затем попробуйте зайти повторно.
Проблемы на стороне провайдера
Это самый простой вариант, ведь со стороны пользователя никаких действий делать не нужно. Повлиять на ситуацию можно только регулярными звонками в техподдержку. Многие провайдеры предлагают фирменное ПО для диагностики сети, где показывается наличие сигнала и исходящий/входящий трафик. Если у вас имеется такой софт, проверьте через него работоспособность всей сети. При отсутствии трафика, естественно, звоните операторам.
Смена DNS-адресов
Следует сделать небольшой экскурс в тему DNS-сервера для понимания методики исправления ошибки. Когда человек пытается получить доступ к сайту, он вводит его название в поисковой строке или просто нажимает на ссылку из Google или «Яндекс». При этом в сети каждый сайт имеет цифровое обозначение (применяется IP-адресация). Для сопоставления названия сайта с его уникальным IP-адресом используются DNS-сервера. В них хранятся многострочные таблицы, где каждому адресу соответствует IP.
Когда вы пытаетесь зайти на сайт, происходит запрос к такому серверу на выявление соответствия. Если система по каким-либо причинам не получила ответа, появляется уже знакомая вам ошибка. К какому DNS-серверу обратиться, система выбирает самостоятельно, но не всегда корректно. Попробуйте выполнить ручную настройку, четко прописав нужный IP.
В свойствах подключения
Сменить адрес DNS можно через интерфейс Windows. Для этого проделайте ряд действий:
Не забудьте подтвердить свои действия, нажав ОК. Это стандартные DNS компании Google. Рекомендуется после выполнения действий перезагрузить компьютер. Если положительного эффекта установка не дала, попробуйте установить DNS в маршрутизаторе.
В настройках роутера
Аналогично интерфейсу «Виндовс» в модеме имеется раздел для ручной установки адресов DNS. Мы приведем инструкцию на примере роутера компании TP-Link:
В этом случае выполнять настройки в ОС не нужно.
Перезапуск службы «DNS-клиент»
В «Виндовс» за работу ДНС отвечает специальная служба. При появлении ошибки поиска сервера рекомендуется перезапустить ее. Делается это в соответствующем разделе по инструкции:
Убедитесь, что активация службы установлена «автоматически».
Очистка кэша DNS
Многие службы в ходе функционирования создают различные временные файлы – кэш. Как и в браузере, у ДНС его можно почистить. Это выполняется через командную строку. Запустите ее через «выполнить». Вам необходимо ввести cmd, а затем нажать Enter. После этого для очистки кэша DNS введите команду, показанную на изображении.
Если процедура будет выполнена успешно, вы увидите соответствующее сообщение в окне.
Сброс параметров TCP/IP
В редких случаях происходят сбои стека TCP/IP, которые влияют на доступ к Интернету. Через консоль пользователи Windows могут выполнить сброс параметров. Включив командную строку от имени администратора, выполните последовательно две команды:
Если они прошли без сбоя, выполните перезагрузку компьютера, а затем попробуйте заново получить доступ к необходимому сайту.
Отключение антивируса и фаервола
Ранее был предложен вариант с отключением антивируса или фаервола. Рекомендуем попробовать его, но при отключении защиты не посещайте посторонних и сомнительных ресурсов. Встроенная защита Windows не убережет компьютер от заражения. Для деактивации антивируса достаточно зайти в его настройки, а затем отключить все уровни защиты. На изображении пример переключателей для Eset Smart Security.
Отключение стандартного Firewall выполняется через настройки Windows:
При наличии антивируса firewall можно отключить навсегда.
Удаление вирусов
Вредоносное программное обеспечение может заблокировать доступ к Интернету и даже вымогать средства. Рекомендуется проверить всю систему на наличие вирусов. Справиться с этой задачей способна бесплатная утилита Dr. Web Cure It. Скачать ее можно на официальном сайте разработчиков антивируса «Доктор Веб». Софт обладает несколькими преимуществами:
Будьте готовы, что сканирование большого объема данных может занять сутки или больше. Предварительно закройте все приложения и окна, чтобы не создавать дополнительную нагрузку на систему.
Проверка файла hosts
Некоторые вирусы блокируют доступ или подменяют адреса на ложные через системный файл hosts. Рекомендуем проверить его на наличие посторонних записей. Для этого перейдите по пути, указанном на скриншоте, и откройте файл через текстовый редактор (используйте стандартный «блокнот» или другой).
Стандартный файл без стороннего вмешательства выглядит следующим образом:
Если вы заметили другие строки, то удалите их, а затем сохраните файл.
Удаление недавних обновлений
Последние версии ОС Windows регулярно получают различные обновления, которые улучшают стабильность и безопасность системы. Некоторые из них работают некорректно на определенном «железе». Это приводит к широкому спектру проблем. Если вы точно знаете, какое обновление вызывает неполадки, то можно его удалить следующим образом:
Будьте крайне осторожны, так как без некоторых обновлений у вас не будут работать программы. Также настоятельно не рекомендуется стирать обновления безопасности.
Восстановление системы
Крайние меры, когда ничего не помогает, – выполнить восстановление системы. Эта процедура откатывает состояние ОС до определенного числа (в зависимости от того, когда создавались «точки восстановления»). Все настройки и параметры будут возвращены к той дате, которая будет указана в точке восстановления. Чтобы запустить процесс, вам необходимо сделать следующее:
Пользовательские данные при этом затронуты не будут, однако рекомендуется перед стартом сделать резервную копию важных документов.
Рекомендуется также регулярно раз в месяц или раз в неделю создавать контрольные точки. Это необходимо, чтобы вы имели разброс по времени. Создавать точки можно как автоматически через заданный период, так и вручную. Также пользователь может выбрать логические диски для восстановления. По умолчанию это системный диск (C), но допускается добавить в список и любые другие носители. Дополнительно настройте объем пространства, доступного для утилиты восстановления. В «Виндовс» 10 рекомендуется устанавливать бегунок на уровне не меньше 20 гигабайт.
Если проблема DNS-сервера не связана с провайдером, рекомендуем последовательно опробовать каждый из методов. Все инструкции выполнить в домашних условиях смогут даже неопытные пользователи. Если доступ к Интернет не появился, рекомендуем вызвать специалиста.