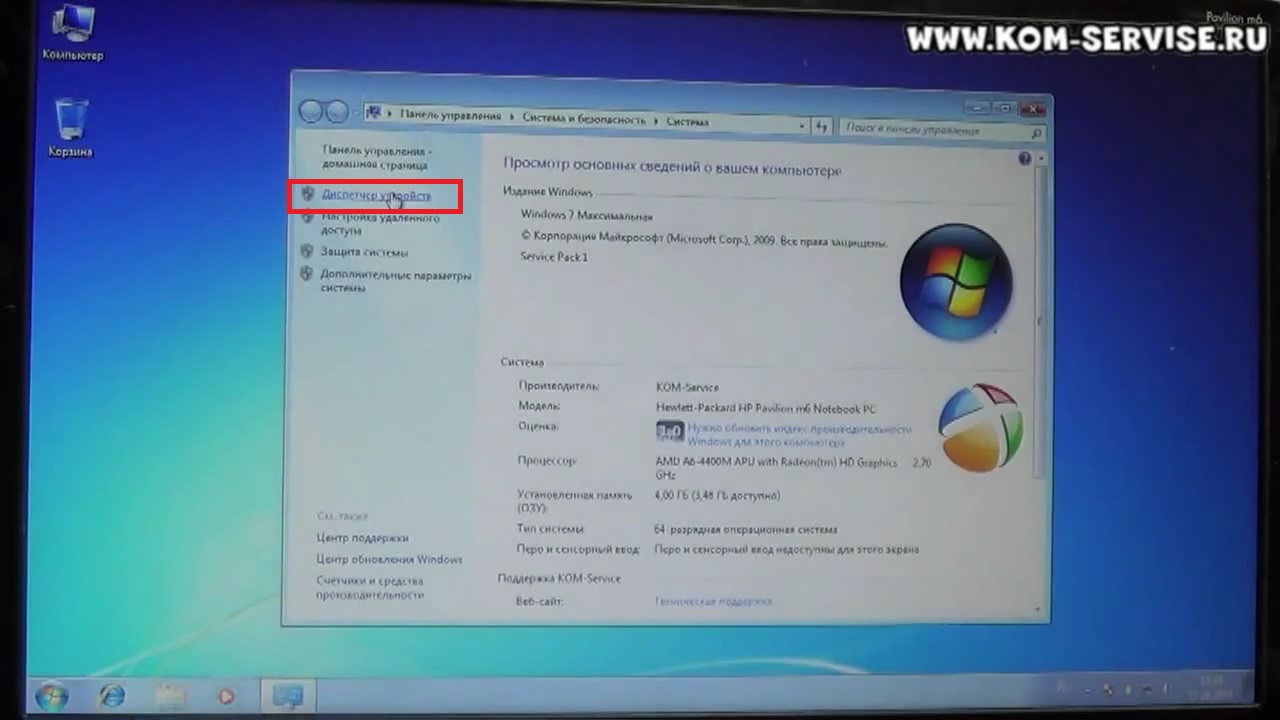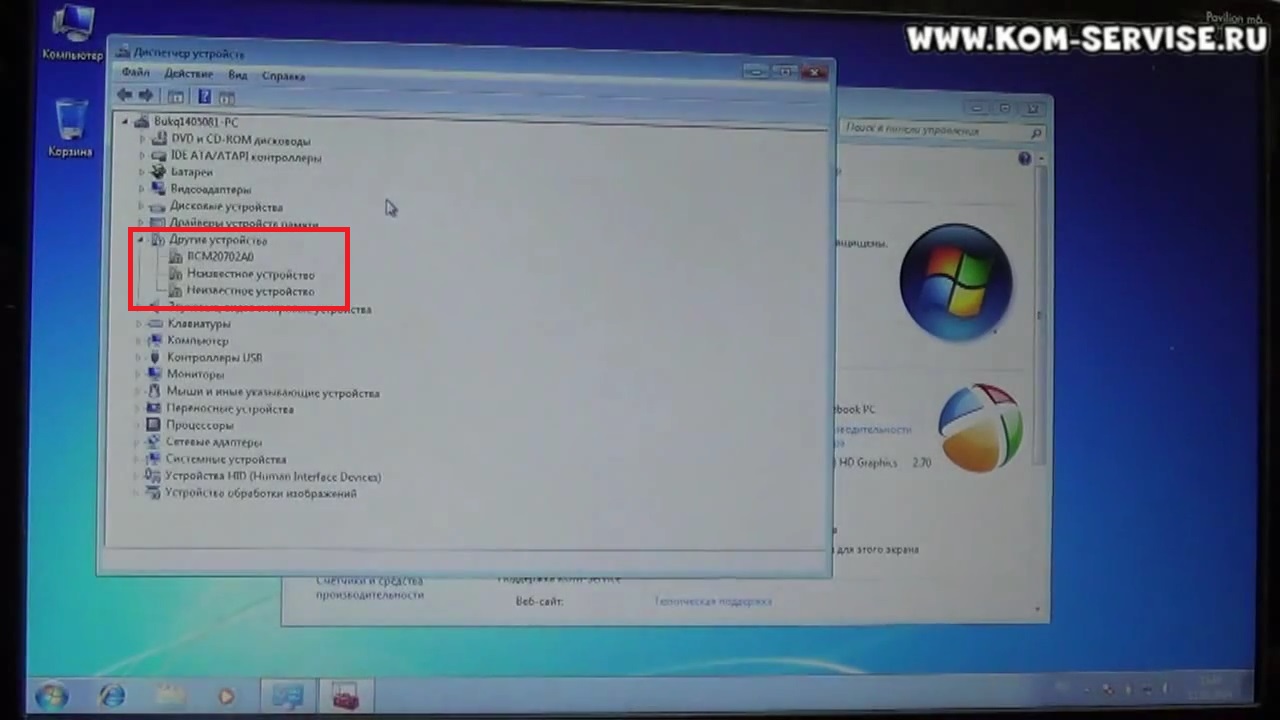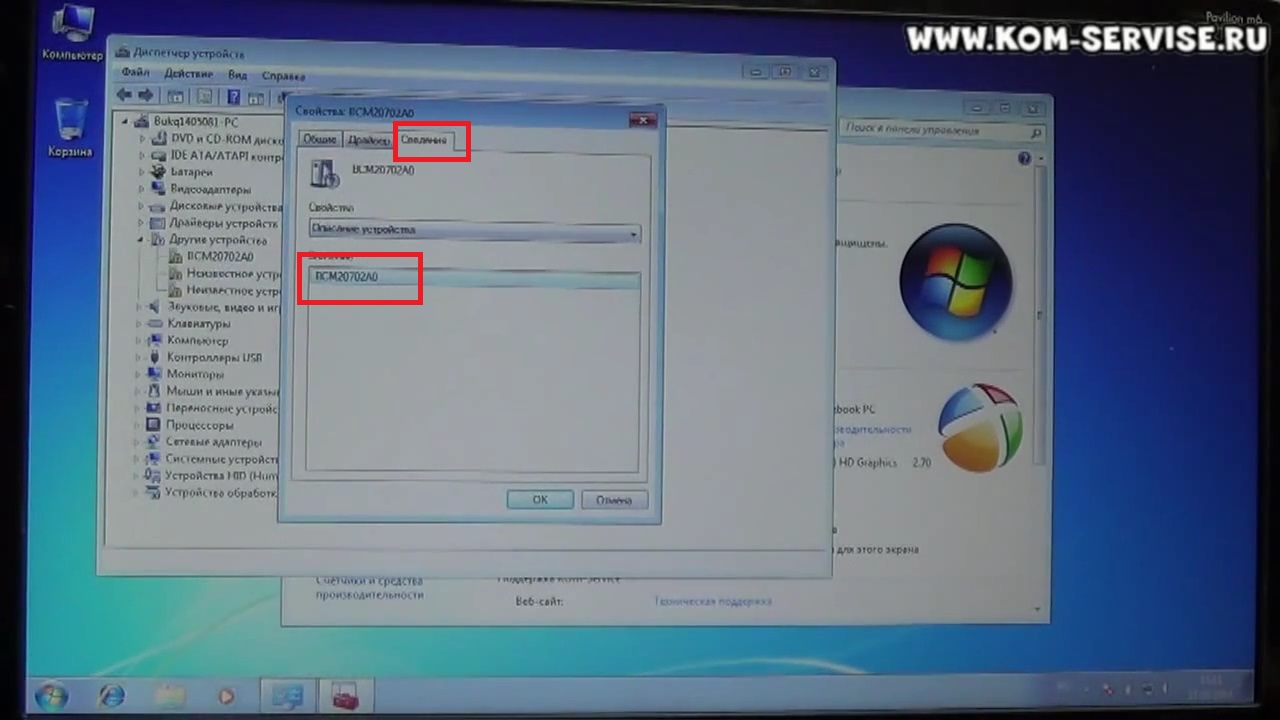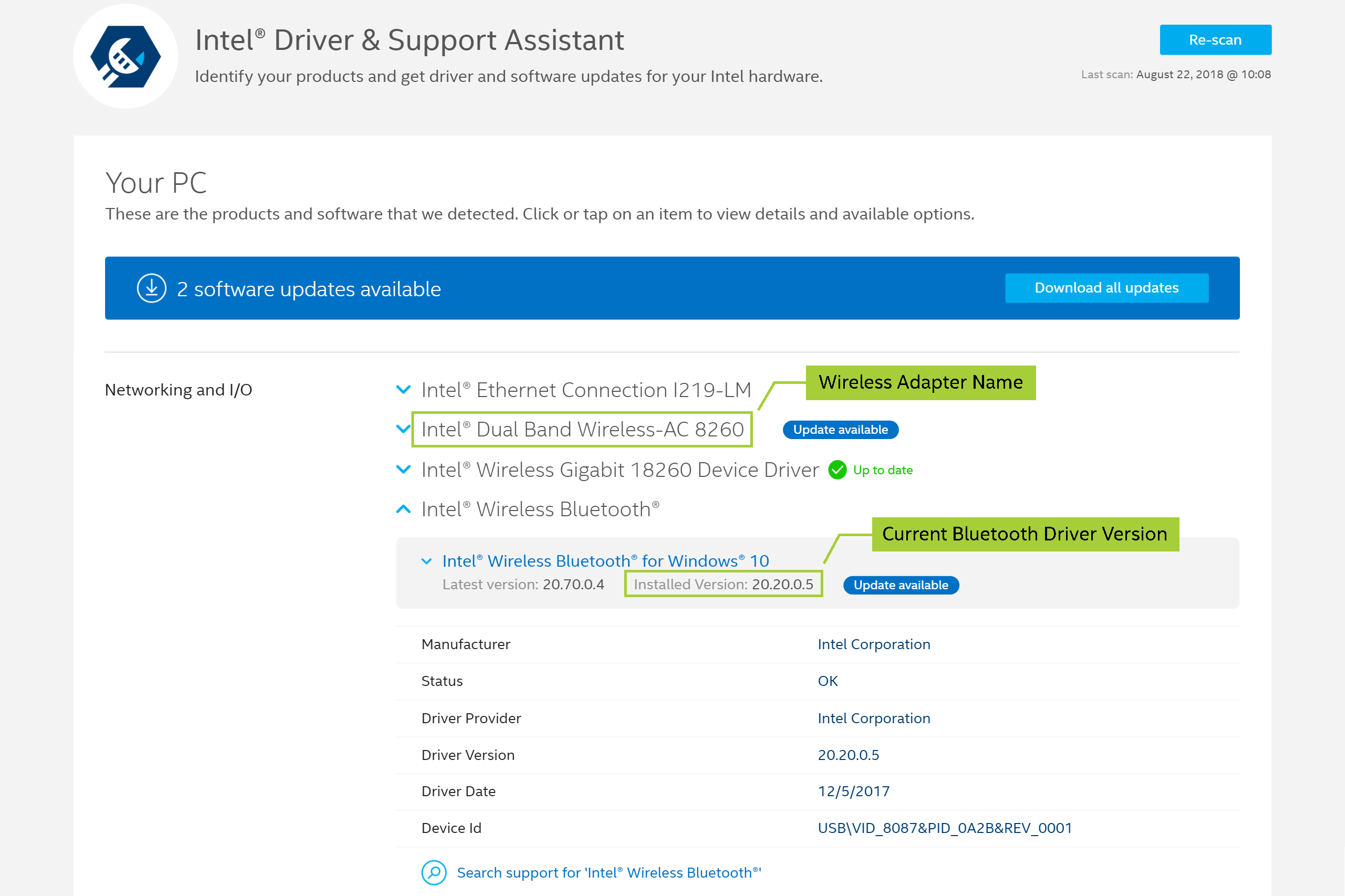как узнать какой драйвер нужен для блютуз на ноутбуке
Как найти, скачать и установить драйвер для блютуз устройства ноутбука
В настоящее время ноутбуки продаются с предустановленной операционной системой и установленными драйверами.
Если вы захотите переустановить по какой либо причине Виндовс, то чтобы установить драйвера на устройства нужно будет определить тип оборудование, модель и найти в интернете драйвера.
В статье будет рассказано как найти драйвера для wireless bluetooth адаптера на windows 7 или 8 и будем их ставить на примере ноутбука Hewlett-Packard Pavilion M6.
В виндовс на значке «Мой компьютер» жмём правой клавишей мышки и выбираем пункт «Свойства».
В открывшемся окошке выбираем пункт «Диспетчер устройств.
И видим в разделе «Другие устройства» оборудование, на которое не было установлено драйвера.
Жмём правой клавишей мыши на неизвестное устройство и выбираем пункт «Свойства».
В открывшемся меню переходим на последнюю вкладку и смотрим уникальный ID устройства.
Копируем идентификационный номер устройства и вставляем его в строку поиска на странице поисковой системы Google.
В полученном списке ссылок находим что за устройство у нас.
В нашем случае оказался беспроводной адаптер фирмы broadcom.
Переходим на сайт производителя адаптера и скачиваем актуальную версию драйверов и устанавливаем их.
В нашем видео блютус driver adapter мы скачали с сайта производителя Хьюлет пакард для модели НР павилион м6.
После установки драйверов блютуз включился и появился в системе.
Видео инструкция как найти, скачать и установить драйвер для блютуз устройства ноутбука.
Найти, скачать и установить драйвер для устройств ноутбука, город Братск, Энергетик. тел. 27-01-02
Драйвера для Bluetooth
Общая информация о Bluetooth-адаптерах
Данная тема посвящена различным вопросам, которые связаны с поиском, установкой и настройкой драйверов для Bluetooth адаптера. Вопросы установки Bluetooth адаптера в ноутбук, нетбук или компьютер обсуждаются здесь: Установка Bluetooth-адаптера в ноутбук.
Сначала поговорим о самих адаптерах. Это обычно небольшая платка, которая устанавливается внутрь ноутбука:
Данный адаптер является опциональным. Это значит, что в одних комплектациях той или иной модели ноутбука она есть, а в других нет. Наличие на корпусе ноутбука различных переключателей для включения/отключения Bluetooth еще не гарантирует наличие самого адаптера в ноутбуке.
Согласитесь, что не имеет смысла пытаться установить драйвер на устройство которого нет.
Как определить установлен ли в ноутбуке, нетбуке или компьютере Bluetooth-адаптер
Важно заметить, что если у вас там присутствует только Microsoft Bluetooth Enumerator или Нумератор шины Bluetooth, то Bluetooth-адаптера у вас как такового нет или он отключен.
Часто чтобы включить Bluetooth-адаптер необходимо сначала установить фирменную утилиту для работы с беспроводными подключениями и утилиту для работы с комбинациями клавиш. Без них попытки включить адаптер через комбинации клавиш и с помощью различных переключателей не принесут результата.
Пробуете с помощью данный утилит, дополнительных кнопок и сочетаний клавиш включить Bluetooth. Если новых устройств в разделах Радиомодули Bluetooth или Устройства Bluetooth не появилось, то скорей-всего у вас Bluetooth-адаптера нет.
Если адаптер есть, то идем дальше.
Драйвера для Bluetooth адаптеров
На данный момент большая часть всех Bluetooth адаптеров, которые устанавливаются в ноутбуки, нетубуки и прочую подобную технику, основаны на чипах Broadcom. Иногда попадаются адаптеры на чипах Atheros и совсем редко на чипах Intel. Естественно, что драйвера для них нужны разные.
Чтобы определить какой адаптер у вас установлен и какие драйвера для него нужны, необходима строка с VID/PID для вашего адаптера. Узнать ее можно с помощью AIDA64, как говорилось выше, а также посмотреть в Диспетчере устройств в свойствах адаптера.
Драйвера для адаптеров Broadcom
Нажмите на кнопку ниже для открытия списка VEN/DEV.
Последняя версия драйвера для Windows XP: скачать / скачать
Последняя версия драйвера для Windows 7, 8, 8.1 и Vista: скачать / скачать
Драйвера и приложения для Windows Vista и Windows 7 (6-тая серия):
Драйвера для адаптеров Atheros
Нажмите на кнопку ниже для открытия списка VEN/DEV.
Последняя версия драйвера для Windows XP: скачать / скачать
Последняя версия драйвера для Windows 7, 8, 8.1 и Vista: скачать / скачать
Драйвера для адаптеров Intel
Для адаптеров Intel VID (VEN) равен 8086.
Если вышеуказанные драйвера не подошли, то обращайтесь за помощью в данную тему. В сообщении обязательно указывайте VID/PID строку.
Драйвер на Bluetooth в Windows 10, 8, 7 – как установить, обновить, откатить, заменить. Решение разных проблем с Bluetooth на ноутбуке и ПК
В этой статье мы будем разбираться с самыми разными и непонятными проблемами, которые очень часто возникают при попытке настроить Bluetooth на ноутбуке или компьютере с Windows 10, Windows 8, или Windows 7. Или с теми неполадками, которые возникают в процессе подключения или использования разных Bluetooth устройств. По своему опыту могу сказать, что чаще всего проблема в драйвере Bluetooth адаптера. Поэтому, очень часто все решения сводятся к тому, что нужно установить, обновить, или откатить драйвер.
Если у вас вообще нет настроек Bluetooth, Windows не видит адаптер, не ищет устройства, или ищет и подключает, но они не работают – нужно начинать с драйвера. Я часто сталкиваюсь с такими проблемами при подключении Bluetooth наушников. Когда вроде бы все работает, наушники подключаются, но звук на них не идет. Или не работает микрофон. Или звук очень плохого качества. Что угодно может быть.
Драйвер на Bluetooth для Windows 10 – как установить?
Я буду показывать на примере Windows 10. Если у вас Windows 7 или Windows 8 – инструкция подойдет. Просто нужно загружать драйвер конкретно для той системы, которая установлена на вашем компьютере или ноутбуке. Если драйвер не установлен – Bluetooth не работает. Поэтому, если у вас конкретно эта проблема, то нужно скачать и установить нужный драйвер. Но перед этим я рекомендую убедиться, что в вашем компьютере Bluetooth есть физически. Несколько статей на эту тему:
Обязательно обратите внимание на эти статьи. В них собрано очень много разных решений и подсказок. Возможно, по ним вам будет проще решить проблему, с которой вы зашли на эту страницу.
Дальше информация именно об установке драйвера. Чаще всего это нужно делать вручную в Windows 7 и Windows 8, так как Windows 10 как правило устанавливает драйвер автоматически. Да, он не всегда работает нормально, но это уже другая проблема.
Как найти и скачать драйвер?
Драйвер на Блютуз нужно загружать с сайта производителя ноутбука, Блютуз адаптера, или беспроводного модуля (платы). Сейчас поясню. У вас есть ноутбук, у него есть модель, на страничке этой модели на сайте производителя есть все необходимые драйверы. В том числе и на Блютуз. Если речь идет о USB, PCI, M2 адаптере, то у производителя (адаптера, или самого чипсета) тоже есть сайт, есть страница с моделью адаптера и там есть необходимый драйвер. К тому же на официальном сайте всегда можно найти самый новый и подходящий драйвер.
Дальше есть два варианта:
Вернемся к нашему примеру. Так как ноутбук у нас Acer Aspire 5 A515-55G, то заходим на сайт Acer. Находим там раздел с загрузками.
Откроется страница нашей модели. Выбираем там Windows, которая установлена на ноутбуке и открываем категорию «Драйверы».
Находим драйвер на Bluetooth и загружаем его на компьютер.
Что делать, если на сайте производителя нет драйвера на Bluetooth для моей версии Windows?
В таких ситуациях, для нормальной работы Блютуз и других функций я рекомендую установить именно ту версию Windows, для которой есть драйверы на сайте производителя.
Установка драйвера
В большинстве случаев достаточно открыть архив с драйвером и запустить установочный файл, который обычно называется setup.exe.
Появляться настройки этой функции в Windows и синяя иконка в трее.
Как обновить драйвер Bluetooth адаптера в Windows?
Обновлять драйвер нужно в том случае, когда Bluetooth есть в диспетчере устройств, вроде все работает, но возникают каике-то неполадки или ошибки.
Способ 1
Можно попробовать обновить стандартным способом. Который, как показывает практика, никогда не работает. Windows всегда будет сообщать, что наиболее подходящий драйвер для этого устройства уже установлен.
Как я уже писал выше, скорее всего вы увидите сообщение, что драйвер новый и в обновлении не нуждается.
Способ 2
Скачать новую версию драйвера с сайта производителя ноутбука, адаптера, чипсета и запустить его установку.
Перед обновлением (загрузкой новых драйверов) я рекомендую посмотреть версию и дату разработки установленного на данный момент драйвера. Чтобы вы могли ориентироваться при загрузке новой версии. Посмотреть эту информацию можно в свойствах Bluetooth адаптера, на вкладке «Драйвер».
Способ 3
Если после загрузки нового драйвера в архиве (в папке) нет установочного файла, то его можно установить/обновить вручную.
Способ 4: через центр обновления Windows (решение многих проблем, проверено)
В комментариях к другим статьям есть отзывы, что разного рода проблемы с Bluetooth в Windows 10 решаются через установку обновления драйвера через центр обновления Windows. Делается это так:
Отдельное спасибо Павлу, который подтвердил, что этот метод работает и поделился скриншотами. У него происходил поиск Блютуз устройств, но ни одно устройство не обнаруживалось. После обновления данным способом все заработало.
После установки или обновления программного обеспечения обязательно перезагрузите компьютер.
Как откатить или заменить драйвер Bluetooth для решения разных проблем?
Откат драйвера
Если система сохранила предыдущую версию драйвера, то в свойствах Bluetooth адаптера, на вкладке «Драйвер» должна быть активная кнопка «Откатить».
Выбираем любую причину и нажимаем «Да».
После отката перезагрузите компьютер (система скорее всего сама предложит это сделать) и проверьте работу Блютуз соединения.
Замена драйвера Bluetooth из списка уже установленных в системе
Есть еще один классный способ, который меня очень часто выручает в решение проблем с разным оборудованием, не только с Блютуз.
Здесь нужно экспериментировать. Попробовать все версии, которые есть в списке. Это решение действительно очень часто помогает решить самые разные проблемы в работе оборудования. Работает как в Windows 10, так и в Windows 7 или Windows 8.
Если остались какие-то вопросы, или проблема не была решена, то вы всегда можете описать свой случай в комментариях, задать вопрос. Я обязательно отвечу и постараюсь помочь в решении вашей проблемы с Bluetooth.
Идентификация версии драйвера Bluetooth®
Тип материала Определить мой продукт
Идентификатор статьи 000005975
Последняя редакция 14.07.2021
Нажмите или название темы для получения информации:
Вариант 1 (рекомендуется): автоматически идентифицируйте и обновите драйверы и программное обеспечение
Intel® Driver & Support Assistant (Intel® DSA) — это самый простой способ идентифицировать ваш беспроводной адаптер Intel® и версию драйвера.
| Примечание | Если вы не видите компонент Bluetooth, перезагрузите систему и снова запустите Intel DSA. Если проблема сохраняется, см. раздел поддержки в конце этой страницы. |
Вариант 2: ручная идентификация беспроводного адаптера Intel® и версии драйвера Bluetooth для загрузки правильных драйверов
Выберите операционную систему и следуйте инструкциям, чтобы идентифицировать беспроводной адаптер Intel® и версию драйвера Bluetooth.
После идентификации названия своего беспроводного адаптера Intel® и версии драйвера Bluetooth загрузите последнюю версию драйвера.
Если у вас все еще возникают проблемы с идентификацией аппаратного обеспечения Bluetooth или установкой драйвера, свяжитесь со службой поддержки Intel
Какая версия Bluetooth на моем компьютере?
Принадлежностям Bluetooth иногда требуется минимальная спецификация (версия) Bluetooth для полноценной работы.
Просмотр версии Bluetooth на компьютере
В поле поиска на панели задач введите диспетчер устройств, а затем выберите его в списке результатов.
Нажмите стрелку рядом с пунктом Bluetooth, чтобы развернуть его.
Выберите переключатель Bluetooth (ваш адаптер может быть указан просто как беспроводное устройство).
Перейдите на вкладку Дополнительно и найдите LMP (Link Manager Protocol) в области Встроенное ПО или Версия встроенного ПО. Этот номер означает версию LMP на вашем устройстве.
Найдите номер версии в таблице ниже, чтобы сопоставить версию LMP с номером базовой спецификации Bluetooth. Это самая последняя базовая спецификация, которую ваше устройство полностью поддерживает. Принадлежности с более поздними спецификациями могут по-прежнему работать, но с ограниченной функциональностью.
Версия протокола LMP (Link Manager Protocol)
Базовая спецификация Bluetooth
Базовая спецификация Bluetooth 1.0b (не поддерживается)
Базовая спецификация Bluetooth 1.1 (не поддерживается)
Базовая спецификация Bluetooth 1.2 (не поддерживается)
Базовая спецификация Bluetooth 2.0 + EDR (не поддерживается)
Базовая спецификация Bluetooth 2.1 + EDR (устарела, поддержка будет прекращена)
Базовая спецификация Bluetooth 3.0 + HS (устарела, поддержка будет прекращена)