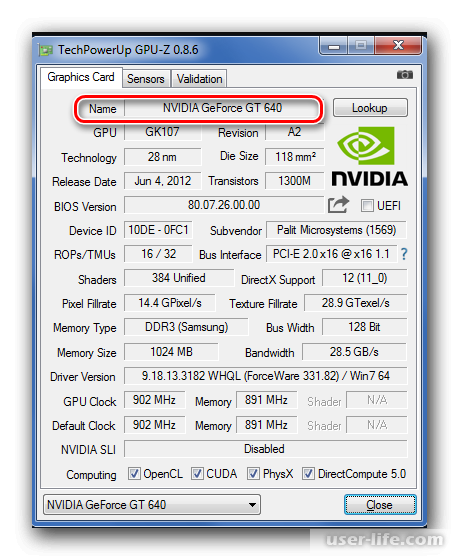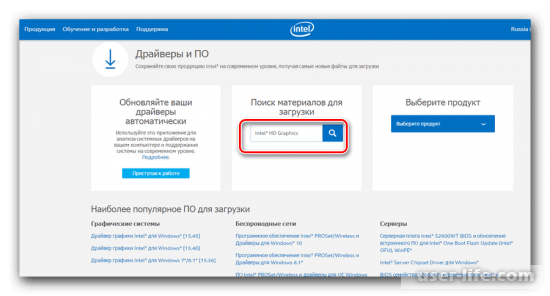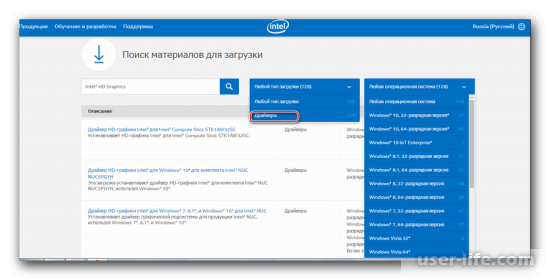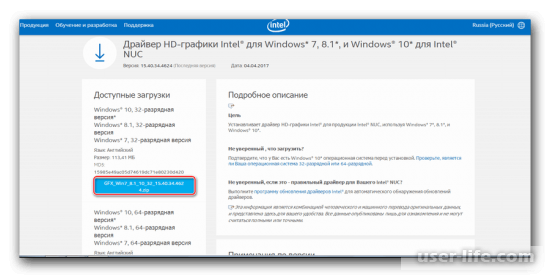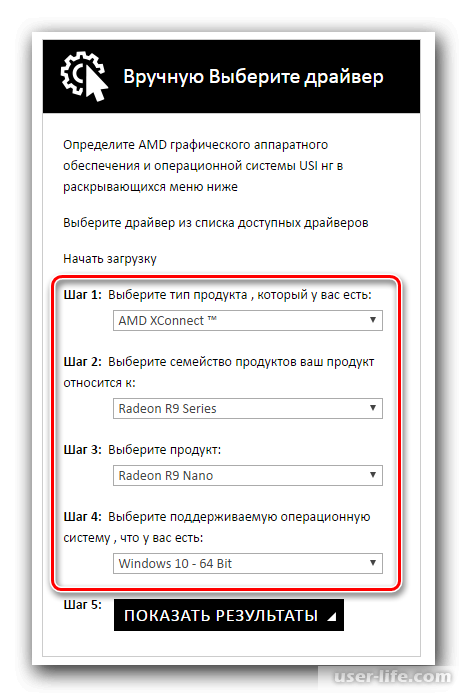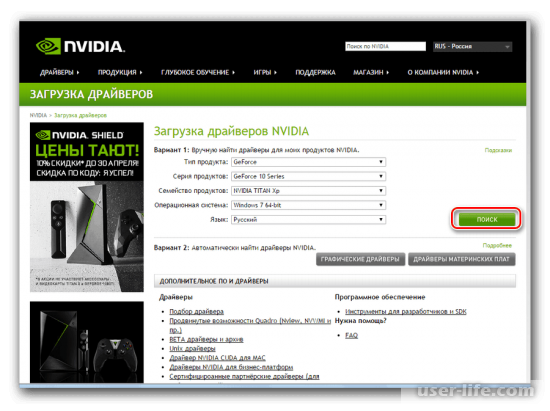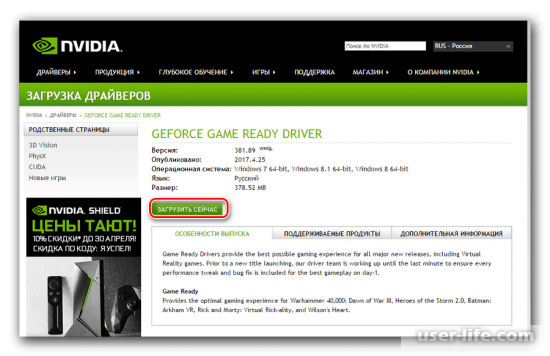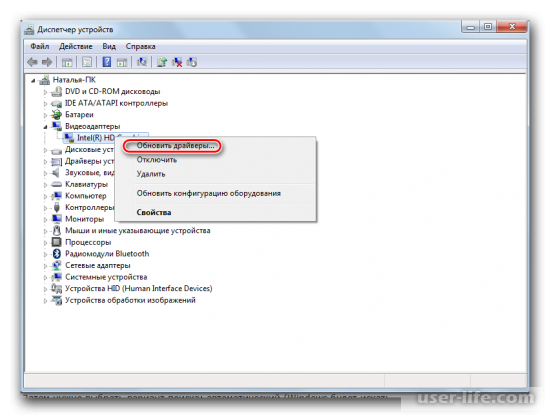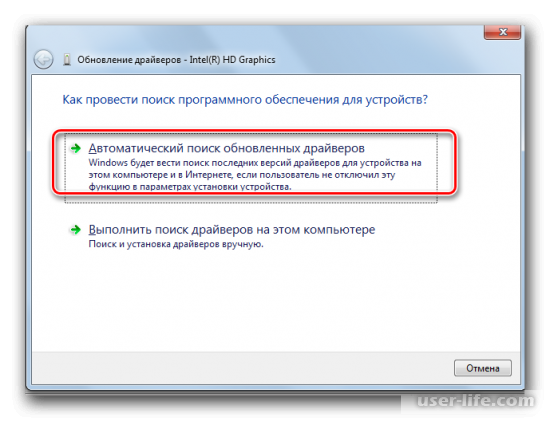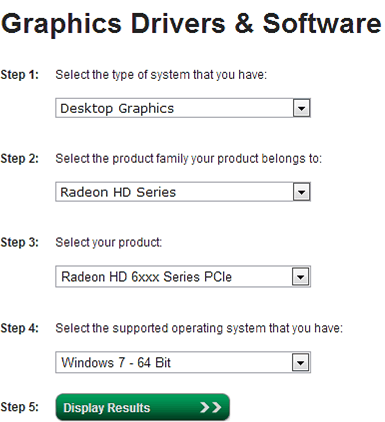как узнать какой драйвер нвидиа мне нужен
8 способов узнать версию драйвера видеокарты NVIDIA
В данной статье показаны действия, с помощью которых можно узнать текущую версию драйвера видеокарты NVIDIA в операционной системе Windows.
Если ваше устройство с операционной системой Windows имеет графический адаптер NVIDIA, то при необходимости можно узнать какая версия драйвера NVIDIA установлена в настоящее время.
Посмотреть в панели управления NVIDIA
Чтобы узнать версию драйвера видеокарты NVIDIA, нажмите правой кнопкой мыши в пустой области рабочего стола и в появившемся контекстном меню выберите Панель управления NVIDIA.
В открывшейся панели управления NVIDIA нажмите на ссылку Информация о системе
В окне «Информация о системе», в разделе «Подробности», в строке Версия драйвера отображена версия драйвера видеокарты NVIDIA.
Через диспетчер устройств
Чтобы узнать версию драйвера видеокарты NVIDIA, откройте диспетчер устройств и разверните пункт Видеоадаптеры, затем дважды щёлкните левой кнопкой мыши на видеоадаптере NVIDIA.
В открывшемся окне свойств видеоадаптера выберите вкладку Драйвер, и в строке Версия драйвера: вы увидите версию драйвера видеокарты NVIDIA. Последние 5 цифр являются номером версии драйвера NVIDIA.
Используя DirectX
Встроенное в операционную систему Windows средство диагностики DirectX позволяет узнать версию драйвера видеокарты NVIDIA установленной в компьютере.
Чтобы запустить средство диагностики «DirectX», нажмите сочетание клавиш 
После запуска средства диагностики выберите вкладку Экран и в блоке Драйверы вы увидите информацию о версии драйвера. Последние 5 цифр являются номером версии драйвера NVIDIA.
С помощью утилиты «Сведения о системе» (msinfo32)
С помощью утилиты «Сведения о системе», можно узнать версию драйвера видеокарты NVIDIA. Данная утилита относится к средствам администрирования Windows.
Чтобы запустить утилиту, нажмите сочетание клавиш 
В окне «Сведения о системе» выберите Компоненты ➯ Мультимедиа ➯ Дисплей
В правой части окна, в строке Версия драйвера отображена версия драйвера видеокарты NVIDIA.
Смотрим версию драйвера в командной строке
Узнать информацию о версии драйвера видео адаптера NVIDIA, можно используя команду инструментария управления Windows (wmic).
Запустите командную строку от имени администратора и выполните следующую команду:
wmic path win32_VideoController get DriverVersion
Windows PowerShell
Получить информацию о версии драйвера графического адаптера NVIDIA, установленного в компьютере, можно используя Windows PowerShell. Сделать это можно с помощью объекта «Win32_VideoController».
Откройте консоль Windows PowerShell от имени администратора и выполните следующую команду:
Get-WmiObject Win32_VideoController | Format-List DriverVersion
Используя утилиту GPU-Z
Чтобы узнать версию драйвера видеокарты NVIDIA, можно воспользоваться утилитой «GPU-Z». Данная утилита абсолютно бесплатная и не требует установки.
Скачать GPU-Z можно на официальном сайте ➯ www.techpowerup.com/download/techpowerup-gpu-z/ или на сайте ➯ http://cpuz.ru/gpuz_download.htm на котором представлены русскоязычные версии утилиты.
Запустив утилиту, в строке Версия драйвера вы увидите версию драйвера видеокарты NVIDIA.
Используя утилиту Speccy
Также, узнать версию драйвера видеокарты NVIDIA можно используя утилиту «Speccy». Утилита «Speccy» предоставляет детальную информацию о системе и устройствах установленных в компьютере.
Скачать бесплатную портативную версию утилиты можно по ссылке
https://www.ccleaner.com/speccy/download/portable
После запуска утилиты, выберите раздел Графические устройства и в строке Версия драйвера вы увидите версию драйвера графического адаптера NVIDIA.
Рассмотренные выше способы помогут вам узнать версию драйвера видеокарты NVIDIA, установленной в компьютере или ноутбуке.
Расширенный поиск драйвера
«Стандартными» пакетами являются те, которые не требуют компонентов драйверов DCH.
«DCH» ( Декларативные, Компонентные, Аппаратные приложения для поддержки) – это новые пакеты, которые предварительно устанавливаются OEM-провайдерами и включают универсальный драйвер Microsoft.
Драйверы DCH не могут быть установлены со стандартной системой, а стандартные драйверы с системой DCH.
Чтобы подтвердить тип системы, которую вы используете, перейдите в пункт Тип драйвера, который находится ниже меню «Системная информация» на панели управления NVIDIA.
Более подробную информацию можно получить на сайте Новости о разработке драйверов
«GRD» Драйверы Game Ready обеспечивают лучшие игровые возможности во всех популярных играх. Начиная с раннего доступа и на протяжении всего существования игры, команда по разработке драйверов NVIDIA тщательно тестирует все ключевые функции, поэтому драйверы оптимизируют производительность, позволяют добиться максимальной стабильности и отличной функциональности геймплея.
«SD» Драйверы Studio обеспечивают лучшие возможности работы в основных приложениях для профессионального творчества. NVIDIA проводит тщательное тестирование, направленное на проверку функциональности в ведущих приложениях, и гарантирует высочайший уровень производительности, стабильной работы и функциональности.
«NFB / QNF» New Feature Branch (NFB) [Ранее назывался Quadro New Feature (QNF)] из последней серии выпусков драйверов, он обеспечивает новейшие возможности и функции между выпусками драйвера Production Branch. Драйвер был протестирован для рабочих станций с ограниченной поддержкой продукта и рекомендован к использованию только для пользователей, нуждающихся в особых возможностях, которые указаны в соответсвующем разделе «Возможности выпуска».
«PB / ODE» Production Branch (PB) [Ранее назывался Оптимизированный для предприятий драйвер (ODE)] / Studio Большинство пользователей выбирает этот тип драйвера для обеспечения оптимальной производительности и стабильной работы. Драйверы Production Branch оснащены сертификатами ISV, поддержкой всего жизненного цикла и обеспечивают все функции драйверов Studio такой же версии.
«PB / LLB» Production Branch (PB) [Ранее назывались драйверы для Linux с долгосрочной поддержкой (LLB)] Драйверы Production Branch для Linux оснащены сертификатами ISV и обеспечивают оптимальную производительность и стабильность работы для пользователей Unix. Такой драйвер обычно используется в компаниях, обеспечивая постоянные исправления ошибок и стандартные обновления безопасности.
«NFB / SLB» New Feature Branch (NFB) [Ранее назывался Драйвер для Linux с краткосрочной поддержкой (SLB) Драйверы New Feature Branch для Linux предоставляют разработчикам и ранним пользователям доступ к новым функциям до интеграции в драйверы Production Branches.
Как узнать версию драйвера видеокарты
Прежде чем обновлять драйвер графического адаптера не мешало бы сначала узнать версию драйвера видеокарты, который уже на ней установлен. При обновлении может случится так, новейший видеодрайвер не подойдет вашей системе пока его не обкатают и не доработают. В таком случае драйвер придется откатить или, если вы перед обновлением удалили все предыдущие драйвера, то установить предыдущую его версию по новой. Как же узнать версию драйвера видеокарты?
Существует много способов определения версии того или иного драйвера. Это можно сделать, как при помощи сторонних программ, так и при помощи встроенных средств самой операционной системы. Рассмотрим некоторые из них.
Как узнать версию драйвера видеоадаптера при помощи средства диагностики DirectX
Все примеры я буду приводить в операционной системе Windows 10, но эти же действия можно проделать и в предыдущих версиях Windows.
Для того, чтобы попасть в средство диагностики DirectX нам необходимо в меню «Выполнить» ввести команду «dxdiag» (без кавычек).
Меню выполнить можно открыть при помощи одновременного нажатия на клавиатуре клавиш Win+R.
В «Средстве диагностики DirectX», необходимо перейти на вкладку «Экран» в предыдущих версиях Windows или на вкладку «Монитор». Ниже справа в окошке «Устройство» вы увидите информацию о вашей видеокарте и мониторе, а слева в окошке «Драйверы» прописана полная информация по версии драйвера видеокарты.
У меня два монитора, поэтому и вкладки две.
Узнаем версию видеокарты при помощи Диспетчера устройств
В Диспетчере устройств тоже можно посмотреть версию всех установленных драйверов, в том числе и видеодрайвера.
Открыть диспетчер устройств можно через меню «Пуск» (в Windows 10 необходимо кликнуть правой кнопкой мыши по кнопке «Пуск» и в открывшемся списке выбрать пункт «Диспетчер устройств»).
Или можно кликнуть правой кнопкой мыши по значку «Этот компьютер» (в Windows 10), «Компьютер» (в Windows 7) или «Мой компьютер» (в Windows ХР), и выбрать в выпадающем контекстном меню пункт «Свойства».
В открывшемся окне «Система», справа, необходимо кликнуть по ссылке «Диспетчер устройств».
В окне «Диспетчера устройств» открываем вкладку «Видеоадаптеры», и кликаем дважды по названию видеокарты.
В окне «Свойства», переходим на вкладку «Драйвер». Ниже вы увидите версию вашего драйвера.
Узнаем версию драйвера графической платы через утилиту «Сведения о системе»
Утилита «Сведения о системе» так же входит в состав операционной системы Windows. Чтобы попасть в неё, необходимо открыть окно «Выполнить» (Win + R), вписать в поле «Открыть» команду msinfo32.
В открывшемся окне открываем вкладку «Компоненты», переходим на вкладку «Дисплей». В правом окне находим строку «Версия драйвера».
Узнаем версию драйвера видеокарты через командную строку
Открываем командную строку. Можно это сделать опять же через окно «Выполнить», вписав в него команду cmd.
Прописываем или копируем отсюда и вставляем в командную строку команду
wmic path win32_VideoController get DriverVersion
и жмем на клавиатуре кнопку «Enter». Тут же ниже будет выведена версия вашего видеодрайвера.
Узнаем версию драйвера видеокарты при помощи сторонних программ
Для того чтобы узнать версию драйвера видеокарты, а заодно и её название, можно воспользоваться такими программами, как:
«GPU-Z» (официальный сайт программы);
«Speccy» (официальный сайт);
Узнаем версию драйвера видеокарты NVidia через панель управления NVidia
Если у вас на компьютере установлена видеокарта от NVidia, то узнать версию установленного драйвера можно узнать через его панель управления, которая устанавливается вместе с драйвером.
Попасть в эту панель можно, кликнув правой кнопкой мыши по рабочему столу, и выбрав в выпадающем меню пункт «Панель управления NVIDIA».
В самом низу окна слева имеется ссылка «Информация о системе». Кликаем по ней,
и откроется окно в котором на вкладке «Дисплей» в окне «Сведения о видеоплате».
Там же можете просмотреть и другую информацию о вашей видеокарте.
Некоторые контрафактные видеокарты не обнаруживаются этими программами. В таком случае не будет и сведений о версии драйвера.
Видео: Как узнать версию драйвера видеокарты
Удачи вам!
Как определить какой видеодрайвер нужен
Определение модели видеокарты
Для того чтобы узнать, какой драйвер нужен для видеокарты, необходимо скачать и установить программу GPU-Z.
В поле «Name» будет указана модель, а версия драйвера, который используется в поле «Driver Version». После того как будет определено название видеокарты, можно найти для нее необходимый софт.
Поиск драйверов на видеокарту
Для того чтобы найти программное обеспечение к продуктам Intel, лучше всего использовать официальный сайт. В окне «Поиск материалов для загрузки» вводите название своей видеокарты.
Далее кликаете на пиктограмму «Поиск», а затем уже в окне поиска можно сделать запрос более конкретным и выбрать свою операционную систему, а также тип загрузки «Драйверы».
Нажимаете на программное обеспечение, которое будет найдено, а в новом окне доступа загрузка драйвера, чтобы скачать его.
Если производитель карты ATI или AMD, то скачать софт можно на официальном сайте. На сайте производителя нужно заполнить форму для поиска.
Далее кликаете на «Показать результат». Должна отобразиться страница с вашим драйвером, его и нужно скачать. Если на компьютере установлена видеокарта nVidia, тогда для поиска драйвера следует перейти на ее официальный сайт. Используете вариант 1 и применяете поиск.
Кликаете на «Поиск» и ждете отображения страницы с нужным программным обеспечением.
Кликаете «Загрузить сейчас».
Обновление программного обеспечения можно производить автоматически прямо из Windows. Входите в «Диспетчер устройств» и выбираете «Видеодаптеры». Затем выбираете свою видеокарту и кликаете на нее правой кнопкой мыши. Появится меню, в котором выбираете «Обновить драйверы».
Затем нажимаете «Автоматический поиск…».
Ждете, пока закончится поиск, в конце которого система должна выдать определенное сообщение.
Драйверы – это программное обеспечение, которое необходимо для нормальной работы компьютерного железа. Некоторые драйверы устанавливаются автоматически, но в большинстве случаев, пользователям приходится заботиться об этом самостоятельно. Если у вас есть диск с драйверами, то их установка не является сложной задачей. Но, часто случается так, что диск теряется. В этом случае приходится искать нужные драйверы в интернете. Сегодня мы расскажем о том, как узнать, какой драйвер нужен для видеокарты.
Для того чтобы узнать, какой драйвер нужен для видеокарты вам необходимо знать какая видеокарта установлена на вашем компьютере. Получить информацию об установленной видеокарте можно разными способами. Если на компьютере уже установлен драйвер видеокарты и вы хотите его обновить, то название видеокарты можно посмотреть в «Диспетчере устройств». Для того чтобы запустить «Диспетчер устройств» достаточно просто открыть меню «Пуск» и воспользоваться поиском.
Также вы можете открыть «Диспетчер устройств» с помощью команды « mmc devmgmt.msc ». Для этого нужно нажать комбинацию клавиш Windows-R, ввести команду и нажать на клавишу ввода.
После этого перед вами должно появиться окно со списком установленных устройств. Здесь нужно нужно найти раздел «Видеоадаптеры», кликнуть правой кнопкой по названию видеокарты и открыть «Свойства». В открывшемся окне вы сможете увидеть название видеокарты и ее производителя. В нашем случае это видеокарта Asus EAH6670 Series и производитель ATI Technologies.
Но, если на компьютере вообще нет никаких драйверов для видеокарты, то этот способ может не сработать, так как «Диспетчер устройств» просто не покажет нам нужной информации и вы не сможете найти подходящий драйвер. В этом случае нужно прибегнуть к использованию сторонних программ. Самый простой и надежный вариант — это воспользоваться бесплатной программой GPU-Z.
После запуска GPU-Z вы увидите небольшое окно с подробной информацией о вашей видеокарте. В верхней части этого окна есть текстовая строка «Name», здесь указывается название установленной видеокарты. В данном случае, на скриншоте указана видеокарта NVIDIA GeForce GTX 950.
Чуть ниже, в текстовом поле «Subvender», указывается производитель видеокарты. В данном случае это ASUS. Если в вашей системе установлено несколько видеокарт, то вы можете посмотреть информацию о каждой из них. Для этого нужно воспользоваться выпадающем списком, который расположен в нижней части окна GPU-Z.
Итак, мы уже знаем какая у нас модель видеокарты, но как узнать, какой драйвер нужен для видеокарты?
После того как мы определили модель и производителя видеокарты можно приступать к поиску драйвера для нашей видеокарты. Если у вас видеокарта от ATI/AMD то переходим по этой ссылке и заполняем форму для поиска драйвера.
После того как мы заполнили все поля поисковой формы – кликаем по кнопке «Display Results». Дальше загрузится страница на которой вам предложат скачать драйвер для видеокарты.
Если у вас видеокарта от компании nVidia, то вам необходимо воспользоваться поисковой формой на официальном сайте nVidia.
Данная поисковая форма работает аналогичным способом: выбираете модель вашей видеокарты и заполняете остальные поля. После нажатия на кнопку «Поиск» вам предложат необходимый драйвер.
Прежде чем обновлять драйвер видеокарты не мешало бы сначала узнать версию драйвера, который уже на ней установлен. При обновлении может случится так, новейший видеодрайвер не подойдет вашей системе пока его не обкатают и не доработают. В таком случае драйвер придется откатить или, если вы перед обновлением удалили все предыдущие драйвера, то установить предыдущую его версию по новой. Как же узнать версию драйвера видеокарты?
Существует много способов определения версии того или иного драйвера. Это можно сделать, как при помощи сторонних программ, так и при помощи встроенных средств самой операционной системы. Рассмотрим некоторые из них.
Как узнать версию драйвера видеокарты при помощи средства диагностики DirectX
Все примеры я буду приводить в операционной системе Windows 10, но эти же действия можно проделать и в предыдущих версиях Windows.
Для того, чтобы попасть в средство диагностики DirectX нам необходимо в меню «Выполнить» ввести команду «dxdiag» (без кавычек).Меню выполнить можно открыть при помощи одновременного нажатия на клавиатуре клавиш Win+R.
Откроется окно «Средство диагностики DirectX», где нам необходимо перейти на вкладку «Экран» в предыдущих версиях Windows или на вкладку «Монитор». Ниже справа в окошке «Устройство» вы увидите информацию о вашей видеокарте и мониторе, а слева в окошке «Драйверы» прописана полная информация по версии драйвера видеокарты.
У меня два монитора, поэтому и вкладки две.
Возможно вам будет интересно:
Узнаем версию видеокарты при помощи Диспетчера устройств
В Диспетчере устройств тоже можно посмотреть версию всех установленных драйверов, в том числе и видеодрайвера.
Открыть диспетчер устройств можно через меню «Пуск» (в Windows 10 необходимо кликнуть правой кнопкой мыши по кнопке «Пуск» и в открывшемся списке выбрать пункт «Диспетчер устройств»).
Или можно кликнуть правой кнопкой мыши по значку «Этот компьютер» (в Windows 10), «Компьютер» (в Windows 7) или «Мой компьютер» (в Windows ХР), и выбрать в выпадающем контекстном меню пункт «Свойства».
Откроется окно «Система», где справа необходимо кликнуть по ссылке «Диспетчер устройств».
В окне Диспетчера устройств открываем вкладку «Видеоадаптеры», и кликаем дважды по названию видеокарты.
Откроется окно «Свойства», в котором необходимо перейти на вкладку «Драйвер». Ниже вы увидите версию вашего драйвера.
Узнаем версию драйвера видеокарты через утилиту «Сведения о системе»
Утилита «Сведения о системе» так же входит в состав операционной системы Windows. Чтобы попасть в неё, необходимо открыть окно «Выполнить» (Win + R), вписать в поле «Открыть» команду msinfo32.
В открывшемся окне открываем вкладку «Компоненты», переходим на вкладку «Дисплей». В правом окне находим строку «Версия драйвера».
Узнаем версию драйвера видеокарты через командную строку
Открываем командную строку. Можно это сделать опять же через окно «Выполнить», вписав в него команду cmd.
Прописываем или копируем отсюда и вставляем в командную строку команду
wmic path win32_VideoController get DriverVersion
и жмем на клавиатуре кнопку «Enter». Тут же ниже будет выведена версия вашего видеодрайвера.
Узнаем версию драйвера видеокарты при помощи сторонних программ
Для того чтобы узнать версию драйвера видеокарты, а заодно и её название, можно воспользоваться такими программами, как:
«GPU-Z» (официальный сайт программы);
«Speccy» (официальный сайт);
Узнаем версию драйвера видеокарты NVidia через панель управления NVidia
Если у вас на компьютере установлена видеокарта от NVidia, то узнать версию установленного драйвера можно узнать через его панель управления, которая устанавливается вместе с драйвером.
Попасть в эту панель можно, кликнув правой кнопкой мыши по рабочему столу, и выбрав в выпадающем меню пункт «Панель управления NVIDIA».
В самом низу окна слева имеется ссылка «Информация о системе». Кликаем по ней,
и откроется окно в котором на вкладке «Дисплей» в окне «Сведения о видеоплате».
Там же можете просмотреть и другую информацию о вашей видеокарте.
Некоторые контрафактные видеокарты не обнаруживаются этими программами. В таком случае не будет и сведений о версии драйвера.