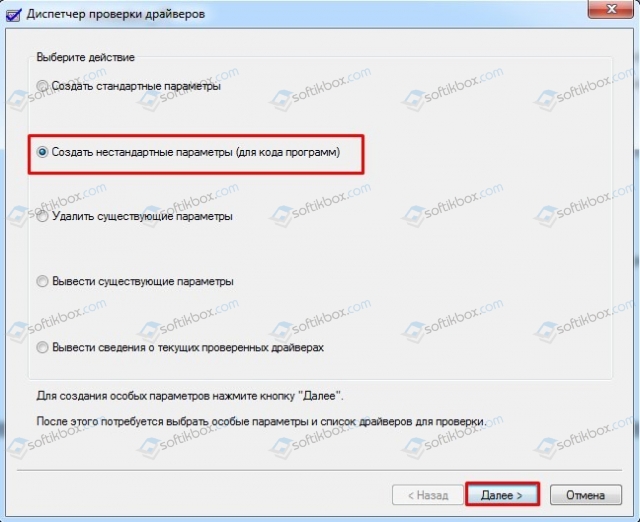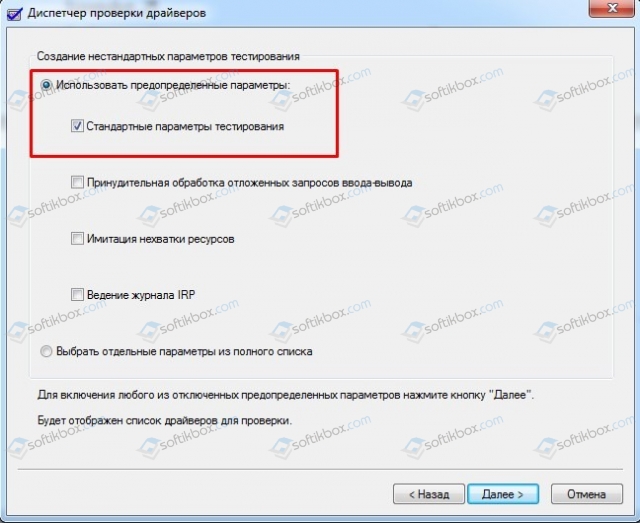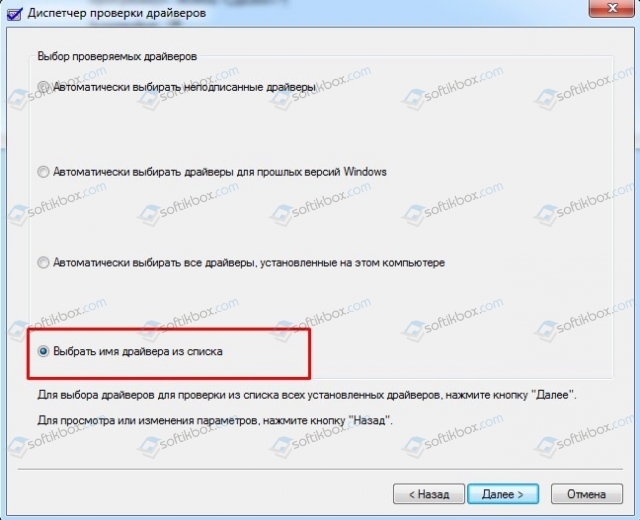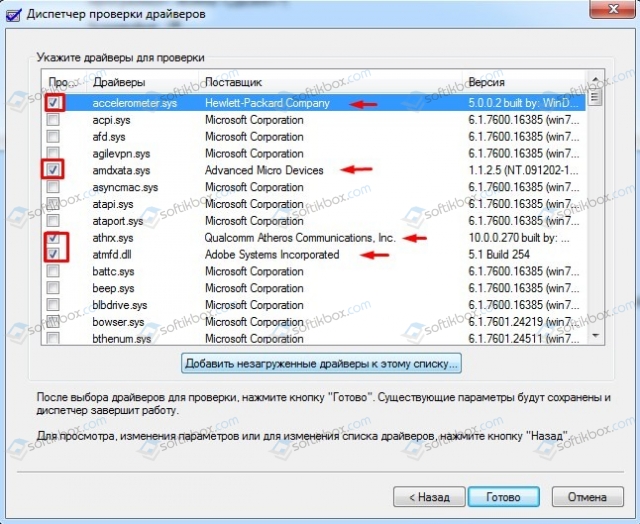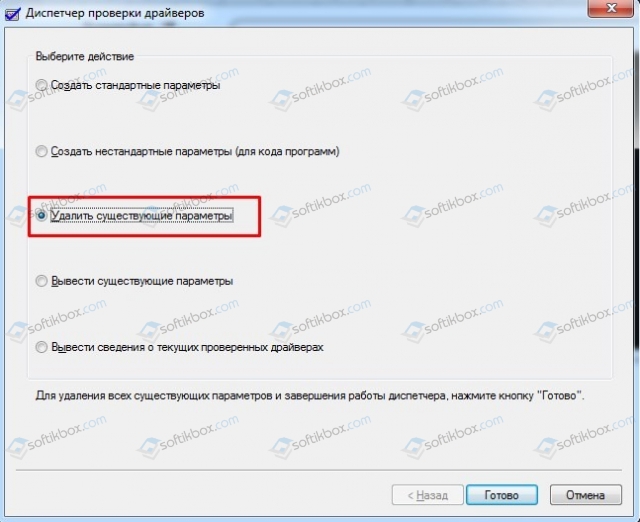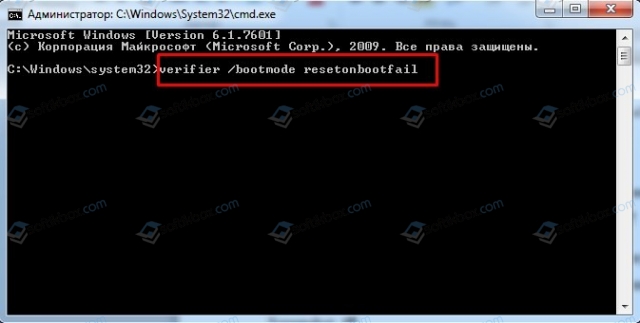как узнать какой драйвер сбоит
Driver Verifier — выявляем проблемные драйвера Windows
Утилита Driver Verifier входит в состав всех версий Windows, начиная с Windows XP, и позволяет выполнять проверку драйверов, выявлять проблемные драйвера, являющиеся причиной синего экрана смерти (BSOD — Blue Screen of Death) и записывать подробную информацию о проблемном драйвере в дамп памяти для дальнейшего анализа. Утилита подвергает проверяемые драйвера различным «стресс-тестам», имитируя различные экстремальные условия: нехватка памяти, контроль I/O, IRQL, взаимные блокировки, проверки DMA, IRP и пр. Т.е. имитируются ситуации, которые на продуктивных системах случаются нечасто, и отслеживается поведения драйвера в них. Цель работы утилиты – выявить ситуации, при которых драйвер может привести к аварийному завершению работы системы с BSOD.
Исполняемый файл утилиты Driver Verifier называется Verifier.exe и находится в каталоге %windir%\system32. Есть два варианта использования утилиты: из командой строки или с помощью графического интерфейса.
Чтобы включить режим проверки драйверов в Windows 8, запустите утилиту Driver Verifier, набрав




Осталось нажать Finish и появится информационно окно о том, что для вступления изменений в силу нужно перезагрузить систему.
Совет. Режим проверки для драйвера можно включить и из командной строки. Например, чтобы запустить Driver Verifier со стандартными настройками для драйвера myPCDriver.sys, команда будет выглядеть так:
После перезагрузки система загружается в режиме проверки драйверов. Driver Verifier работает в фоновом режиме, выполняя различные виды тестирования выбранных драйверов на предмет выявления ошибок. Используйте компьютер как обычно и дождитесь появления BSOD. Если вы знаете, какие действия приводили ранее к аварийному завершению работы системы, повторите их. В случае появления BSOD необходимо скопировать файл дампа памяти (по умолчанию сохраняются в каталоге C:\Windows\Minidump\*.dmp) и проанализировать его с помощью Windbg или аналога.
В том случае, если в течении 1-2 дней проблема не повторилась, то с определенной степенью достоверности можно сделать вывод, что проверяемые драйвера не являются причиной падения системы и режим проверки для них можно отключить.
Отключить проверку Driver Verifier можно из командной строки:
Или из графического интерфейса, выбрав пункт Delete existing settings.

В том случае, если и в безопасном режиме система не загружается, попробуйте удалить следующие ключи в реестре в офлайн режиме, загрузившись с загрузочного диска:
Проверить текущий статус утилиты Driver Verifier можно так:
Способ определить, какой драйвер вызвал BSOD
П ричины, приводящие к падению Windows в BSOD могут быть многообразны, но как правило, чаще всего они связаны с внезапным завершением работы драйвера — повреждённого или недавно установленного. Устранить ошибку можно удалив или заменив драйвер, но для этого сначала нужно его определить. По идее, вызвавший критический сбой файл должен отображаться на экране BSOD, но так бывает не всегда.
В этом случае может помочь один старый трюк. Для этого вам потребуется дамп памяти, специальная утилита от Microsoft и крошечный командный файл, написанный одним из программистов-энтузиастов. Первым делом убедитесь, что запись дампов памяти в вашей системе включена. Для этого через Панель управления зайдите в дополнительные параметры системы, перейдите на вкладку «Дополнительно» и в блоке «Загрузка и восстановление» нажмите кнопку «Параметры».
Также вам потребуется загрузить с официального сайта Microsoft установщик пакета Windows SDK и установить компонент Debugging Tools for Windows.
Скачайте прилагаемый архив с командным файлом и распакуйте его в любой удобный вам каталог. Откройте командную строку, перейдите в каталог с распакованным CMD-файлом и запустите его, указав в качестве параметра путь к файлу дампа. Например, вот так:
Вместо итога
У пользователей Windows 8.1 со всем этим могут быть проблемы. Дело в том, что писался скрипт давно и пути к установленному в Windows 8.1 Debugging Tools могут отличаться от путей, указанных в скрипте. Содержимое скрипта можно отредактировать, заменив значение переменной dbgpath на путь к каталогу Debugging Tools, но и тогда нельзя дать гарантии, что в «восьмёрке» всё будет работать.
Как на Windows 7 и другой сборке проверить драйвера?
Мы уже много написали об ошибках Windows 7 и выше и, как было установлено, много из них появляются по причине повреждения драйвера, его неактуальности или несовместимости с операционной системой. И если на синем экране смерти иногда есть указание на сбойный файл, то часто пользователи, с целью экономии места на жестком диске, отключают малый дамп памяти и из-за этого определить плохой драйвер становится проблематично. Однако выход есть. Если вы подозреваете, что какое-то ПО сбоит, то есть простой метод, как проверить драйвера на Windows 7 с помощью штатной утилиты Майкрософт.
Инструкция по проверке драйверов на Windows 7
Для того, чтобы проверить установленные драйвера на Windows 7, стоит запустить утилиту Driver Verifier. Для этого нажимаем «Win+R» и вводим «verifier».
Откроется окно «Диспетчера проверки драйверов». Эта утилита, путем вызова дополнительных нагрузок на системные драйвера, может искусственно спровоцировать аварию и определить, какой драйвер нуждается в замене.
ВАЖНО! Перед поиском плохих драйверов нужно создать точку по восстановлению системы, а также убедиться, что Windows загружается в безопасном режиме.
Действия по определению плохих драйверов будут следующими:
Для того, чтобы отключить проверку драйверов, нужно вновь запустить «Диспетчер проверки драйверов» и поставить отметку «Удалить существующие параметры».
Или же можно прописать в командной строке с правами Администратора команду: verifier /bootmode resetonbootfail.
Таким образом, если вы ищете способ, как проверить драйвера на Windows, то стандартная утилита Driver Verifier может вам в этом помочь и указать на плохой драйвер.
Driver Verifier: Проверка плохих драйверов в Windows 10
Встроенная в систему Windows Driver Verifier создан для проверки драйверов, путем вызова дополнительных нагрузок на системные драйвера и стресс тестов, чтобы спровоцировать аварию. Это поможет вам выявить плохие драйвера в Windows.
Подготовка системы к проверке драйверов windows 10
Перед включением Driver Verifier, обратите внимания, что драйвера могут заблокировать вас из вашего же компьютера, если вы не будете осторожны. Driver Verifier при обнаружении плохого драйвера выдаст вам синий экран, если их несколько, то образуется цикл загрузка>загрузка>краш и вы не сможете запуститься обратно в систему windows, чтобы отключить краш-тест системных драйверов. По этому мы подготовимся на всякий пожарный, а то в наше время русское «авось прокатит» уже слабо работает. Перед включением проверки драйверов сделайте одно из следующих.
Активация функции windows Driver Verifier
Перед активацией драйверов, убедитесь, что вы прочитали выше раздел, как обезопасит себя от бесконечной загрузки.
В ведите следующий код в командную строку:
Укажите пункт Создать нестандартные параметры (для кода программ).
Выберите все пункты, кроме «Проверка соответствия требованиям DDI» и «Эмуляция случайной нехватки ресурсов».
Далее «Выбрать имя драйвера из списка».
Нажмите на столбец поставщик, чтобы сделать сортировку. Выделять все драйвера не обязательно, только от других поставщиков, где нет надписи Microsoft Corporation. Если вы уверены, что ошибка в каком-либо драйвере, то выделите все пункты галочками.
После всех настроек нажмите Готово и вам будет сказано, что проверка будет произведена после перезагрузке системы. Если средство проверки выдаст синий экран, то запишите код ошибки, дамп памяти и перезагрузите компьютер.
Отключить проверку драйверов
Вернувшись в windows вы можете отключить проверку драйверов одним из следующих способов:
Откройте командную строку и введите следующий код:
Как выяснить, какой драйвер вызывает сбой Windows с синим экраном с помощью Driver Verifier.
Когда происходит сбой Windows с синим экраном, это означает, что либо один из компонентов вашего компьютера (HDD, RAM, VGA) неисправен, либо установленная программа или драйвер устройства несовместимы или повреждены. По первой причине и чтобы определить, исправны ли ваши основные аппаратные компоненты (HDD и RAM), я написал следующие уроки:
В этом руководстве я покажу вам, как найти, какой драйвер в вашей системе вызывает сбой вашего компьютера с помощью синего экрана, с помощью диспетчера проверки драйверов.
Как использовать Driver Verifier для обнаружения неисправных драйверов устройств в Windows.
Важные заметки: Перед включением верификатора драйвера выполните следующие действия:
1. Создайте точку восстановления системы.
2. Если вы используете Windows 10, 8 или 8.1, включите меню «Дополнительные параметры загрузки» F8, чтобы легко запустить систему в Безопасный режим, если Windows не может загрузиться.
Шаг 1. Включите проверку драйверов.
Чтобы включить верификатор драйверов в вашей системе:
1. Нажмите Windows 
2. Тип контрольник и нажмите Войти открыть Диспетчер проверки драйверов орудие труда.
3. На первом экране выберите Создание пользовательских настроек (для разработчиков кода) и нажмите Следующий.
4. На экране «Выбор отдельной настройки из этого полного списка» проверьте только следующее:
1. Специальный бассейн
2. Принудительная проверка IRQL
3. Отслеживание бассейна
4. Обнаружение тупика
5. Проверки безопасности
6. Проверка соответствия DDI
7. Разные чеки
5. Когда закончите, нажмите следующий.
6. Затем выберите имя водителя из списка и нажмите Следующий.
7. Сортировать по провайдера название.
8. Выберите все драйверы сторонних производителей из списка и нажмите финиш. *
* Примечание: прокрутите список вниз, чтобы просмотреть и выбрать все драйверы не MS.
9. щелчок хорошо а потом перезапуск твой компьютер.
10. После перезагрузки работайте на своем компьютере в обычном режиме. *
* Примечание. Если во время запуска происходит сбой системы, и вы не можете загрузить Windows:
1. Нажмите кнопку питания на 5-7 секунд, чтобы полностью выключить компьютер.
2. Включите компьютер и постоянно нажимайте F8 ключ для доступа к меню дополнительных параметров.
3. Перейдите с помощью клавиши со стрелкой вниз к Безопасный режим вариант и нажмите Войти.
4. См. Инструкции ниже, чтобы Отключить Проверка драйверов.
5. Перейдите к шагу 2, чтобы выяснить причину сбоя компьютера.
11. Оставьте проверяющий водителя включенным как минимум на 24 часа. В течение этого периода, если один из установленных драйверов не работает должным образом, проверка драйверов приведет к сбою системы с синим экраном. Когда это происходит, отключите проверку драйверов, а затем перейдите к разделу «Узнайте, какой драйвер вызвал сбой вашей системы». (Шаг 2)
Чтобы отключить проверку драйверов.
1. Нажмите Windows 
2. Тип контрольник и нажмите Войти открыть Диспетчер проверки драйверов.
3. На первом экране следующего экрана выберите Удалить существующие настройки и нажмите Финиш.
4. Затем нажмите да (чтобы сохранить изменения) и хорошо а потом перезапуск твой компьютер.
Шаг 2. Узнайте, какой драйвер вызывает сбой вашей системы.
1. Загрузите бесплатную утилиту BlueScreenView от NirSoft в соответствии с вашей версией ОС (32 или 64-разрядная версия). *
* Примечание: Вы можете загрузить даже полную версию программы установки или Portable.
3. Чтобы выяснить, какой драйвер вызывает сбой вашей системы, просто дважды щелкните последний файл DUMP на верхней панели (обычно это первый в списке), и вы увидите имя неисправного драйвера устройства (xxxxxx.sys). *
* например На приведенном ниже экране неисправным драйвером устройства является «igdkmd64.sys», принадлежащий графическому адаптеру Intel HD.
4. Как только вы узнаете, какой драйвер устройства вызывает сбой вашей системы, полностью удалите и переустановите последний драйвер для этого устройства.
Это оно! Дайте мне знать, если это руководство помогло вам, оставив свой комментарий о вашем опыте. Пожалуйста, любите и делитесь этим руководством, чтобы помочь другим.