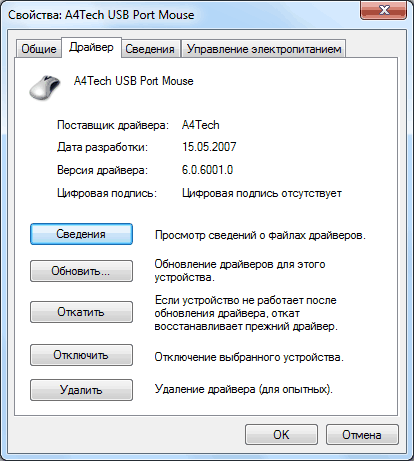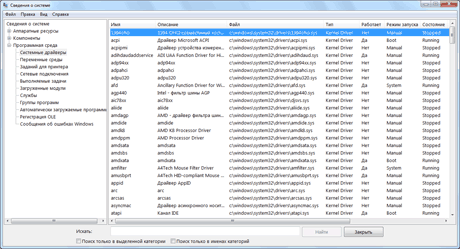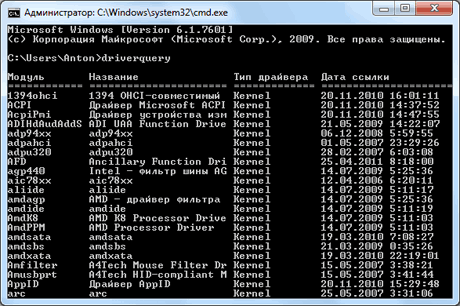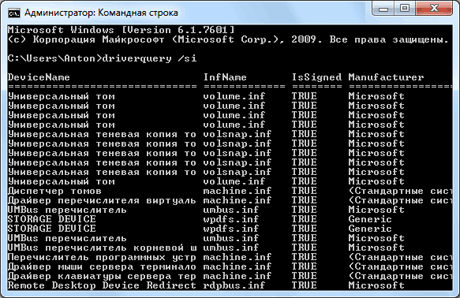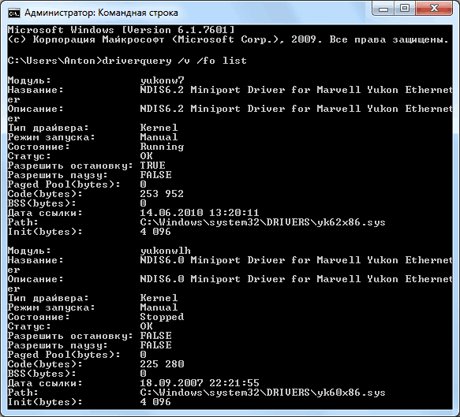как узнать какой драйвер стоит
Как узнать версию драйвера
Для правильной работы устройства, системного или периферийного, нужно установить драйвер. Он должен быть разработан для данного устройства, а также совместим с операционной системой, установленной на компьютере, и не конфликтовать с другими системными драйверами.
Иногда пользователю ПК бывает нужно узнать версию драйвера устройства, установленного на компьютере, или другие сведения о нем. Зачем это может понадобиться? Допустим, вы решили обновить драйвер устройства (например, видеокарты), и вам, перед поиском обновлений в Интернете, нужно точно знать, какая версия драйвера установлена сейчас. Используя сведения о драйвере устройства, вы также сможете легко проверить сайт разработчика на наличие обновлений. О том, как посмотреть сведения о версии драйвера в среде Windows XP и в Windows 7 пойдет речь в этой статье.
Специальные программы
Самый эффективный способ узнать полные сведения о версии драйвера – использовать специальные программы (Everest, ASTRA32, SiSoftware Sandra и др.). В отличие от встроенных средств операционной системы, такие программы дадут намного больше информации о драйверах устройства.
Используем возможности операционной системы
Windows XP, Vista, Winow 7 предоставляет возможность просмотра основных сведений о драйверах устройств. Вот один из способов это сделать:
– нажимаем «Пуск», переходим в «Панель управления» и выбираем из списка «Система»;
– перед нами откроется окно под названием «Свойства системы», в котором открываем вкладку «Оборудование». В этой вкладке нажимаем на кнопку под названием «Диспетчер устройств»;
– откроется новое диалоговое окно, где будет приведен список устройств (в виде дерева) которые установлены и работают на данном компьютере;
– находим нужные нам устройства (например, принтер, модем), нажимаем на знак «+», выбираем модель нужного устройства, вызываем (правой кнопкой мышки) его контекстное меню и выбираем «Свойства»;
– в окне «Свойства» открываем вкладку «Драйвер». Вкладка предоставляет пользователю основную информацию о драйвере устройства: его производителе, версии, дате разработки и т. д. В этой вкладке имеется возможность удалить драйвер или обновить версию. Если после того, как драйвер обновлен, устройство перестало работать или работает неправильно, вы можете удалить обновления, нажав на кнопку «Откатить».
Если нажать на кнопку «Сведения» – для просмотра откроется окно под названием «Сведения о файлах драйверов». Файлы эти хранятся в системных папках Windows.
В Windows 7 для вызова Диспетчера задач нужно нажать «Пуск», дальше в «Диспетчер устройств». После этого, проходим аналогичный путь, как для Windows XP.
Кроме того, есть хорошая возможность посмотреть более подробную информацию о драйверах устройств. Для этого снова выбираем «Пуск», потом «Программы», заходим в «Стандартные», затем в «Служебные» и выбираем «Сведения о системе». Открываем ветку «Программная среда», которая находится в левой части окна, а потом «Подписанные драйверы» («Системные драйверы»). Перед нами появится список драйверов устройств, работающих на компьютере.
(нажмите для увеличения)
Используем командную строку
Информацию о драйверах устройств также можно получить, используя командную строку. Для этого проходим «Пуск» ––> «Выполнить», вводим в строке команду «cmd». После подтверждения откроется командная строка. Здесь, для получения сведений о драйверах, а также их некоторых характеристиках существует команда
Если вам нужно вывести полную информацию о драйверах с наличием подписи, то в консоли нужно ввести команду:
Вывести же неподписанные драйвера можно командой консоли:
| driverquery /v /fo list |
Эта команда выдает и подробную информацию о драйверах.
Также существует команда, которая, собрав информацию о драйверах, сохраняет ее в файле, который открывается программой Microsoft Excel. Для этого вводим в консоли:
Как узнать версию драйвера
Очень часто проблемы с персональным компьютером возникают именно из-за того, что в нем используется устройство с неактуальной, устаревшей версией драйвера. Подобная ситуация может привести к тому, что ваша система будет работать нестабильно, зависать, а возможности оборудования могут использоваться не полностью.
Например, устаревшие драйвера видеокарты могут привести к тому, что вы вообще не сможете запустить определенную игру или же игровой процесс будет испорчен низким разрешением, наличием артефактов на экране.
Однако прежде, чем отвечать на вопрос, как правильно установить драйвер новой версии, необходимо узнать, какой драйвер установлен сейчас. То есть, прежде, чем пытаться обновлять драйвер, необходимо узнать, какая его версия установлена в системе в настоящий момент, чтобы не установить более старый драйвер или определить, что с этим устройством проблем быть не может, поскольку драйвер актуален.
Диспетчер устройств
Затем, в открывшемся дереве устройств необходимо выбрать тот драйвер, который вас интересует, а затем перейти в его свойства, где и можно посмотреть текущую версию и дату ее выпуска.
Этого вполне достаточно, чтобы, найдя драйвер на нашем сайте, сразу же определить, стоит его скачивать и устанавливать или он у вас и так актуальный.
Стоит отметить, что знать, где находятся сведения об управляющей программе устройства, часто бывает очень важно, поскольку из этого же режима можно правильно удалить драйвер, с чем пользователи могут сталкиваться довольно часто.
Другие программы
Есть несколько путей, которые позволят вам получить необходимую информацию, в том числе, можно воспользоваться бесплатными программами диагностики железа компьютера, ряд из которых может представить полные сведения обо всех установленных в операционной системе драйверах.
Например, вы можете воспользоваться SiSoft Sandra, Everest, Aida64 и рядом других.
Как узнать версию драйвера видеокарты
Прежде чем обновлять драйвер графического адаптера не мешало бы сначала узнать версию драйвера видеокарты, который уже на ней установлен. При обновлении может случится так, новейший видеодрайвер не подойдет вашей системе пока его не обкатают и не доработают. В таком случае драйвер придется откатить или, если вы перед обновлением удалили все предыдущие драйвера, то установить предыдущую его версию по новой. Как же узнать версию драйвера видеокарты?
Существует много способов определения версии того или иного драйвера. Это можно сделать, как при помощи сторонних программ, так и при помощи встроенных средств самой операционной системы. Рассмотрим некоторые из них.
Как узнать версию драйвера видеоадаптера при помощи средства диагностики DirectX
Все примеры я буду приводить в операционной системе Windows 10, но эти же действия можно проделать и в предыдущих версиях Windows.
Для того, чтобы попасть в средство диагностики DirectX нам необходимо в меню «Выполнить» ввести команду «dxdiag» (без кавычек).
Меню выполнить можно открыть при помощи одновременного нажатия на клавиатуре клавиш Win+R.
В «Средстве диагностики DirectX», необходимо перейти на вкладку «Экран» в предыдущих версиях Windows или на вкладку «Монитор». Ниже справа в окошке «Устройство» вы увидите информацию о вашей видеокарте и мониторе, а слева в окошке «Драйверы» прописана полная информация по версии драйвера видеокарты.
У меня два монитора, поэтому и вкладки две.
Узнаем версию видеокарты при помощи Диспетчера устройств
В Диспетчере устройств тоже можно посмотреть версию всех установленных драйверов, в том числе и видеодрайвера.
Открыть диспетчер устройств можно через меню «Пуск» (в Windows 10 необходимо кликнуть правой кнопкой мыши по кнопке «Пуск» и в открывшемся списке выбрать пункт «Диспетчер устройств»).
Или можно кликнуть правой кнопкой мыши по значку «Этот компьютер» (в Windows 10), «Компьютер» (в Windows 7) или «Мой компьютер» (в Windows ХР), и выбрать в выпадающем контекстном меню пункт «Свойства».
В открывшемся окне «Система», справа, необходимо кликнуть по ссылке «Диспетчер устройств».
В окне «Диспетчера устройств» открываем вкладку «Видеоадаптеры», и кликаем дважды по названию видеокарты.
В окне «Свойства», переходим на вкладку «Драйвер». Ниже вы увидите версию вашего драйвера.
Узнаем версию драйвера графической платы через утилиту «Сведения о системе»
Утилита «Сведения о системе» так же входит в состав операционной системы Windows. Чтобы попасть в неё, необходимо открыть окно «Выполнить» (Win + R), вписать в поле «Открыть» команду msinfo32.
В открывшемся окне открываем вкладку «Компоненты», переходим на вкладку «Дисплей». В правом окне находим строку «Версия драйвера».
Узнаем версию драйвера видеокарты через командную строку
Открываем командную строку. Можно это сделать опять же через окно «Выполнить», вписав в него команду cmd.
Прописываем или копируем отсюда и вставляем в командную строку команду
wmic path win32_VideoController get DriverVersion
и жмем на клавиатуре кнопку «Enter». Тут же ниже будет выведена версия вашего видеодрайвера.
Узнаем версию драйвера видеокарты при помощи сторонних программ
Для того чтобы узнать версию драйвера видеокарты, а заодно и её название, можно воспользоваться такими программами, как:
«GPU-Z» (официальный сайт программы);
«Speccy» (официальный сайт);
Узнаем версию драйвера видеокарты NVidia через панель управления NVidia
Если у вас на компьютере установлена видеокарта от NVidia, то узнать версию установленного драйвера можно узнать через его панель управления, которая устанавливается вместе с драйвером.
Попасть в эту панель можно, кликнув правой кнопкой мыши по рабочему столу, и выбрав в выпадающем меню пункт «Панель управления NVIDIA».
В самом низу окна слева имеется ссылка «Информация о системе». Кликаем по ней,
и откроется окно в котором на вкладке «Дисплей» в окне «Сведения о видеоплате».
Там же можете просмотреть и другую информацию о вашей видеокарте.
Некоторые контрафактные видеокарты не обнаруживаются этими программами. В таком случае не будет и сведений о версии драйвера.
Видео: Как узнать версию драйвера видеокарты
Удачи вам!
Как узнать какой драйвер стоит
Как правило после переустановки системы, речь пойдет о windows, возникает проблема с драйверами. Нужно узнать какие драйвера нужны, какой еще установить?
Перед любой переустановкой операционной системы необходимо позаботится о драйверах к вашему оборудованию в системном блоке или ноутбуке.
Обязательно узнайте разрядность вашей операционной системы, этот параметр стоит учитывать и при выборе драйвера.
Где берем драйвер для ноутбука?
Что касается драйверов для ноутбуков то там обстоит дело проще. Нужно зайти на сайт производителя и выбрав свою модель ноутбука в разделе загрузок скачать весь комплект драйверов для той операционной системы которую вы будете устанавливать, не забывая про разрядность.
С системным блоком дела обстоят по сложнее.
Перед переустановкой домашнего компьютера желательно узнать как минимум какая у вас видеокарта, какой чипсет на материнской плате. Как правило в комплекте с компьютером идет диск с драйверами, бывает не один. Можно поставить драйвера оттуда, а затем обновить их до последней версии.
Если вы не позаботитесь о драйверах заранее, то после установки операционной системы, если у вас один компьютер в доме, у вас могут возникнуть проблемы их найти вообще. Без драйвера может не работать сетевая карта, WI-FI, а это значит нет доступа в интернет, соответственно встает вопрос где взять драйвер, какие драйвера нужны?
Итак ниже показано как узнать какие драйвера еще не установлены и какие именно нужны.
Необходимо открыть диспетчер устройств:
Windows 8.1 и 10 — в левом нижнем углу нажимаем на значок windows, правой кнопкой мыши, и выбираем диспетчер устройств.
Windows 7 — нажимаем пуск, затем панель управления. В открывшемся окне выбираем система и безопасность, если это крупные значки, затем система. Если мелкие значки выбираем сразу система и в открывшемся новом окне слева выбрать диспетчер устройств.
Второй способ для windows 7, если есть значок «Мой компьютер» на рабочем столе, нажимаем на него правой кнопкой мыши и в выпавшем меню выбираем система. Затем в открывшемся окне справа выбираем нужное нам, диспетчер задач.
Далее действия для всех версий операционных систем аналогичны.
Узнаем сведения об отсутствующем или не работающем драйвере.
Перед нами открылся диспетчер устройств и если мы видим рядом с каким нибудь устройством знак восклицания или вопроса, то для этого устройства необходимо обновить или установить драйвер. Устройство работает не корректно если стоит знак восклицания, нет драйвера если стоит знак вопроса.
Далее нужно навести на устройство, которое вас интересует, курсор мышки и нажать правую кнопку мыши. В открывшемся списке выбрать свойства.
Откроется новое окно где нужно перейти на вкладку сведения, ниже из списка выбрать из выпадающего списка ИД оборудования. Ниже в окне будет информация об устройстве которое поможет нам найти нужный драйвер.
Скопируем или перепишем эту информацию и откроем браузер. В строку поиска впишем эту информацию и всемирная паутина найдет нам кучу сведений об этом устройстве и какой драйвер именно нужно.
Осталось дело за малым правильно воспользоваться предоставленной нам информацией и скачать нужный нам драйвер. Естественно потом установить его.
Пример показан на отсутствующем драйвере устройства в виртуальной машине VMware, и как видно из поиска по интернету в первой и четвертой строке поиска яндекса говорится именно о драйвере VMware.
Если возникнут вопросы пишите нам постараемся как можно подробней ответить на интересующие вас вопросы.
Определение версии драйвера графического адаптера в Windows
Абсолютно каждый компьютер или ноутбук оснащен встроенной либо дискретной видеокартой. Для таких устройств разработчики время от времени выпускают программное обеспечение, называющееся драйверами. Иногда юзеру требуется определить, какая именно версия драйвера установлена в операционной системе сейчас, например, чтобы далее скачать сборку новее. Существуют разные методы получения интересующей информации. Именно о них и пойдет речь далее.
Определяем версию драйвера графического адаптера в Windows
В ПО графического адаптера встроены общие сведения, которые используются программами и могут быть просмотрены юзерами. Сюда входит и версия актуального драйвера. Доступно несколько вариантов вывода этих данных на экран монитора. Пользователю следует подобрать оптимальный для себя, присмотревшись к описанным далее инструкциям.
Способ 1: Сторонние программы
Сейчас в интернете находится множество программ, позволяющих всячески упростить взаимодействие с компьютером. Среди них имеются решения, предназначенные для просмотра характеристик комплектующих. Они отображают всю найденную информацию, что относится и к версии драйвера видеокарты. В качестве примера мы взяли популярный инструмент AIDA64 и предлагаем узнать, как на его примере осуществляется реализация поставленной задачи.
Если AIDA64 вам по каким-либо причинам не подходит, советуем изучить другие программы, воспользовавшись представленной далее ссылкой. В том обзоре автор детально расписал каждое средство, способное предоставить информацию о характеристиках компьютера, поэтому благодаря ему можно подобрать оптимальное для себя ПО.
Способ 2: Фирменное ПО видеокарты
Все производители видеокарт выпускают фирменное программное обеспечение, устанавливаемое на компьютер вместе с драйвером. В нем можно не только производить основную конфигурацию устройства, но и получать основную информацию. Давайте остановимся на каждом решении подробнее.
Настройки Radeon
Для начала затронем обладателей графических адаптеров от компании AMD. У них на ПК должно быть установлено средство «Настройки Radeon». Интересующие сведения в нем получаются буквально в несколько кликов, что выглядит так:
При необходимости в этом же окне можно сразу же запустить проверку на наличие обновлений, чтобы инсталлировать их и начать использование последней версии драйвера.
Панель управления NVIDIA
Примерно такие же действия, которые были описаны только что, предстоит выполнить и обладателям устройств от NVIDIA. Вся разница заключается лишь в самом графическом интерфейсе.
Способ 3: Диспетчер устройств
Перейдем ко встроенным в операционную систему средствам, через которые тоже можно узнать версию программного обеспечения видеокарты. В первую очередь обратим внимание на меню «Диспетчер устройств», знакомое даже начинающим пользователям.
Способ 4: Средство dxdiag
На каждом компьютере под управлением Windows имеется установленная версия DirectX — компонента, который добавляет в систему ряд файлов, отвечающих за расширение функциональности графического адаптера. Вместе с ними инсталлируется и средство dxdiag, позволяющее узнать интересующие нас сегодня сведения.
Способ 5: Утилита msinfo32
В Windows встроена еще одна встроенная утилита, позволяющая получать сведения о системе. Называется она msinfo32 и подходит для выполнения поставленной сегодня задачи.
Теперь вы знакомы с пятью разными методами определения версии драйвера любой видеокарты в Windows. Как видно, справиться с этой задачей можно как при помощи сторонних средств, так и через стандартные инструменты операционной системы. Каждый пользователь сам вправе сделать выбор и следовать приведенным к варианту инструкциям.
Помимо этой статьи, на сайте еще 12232 инструкций.
Добавьте сайт Lumpics.ru в закладки (CTRL+D) и мы точно еще пригодимся вам.
Отблагодарите автора, поделитесь статьей в социальных сетях.