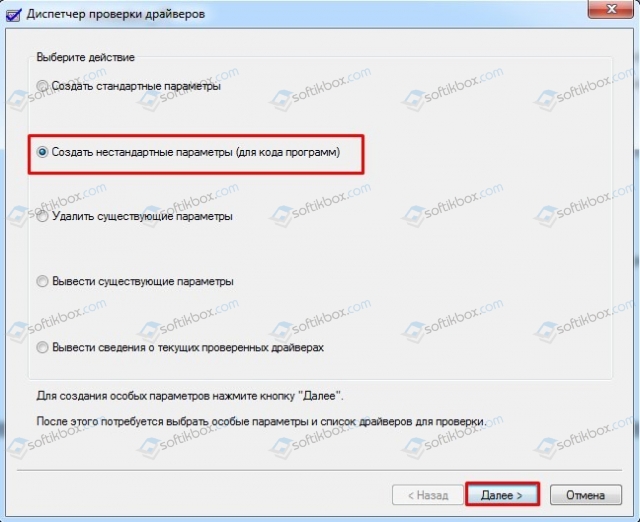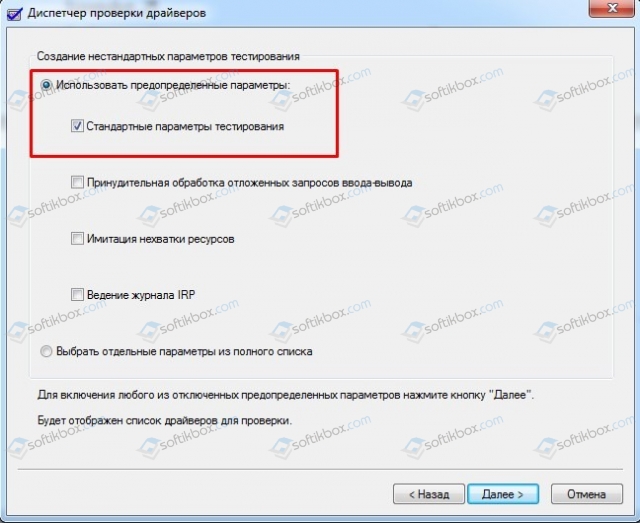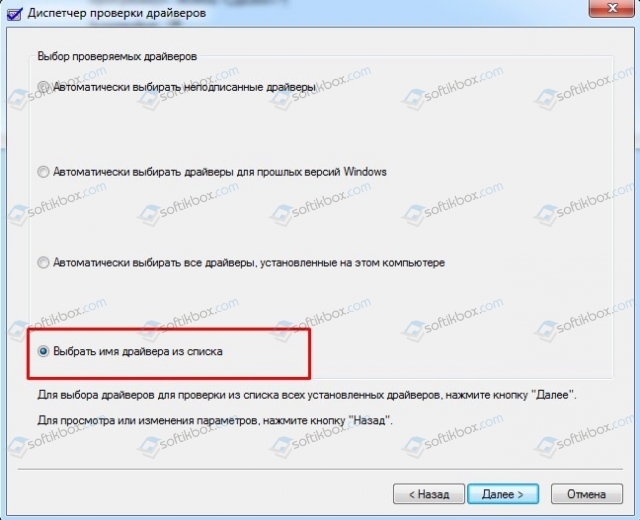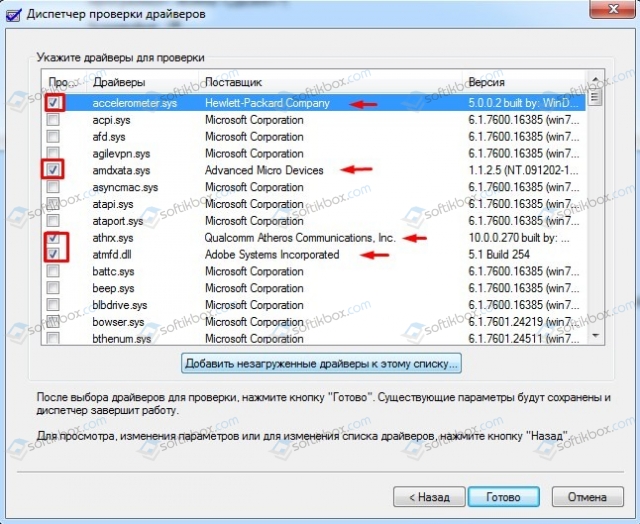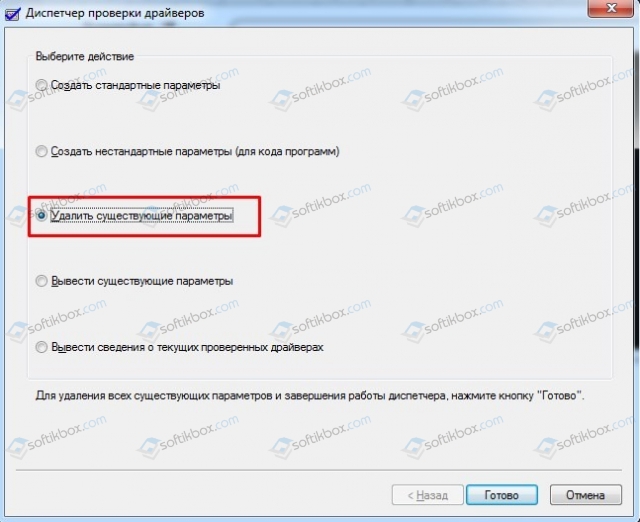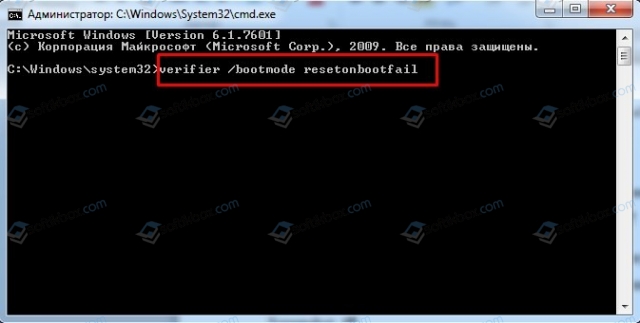как узнать какой драйвер установлен неправильно
Как найти неисправный драйвер на компьютере? Диспетчер проверки драйверов
Неисправный драйвер может вызвать много проблем в работе компьютера. Главный признак того, что на вашем компьютере есть неисправный драйвер – это синий экран смерти, которые часто вызван отключением драйвера.
В этой статье мы расскажем, как можно найти неисправный драйвер, после чего обновить его или полностью удалить.
Иногда Windows уведомляет пользователя о том, что один из драйверов вышел из строя. Однако, бывает, что система не может обнаружить в чем проблема, поэтому не выдает сообщений об ошибке, из-за чего работает медленнее или не так как требуется. В этом случае Диспетчер проверки драйверов (Driver Verifier) создает дополнительную нагрузку на системные драйверы, тем самым пытается вызвать сбой. Если сбой одного из драйверов произойдет, тогда Диспетчер проверки драйверов сообщит о проблеме с помощью синего экрана.
Предупреждение
Прежде чем использовать Диспетчер проверки драйверов, обратите внимание, что инструмент может ограничить вас от использования вашего собственного компьютера. Поскольку Диспетчер проверки драйверов запускает синий экран смерти, когда обнаруживает неисправный драйвер, это может вызвать большие проблемы при загрузке Windows.
Перед использованием Driver Verifier убедитесь, что у вас есть хотя бы один из следующих аварийных выходов:
Как запустить Диспетчер проверки драйверов
Прежде чем начать инструкцию по использованию Диспетчера проверки драйверов, убедитесь, что вы прочитали раздел «Предупреждение» выше. Там написано как избежать бесконечной загрузки Windows.
Когда вы на сто процентов уверены, что у вас есть аварийный план выхода, нажмите «Windows Key + R» и введите cmd в диалоговом окне «Выполнить», затем нажмите «ОК».
В командном окне введите:
verifier
Во всплывающем окне выберите «Создать нестандартные параметры (для кода программ)», затем нажмите «Далее».
Вы увидите список всех тестов, которые вы можете выполнить для проверки драйверов. Выберите все тесты из списка, кроме «Симуляция случайно нехватки ресурсов» и «Дополнительная проверка соответствия требованиям DDI», затем нажмите «Далее».
На следующем экране выберите «Выбрать названия драйверов из списка» и нажмите «Далее».
Здесь вы можете выбрать драйверы, которые необходимо протестировать. Если вы не знаете, какой из драйверов работает неисправно, выберите все, кроме Microsoft, потому что они чаще всего работают без ошибок.
Когда вы нажмете «Готово», Windows предложит перезагрузить ПК. После того, как компьютер включится, продолжайте использовать его, как обычно. Если вы получите синий экран, обратите внимание на сообщение об ошибке, и перезагрузите компьютер.
Как только вы узнали неисправный драйвер, вы можете отключить Диспетчер проверки драйверов одним их двух способов. Вы можете заново открыть командную строку, ввести команду verifier, и выбрать «Удалить существующие параметры».
Также вы можете открыть командную строку и ввести:
Verifier /bootmode resetonbootfail
После отключение диспетчера проверки драйверов, перезагрузите компьютер. Если компьютер не включается, тогда используйте один из аварийных выходов, о которых мы говорили в разделе «Предупреждение».
Вывод
Если вы думаете, что один из драйверов работает неисправно, но не можете выяснить какой именно, тогда Диспетчер проверки драйверов будет отличным помощником.
Тем не менее, вам следует быть готовым к тому, что компьютер не сможет включиться после тестирования драйверов, поэтому продумайте запасной выход с аварийной ситуации, например, перейти в безопасный режим или запустить точку восстановления Windows.
У вас когда-нибудь были проблемы с драйверами на компьютере? Как вам удалось найти неисправный драйвер? Расскажите нам в комментариях ниже!
Проверка драйверов для выявления неполадок в работе Windows
Если Вы предполагаете, что какой-либо из драйверов работает некорректно или, проанализировав дамп памяти, Вы определили драйвер вызвавший ошибку, то для более тщательной проверки работы драйверов Вы можете самостоятельно выполнить проверку драйверов с помощью встроенного в операционную систему средства проверки Verifier.exe.
1) В строке поиска меню Пуск введите verifier и нажмите Enter.
2) Выберите пункт Создать нестандартные параметры (для кода программ) и нажмите кнопку Далее.
3) Установите переключатель в значение Выбрать отдельные параметры из полного списка и нажмите кнопку Далее.
4) Отметьте все флажки кроме флажка Имитация нехватки ресурсов и нажмите кнопку Далее.
5) Установите переключатель в значение Автоматически выбирать неподписанные драйверы и нажмите кнопку Далее.
Если неподписанные драйверы обнаружены, система отобразит Вам их список, в котором будут указаны файлы драйверов и их описание. Причем найденные драйвера могут принадлежать как устройствам, так и приложениям. Не закрывайте пока окно средства проверки драйверов и не нажимайте никаких кнопок.
Дальше возможно три варианта предпринимаемых Вами действий.
Вариант 1. Обновление программы или драйвера.
6) Посетите сайт производителя устройства или автора программы и скачайте более новую версию.
7) Переустановите программу или обновите драйвер.
8) После обновления приложения или драйвера закройте окно средства проверки драйверов, нажав кнопку Отмена.
9) Перезагрузите компьютер и продолжайте работу в операционной системе.
Если в системе не возникают ошибки связанной с данным драйвером, значит обновление драйвера или программы устранило её.
Вариант 2. Удаление программы или драйвера.
6.1) Удалите программу, которой принадлежит данный драйвер.
6.1.1) Откройте Панель управления\Все элементы панели управления\Программы и компоненты и удалите приложение, которому принадлежит драйвер.
Перед удалением программы убедитесь, что у Вас присутствует ее установочный диск или ее установка сохранена у Вас на диске.
6.2) Удалите драйвер в Диспетчере устройств.
6.2.1) В меню Пуск щелкните правой кнопкой мыши на Компьютер и выберите пункт Свойства.
6.2.2) Нажмите в списке слева на Диспетчер устройств.
6.2.3) В Диспетчере устройств найдите устройство, щелкните по нему правой кнопкой мыши и выберите из контекстного меню пункт Свойства.
6.2.4) Перейдите на вкладку Драйвер и нажмите кнопку Удалить.
7) После удаления приложения или драйвера закройте окно средства проверки драйверов, нажав кнопку Отмена.
8) Перезагрузите компьютер и продолжайте работу в операционной системе.
Если в системе не возникают ошибки связанной с данным драйвером, значит удаление драйвера или программы устранило её.
Вариант 3. Проверка неподписанных драйверов.
Внимание! После проверки неподписанных драйверов система может не загрузиться (прежде чем переходить к дальнейшим действиям, прочтите данный вариант до конца).
6) Нажмите кнопку Готово и перезагрузите компьютер.
Если же после перезагрузки появился синий экран с ошибкой, проблемный драйвер определен — его название будет включено в сообщение об ошибке. В таком случае:
Если система загрузилась в обычном режиме, проверка неподписанных драйверов завершилась успешно — они не являются источником проблем.
Проверка подписанных драйверов.
1) В строке поиска меню Пуск введите verifier и нажмите Enter.
2) Выберите пункт Создать нестандартные параметры (для кода программ) и нажмите кнопку Далее.
3) Установите переключатель в значение Выбрать отдельные параметры из полного списка и нажмите кнопку Далее.
4) Отметьте все флажки кроме флажка Имитация нехватки ресурсов и нажмите кнопку Далее.
5) Установите переключатель в значение Выбрать имя драйвера из списка и нажмите кнопку Далее.
6) Нажмите на заголовок колонки Поставщик для сортировки драйверов по их поставщику.
7) Выберите первые 10-15 драйверов установив напротив них флажки в колонке Проверить.
Не выбирайте все драйверы сразу, так как их проверка займет много времени и ресурсов системы.
8) Нажмите кнопку Готово и перезагрузите компьютер. Если система загрузилась в обычном режиме, проверка выбранных драйверов завершилась успешно — они не являются источником проблем. В таком случае повторите описанные выше действия выбрав следующие 10-15 драйверов.
Если же после перезагрузки появился синий экран с ошибкой, проблемный драйвер определен — его название будет включено в сообщение об ошибке. В таком случае:
Как на Windows 7 и другой сборке проверить драйвера?
Мы уже много написали об ошибках Windows 7 и выше и, как было установлено, много из них появляются по причине повреждения драйвера, его неактуальности или несовместимости с операционной системой. И если на синем экране смерти иногда есть указание на сбойный файл, то часто пользователи, с целью экономии места на жестком диске, отключают малый дамп памяти и из-за этого определить плохой драйвер становится проблематично. Однако выход есть. Если вы подозреваете, что какое-то ПО сбоит, то есть простой метод, как проверить драйвера на Windows 7 с помощью штатной утилиты Майкрософт.
Инструкция по проверке драйверов на Windows 7
Для того, чтобы проверить установленные драйвера на Windows 7, стоит запустить утилиту Driver Verifier. Для этого нажимаем «Win+R» и вводим «verifier».
Откроется окно «Диспетчера проверки драйверов». Эта утилита, путем вызова дополнительных нагрузок на системные драйвера, может искусственно спровоцировать аварию и определить, какой драйвер нуждается в замене.
ВАЖНО! Перед поиском плохих драйверов нужно создать точку по восстановлению системы, а также убедиться, что Windows загружается в безопасном режиме.
Действия по определению плохих драйверов будут следующими:
Для того, чтобы отключить проверку драйверов, нужно вновь запустить «Диспетчер проверки драйверов» и поставить отметку «Удалить существующие параметры».
Или же можно прописать в командной строке с правами Администратора команду: verifier /bootmode resetonbootfail.
Таким образом, если вы ищете способ, как проверить драйвера на Windows, то стандартная утилита Driver Verifier может вам в этом помочь и указать на плохой драйвер.
Как выяснить, какой драйвер вызывает сбой Windows с синим экраном с помощью Driver Verifier.
Когда происходит сбой Windows с синим экраном, это означает, что либо один из компонентов вашего компьютера (HDD, RAM, VGA) неисправен, либо установленная программа или драйвер устройства несовместимы или повреждены. По первой причине и чтобы определить, исправны ли ваши основные аппаратные компоненты (HDD и RAM), я написал следующие уроки:
В этом руководстве я покажу вам, как найти, какой драйвер в вашей системе вызывает сбой вашего компьютера с помощью синего экрана, с помощью диспетчера проверки драйверов.
Как использовать Driver Verifier для обнаружения неисправных драйверов устройств в Windows.
Важные заметки: Перед включением верификатора драйвера выполните следующие действия:
1. Создайте точку восстановления системы.
2. Если вы используете Windows 10, 8 или 8.1, включите меню «Дополнительные параметры загрузки» F8, чтобы легко запустить систему в Безопасный режим, если Windows не может загрузиться.
Шаг 1. Включите проверку драйверов.
Чтобы включить верификатор драйверов в вашей системе:
1. Нажмите Windows 
2. Тип контрольник и нажмите Войти открыть Диспетчер проверки драйверов орудие труда.
3. На первом экране выберите Создание пользовательских настроек (для разработчиков кода) и нажмите Следующий.
4. На экране «Выбор отдельной настройки из этого полного списка» проверьте только следующее:
1. Специальный бассейн
2. Принудительная проверка IRQL
3. Отслеживание бассейна
4. Обнаружение тупика
5. Проверки безопасности
6. Проверка соответствия DDI
7. Разные чеки
5. Когда закончите, нажмите следующий.
6. Затем выберите имя водителя из списка и нажмите Следующий.
7. Сортировать по провайдера название.
8. Выберите все драйверы сторонних производителей из списка и нажмите финиш. *
* Примечание: прокрутите список вниз, чтобы просмотреть и выбрать все драйверы не MS.
9. щелчок хорошо а потом перезапуск твой компьютер.
10. После перезагрузки работайте на своем компьютере в обычном режиме. *
* Примечание. Если во время запуска происходит сбой системы, и вы не можете загрузить Windows:
1. Нажмите кнопку питания на 5-7 секунд, чтобы полностью выключить компьютер.
2. Включите компьютер и постоянно нажимайте F8 ключ для доступа к меню дополнительных параметров.
3. Перейдите с помощью клавиши со стрелкой вниз к Безопасный режим вариант и нажмите Войти.
4. См. Инструкции ниже, чтобы Отключить Проверка драйверов.
5. Перейдите к шагу 2, чтобы выяснить причину сбоя компьютера.
11. Оставьте проверяющий водителя включенным как минимум на 24 часа. В течение этого периода, если один из установленных драйверов не работает должным образом, проверка драйверов приведет к сбою системы с синим экраном. Когда это происходит, отключите проверку драйверов, а затем перейдите к разделу «Узнайте, какой драйвер вызвал сбой вашей системы». (Шаг 2)
Чтобы отключить проверку драйверов.
1. Нажмите Windows 
2. Тип контрольник и нажмите Войти открыть Диспетчер проверки драйверов.
3. На первом экране следующего экрана выберите Удалить существующие настройки и нажмите Финиш.
4. Затем нажмите да (чтобы сохранить изменения) и хорошо а потом перезапуск твой компьютер.
Шаг 2. Узнайте, какой драйвер вызывает сбой вашей системы.
1. Загрузите бесплатную утилиту BlueScreenView от NirSoft в соответствии с вашей версией ОС (32 или 64-разрядная версия). *
* Примечание: Вы можете загрузить даже полную версию программы установки или Portable.
3. Чтобы выяснить, какой драйвер вызывает сбой вашей системы, просто дважды щелкните последний файл DUMP на верхней панели (обычно это первый в списке), и вы увидите имя неисправного драйвера устройства (xxxxxx.sys). *
* например На приведенном ниже экране неисправным драйвером устройства является «igdkmd64.sys», принадлежащий графическому адаптеру Intel HD.
4. Как только вы узнаете, какой драйвер устройства вызывает сбой вашей системы, полностью удалите и переустановите последний драйвер для этого устройства.
Это оно! Дайте мне знать, если это руководство помогло вам, оставив свой комментарий о вашем опыте. Пожалуйста, любите и делитесь этим руководством, чтобы помочь другим.
Использование проверки драйвера для выявления проблем с Windows драйверами для продвинутых пользователей
Средство проверки драйвера включено в каждую версию Windows с Windows 2000 г. Он используется для обнаружения и устранения многих проблем с драйверами, которые, как известно, вызывают системную коррупцию, сбои или другое непредсказуемое поведение. В этой статье описывается, как использовать driver Verifier для изоляции и устранения неполадок драйвера в системе.
Применяется к: Windows Server 2012 Foundation, Windows Server 2012 Essentials, Windows Server 2012 Standard, Windows Server 2012 Datacenter
Исходный номер КБ: 244617
Возможности проверки драйвера
Чтобы использовать driver Verifier, запустите Verifier.exe, а затем перезапустите компьютер. Чтобы приступить к анализу драйверов в системе, не нужно вносить какие-либо другие изменения. Учетная запись пользователя требует от администратора привилегий для Verifier.exe.
Проверка драйвера может проверять различные аспекты поведения водителя. Эти возможности сгруппировали в параметры или параметры, которые включены с помощью флагов. (Параметры терминов, параметры и флаги обычно являются взаимозаменяемыми в документации по проверке драйвера. Они представляют похожие понятия.)
Стандартные параметры
Следующие параметры представляют правила, которые не должны нарушать все драйверы системы. Эти параметры включены при включении стандартных параметров в GUI-интерфейсе driver Verifier или при настройке параметра Driver Verifier с помощью командной /standard строки.
Автоматическая проверка
Эти проверки всегда проводятся на проверяемом драйвере, независимо от того, какие параметры были выбраны.
Примеры автоматических проверок:
Специальный пул
Если этот параметр активен, водитель-проверяйер выделяет большую часть запросов памяти водителя из специального пула. Этот специальный пул отслеживается для перерасхода памяти, недорасходов памяти и памяти, которая будет получать доступ после его освободить.
Проверка принудительного IRQL
Если этот параметр активен, driver Verifier оказывает крайнее давление на память на драйвер, недействительный код страницы. Если водитель пытается получить доступ к странице памяти в неправильном IRQL или при удержании блокировки спина, водитель Verifier обнаруживает такое поведение.
Отслеживание пула
Когда этот параметр активен, проверка драйвера проверяет, освободил ли водитель все выделения памяти при его разгрузке. Он выявляет утечки памяти.
Проверка I/O
Когда этот параметр активен, водитель Verifier выделяет ИПЛ драйвера из специального пула и отслеживает обработку I/O драйвера. Он обнаруживает незаконное или несогласованное использование процедур I/O.
При включенной проверке I/O:
В Windows 7 и более поздних версиях операционной системы Windows все функции расширенной проверки I/O включены в систему проверки I/O, и она больше недоступна и не требуется для выбора варианта расширенной проверки I/O в диспетчере проверки драйвера или в командной строке.
Обнаружение тупика
Когда этот параметр активен, driver Verifier отслеживает использование драйвером спин-замков, мутексов и быстрых мутексов. Он определяет, может ли код драйвера в какой-то момент вызвать тупик.
Расширенная проверка I/O
Когда этот параметр активен, driver Verifier отслеживает вызовы нескольких режимов I/O Manager и выполняет стресс-тестирование IRP PnP, IRPs питания и IRPs WMI.
В Windows 7 и более поздних версиях все функции расширенной проверки I/O включены в состав проверки I/O. Этот параметр больше не доступен или не требуется в диспетчере проверки водителей или в командной строке.
Проверка DMA
Когда этот параметр активен, driver Verifier отслеживает использование драйвером процедур DMA. Он обнаруживает неправильное использование буферов DMA, адаптеров и регистров карт.
Проверка безопасности
Когда этот параметр активен, служба driver Verifier ищет распространенные ошибки, которые могут привести к уязвимостям безопасности, например ссылке на адреса в режиме пользователя в режиме ядра.
Различные проверки
Если этот параметр активен, водитель-проверяйер ищет распространенные причины аварий драйвера, такие как неправильное обращение с освобожденной памятью.
Проверка соответствия требованиям DDI
Когда этот параметр активен, driver Verifier применяет набор правил интерфейса драйвера устройства (DDI), которые проверяют правильное взаимодействие между драйвером и интерфейсом ядра операционной системы.
Параметр проверки соответствия требованиям DDI реализуется с помощью библиотеки в режиме ядра, называемой VerifierExt.sys. Если обнаружено нарушение одного из правил проверки соответствия требованиям DDI, VerifierExt.sys будет модулем, который вызвал проверку ошибки системы.
Дополнительные параметры
Эти параметры предназначены для определенного тестирования сценариев или являются вариантами, которые будут вводить сбои или задержки в определенные процедуры DDI для имитации экстремальных условий стресса.
Требования к проверке драйвера
Единственное требование — установить Windows Server 2012. Вы можете включить проверку драйвера как в розничных, так и в проверенных версиях Windows. Если установлен антивирус Norton, не встраивайте обнаружение блокировки драйвера Verifier.
Включить проверку драйвера
Вы можете включить проверку драйвера с помощью Verifier.exe. Verifier.exe входит в каждую копию Windows. Он автоматически устанавливается в папку System32. Verifier.exe имеет интерфейсы интерфейса командной строки и графического пользовательского интерфейса (GUI), поэтому можно указать драйверы и соответствующие уровни проверки. Вы также можете увидеть статистику проверки водителей в режиме реального времени. Дополнительные сведения см. в разделе Диспетчер проверки водителей (Verifier.exe).
Нарушения проверки безопасности драйвера отлаговорки
Если проверка драйвера обнаруживает нарушение, стандартное поведение — проверка ошибки в системе, чтобы предоставить максимально возможные сведения о отладки проблемы. Система, подключенная к отладильщику, остановится после проверки ошибки.
Все нарушения проверки водителей приводит к проверкам ошибок, наиболее распространенными (хотя и не всегда все) являются:
Расширения отладки, которые являются специфическими для проверки драйвера:
Драйверы проверки и драйверы графики
Windows графические драйверы в режиме ядра, такие как DLLs принтера и драйвера отображения, не могут вызывать непосредственно точку входа в пул. Распределение пула выполняется косвенно с помощью интерфейса драйвера графического устройства (DDI) для Win32k.sys. Например, EngAllocMem — это вызов, который драйвер графики вызывает для явного выделения памяти пула. Другие специализированные вызовы, такие как EngCreatePalette и EngCreateBitmap, также возвращают память пула.
Чтобы обеспечить одно и то же автоматическое тестирование для водителей графики, поддержка некоторых функций проверки водителей включена в Win32k.sys. Так как графические драйверы более ограничены, чем другие драйверы в режиме ядра, для них требуется только подмножество функций проверки драйвера. В частности, проверка IRQL и проверка I/O не требуется. Другие функции, а именно использование специального пула, случайный сбой выделения пула и отслеживание пула, поддерживаются в разной степени в разных графических вызовах DDI.
Случайные сбои поддерживаются для следующих функций вызова DDI графики:
Кроме того, для EngAllocMem поддерживается использование специального отслеживания пула и пула.
Для тестирования надежности следует использовать только параметр случайного отказа выделения. Использование этого параметра может вызвать отрисовку сообщений об ошибке, поэтому не следует использовать этот параметр с проверкой тестов для проверки правильности реализации драйвера графики (например, сравнивая вывод драйвера графики с эталонным изображением).
Менеджер по проверке драйверов (Verifier.exe)
Средство диспетчера проверки водителей (Verifier.exe) является предпочтительным способом создания и изменения параметров проверки водителей и сбора статистических данных из службы driver Verifier. Verifier.exe находится в папке %WinDir%\System32 для каждой Windows установки.
Диспетчер проверки драйвера — это GUI, включенный в Windows для настройки проверки драйвера. Запустите диспетчер проверки водителей с помощью verifier.exe без каких-либо других коммутаторов командной строки. Всякий раз, когда включаются переключатели, используется версия утилиты на основе командной строки.
Чтобы помочь с настройкой драйвера-проверяемой, запустите verifier.exe /? из окна администратора CMD.
Состояние драйвера
На странице свойства Состояние драйвера вы можете получить изображение текущего состояния проверки состояния драйвера. Вы можете увидеть, какие драйверы обнаруживает проверяемая. Состояние может быть одним из следующих значений:
Выберите загон списка для сортировки списка по именам или статусу драйверов. В верхней правой области диалогового окна можно просмотреть действующие типы проверки. Состояние драйверов обновляется автоматически, если не переключаться на режим обновления вручную. Вы можете изменить скорость обновления с помощью кнопок радио в левом нижнем окне диалогового окна. Чтобы принудительно обновить состояние, выберите Update Now.
Если вы включаете флаг Специального пула и менее 95 процентов от общего распределения пула отправились в специальный пул, на этой странице отображается предупреждение. Это означает, что необходимо выбрать меньший набор драйверов для проверки или добавить больше физической памяти на компьютер, чтобы получить более широкое освещение проверки распределения пула.
Глобальные счетчики
На этой странице свойства показано текущее значение некоторых счетчиков, поддерживаемых driver Verifier. Нулевое значение для счетчика может указывать на то, что связанный флаг проверки драйвера не включен. Например, значение 0 для счетчика Other/Faults указывает на то, что флаг моделирования низкого ресурса не включен. Вы можете отслеживать активность проверяемого, так как значения счетчиков обновляются автоматически по умолчанию. Вы можете изменить скорость обновления, перейти на ручное обновление или принудить к обновлению с помощью группы элементов управления в левом нижнем окне диалогового окна.
Отслеживание пула
На этой странице свойств показаны дополнительные статистические данные, собранные из driver Verifier. Все счетчики, показанные на этой странице, связаны с флагом отслеживания пула проверяемого. Большинство из них — счетчики для каждого драйвера, такие как текущие выделения, текущие выделенные bytes и так далее. Чтобы просмотреть счетчики для этого конкретного драйвера, необходимо выбрать имя драйвера из верхней комбинации.
Параметры
Эту страницу можно использовать для создания и изменения параметров проверки водителей. Параметры сохраняются в реестре, и необходимо перезапустить компьютер, чтобы параметры вступили в силу. Список можно использовать для просмотра установленных в настоящее время драйверов. Каждый драйвер может быть в одном из следующих штатов:
Вы можете выбрать один или несколько драйверов из списка и переключить состояние с помощью двух кнопок в списке. Вы также можете щелкнуть правой кнопкой мыши имя драйвера, чтобы отобразить контекстное меню, которое позволяет выполнять торги состоянием.
В нижней части диалогового окна можно указать больше драйверов (разделенных пробелами), которые необходимо проверить после следующей перезагрузки. Обычно этот контроль редактирования используется при установке еще не загруженного драйвера.
Если группа кнопок радио в верхней части списка настроена на проверку всех драйверов, список и кнопки Verify и Don’t Verify и управление редактированием недоступны. Это означает, что после следующего перезапуска все драйверы в системе проверяются.
Тип проверки можно установить с помощью флажков в правом верхнем окне диалогов. Вы можете включить проверку I/O на уровне 1 или на уровне 2. Проверка уровня 2 сильнее уровня 1.
Сохраните любые изменения параметров, выбрав Apply. На этой странице есть еще две кнопки:
После выбора Apply необходимо перезапустить компьютер, чтобы изменения вступили в силу.
Волатильные параметры
Эту страницу свойств можно использовать для немедленного изменения флагов проверки водителей. Можно только перенастраить состояние некоторых флагов проверки водителей. Список проверяемого драйвера изменить невозможно. После изменения состояния некоторых флажков выберите Применение для внесения изменений. Изменения вступает в силу немедленно. И они будут длиться до тех пор, пока вы не внести дополнительные изменения или пока не перезапустите компьютер.
Интерфейс командной строки
Вы также можете Verifier.exe из командной строки (дополнительные сведения введите verifier.exe/? в командной подсказке). В командной строке можно использовать несколько коммутаторов, например:
В следующем списке показаны наиболее часто используемые флаги командной строки:
Настройка параметров (флагов)
Значение — это номер hex (требуется префикс 0x), который представляет коллективное значение флагов, которые необходимо включить. Значение для каждого флага отображается в verifier /? выходе.
0x00000000: автоматическая проверка
0x00000001: Специальный пул
0x00000002: Проверка принудительного IRQL
0x00000008: Отслеживание пула
0x00000010: проверка I/O
0x00000020: обнаружение тупика
0x00000080: проверка DMA
0x00000100: проверка безопасности
0x00000800: различные проверки
0x00020000: проверка соответствия требованиям DDI
0x00000004: рандомизированное моделирование низких ресурсов
0x00000040: расширенная проверка I/O (только в Vista)
0x00000200: принудительное ожидание запросов на I/O
0x00000400. Ведение журнала IRP
0x00002000: проверка MDL Invariant для стека
0x00004000: проверка MDL invariant для driver0x000080000: задержка нечетких нечетких рамок Power framework
Например, включить только проверки специального пула, проверки I/O и разных проверок:
Чтобы включить все стандартные параметры (любой пример работает):
Настройка драйверов для проверки
Эта команда указывает определенный драйвер или драйверы для проверки. Предоставление дополнительных драйверов в списке, разделенных пробелами.
Эта команда проверяет все драйверы системы.
Настройка с помощью режима Volatile
Эта команда немедленно меняет флажки проверки и добавляет MyDriver1.sys для проверки.
Текущая статистика проверки запросов
Сброс текущего состояния проверяемого драйвера и счетчиков на стандартный выход.
Параметры проверки текущего запроса
Сброс текущих параметров проверки драйвера в стандартный выход.
Clear Verifier settings
Эта команда стирает все текущие параметры проверки драйвера.
Дополнительные сведения для разработчиков драйверов
В последующих разделах описываются дополнительные сведения о параметрах проверки водителей, которые могут быть интересны разработчикам драйверов. Эти параметры обычно не требуются ИТ-специалистами.
В этот раздел, описание метода или задачи включены действия, содержащие указания по изменению параметров реестра. Однако неправильное изменение параметров реестра может привести к возникновению серьезных проблем. Поэтому следует в точности выполнять приведенные инструкции. Для дополнительной защиты создайте резервную копию реестра, прежде чем редактировать его. Так вы сможете восстановить реестр, если возникнет проблема. Дополнительные сведения о том, как создать и восстановить реестр, см. в этой информации, как создать и восстановить реестр в Windows.
Чтобы включить driver Verifier путем редактирования реестра, выполните следующие действия:
Начните редактор реестра (Regedt32).
Откройте следующий раздел реестра:
HKEY_LOCAL_MACHINE\SYSTEM\CurrentControlSet\Control\Session Manager\Memory Management\VerifyDrivers
Изменить REG_SZ клавишу.
Установите ключ к именам драйверов, которые необходимо REG_SZ протестировать. Можно указать несколько драйверов, но использовать только один драйвер. Таким образом можно убедиться, что доступные ресурсы системы не будут преждевременно исчерпаны. Преждевременное исчерпание ресурсов не вызывает проблем с надежностью системы, но может привести к обходу некоторых проверок драйверов.
В следующем списке показаны примеры значений для REG_SZ ключа:
Уровень проверки драйвера можно указать в следующем ключе реестра:
HKEY_LOCAL_MACHINE\SYSTEM\CurrentControlSet\Control\Session Manager\Memory Management\VerifyDriverLevel
Значение ключа — это DWORD, представляющий коллекцию всех включенных флагов.