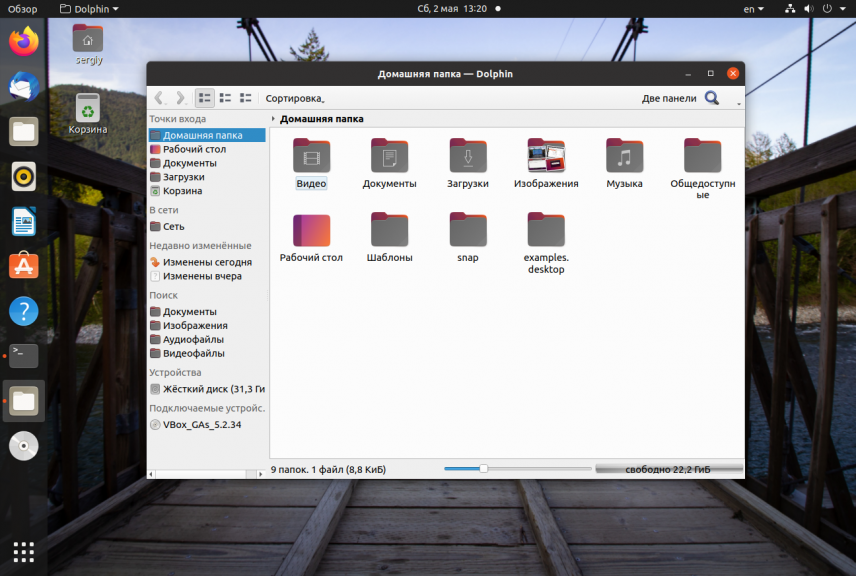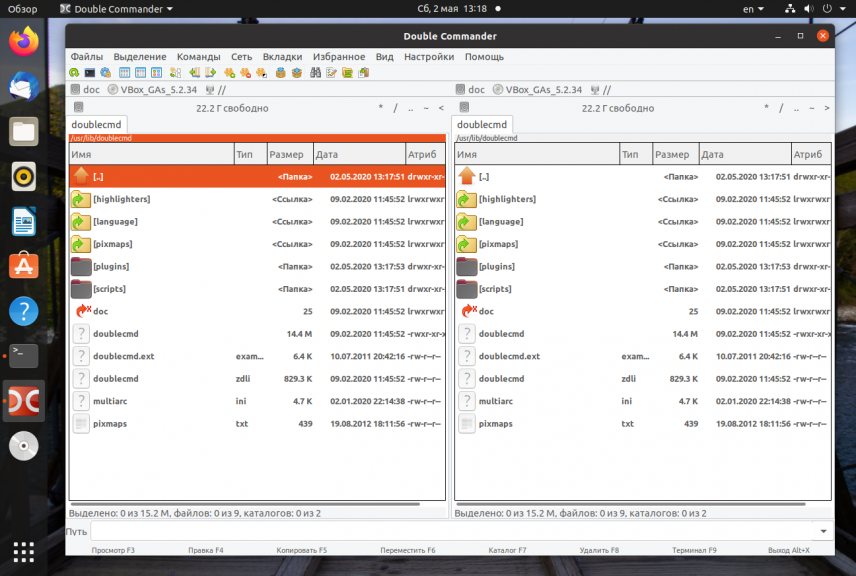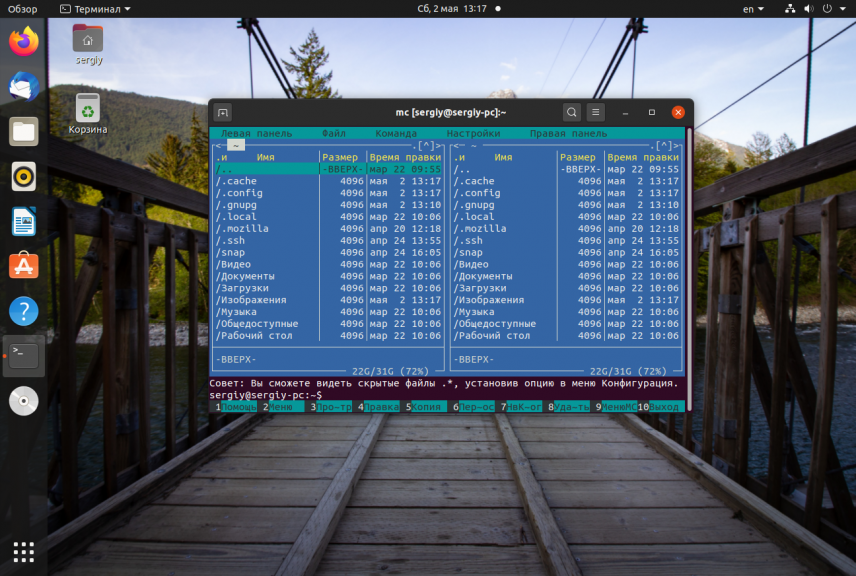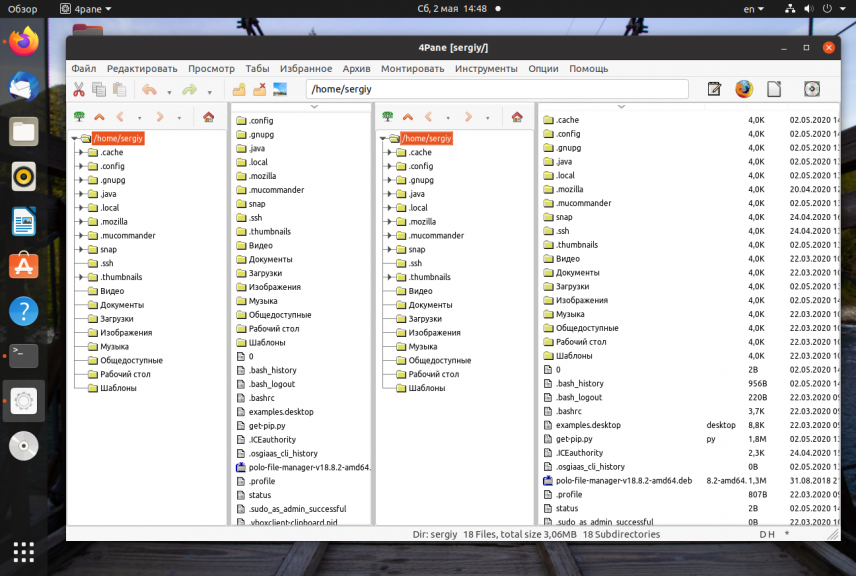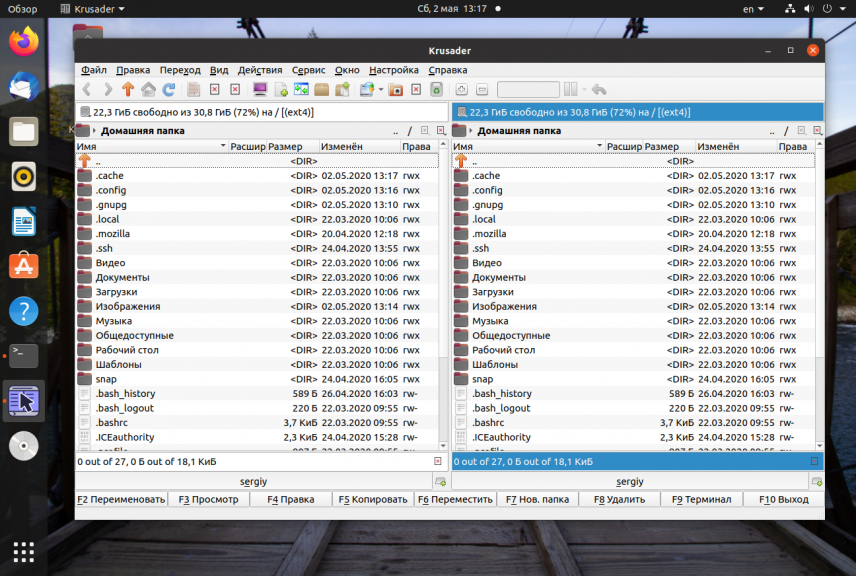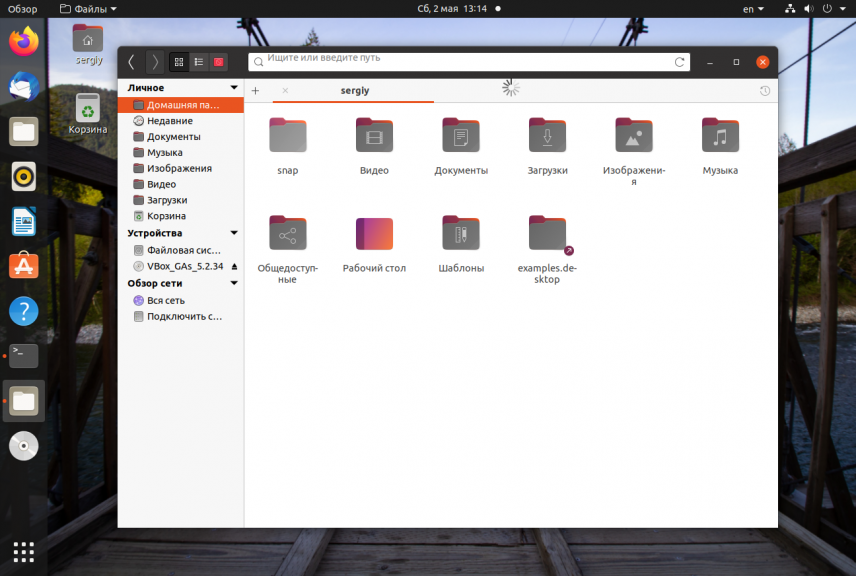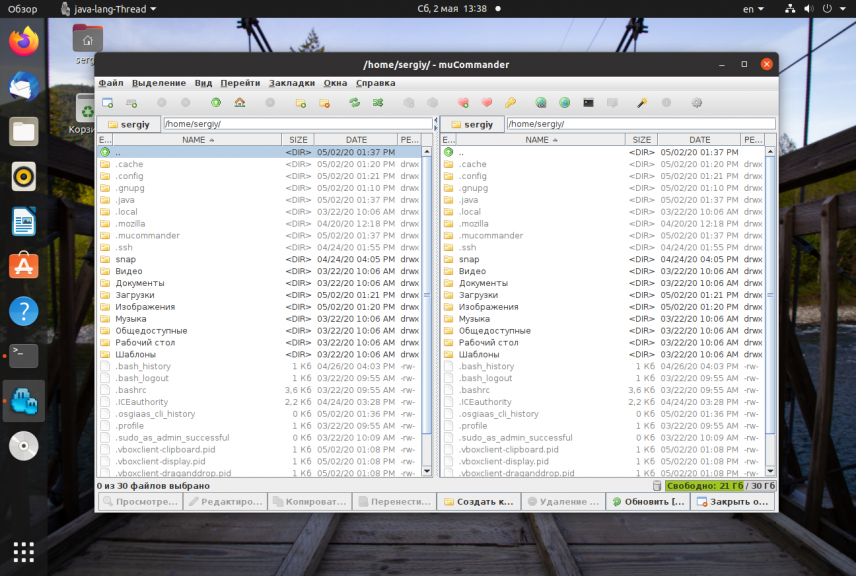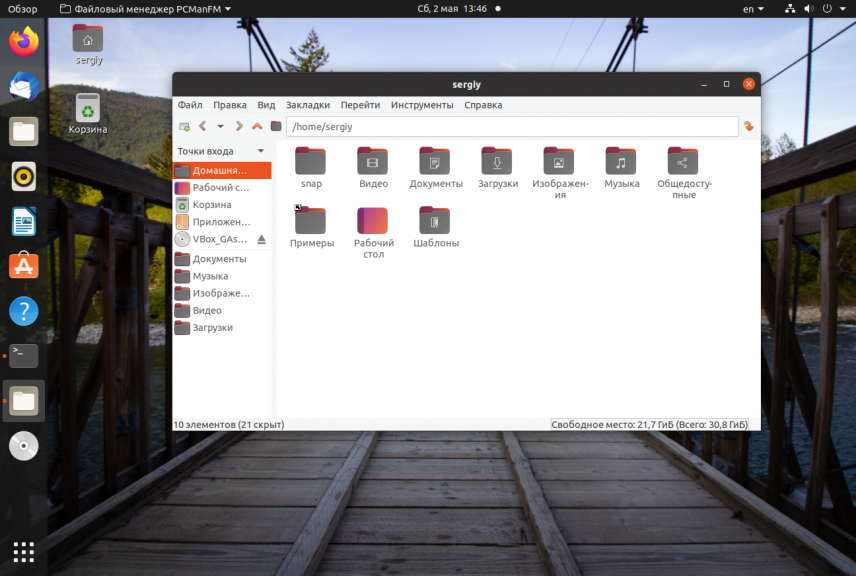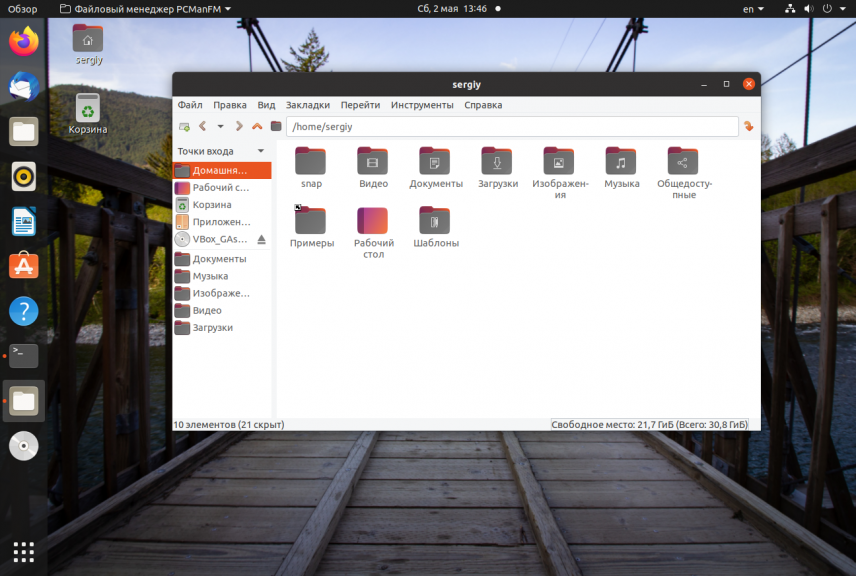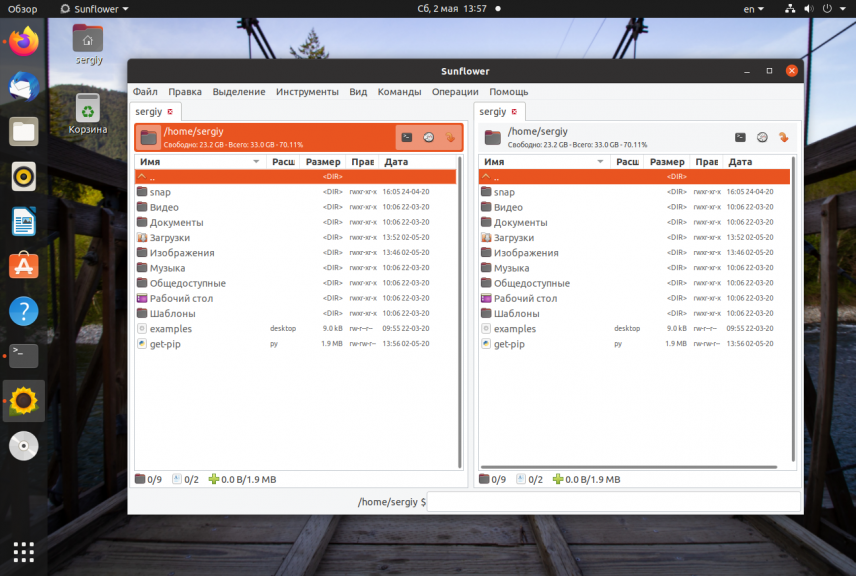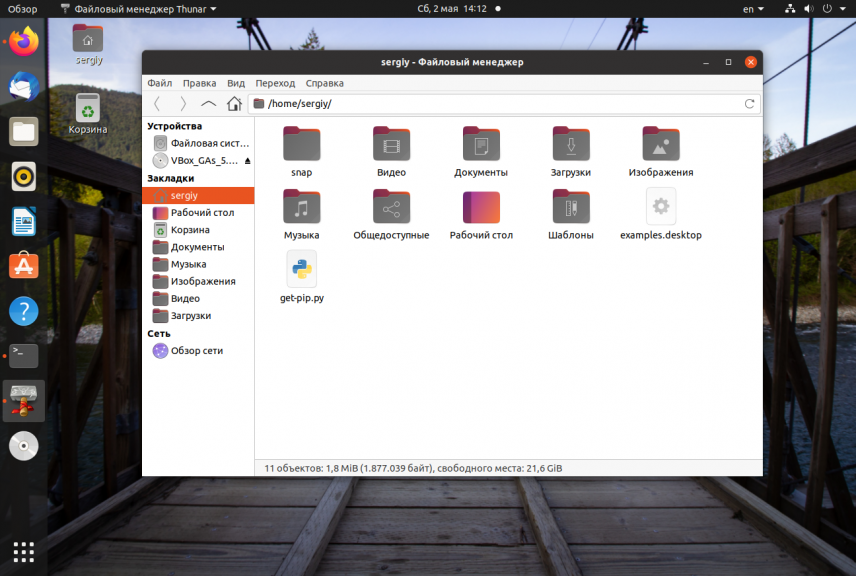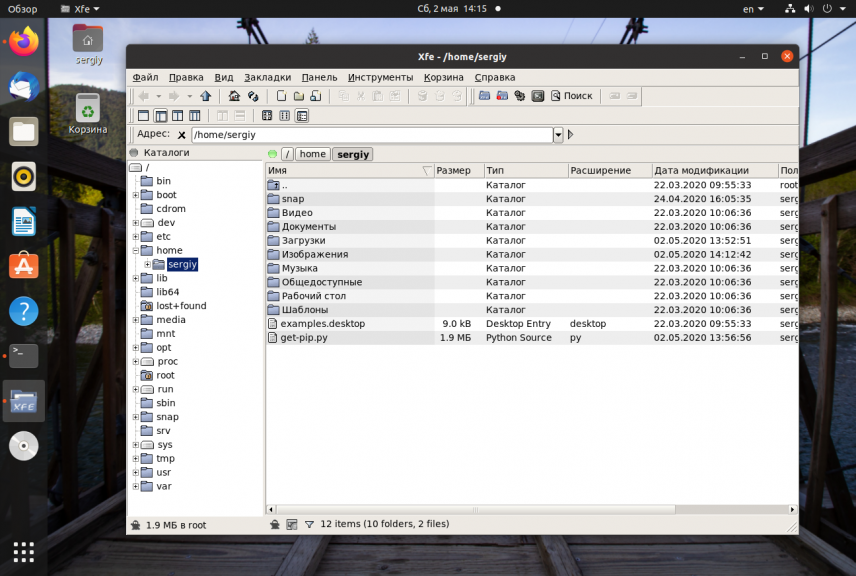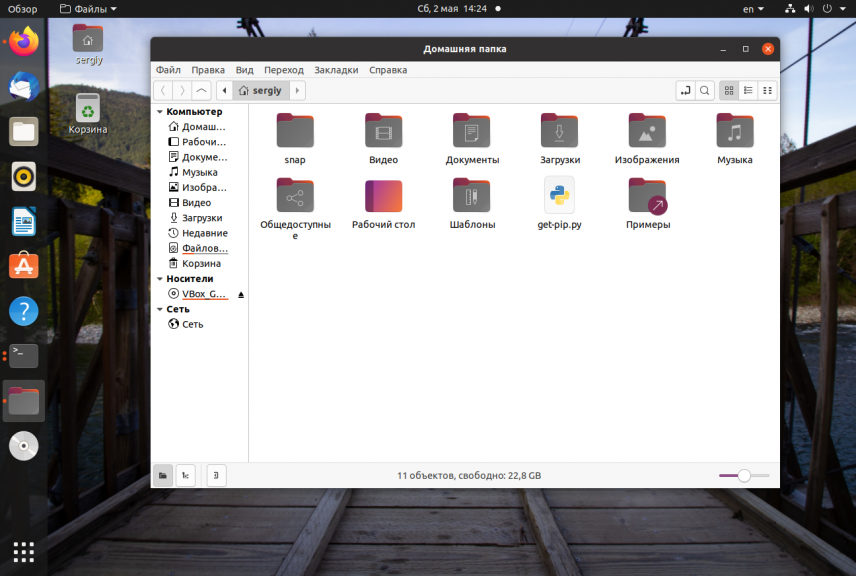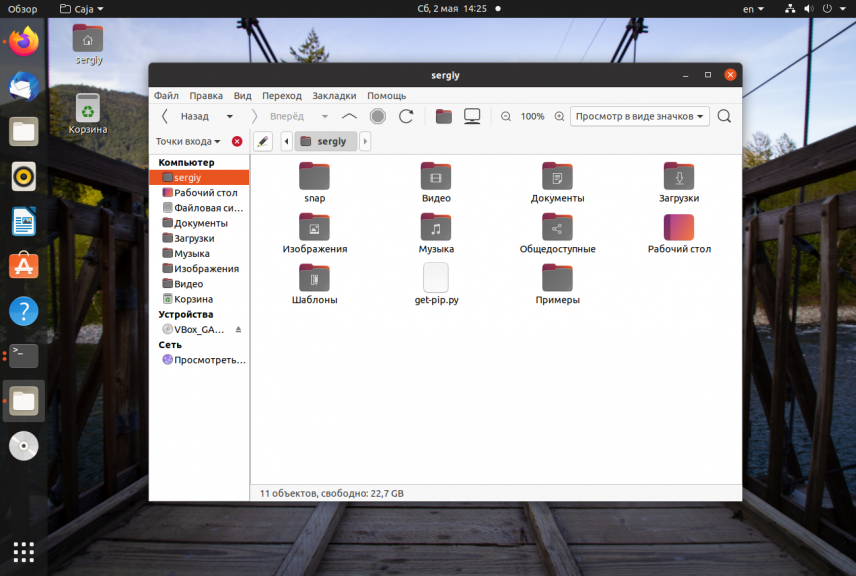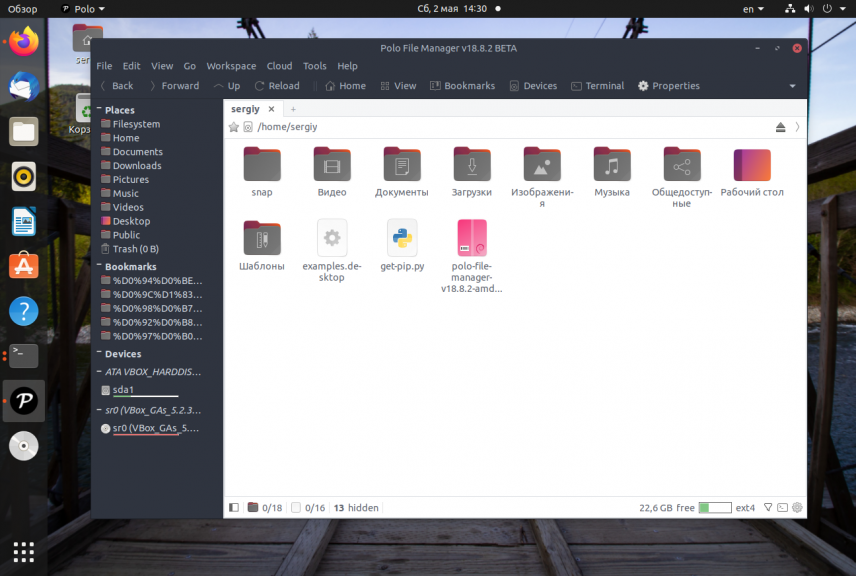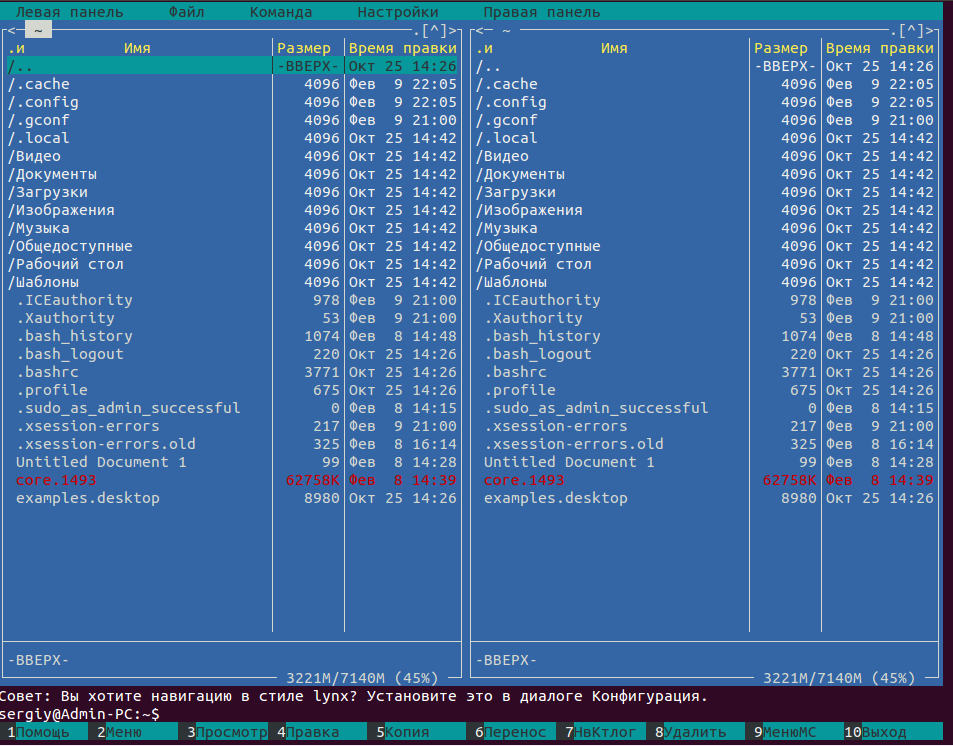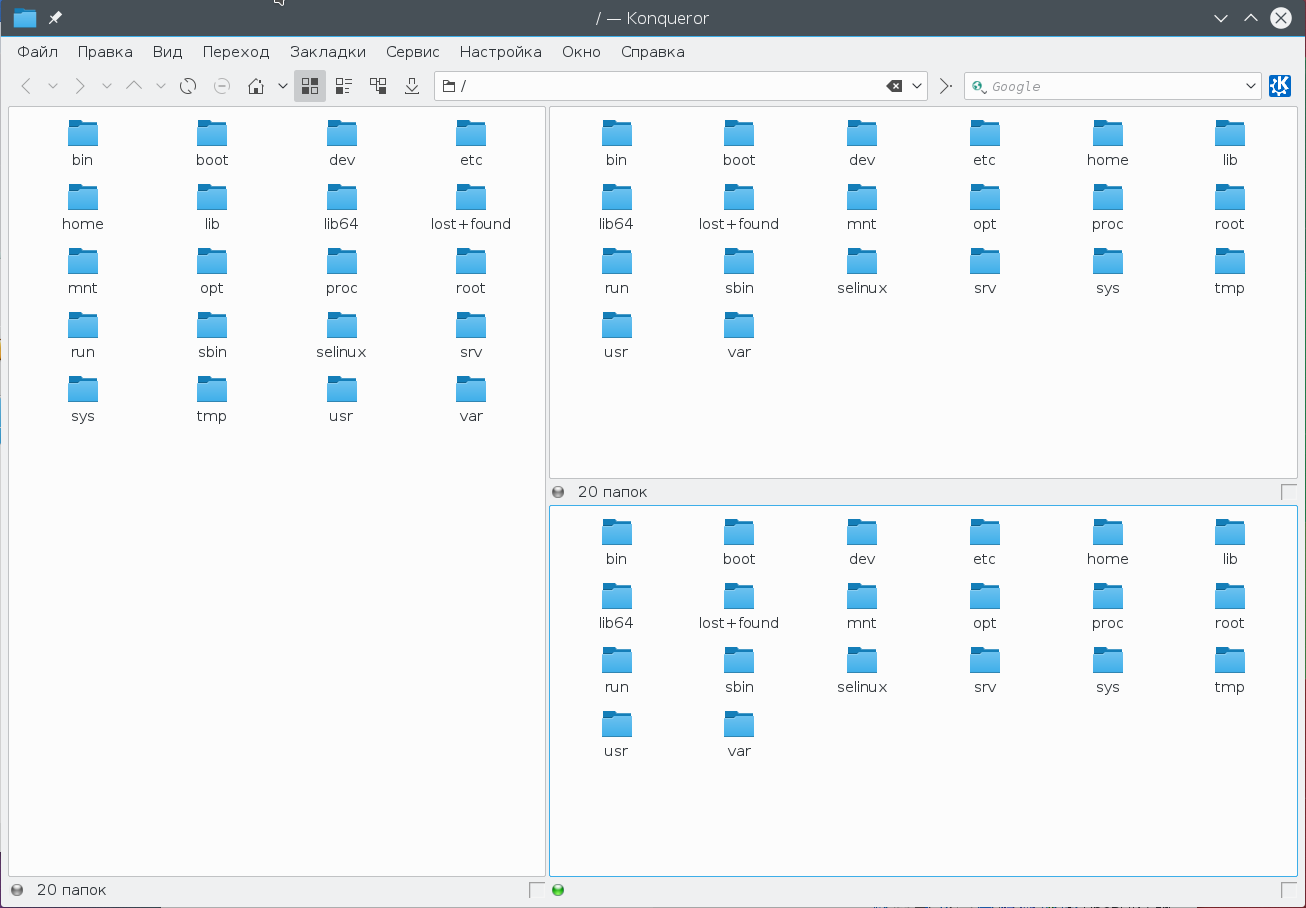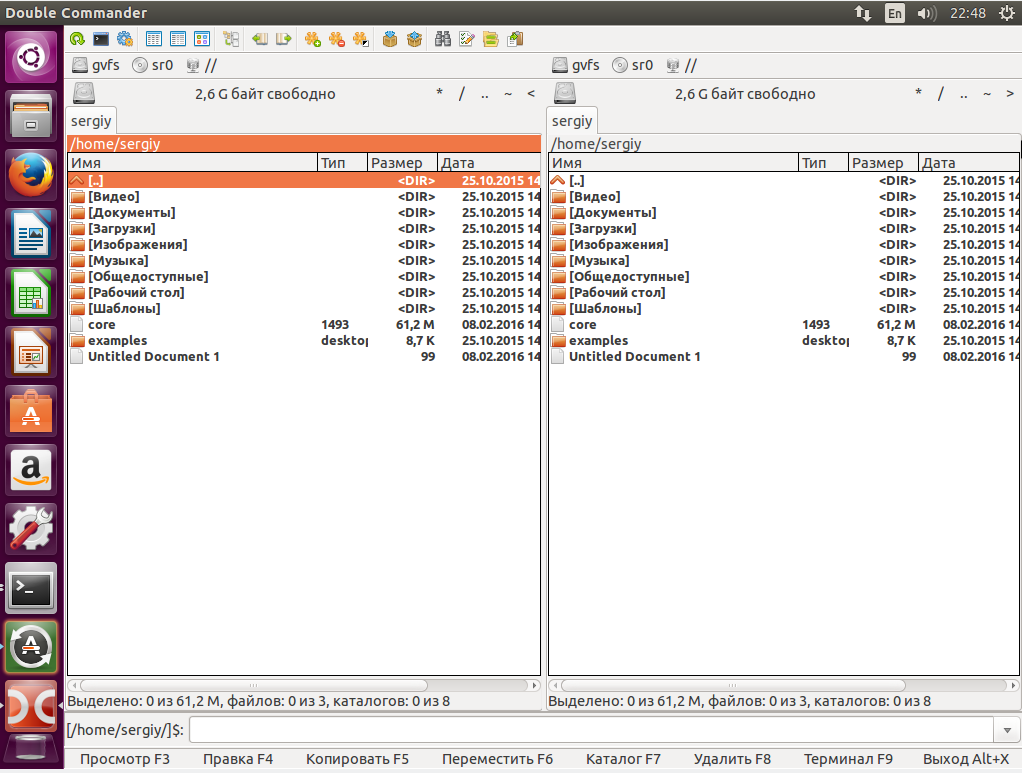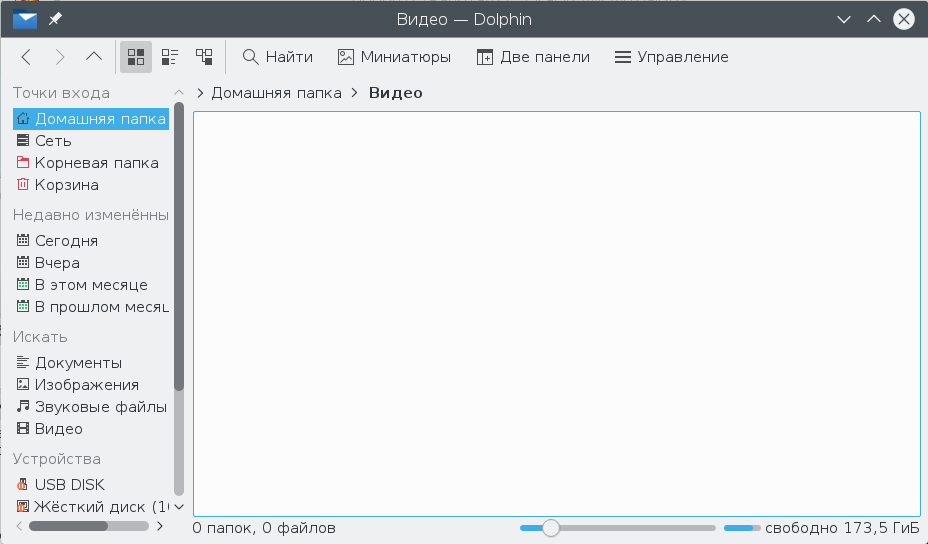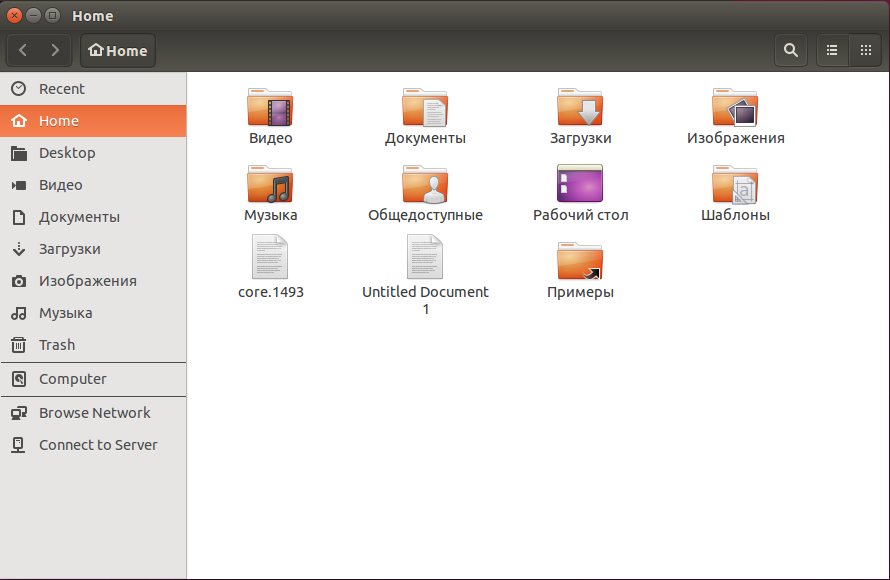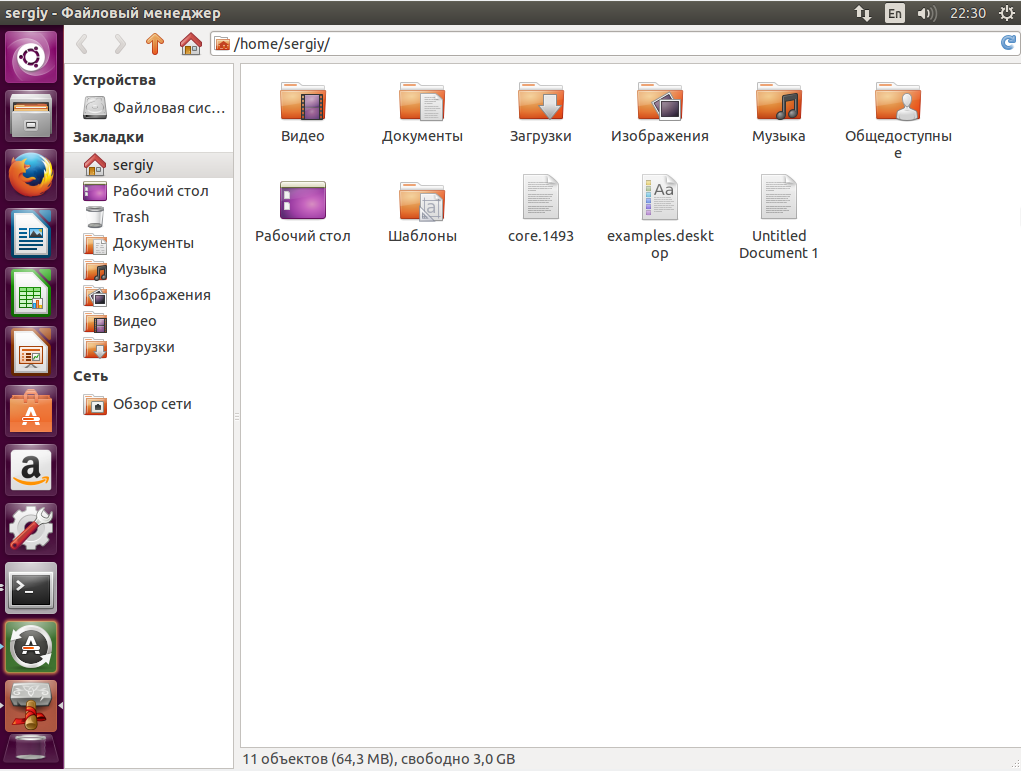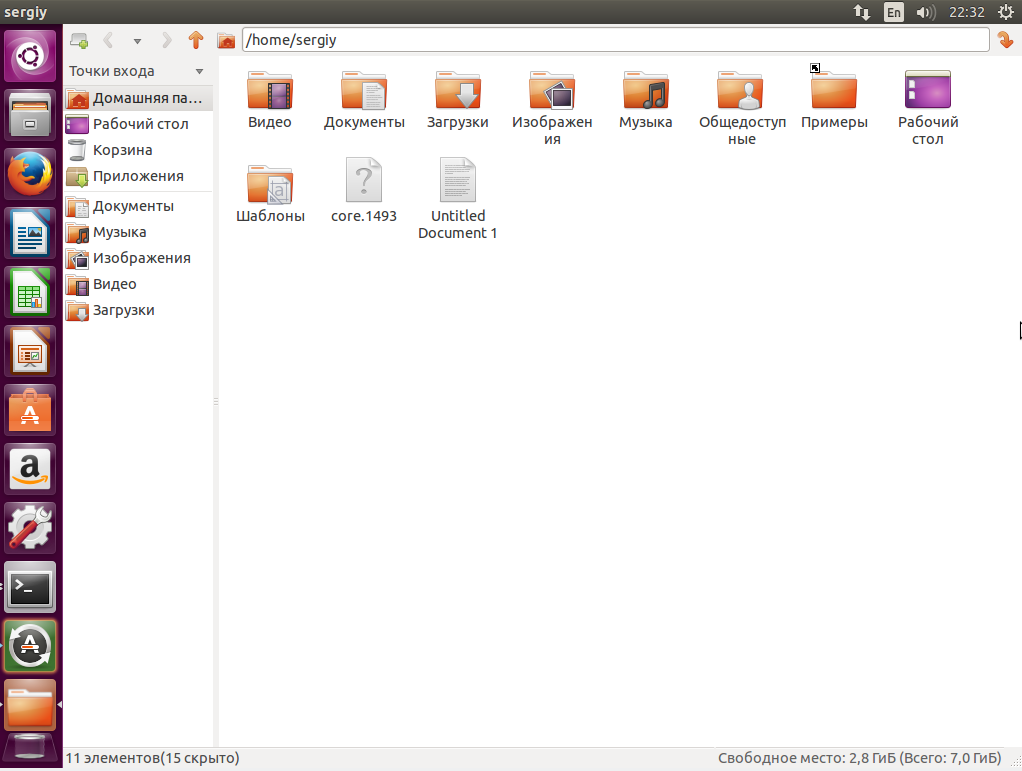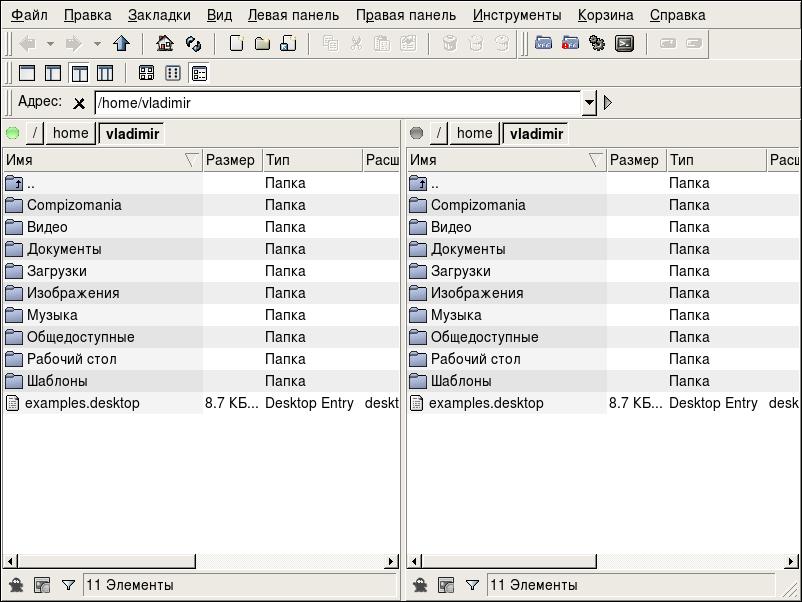как узнать какой файловый менеджер по умолчанию в linux
Как найти файловый менеджер по умолчанию?
как пользователь Linux, я вижу, что некоторые приложения могут запрашивать путь, который нужно открыть, и это приводит к запуску файлового менеджера. Я хотел бы сделать это программно, но как узнать, что является файловым менеджером по умолчанию? Есть ли способ найти эту информацию? Любая переменная среды? Под «файловым менеджером» я имею в виду приложения, которые позволяют управлять вашими файлами: создавать, переименовывать, создавать папки и т. Д., Такие как Nautilus (в GNOME) или Dolphin (в KDE).
5 ответов
Нет такой вещи, как «Диспетчер файлов по умолчанию для Linux». Все зависит от того, как вы можете его открыть. Если вы спросите XDG, вам нужно будет проверить, что XDG считает, что этот файловый менеджер должен быть. Такая же сделка для любой другой «среды», такой как Gnome или KDE. Если у вас все они установлены, вполне возможно (и прекрасно) для каждого из них иметь другой «менеджер файлов по умолчанию».
Случай для приложений по умолчанию, похоже, происходит в основном из Windows. Там, у нас есть только одна среда, одна из которых представляет нам Windows. Таким образом, понятие приложения по умолчанию действительно эффективно является системным. Это не относится к Linux.
Я только что столкнулся с той же проблемой. (я бы хотел прокомментировать, но моя репутация не достаточно высока)
я попробовал ответить Герхард Бюргерс
, поэтому в моем случае было правильным решением (заменив «.dektop» на «»):
но я только проверяю это на этой системе, я запускаю
Ничего себе, невероятно, что никто не публикует правильный ответ здесь.
Приложения по умолчанию для Linux обрабатываются с помощью Freedesktop (бывший XDG) Mimeapps Standard и несколько других спецификаций, на которых он основан.
Лучший файловый менеджер в Linux
В этой статье вы мы собрали лучшие файловые менеджеры для Linux, которые вы можете полноценно использовать в своей операционной системе. Мы рассмотрим кратко особенности каждого из них, чтобы вы смогли определится что лучше выбрать.
Лучшие файловые менеджеры в Linux
1. Dolphin
Этот файловый менеджер написан на Qt и используется по умолчанию в окружении рабочего стола KDE. В левой части окна структура файловой системы и ярлыки быстрого доступа, а в правой открыта текущая папка. Рабочую область можно разбить на вкладки и панели, но после перезапуска они не сохраняются. Особенностью данного файлового менеджера можно считать большое окно предпросмотра файла в правой части окна:
Для установки в Ubuntu используйте:
sudo apt install dolphin
2. Double Commander
Это ещё один отличный двухпанельный файловый менеджер Linux в стиле Midnight Commander. Но он основан на библиотеке GTK, а это значит что он отлично подойдет для тех кто хочет многофункциональный файловый менеджер и не хочет тянуть половину библиотек KDE в систему.
Интерфейс разделен на две панели. Из исключительных особенностей можно отметить встроенный текстовый редактор, поддержку просмотра файлов в HEX и бинарном форматах, поддержку работы с архивами. Также здесь поддерживаются различные сетевые возможности, такие как подключение по Webdav, FTP, Samba.
Установка в Ubuntu:
sudo apt install doublecmd-gtk
3. Midnight Commander
Пользовательский интерфейс программы делится на две панели, каждая из которых отображает содержимое директории. В верхней части каждой панели отображается текущий каталог. Навигация осуществляется с помощью клавиш стрелок. Клавиша Enter используется для открытия папки. В самом верху программы есть меню с пунктами настройки программы, левой и правой панели, а также различными операциями для файлов.
Установить Midnight Commander можно командой:
sudo apt install mc
4. 4pane
Файловый менеджер 4pane простой, быстрый и поддерживает работу сразу с несколькими панелями. Он разработан для очень быстрой работы и не имеет много визуальных эффектов. Поддерживается отмена и повтор операций, управление архивами и многое другое. Особенности:
sudo apt install gnome-commander
5. Krusader
sudo apt install krusader
6. Pantheon file manager
Этот файловый менеджер был ранее известен как Marlin, но потом он был перенесен в Elementary OS и переименован. Он написан на языках Си и Vala, графический интерфейс реализован на GTK3. Выглядит очень похоже на Nautils, только строка пути немного отличается и больше настроек интерфейса. Особенности:
Установка в современных версиях Ubuntu и производных возможна из репозиториев Elementary:
sudo add-apt-repository ppa:elementary-os/daily
sudo apt-get update
sudo apt install pantheon-files
7. MuCommander
Простой двухпанельный файловый менеджер, написанный на Java. Поддерживает несколько встроенных тем оформления и требует для работы свежую версию Java машины. На момент написания статьи нужна 11 версия. Установить программу можно скачав установочный пакет с официального сайта.
8. Nautilus
Этот файловый менеджер Linux используется по умолчанию в Gnome, поэтому если вы раньше пользовались одним из дистрибутивов использующих это окружение, то с Nautilus вы уже знакомы. Он достаточно простой, но тем не менее позволяет делать всё, что нужно. Есть распаковка архивов, подключение сетевых папок, поиск и многое другое. Особенности:
Для установки выполните:
sudo apt install nautilus
9. PCManFM
Еще один в меру простой файловый менеджер. Выглядит так же как Nautilus и Dolphin. Поддерживаются вкладки и большинство функций для удобной работы с файлами.
В левой части экрана есть панель с отображением файловой системы в виде дерева, также как и в Nautilus. Этот файловый менеджер вмещает в себе отличную функциональность и в то же время очень простой интерфейс. Особенности:
Для установки выполните:
sudo apt install pcmanfm
10. Sunflower
Ещё один простой панельный файловый менеджер. В нём нет ничего примечательного, кроме того, что она написан на Python2 и GTK2 и в современных дистрибутивах могут возникнуть проблемы с его установкой. Скачать установочный пакет можно из официального сайта. Особенности:
11. Thunar
Следующий легковесный и простой файловый менеджер. Пожалуй, еще проще чем Nautilus. Он выглядит и работает так же.
Установить в Ubuntu можно командой:
sudo apt install thunar
12. XFE
Это один из наиболее интересных файловых менеджеров. В своем интерфейсе он включает много возможностей из Nautilus, Thunar и PcManFm но в то же время он намного гибче.
XFE может быть сконфигурирован для отображения одной или нескольких панелей с файлами. Боковую панель при желании можно отключить. Поддерживается перетаскивание файлов, Drag & Drop но для открытия файлов придется настроить связанные приложения. Здесь есть достаточное количество настроек, но не на столько как в Krusader или Konqueror.
Также в XFE есть собственный набор тем и есть возможность использовать цветовую схему и значки системы. Особенности:
Установка в Ubuntu выполняется командой:
sudo apt install xfe
13. Nemo
Файловый менеджер Nemo используется по умолчанию в Linux Mint Cinnamon, он очень похож на Nautilus потому что это его форк. Особенности:
14. Caja
Ещё один форк Nautilus, только на этот раз для окружения рабочего стола MATE. Он тоже добавляет различные дополнительные настройки, закладки, а также сохраняет глобальное меню программы. Особенности:
15. Polo
Это лучший современный файловый менеджер для Linux с поддержкой огромного количества настроек, вкладок и панелей. Здесь есть поддержка управления устройствами подключёнными к компьютеру, поддержка работы с архивами и ISO файлами, поддерживается подключение облачных хранилищ и управление образами KVM. Скачать установщик можно со страницы проекта на Github. Особенности:
Выводы
В этой статье мы собрали лучшие файловые менеджеры, которые вы можете установить в свою систему. Как видите их очень много и даже это далеко не все доступные. А каким файловым менеджером пользуетесь вы? Напишите в комментариях!
Выбираем файловый менеджер для Ubuntu
Все мы, и администраторы серверов и пользователи обычных компьютеров очень часто имеем дело с файлами. Важно работать с файлами в удобной нам среде, так как этот процесс может занимать довольно много времени. Мы часто открываем, удаляем, перемещаем и переименовываем файлы. Поэтому в этой статье давайте рассмотрим как выбрать файловый менеджер для Ubuntu.
По умолчанию Ubuntu поставляется с Nautilus, но он может устраивать не всех своим внешним видом и функциональностью, мы рассмотрим еще семь различных файловых менеджеров, а также способы их установки.
Как изменить файловый менеджер по умолчанию в Ubuntu
Если вы решили сменить файловый менеджер ubuntu на другой сделать это не так уж сложно. Установите понравившуюся программу, и подправьте несколько файлов чтобы контекстное меню работало с новым файловым менеджером.
А подправить нужно файлы:
TryExec=файловый_менеджер
Exec=файловый менеджер
А теперь то же самое в файле:
TryExec=файловый_менеджер
Exec=файловый_менеджер %U
В Kubuntu файловый менеджер по умолчанию настраивается в Параметрах системы KDE. А теперь перейдем непосредственно к обзору файловых менеджеров для Ubuntu.
Файловые менеджеры для Ubuntu
Не все знают о широком выборе файловых менеджеров для Linux. Или же не полностью реализуют возможности тех программ, о которых знают. Бывают разные файловые менеджеры для Ubuntu и их есть предостаточно, так же как и других программ. Вот самые популярные из них:
1. Midnight Commander
Запустить Midnight Commander из командной строки можно выполнив:
На скриншоте выше показан Midnight Commander в одной вкладке эмулятора терминала Ubuntu. Пользовательский интерфейс программы делится на две панели, каждая из которых отображает содержимое директории. В верхней части каждой панели отображается текущий каталог. Навигация осуществляется с помощью клавиш стрелок. Клавиша Enter используется для открытия папки.
В самом верху программы есть меню с пунктами настройки программы, левой и правой панели, а также различными операциями для файлов. В нижней части окна отображается информация о выбранном файле или каталоге, а также ряд с функциональными клавишами. Вы можете просто нажать нужную функциональную клавишу чтобы быстро выполнить то или иное действие. Также здесь вы можете видеть строку терминала, для быстрого выполнения команд в текущем каталоге.
Установить Midnight Commander можно командой:
sudo apt install mc
2. Krusader
В Krusader также есть две панели, в которых отображается содержимое каталога, но здесь еще есть вкладки, которые позволяют открыть несколько папок на одной панели.
Из полезных возможностей можно отметить поддержку протоколов FTP и samba, что упрощает доступ к файлам на удаленных серверах.
Чтобы установить этот лучший файловый менеджер Ubuntu выполните:
sudo apt install krusader
Важно заметить что написан он на Qt, и потянет с собой всю Qt и несколько библиотек KDE.
3. Konqueror
Еще одной особенностью этого файлового менеджера есть возможность открывать несколько вкладок, в каждой из которых можно открыть отдельный каталог.
На снимке окно программы разделено на три части справа и боковую панель слева. Боковая панель с деревом каталогов используется для быстрой навигации по файловой системе.
Мне особенно нравится в Konqueror боковая панель, с помощью которой можно легко найти нужные файлы, ориентироваться в файловой системе, а также быстро удалять ненужные деревья каталогов.
Интерфейс программы похож на Krusader и Midnight Commander, только функционала здесь намного меньше. Вместо двух стандартных вкладок здесь есть возможность создавать несколько панелей и размещать их по своему усмотрению. Навигацию по вкладкам и каталогам можно выполнять как с помощью клавиатуры, так и мыши.
Здесь тоже настраивается режим отображения файлов для каждой отдельной вкладки, но нет автоматического сохранения. Зато вы можете вручную сохранить расположение и вкладки которые нужно запускать при каждом старте программы.
Для установки в Ubuntu используйте команду:
sudo apt install konqueror
4. Double Commander
Это еще один отличный файловый менеджер в стиле Midnight Commander и Krusader. Но на этот раз он основан на библиотеке GTK, а это значит что он отлично подойдет для тех кто хочет отличный, многофункциональный файловый менеджер и не хочет тянуть половину библиотек KDE в систему.
Интерфейс разделен на две панели. Из исключительных особенностей можно отметить встроенный текстовый редактор, поддержку просмотра файлов в HEX и бинарном форматах, поддержку работы с архивами. Также здесь поддерживаются различные сетевые возможности, такие как подключение по Webdav, FTP, Samba.
Для установки выполните вот такие команды:
sudo add-apt-repository ppa:alexx2000/doublecmd
sudo apt install doublecmd-gtk
5. Dolphin
Это еще один файловый менеджер из KDE. Его интерфейс очень похож на Konqueror, но он более красивый и функциональный. Здесь тоже есть возможность создать несколько панелей и вкладок. Также есть боковая панель с ярлыками быстрого доступа к файловой системе.
По умолчанию открывается только одна панель, но ничего не мешает добавить еще одну и сделать Dolphin похожим на Krusader. Но разделение панелей как в Konqueror здесь не поддерживается.
Хотя здесь и поддерживаются вкладки, но они не сохраняются и после перезагрузки программы, она запускается с одной вкладкой, в которой открыта ваша домашняя папка.
Устанавливается Dolphin командой:
sudo apt install dolphin
6. Nautilus
Nautilus используется по умолчанию в Ubuntu и я не мог не сказать о нем пару слов. Здесь есть поддержка нескольких панелей и вкладок также есть боковая панель с ярлыками быстрого доступа. Это простой и стабильный файловый менеджер, отлично подходит для начинающих из-за своей простоты.
Навигация по каталогам осуществляется с помощью стрелок на клавиатуре или мышки. Горячие сочетания клавиш есть, но их не так много как в Double Commander.
7. Thunar
Это еще один легковесный и простой файловый менеджер. Пожалуй, еще проще чем Nautilus. Он выглядит и работает так же.
Установить в Ubuntu можно командой:
sudo apt install thunar
8. PcManFM
Еще один в меру простой файловый менеджер Ubuntu. Выглядит так же как и двое предыдущих. Поддерживаются вкладки и большинство функций для удобной работы с файлами.
В левой части экрана есть панель с отображением файловой системы в виде дерева, также как и в Konqueror. Этот файловый менеджер вмещает в себе отличную функциональность и в то же время очень простой интерфейс.
Для установки выполните:
sudo apt install pcmanfm
9. XFE
Это один из наиболее интересных файловых менеджеров. В своем интерфейсе он включает много возможностей из Nautilus, Thunar и PcManFm но в то же время он намного гибче.
XFE может быть сконфигурирован для отображения одной или нескольких панелей с файлами. Боковую панель при желании можно отключить. Поддерживается перетаскивание файлов, Drag & Drop но для открытия файлов придется настроить связанные приложения. Здесь есть достаточное количество настроек, но не на столько как в Krusader или Konqueror.
Также в XFE есть собственный набор тем и есть возможность использовать цветовую схему и значки системы.
Установка в Ubuntu выполняется командой:
sudo apt install xfe
Выводы
Есть и другие файловые менеджеры, один из них может быть вашим любимым. Выбирайте именно тот файловый менеджер для Ubuntu, который лучше для вас. GNU Linux предоставляет вам множество вариантов для выбора, и один из них, скорее всего, полностью удовлетворит ваши потребности.
Как узнать используемый файловый менеджер в ubuntu. Выбираем файловый менеджер для Ubuntu. Выполнение команд с неограниченными привилегиями
Для выполнения множества действий в системе, например для установки и удаления программ, вам понадобятся права администратора, или суперпользователя root, как его называют в Linux.
Не выполняйте от имени суперпользователя команд, которых не понимаете.
apt (Debian/Ubuntu/Mint)
dnf (Red Hat/Fedora/CentOS)
pacman (Arch/Manjaro)
Вы можете устанавливать и удалять сразу несколько пакетов, просто перечисляя их через пробел.
sudo apt install firefox clementine vlc
Если вы хотите установить какой-то пакет, но не знаете его точного названия, введите несколько первых букв имени пакета и дважды нажмите Tab. Пакетный менеджер покажет все пакеты, названия которых начинаются одинаково.
Просмотр и изменение файлов
Создание и удаление файлов и папок
Копирование и перемещение файлов
Поиск файлов
/Downloads/ubuntu.iso of=/dev/sdX bs=4M сделает загрузочный носитель из скачанного вами образа с дистрибутивом.
Команды Linux для управления пользователями
Команды Linux для управления сетью
И ещё кое-что
1. Midnight Commander
GNU Midnight Commander – полноэкранный текстовый файловый менеджер. В нём используется двухпанельный интерфейс и встроенная командная оболочка. Также имеется встроенный редактор с подсветкой синтаксиса и просмотрщик, поддерживающий двоичные файлы. Программа поддерживает виртуальную файловую систему (VFS), что позволяет работать с файлами на удалённых машинах (например, на серверах FTP, SSH) и с файлами внутри архивов, как с обычными файлами.
sudo apt-get install mc
Установить GNOME Commander также можно из Центра приложений или в терминале командой:
sudo apt-get install gnome-commander
sudo apt-get install tuxcmd
Предоставляет все функции для управления файлами, которые только могут понадобиться.
Дополнительно: широкие возможности обработки архивов, поддержка монтирования файловых систем, FTP, расширенный поисковый модуль, функции просмотра и правки, синхронизация каталогов, сравнение содержимого файлов, мощные инструменты пакетного переименования файлов и многое другое.
Поддерживает следующие форматы архивов: ace, arj, bzip2, deb, iso, lha, rar, rpm, tar, zip и 7-zip.
Поддерживает механизм KIOSlaves, что делает доступными такие протоколы, как smb:// и fish://.
Krusader — полностью настраиваемый, дружественный пользователю, быстрый, будет прекрасно смотреться на вашем рабочем столе.
P.S. Есть и другие двухпанельные файловые менеджеры типа
Работая в Linux, мы каждый день связываем свою работу с файловый менеджером, сегодня мы поговорим о лучших файловых менеджерах с которыми бы стоило работать и выбрать один для повседневного использования.
Работая в любой из операционных систем, вы всегда взаимодействуете с файловым менеджером, как малейший пример, перейдя с папки внутрь другой папки, это все работа файлового менеджера, перемещение файлов с первой директории в вторую, это так же работа файлового менеджера без которого в наше время я просто не представляю работу в той или иной операционной системе.
Представьте ситуацию, у вас нет файлового менеджера, как вы будете работать с файлами(книгами, изображениями, музыка, текстовые файлы, word и прочие другие), не легко, правда? Конечно часть из вас скажет, так есть же терминал, я запросто смогу работать и с него, да, сможете, но не каждый же день обходиться без файлового менеджера с графическим интерфейсом. По моему мнению, если работать с файлами в консоли и без графического интерфейса, это возврат в те далекие времена создания операционных систем когда создание той или иной программы которая прибавляла удобства в работе вызывала огромную радость(«Ух ты, наконец, родили:D))»).
Преимущества Nautilus:
Минусы Nautilus
до обновления в редакторе Dconf была совсем иная картина:
вот как бывает, одно небольшое обновление ломает всю юзабельность этого хорошего файлового менеджера.
Конечно, в сети вы найдете отзывы других пользователей по этому багу:
где советуется удалить все скрытые директории в домашнем каталоге, но это не выход. Я данную проблему решил переходом на файловый менеджер Nemo и не жалею об этом, более функциональный и более дружественный интерфейс чем в Nautilus, хотя и Nemo является форком Nautilus, но все же как-то стабильнее и дружественней к пользователям.
Установка файлового менеджера Nautilus в Ubuntu 16.04 LTS и производных
Как переназначить файловый менеджер на любой другой в Ubuntu
Прежде всего, у вас в системе должен быть установлен пакет «exo-utils», установить можно в терминале выполнением команды:
Sudo apt install exo-utils
после когда пакет установлен, для переназначения файлового менеджера, вам нужно в терминале выполнить команду:
после выполнения команды выше, у вас откроется новое окно:
перейдем в вкладку «Утилиты «, далее первым пунктом выбираем приоритетный для вас файловый менеджер, после выбора жмем кнопку «Закрыть » и изменения должны примениться, если у вас есть другой менеджер которого нет в списке, нажмите по стрелочке и выберите пункт «Другой «, вас перенаправит в директорию «usr/bin», где выберите ваш файловый менеджер и нажмите кнопку «Ок».
Чтобы установить файловый менеджер Nemo по умолчанию вместо Nautilus, выполните в терминале команду:
Sudo xdg-mime default nemo.desktop inode/directory application/x-gnome-saved-search
чтобы вернуть снова Nautilus, выполнить команды:
Sudo gsettings set org.gnome.desktop.background show-desktop-icons true sudo xdg-mime default nautilus.desktop inode/directory application/x-gnome-saved-search
На этом пожалуй материал окончен, если у вас есть вопросы по материалу, спрашивайте в комментариях ниже, так же жду от вас отзывов, какими файловыми менеджерами вы пользуетесь, может данный том с 4 можно расширить на 5 либо 6 файловых менеджеров.
Все мы, и администраторы серверов и пользователи обычных компьютеров очень часто имеем дело с файлами. Важно работать с файлами в удобной нам среде, так как этот процесс может занимать довольно много времени. Мы часто открываем, удаляем, перемещаем и переименовываем файлы. Поэтому в этой статье давайте рассмотрим как выбрать файловый менеджер для Ubuntu. По умолчанию Ubuntu поставляется с Nautilus, но он может устраивать не всех своим видом и функционалом, мы рассмотрим еще семь различных файловых менеджеров, а также способы их установки.
Не все знают о широком выборе файловых менеджеров для Linux. Или же не полностью реализуют возможности тех программ, о которых знают. Бывают разные файловые менеджеры для Ubuntu и их есть предостаточно, так же как и других программ. Вот самые популярные из них:
Как изменить файловый менеджер по умолчанию в Ubuntu
Если вы решили сменить файловый менеджер ubuntu на другой сделать это не так уж сложно. Установите понравившуюся программу, и подправьте несколько файлов чтобы контекстное меню работало с новым файловым менеджером.
А подправить нужно файлы:
TryExec=файловый_менеджер
Exec=файловый менеджер
А теперь то же самое в файле:
TryExec=файловый_менеджер
Exec=файловый_менеджер %U
В Kubuntu файловый менеджер по умолчанию настраивается в Параметрах системы. А теперь перейдем непосредственно к обзору файловых менеджеров для Ubuntu.
Midnight Commander
Запустить Midnight Commander из командной строки можно выполнив:
На скриншоте выше показан Midnight Commander в одной вкладке эмулятора терминала Ubuntu. Пользовательский интерфейс программы делится на две панели, каждая из которых отображает содержимое директории. В верхней части каждой панели отображается текущий каталог. Навигация осуществляется с помощью клавиш стрелок. Клавиша Enter используется для открытия папки.
В самом верху программы есть меню с пунктами настройки программы, левой и правой панели, а также различными операциями для файлов. В нижней части окна отображается информация о выбранном файле или каталоге, а также ряд с функциональными клавишами. Вы можете просто нажать нужную функциональную клавишу чтобы быстро выполнить то или иное действие. Также здесь вы можете видеть строку терминала, для быстрого выполнения команд в текущем каталоге.
Установить Midnight Commander можно командой:
sudo apt-get install mc
В Krusader также есть две панели, в которых отображается содержимое каталога, но здесь еще есть вкладки, которые позволяют открыть несколько папок на одной панели.
Из полезных возможностей можно отметить поддержку протоколов FTP и samba, что упрощает доступ к файлам на удаленных серверах.
Чтобы установить этот лучший файловый менеджер Ubuntu выполните:
sudo apt-get install krusader
Важно заметить что написан он на Qt, и потянет с собой всю Qt и несколько библиотек KDE.
Еще одной особенностью этого файлового менеджера есть возможность открывать несколько вкладок, в каждой из которых можно открыть отдельный каталог.
На снимке окно программы разделено на три части справа и боковую панель слева. Боковая панель с деревом каталогов используется для быстрой навигации по файловой системе.
Мне особенно нравится в Konqueror боковая панель, с помощью которой можно легко найти нужные файлы, ориентироваться в файловой системе, а также быстро удалять ненужные деревья каталогов.
Интерфейс программы похож на Krusader и Midnight Commander, только функционала здесь намного меньше. Вместо двух стандартных вкладок здесь есть возможность создавать несколько панелей и размещать их по своему усмотрению. Навигацию по вкладкам и каталогам можно выполнять как с помощью клавиатуры, так и мыши.
Здесь тоже настраивается режим отображения файлов для каждой отдельной вкладки, но нет автоматического сохранения. Зато вы можете вручную сохранить расположение и вкладки которые нужно запускать при каждом старте программы.
Для установки в Ubuntu используйте команду:
sudo apt-get install konqueror
Double Commander
Это еще один отличный файловый менеджер в стиле Midnight Commander и Krusader. Но на этот раз он основан на библиотеке GTK, а это значит что он отлично подойдет для тех кто хочет отличный, многофункциональный файловый менеджер и не хочет тянуть половину библиотек KDE в систему.
Интерфейс разделен на две панели. Из исключительных особенностей можно отметить встроенный текстовый редактор, поддержку просмотра файлов в HEX и бинарном форматах, поддержку работы с архивами. Также здесь поддерживаются различные сетевые возможности, такие как подключение по Webdav, FTP, Samba.
Для установки выполните вот такие команды:
sudo add-apt-repository ppa:alexx2000/doublecmd
$ sudo apt-get update
$ sudo apt-get install doublecmd-gtk
Dolphin
Это еще один файловый менеджер из KDE. Его интерфейс очень похож на Konqueror, но он более красивый и функциональный. Здесь тоже есть возможность создать несколько панелей и вкладок. Также есть боковая панель с ярлыками быстрого доступа к файловой системе.
По умолчанию открывается только одна панель, но ничего не мешает добавить еще одну и сделать Dolphin похожим на Krusader. Но разделение панелей как в Konqueror здесь не поддерживается.
Хотя здесь и поддерживаются вкладки, но они не сохраняются и после перезагрузки программы, она запускается с одной вкладкой, в которой открыта ваша домашняя папка.
Устанавливается Dolphin командой:
sudo apt-get install dolphin
Nautilus используется по умолчанию в Ubuntu и не мог не сказать о нем пару слов. Здесь можно использовать есть поддержка нескольких панелей и вкладок также есть боковая панель с ярлыками быстрого доступа. Это простой и стабильный файловый менеджер, отлично подходит для начинающих из-за своей простоты.
Навигация по каталогам осуществляется с помощью стрелок на клавиатуре или мышки. Горячие сочетания клавиш есть, но их не так много как в Double Commander.
Это еще один легковесный и простой файловый менеджер. Пожалуй, еще проще чем Nautilus. Он выглядит и работает так же.
Установить в Ubuntu можно командой:
sudo apt-get install thunar
Еще один в меру простой файловый менеджер Ubuntu. Выглядит так же как и двое предыдущих. Поддерживаются вкладки и большинство функций для удобной работы с файлами.
В левой части экрана есть панель с отображением файловой системы в виде дерева, также как и в Konqueror. Этот файловый менеджер вмещает в себе отличную функциональность и в то же время очень простой интерфейс.
Для установки выполните:
sudo apt-get install pcmanfm
Это один из наиболее интересных файловых менеджеров. В своем интерфейсе он включает много возможностей из Nautilus, Thunar и PcManFm но в то же время он намного гибче.