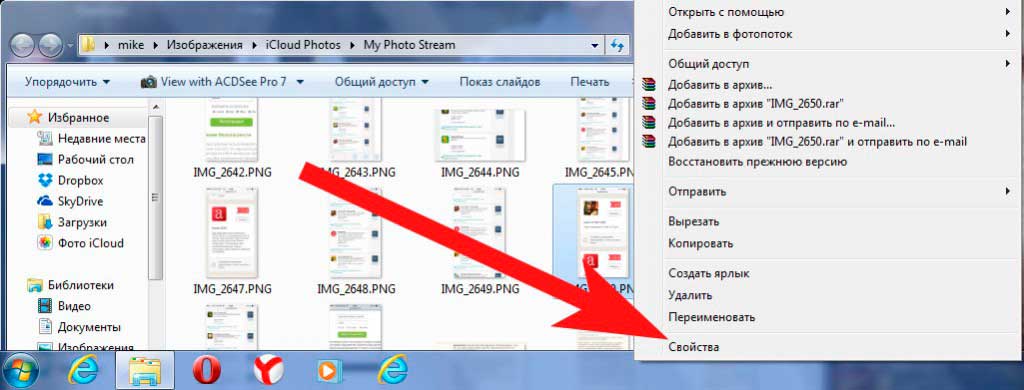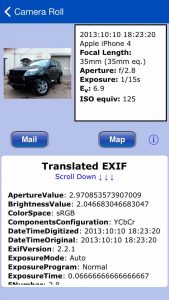как узнать какой формат фото на айфоне
Как узнать метаданные фотографий на iPhone и iPad?
Приветствую! Вы обращали внимание на то, что на iPhone (на iPad, кстати, тоже) штатными средствами невозможно просмотреть какие-либо данные о фотографиях? Честно говоря, я никогда не придавал этому большого значения. Ну нельзя и нельзя — подумаешь, беда какая! Впрочем, весь мой «пофигизм» работал только до определенного момента…
Буквально на днях этот самый момент наступил — мне понадобилось посмотреть дату создания одного фото. И вот здесь возникла небольшая задачка. Главный вопрос которой звучал таким образом — как это сделать-то? Ведь так называемые «свойства файла» на айфоне, в силу особенностей операционной системы, посмотреть нельзя. Паника! Караул! Вы чего там в Купертино, совсем с ума посходили?!
Впрочем, сильно переживать не стоит — из данной ситуации есть выход. Какой? Давайте разбираться!
Используем компьютер для просмотра метаданных фотографий на iPhone и iPad
В подзаголовке уже указано решение проблемы:) Если под рукой имеется компьютер или ноутбук, то вопрос решается абсолютно элементарно. Достаточно перекинуть файлы на ПК и уже там, просмотрев свойства, узнать всю интересующую Вас информацию. Просто? Конечно!
Единственная заминка может произойти, если при подключении синхронизации не происходит, как действовать в этом случае читаем здесь.
Что делать, если Вы оказались вдали от дома и компьютеров, но узнать размер только что сфотографированного пейзажа или мастерски выполненного автопортрета нужно срочно? Для этого существует второй способ.
Специальные программы, показывающие дату и остальные данные о фотографиях
Их на самом деле существует большое количество, достаточно зайти в App Store, далее вкладка поиск и ввести слово exif. Это стандарт, который добавляет к медиафайлам и изображениям различную дополнительную информацию, которая характеризует этот файл. Если кто заинтересовался, более подробно читаем в Википедии (вот ссылка). Мы же вернемся к приложениям, поиск выдает 241 результат и практически каждое сможет нам помочь.
Примечание! Естественно, для установки любого из них, понадобиться зарегистрировать Apple ID. Первый раз слышите об этом термине? Советую ознакомиться с этой статьей.
В моем случае, я установил самое первое приложение из поиска и тот результат, который нужен мне, был достигнут.
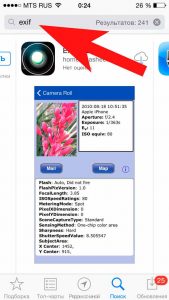
Я смог посмотреть на айфоне дату фотографии, ее размер, разрешение. В общем, мне показали абсолютно всю информацию, даже где-то совершенно излишнюю.
В концовке хотелось бы задать вопрос, а точнее даже два.
HEIC или JPEG, какой формат фотографий для iPhone выбрать [Полное руководство]
Последнее обновление: 1 августа 2021 г. by Питер Вуд
Начиная с iOS 11, Apple представила новый формат фотографий iPhone, формат файлов HEIC для устройств iOS. HEIC более эффективен, когда дело доходит до размера файла, при сохранении того же качества изображения по сравнению с JPG. Когда вы делаете живые фотографии, последовательность анимаций и серийные фотоснимки, вы должны найти фотографии в HEIC. Если вы хотите узнать больше о форматах фотографий iPhone, а также о том, как открывать и конвертировать файлы HEIC, это лучшее руководство, которое вам следует знать.
Часть 1. Каковы форматы фотографий iPhone?
Почему Apple использует разные форматы для скриншотов и фотографий? Это потому, что скриншоты часто представляют собой веб-контент с текстом. В таких случаях лучше подходит формат PNG, хотя он создает файл большего размера.
Что касается форматов фотографий, которые поддерживает iPhone, изначально доступны PNG, JPG, GIF и HEIC.
Часть 2: Руководство по размеру файла фотографий на iPhone
Размер файла фотографии почти определяет количество изображений, которые вы можете сохранить на iPhone. HEIC, с другой стороны, сжимает фотографии с помощью передовых технологий и создает файл меньшего размера по сравнению с JPG, сохраняя при этом то же качество.
Как установить HEIC в качестве формата фотографий на iPhone
Шаг 1. Откройте Параметры приложение с домашнего экрана на вашем iPhone.
Шаг 2: Нажмите на свое имя и выберите камера из раскрывающегося списка, чтобы выбрать желаемую фотографию iPhone, HEIC или JPEG, которая является шестой сущностью.
Шаг 3: выберите Форматы выберите и выберите Высокая эффективность. Теперь фотографии, которые вы делаете на iPhone, будут сохраняться в формате HEIC. Если вам нужно поделиться своими фотографиями в социальных сетях, переключитесь на Большинство совместимых как JPEG.
Примечание. После того как вы измените формат фотографий iPhone на JPG, новые фотографии займут в два раза больше места, чем HEIC. Так что вам лучше убедиться, что на вашем iPhone достаточно места.
Часть 3: Как открывать и конвертировать фотографии iPhone HEIC
Как просматривать и пакетно конвертировать изображения HEIC
Шаг 1: Запустите WidsMob HEIC после того, как вы установили программу на свой компьютер. Он доступен как для ПК, так и для Mac. Нажми на Импортировать в главном интерфейсе и выберите изображения HEIC. Либо перетащите изображения HEIC в интерфейс из окна проводника.
Шаг 2: После того, как вы импортировали файлы HEIC, вы можете напрямую просматривать файлы HEIC в виде эскизов. Если вы хотите просмотреть подробную информацию об изображении HEIC, вам нужно всего лишь дважды щелкнуть файл, чтобы открыть HEIC в полноэкранном режиме. Затем вы можете использовать ползунок для просмотра всех файлов в одной папке.
Шаг 3: Щелкните одно изображение HEIC на панели библиотеки, и вы получите инструменты редактирования с правой стороны. Например, чтобы повернуть HEIC, выберите Поворот инструмент, а затем выберите «Повернуть влево», «Повернуть вправо» или «180», чтобы изменить ориентацию. Кроме того, вы также можете изменить размер фотографий iPhone.
Шаг 4: Когда редактирование HEIC будет завершено, нажмите кнопку Начать конвертировать в правом нижнем углу, чтобы открыть диалоговое окно преобразования. Нажмите кнопку «Папка», выберите конкретную папку и потяните вниз Формат вариант и выберите JPG или PNG. Щелкните значок Экспортировать кнопку, чтобы начать преобразование форматов фотографий iPhone.
Примечание. Чтобы сохранить данные EXIF, снимите флажок рядом с Отменить метаданные. Затем решите, перезаписывать ли исходные фотографии.
Как отключить HEIC-формат фото на iPhone и вернуть JPEG
Уже давно я использую свой iPhone X в качестве фотоаппарата, делая большинство фотографий к своим материалам на iPhones.ru.
Каждый раз, когда дело доходит до обработки сделанных фоток в Photoshop на Макбуке, я испытываю невероятную боль: все переданные по AirDrop фотографии имеют разрешение HEIC, который не воспринимается Фотошопом.
Нужно открывать каждую фотку штатными средствами macOS, конвертировать в JPEG и сохранять. Это отнимает время и вообще, неудобно.
Но можно всё исправить буквально в один клик.
Что за формат такой этот HEIC
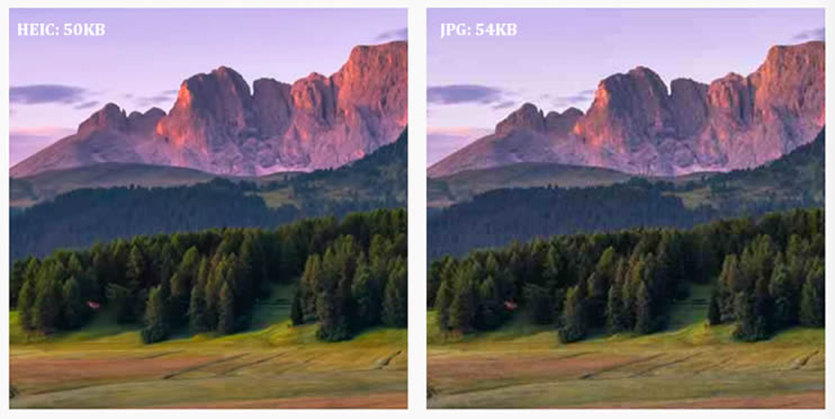
Разница в размере файла. Качество одинаковое.
Впервые мы столкнулись с HEIC с выходом iOS 11. Все сделанные фотографии сохраняются с расширением High Effective Image Compression, который уменьшает размер снимка без потери качества.
Данный формат был разработан командой экспертов MPEG (Moving Pictures Experts Group), которые придумали в свое время MP3 и MP4.
Главная особенность HEIC в том, что фото в этом формате «весит» гораздо меньше аналогичного JPEG-файла, не теряя в качестве картинки.
HEIC-формат может содержать несколько снимков (серию), поддерживает функцию Apple Live Photo и хранит сведения о редактировании снимка – даже после сохранения все изменения можно отменить.
К сожалению, многие сторонние фото-редакторы до сих пор не распознают HEIC-снимки. Поэтому я вернулся к старому-доброму JPEG. Вот как это можно сделать.
Как настроить сохранение фото на iPhone в JPEG
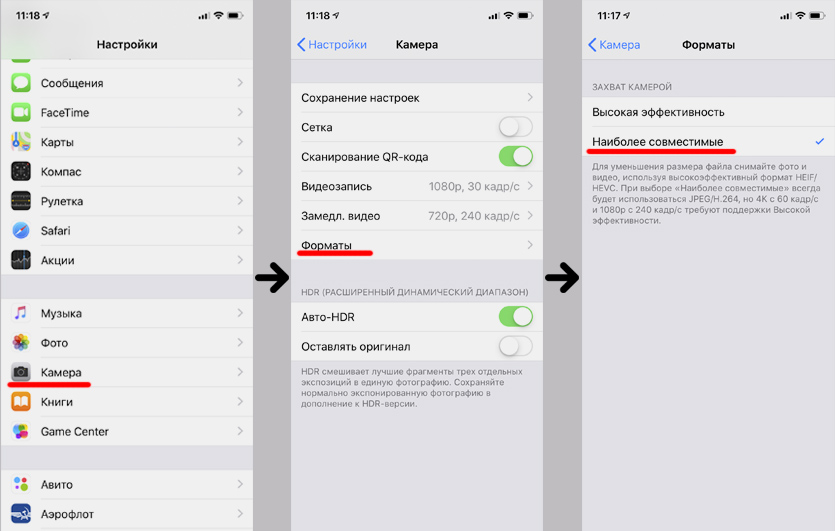
4 тапа – и JPEG возвращается.
Чтобы вернуть расширение JPEG для всех сделанных фото в галерее iPhone, нужно сделать следующее:
1. Перейти по пути «Настройки» – «Камера»
2. Открыть пункт «Форматы»
3. Выбрать пункт «Наиболее совместимые»
Нужно учитывать, что выбрав пункт «Наиболее совместимые», вы не сможете снимать видеоролики в формате 4К/60 кадр. сек и 1080p/240 кадр. сек. Для съёмки с такими настройками нужно вернуть галочку на «Высокая эффективность».
Если вы выбираете настройку «Наиболее совместимые», то убедитесь в наличии памяти на своем смартфоне: фотки в JPEG занимают больше места, чем в НEIС-формате. Хотя, у меня 64 Гб памяти, и я не чувствую никаких неудобств.
Как узнать размер любого файла на iPhone или iPad
Одно из главных нововведений iOS 12 — приложение «Быстрые команды». Новая программа позволяет пользователям не только создавать цепочки действий для автоматизации повседневных и рутинных операций, но и совершать действия, которые изначально не были предусмотрены iOS. Удобно и то, что активировать сценарии можно с помощью одной кнопки или голосовой команды. На примере этой статьи мы рассмотрим, как создать скрипт, с помощью которого мы сможем быстро узнать размер любого файла.
Несмотря на то, что в iOS 12 и 13 Apple привнесла множество улучшений, некоторые важные функции так и не были добавлены разработчиками.
Взять за пример встроенные приложения «Фото», «Музыка» или «Книги». По какой-то причине, пользователи по-прежнему не могут определять размер файлов, хранящихся внутри этих приложений — такой возможности просто нет.
Узнать размер файлов можно только в рамках приложения «Файлы», поэтому пользователи зачастую прибегают к процедуре импорта фото, видео или документов. И это действительно очень неудобно и отнимает много времени.
К счастью, есть куда более простой способ определять размер файлов. Причём сделать это можно даже не выходя из встроенных приложений и не прибегая к процедуре импорта. В этом нам поможет приложение «Быстрые команды».
Как быстро определить размер файла на iPhone и iPad
Всё готово! Чтобы узнать размер файла, необходимо перейти в соответствующее приложение, открыть нужный файл и нажать на меню «Поделиться».
В списке действий появится опция «Быстрые команды», внутри которой можно будет выбрать операцию «Определить размер файла». Активировав этот сценарий, на экран будет выведено небольшое уведомление, в котором будет указан точный размер файла.
Новости, статьи и анонсы публикаций
Свободное общение и обсуждение материалов
Лонгриды для вас
Возврат на iOS 14 после обновления на бету iOS 15 возможен. Правда, без компьютера и кабеля Lightning обойтись не получится. Рассказываем, что ещё нужно, чтобы откатить iPhone на предыдущую версию ОС
Говорят, что экономия заряда в iPhone совсем не помогает продлить время работы. Это не совсем так. Рассказываем, как работает эта функция, когда нужно включать энергосбережение, и как настроить автоматическое включение экономии заряда на iPhone
Выбираете Apple Watch, но не знаете, какую версию купить: большую или маленькую? На самом деле определиться не так уж и сложно. Мы разобрались, кому подойдёт модель в корпусе 40 мм, а кому — 44 мм.
Вы можете представить чтобы такой бредовый способ был бы у андроида? Да все эпловцы бы ходили и ржали.
Это уже не какие то грабли это граблевские грабли)))
Как делать фото в формате JPEG после обновления до iOS 11
Владельцы устройств начиная от iPhone 7 и выше, а также iPad Pro, возможно, заметили, что после обновления до iOS 11 по умолчанию в приложении камера используется новый формат для съемки фотографий и видео.
В iOS 11 компания Apple включила по умолчанию форматы HEIF и HEVC для съемки фото и видео на новых устройствах. Это позволит сэкономить до половины объема накопителя, но не гарантирует совместимость полученных фото и видео со сторонними устройствами и сервисами.
HEIF как новый формат для фото по умолчанию
Как уже упоминалось, приложение камеры в iOS 11 по умолчанию использует формат HEIF для съемки фото, если устройство поддерживает его.
Следующие устройства могут снимать фото в формате HEIF и записывать видео H.265:
Как изменить формат фотографий обратно в JPEG:
Шаг 1: Открыть «Настройки» > «Камера».
Шаг 2: Найти меню «Форматы» и выбрать «Наиболее совместимые».
После этого все новые фото и видео будут автоматически сохранятся в JPEG и H.264, совместимыми с большинством устройств. Все существующие данные в формате HEIF и HEVC не будут автоматически преобразованы в JPEG и H.264.
СОВЕТ. Для переноса HEIF изображений на MacOS или Windows в формате JPEG, нужно открыть «Настройки» → «Фото» → «ПЕРЕНОС НА MAC ИЛИ ПК» и нажать «Автоматически».
Данная настройка позволит автоматически перекодировать файлы при переносе их через USB-шнур.
Следите за новостями Apple в нашем Telegram-канале, а также в приложении MacDigger на iOS.