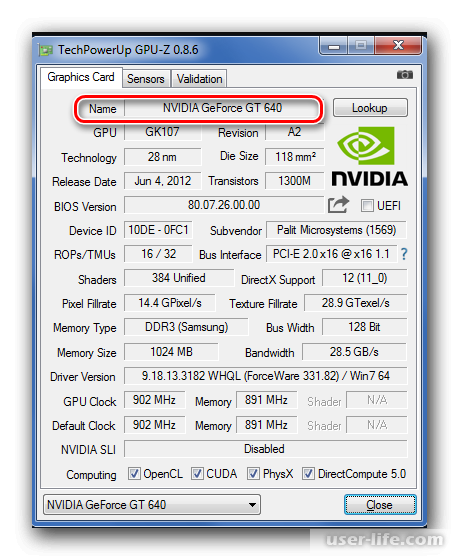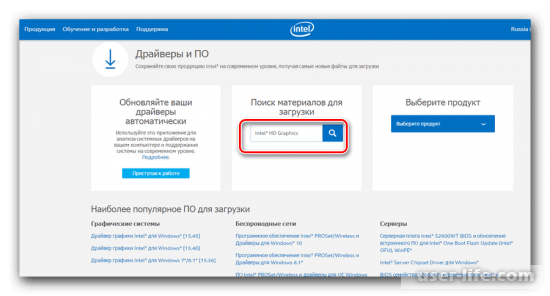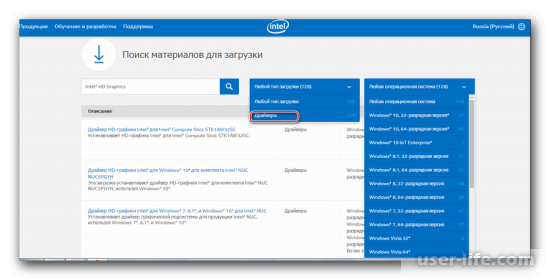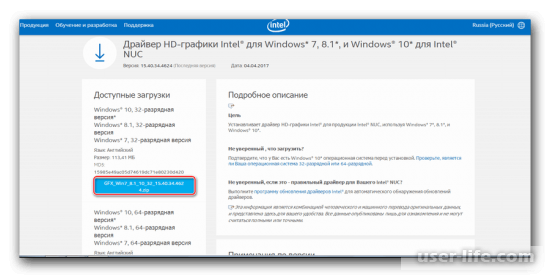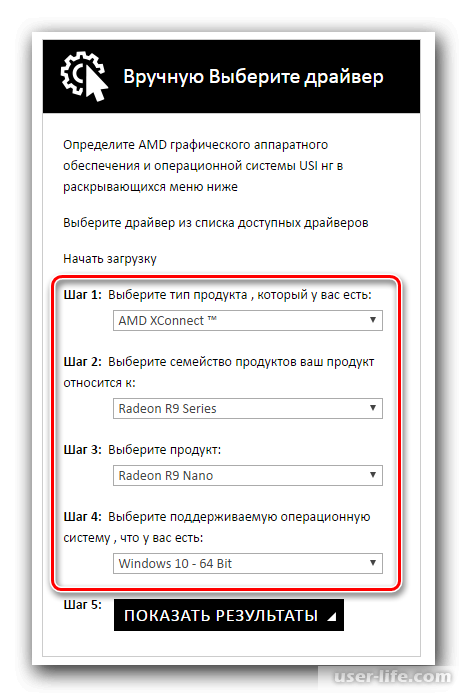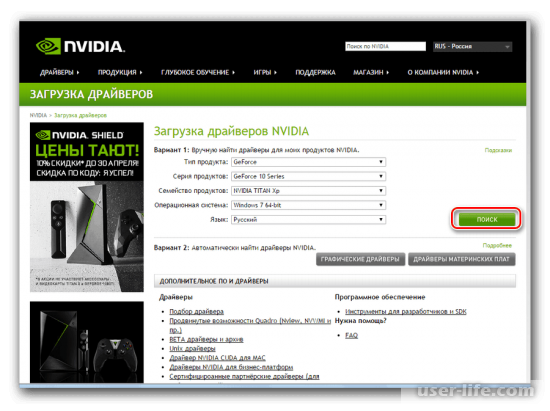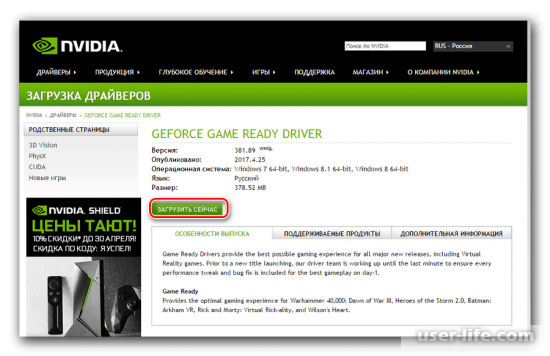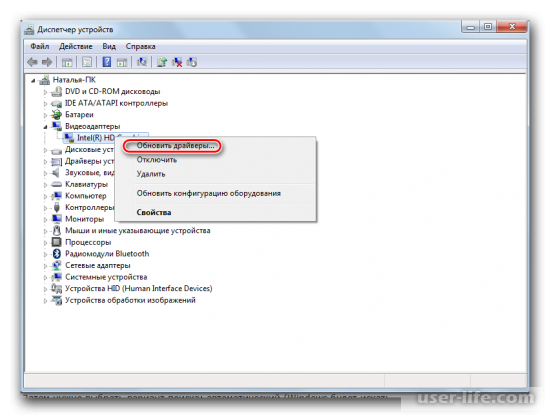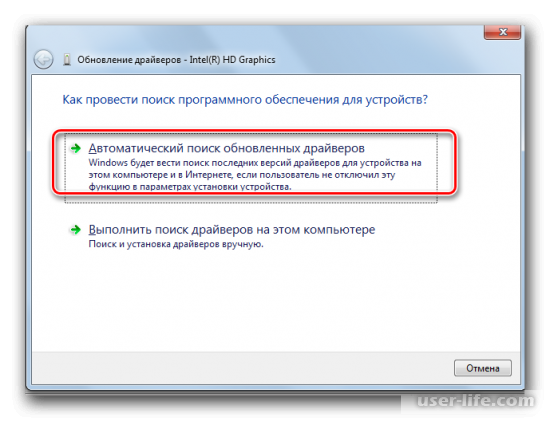как узнать какой графический драйвер мне нужен
Узнаём, какой драйвер нужен для видеокарты
Чтобы основные компоненты ПК нормально работали в операционной системе Windows, вам нужно выполнить установку определённых драйверов для них. Обычно драйвера на видеокарту, материнскую плату и другие важные компоненты устанавливаются операционной системой автоматически или идут в комплекте с компьютером на диске или флешке. Но что делать, если драйверов на видеокарте нет или они есть, но уже устарели?
В данной статье мы рассмотрим, как можно определить, какой драйвер нужен для вашей видеокарты.
Как выбрать необходимый драйвер для видеокарты
В первую очередь, для поиска нужного драйвера под видеокарту, нужно знать модель графического адаптера, который установлен в вашем компьютере. Поиск драйвера стоит начинать с узнавания полного наименования видеокарты, а не только её производителя и/или модельного ряда, как это делают некоторые пользователи. Основываясь на полученных результатах можно будет перейти непосредственно к поиску и установке нужных драйверов на компьютер.
Этап 1: Определение полного наименования
Данный этап можно выполнить несколькими способами, например, с помощью стороннего ПО или встроенных возможностей Windows. В качестве примера рассмотрим, как можно узнать наименования видеокарты, а также её основные характеристики с помощью программы CPU-Z. Эта программа максимально проста в использовании:
Для определения наименования видеокарты вы можете использовать другой софт или встроенный функционал Windows. Результат от этого не изменится.
Этап 2: Поиска драйверов
Здесь существует большое количество вариантов поиска, которые изменяются в зависимости от производителя графического адаптера. Ниже будут приведены инструкции по поиску драйверов для видеокарт от популярных производителей, а также «универсальный» способ.
Начнём с поиска «дров» для видеокарты от производителя Intel:
Если вы пользуетесь графическим адаптером от AMD, то инструкция по поиску нужных драйверов будет выглядеть следующим образом:
В случае, если вы пользуетесь графическим адаптером от nVidia, то действуйте по этой инструкции:
Вы также можете выполнить обновление драйверов из интерфейса Windows, без необходимости в посещении сторонних сайтов:
Отдельное внимание стоит обратить на ноутбуки, в конструкции которых используются интегрированные видеоадаптеры. Обычно они впаяны в микросхемы самого ноутбука и оптимизированы под конкретную модель, поэтому драйвера будет более корректно искать не на сайте производителя видеоадаптера (Intel или AMD), а на сайте производителя ноутбука.
В качестве примера рассмотрим поиск драйверов на официальном сайте Acer:
Этап 3: Установка драйверов
Теперь загруженный драйвер нужно правильно установить на компьютер. Делается это по следующей инструкции:
Рекомендуется проводить регулярное обновление драйверов на компьютере. Современные версии Windows самостоятельно ищут и устанавливают нужные драйвера в фоновом режиме. Также, если вам по каким-то причинам не хочется самостоятельно искать последние версии «дров», то вы можете доверить их поиск специальным программам.
Если у вас имеются какие-либо вопросы к данной статье, то оставьте их в комментариях. Вы можете также поделиться этой статьёй со знакомыми и друзьями, если нашли материал в ней полезным.
Какая версия у моего драйвера графической системы Intel®?
Тип материала Определить мой продукт
Идентификатор статьи 000005589
Последняя редакция 23.12.2020
Существует два метода идентификации версии драйвера графической системы Intel®.
Вариант 1: Автоматическая идентификация
Идентифицируйте версию драйвера графической системы на вашем компьютере с помощью приложения Intel® Driver & Support Assistant.
Вариант 2: Идентификация вручную
Чтобы вручную идентифицировать подходящий драйвер графической системы Intel®, сначала узнайте, какой графический контроллер используется в вашей системе. Затем в следующем списке выберите свою операционную систему и выполните предложенные инструкции.
Нажмите или название темы для получения информации:
Windows® 8*, 7* или Windows Vista*
Windows 8*
Windows 7*
Если вы используете устаревшую версию драйвера графической системы, щелкните кнопку информации в нижнем левом углу. На вкладке Система версия драйвера указана в поле Версия драйвера.
Альтернативные методы
DxDiag
Для идентификации вашего драйвера графической системы в отчете DirectX* Diagnostic (DxDiag):
MSInfo32
Для идентификации вашего драйвера графической системы в отчете MSInfo32:
Диспетчер устройств
Для идентификации вашего драйвера графической системы в Диспетчере устройств:
После идентификации названия вашего драйвера графической системы Intel® и его текущей версии:
Как узнать какой драйвер нужен для видеокарты
Узнаём, какой драйвер нужен для видеокарты
Чтобы основные компоненты ПК нормально работали в операционной системе Windows, вам нужно выполнить установку определённых драйверов для них. Обычно драйвера на видеокарту, материнскую плату и другие важные компоненты устанавливаются операционной системой автоматически или идут в комплекте с компьютером на диске или флешке. Но что делать, если драйверов на видеокарте нет или они есть, но уже устарели?
В данной статье мы рассмотрим, как можно определить, какой драйвер нужен для вашей видеокарты.
Как выбрать необходимый драйвер для видеокарты
В первую очередь, для поиска нужного драйвера под видеокарту, нужно знать модель графического адаптера, который установлен в вашем компьютере. Поиск драйвера стоит начинать с узнавания полного наименования видеокарты, а не только её производителя и/или модельного ряда, как это делают некоторые пользователи. Основываясь на полученных результатах можно будет перейти непосредственно к поиску и установке нужных драйверов на компьютер.
Этап 1: Определение полного наименования
Данный этап можно выполнить несколькими способами, например, с помощью стороннего ПО или встроенных возможностей Windows. В качестве примера рассмотрим, как можно узнать наименования видеокарты, а также её основные характеристики с помощью программы CPU-Z. Эта программа максимально проста в использовании:
Для определения наименования видеокарты вы можете использовать другой софт или встроенный функционал Windows. Результат от этого не изменится.
Этап 2: Поиска драйверов
Здесь существует большое количество вариантов поиска, которые изменяются в зависимости от производителя графического адаптера. Ниже будут приведены инструкции по поиску драйверов для видеокарт от популярных производителей, а также «универсальный» способ.
Начнём с поиска «дров» для видеокарты от производителя Intel:
Откроется окошко, где нужно будет нажать на кнопку скачивания драйвера. Воспользуйтесь ей и ожидайте загрузки на ваш компьютер.
Если вы пользуетесь графическим адаптером от AMD, то инструкция по поиску нужных драйверов будет выглядеть следующим образом:
В случае, если вы пользуетесь графическим адаптером от nVidia, то действуйте по этой инструкции:
Автоматически загрузится страница с нужным ПО. Вам только надо воспользоваться кнопкой «Загрузить сейчас».
Вы также можете выполнить обновление драйверов из интерфейса Windows, без необходимости в посещении сторонних сайтов:
В открывшемся окне выберите вариант «Автоматический поиск обновлённых драйверов».
Отдельное внимание стоит обратить на ноутбуки, в конструкции которых используются интегрированные видеоадаптеры. Обычно они впаяны в микросхемы самого ноутбука и оптимизированы под конкретную модель, поэтому драйвера будет более корректно искать не на сайте производителя видеоадаптера (Intel или AMD), а на сайте производителя ноутбука.
В качестве примера рассмотрим поиск драйверов на официальном сайте Acer:
Этап 3: Установка драйверов
Теперь загруженный драйвер нужно правильно установить на компьютер. Делается это по следующей инструкции:
Рекомендуется проводить регулярное обновление драйверов на компьютере. Современные версии Windows самостоятельно ищут и устанавливают нужные драйвера в фоновом режиме. Также, если вам по каким-то причинам не хочется самостоятельно искать последние версии «дров», то вы можете доверить их поиск специальным программам.
Если у вас имеются какие-либо вопросы к данной статье, то оставьте их в комментариях. Вы можете также поделиться этой статьёй со знакомыми и друзьями, если нашли материал в ней полезным.
Как узнать, какой драйвер нужен для видеокарты?
Драйверы – это программное обеспечение, которое гарантирует нормальную работу компьютера. Некоторые драйверы поставляются с ПК еще при покупке, а некоторые приходится устанавливать вручную, но все они должны обновляться время от времени и это особенно касается драйверов для видеокарты, ведь все современные игры воспроизводятся намного качественнее и красочнее с последними возможностями драйверов. Как узнать, какой драйвер нужен для видеокарты, будет рассказано в этой статье.
Как узнать имя установленной видеокарты?
В первую очередь нужно распознать, какая видеокарта установлена на компьютере. Узнав производителя, можно приступать к поиску драйвера. При встроенной видеокарте разъемы сзади системного блока будут располагаться достаточно высоко. В этом случае драйвер можно найти на диске, который поставляется к материнской плате или же на ресурсе производителя «материнки». Если же видеокарта отдельная, то разъемы будут располагаться ниже и все, что останется сделать – это пройти по адресу сайта производителя и скачать самую последнюю версию драйвера, подходящего для модели установленной видеокарты.
Тем, кто интересуется, какой драйвер для видеокарты мне нужен, необходимо пройти в операционной системе Windows следующий путь: «Пуск»-«Панель управления»-«Диспетчер устройств». Видеокарта чаще всего помечена значком, поэтому найти ее нетрудно. Теперь необходимо узнать ID видеокарты. Для этого необходимо клацнуть по ней правой кнопкой мыши и перейти на вкладку «Сведения».
Как определить, какой драйвер предназначен для видеокарты?
Есть специальный сайт по поиску драйверов, адрес которого Devid.info. В строке поиска необходимо вбить ID видеокарты и система выдаст название драйвера, рекомендованного к установке. Иногда этот самый драйвер можно скачать тут же, на этом же сайте, но так бывает не всегда. Если на данном ресурсе его скачать нельзя, тогда необходимо отправиться на сайт производителя и произвести необходимые действия там.
Методы установки драйвера для видеокарты
Теперь понятно, как найти и скачать нужный драйвер для видеокарты, но не всегда ясно, как его установить. Это можно произвести несколькими способами:
Тем, кто задается вопросом, как понять, какой драйвер нужен для видеокарты, может воспользоваться третьим вариантом изначально, потому как диспетчер устройств самостоятельно выходит в интернет, находит нужный драйвер, скачивает и устанавливает его на ПК. Если драйвер найден другим способом, в частности, посредством ресурса Devid.info, то лучше предпочесть второй вариант. Достаточно просто запустить скачанный файл или предварительно распаковать архивную папку, если нужный файл находится в ней. Нажав кнопку установки, запустить программу установки драйвера, а далее принять лицензионное соглашение, перезагрузить систему, если поступит такое предложение и нажать кнопку «готово».
Для чего нужно обновлять драйвера видеокарты?
Каждый новый драйвер позволяет оптимизировать возможности установленной видеокарты, увеличить производительность, исправить имеющиеся недочеты, устранить проблемы, возникающие в играх и др. Кроме того, в некоторых добавляют поддержку новых видеокарт. Конечно, офисный работник может годами не производить обновление драйверов и не испытывать дискомфорта, но заядлому геймеру это просто необходимо, потому как многие игры при этом просто не будут запускаться.
Как узнать, какой драйвер нужен для видеокарты (NVIDIA, Radeon, понять)
Определение модели видеокарты
Для того чтобы узнать, какой драйвер нужен для видеокарты, необходимо скачать и установить программу GPU-Z.
В поле «Name» будет указана модель, а версия драйвера, который используется в поле «Driver Version». После того как будет определено название видеокарты, можно найти для нее необходимый софт.
Поиск драйверов на видеокарту
Для того чтобы найти программное обеспечение к продуктам Intel, лучше всего использовать официальный сайт. В окне «Поиск материалов для загрузки» вводите название своей видеокарты.
Далее кликаете на пиктограмму «Поиск», а затем уже в окне поиска можно сделать запрос более конкретным и выбрать свою операционную систему, а также тип загрузки «Драйверы».
Нажимаете на программное обеспечение, которое будет найдено, а в новом окне доступа загрузка драйвера, чтобы скачать его.
Если производитель карты ATI или AMD, то скачать софт можно на официальном сайте. На сайте производителя нужно заполнить форму для поиска.
Далее кликаете на «Показать результат». Должна отобразиться страница с вашим драйвером, его и нужно скачать. Если на компьютере установлена видеокарта nVidia, тогда для поиска драйвера следует перейти на ее официальный сайт. Используете вариант 1 и применяете поиск.
Кликаете на «Поиск» и ждете отображения страницы с нужным программным обеспечением.
Кликаете «Загрузить сейчас».
Обновление программного обеспечения можно производить автоматически прямо из Windows. Входите в «Диспетчер устройств» и выбираете «Видеодаптеры». Затем выбираете свою видеокарту и кликаете на нее правой кнопкой мыши. Появится меню, в котором выбираете «Обновить драйверы».
Затем нажимаете «Автоматический поиск…».
Ждете, пока закончится поиск, в конце которого система должна выдать определенное сообщение.
Как узнать драйвер видеокарты
Как узнать, какой графический драйвер мне нужен?
Как мне узнать, какую видеокарту мне купить?
Как я могу узнать, какая видеокарта установлена на моем ПК?
Как узнать, какой у меня графический драйвер Windows 10?
Откройте диспетчер устройств.
В Windows 10 щелкните правой кнопкой мыши значок «Пуск» в Windows или откройте меню «Пуск» и найдите «Диспетчер устройств». Перейдите в раздел Display Adapters. Дважды щелкните установленный адаптер дисплея в диспетчере устройств. Щелкните вкладку Драйвер.
Снизятся ли цены на видеокарты в 2020 году?
Высококачественные видеокарты Nvidia и AMD уже были дорогими в 2020 году (если бы вы могли их найти), но их цены только растут. … Новейшие графические процессоры Nvidia и AMD было практически невозможно купить в 2020 году, поскольку COVID-19 повлиял на производство и цепочки поставок.
Какую видеокарту купить на 2020 год?
Обновлены ли драйверы видеокарты?
В разделе «Видеоадаптеры» щелкните правой кнопкой мыши видеокарту и выберите «Свойства». Перейдите во вкладку «Драйвер». … Щелкните «Автоматический поиск обновленного программного обеспечения драйвера».
Какой лучший графический драйвер для Windows 10?
Графический драйвер Nvidia GeForce 381.65 для Windows 10. Графический драйвер Nvidia GeForce 378.78 для 64-разрядной версии Windows 10 Desktop. Графический драйвер Nvidia GeForce 378.78 для 32-разрядной версии Windows 10 Desktop.
…
Варианты загрузки:
Как мне вручную обновить драйвер видеокарты?
GTX лучше RTX?
RTX 2080 способен превзойти GTX 1080Ti в играх 4K. 2080 использует более быструю память GDDR6, что обеспечивает лучшее разрешение. … Поскольку мониторы 4K очень дороги и включение трассировки лучей может снизить частоту кадров, GTX 1080Ti обеспечивает лучшую производительность в некоторых играх по сравнению с RTX 2080.
Стоит ли ждать Nvidia 3000?
Серьезно, подожди. Они НАМНОГО лучше серии 2000 года. Однако, если вам срочно нужен ПК сейчас, вы можете попробовать купить дешевую видеокарту начального уровня (1650 или что-то подобное) и обновить ее, как только появятся карты серии 3000.
Почему в 2021 году графические процессоры будут такими дорогими?
У нас есть объявление об изменении цены MSRP, которое вступит в силу в начале 2021 года для нашей отмеченной наградами серии графических карт и материнских плат. Наша новая рекомендованная производителем розничная цена отражает увеличение стоимости компонентов. операционные расходы и логистическая деятельность плюс сохранение импортных тарифов.
Какие видеокарты могут работать с 4K?
Список лучших видеокарт для игр 4K
Какая бюджетная видеокарта 2020 года лучшая?
Лучшие видеокарты 2021 года — бюджет, качество и лучший выбор
Сколько ГБ видеокарты мне нужно для GTA 5?
Требования GTA 5 для ПК (Рекомендуемые системные требования)
Вот рекомендуемые характеристики: ОС: Windows 8.1 64-разрядная, Windows 8 64-разрядная, Windows 7 64-разрядная с пакетом обновления 1. Память: 8 ГБ. Видеокарта: NVIDIA GTX 660 2 ГБ / AMD HD7870 2 ГБ.
Как узнать какой драйвер нужен для видеокарты
Драйверы – это программное обеспечение, которое необходимо для нормальной работы компьютерного железа. Некоторые драйверы устанавливаются автоматически, но в большинстве случаев, пользователям приходится заботиться об этом самостоятельно.
Если у вас есть диск с драйверами, то их установка не является сложной задачей. Но, часто случается так, что диск теряется. В этом случае приходится искать нужные драйверы в интернете. Сегодня мы расскажем о том, как узнать, какой драйвер нужен для видеокарты.
Как определить модель видеокарты
Для того чтобы узнать, какой драйвер нужен для видеокарты вам необходимо определить модель установленной видеокарты. После этого можно будет зайти на сайт прозводителя видеокарты и скачать соответствующий драйвер.
Диспетчер устройств
Если на компьютере уже установлен драйвер видеокарты и вы хотите его обновить, то название видеокарты можно посмотреть в « Диспетчере устройств ». Для того чтобы запустить « Диспетчер устройств » достаточно просто открыть меню « Пуск » и воспользоваться поиском.
После этого перед вами должно появиться окно со списком установленных устройств. Здесь нужно нужно найти раздел « Видеоадаптеры », кликнуть правой кнопкой по названию видеокарты и открыть « Свойства ».
В открывшемся окне вы сможете увидеть название видеокарты и ее производителя. В данном случае это видеокарта Asus EAH6670 Series и производитель ATI Technologies.
Если на компьютере вообще нет никаких драйверов для видеокарты, то предыдущий способ может не сработать, так как « Диспетчер устройств » не сможет определить видеокарту и показать ее название. Вместо этого видеокарта в « Диспетчере устройств» будет отображаться как « Стандартный VGA графический адаптер » или « Видеоконтроллер (VGA-совместимый) ».
В этом случае можно прибегнуть к использованию сторонних программ. Самый простой и надежный вариант — это воспользоваться бесплатной программой GPU-Z (www.techpowerup.com/gpuz/).
После запуска GPU-Z вы увидите небольшое окно с подробной информацией о вашей видеокарте. В верхней части этого окна есть текстовая строка « Name », здесь указывается название установленной видеокарты. В данном случае, на скриншоте указана видеокарта NVIDIA GeForce GTX 950.
Чуть ниже, в текстовом поле « Subvender », указывается производитель видеокарты. В данном случае это ASUS.
Код устройства
Иногда даже программа GPU-Z не может определить модель видеокарты. В таких случаях модель видеокарты можно определить по коду устройства.
Для этого откройте « Диспетчер устройств », найдите в нем « Стандартный VGA графический адаптер » или « Видеоконтроллер (VGA-совместимый) », кликните правой кнопкой мышки и перейдите в « Свойства ».
В результате откроется окно со свойствами устройства. Здесь нужно перейти на вкладку « Сведения », выбрать свойство « Совместимые ИД » и скопировать первую строчку.
После этого нужно перейти на сайт DevID (devid.info/ru), вставить скопированую строку в поик и нажать « Искать ».
После поиска по ID сайт выдаст вам название вашей видеокарты. Также прямо здесь можно скачать и сам драйвер, но делать это нежелательно. Драйверы лучше скачивать с официального сайта производителя.
Как найти драйвер для видеокарты
После того как мы определили модель и производителя видеокарты можно приступать к поиску драйвера для нашей видеокарты.
Если у вас видеокарта от ATI/AMD, то перейдите на сайт AMD (www.amd.com/ru/support), заполните форму для поиска драйвера и нажмите на кнопку « Отправить ».
Если у вас видеокарта от NVIDIA, то перейдите на сайт NVIDIA (www.nvidia.ru/Download/index.aspx?lang=ru), заполните форму поиска драйвера и нажмите на кнопку « Поиск ».
После выполнения поиска на сайте производителя вам будет предложено скачать драйверы для вашей видеокарты.
Создатель сайта comp-security.net, автор более 2000 статей о ремонте компьютеров, работе с программами, настройке операционных систем.
спасибо большое за информацию по поводу видеодрайвера
В 3-ем абзаце сверху опечатка: вместе ‘Диспетчера задач’ нужно ‘Диспетчер устройств’
А если я только сменил винду то как узнать видяху
Как обычно. Так как написано в статье.
а какой драйвер надо или програму когда нет видео карты.
Если видеокарта интегрированная, то драйвер для материнской платы
спасибо большое теперь у меня комп лучше)))) а о он у меня фиговый
А если у меня стоит стандартный VGA
Не понял… Стандартный драйвер? Так поставьте драйвер от производителя, в чем проблема?
Так там не написано какой драйвер нужен..( Производителя узнать не можем
качай DevID агент, там будет название твоего пк и какие дрова нужны
Добрый день помогите пожалуйста где можно взять видео драйвер на windows 8.1 если на оф сайте ноутбука только для windows 7 много всяких качал все завершаются ошибкой при установке
Можно попробовать установить драйвер с сайта производителя видеокарты.
На этих страничках нужно заполнить несколько полей, выбрать серию видеокарты, версию Windows и т.д. После этого можно будет скачать драйвер.
у меня тоже стоит стандартный VGA графичиский адаптер, а вместо изготовителя написано (Стандартные мониторы) что мне делать я незнаю какой мне драйвер скачивать.
Скачайте программу GPU-Z. С ее помощью вы сможете узнать какая видеокарта на вашем компьютере.
скачал программу все равно показывает стандартный V GA графический адаптер(((( что мне делать(((
Попробуйте загрузиться в безопасном режиме и удалить установленный драйвер.
БОЛЬШОЕ, просто ОГРОМНОЕ СПАСИБО крутой сайт, если бы не он… СПАСИБО ещё раз.
У меня тоже стоит «VGA графический адаптер». Какую бы прогу не скачал, показывает VGA. Помогите пожалуйста как это исправит.
Не работает встроенная видео камера на ноутбуке ASUS, как переустановить драйвера отвечающие за камеру?
Найдите страницу вашего ноутбука на сайте производителя. Там должна быть отдельная страница с драйверами. Скачиваете там нужные драйверы и устанавливаете.
Доброе время суток, есть и у меня вопрос по поводу видеокарты, после запуска ноутбука Acer Aspire 5742G экран начинает мигать и появляются зеленые маленькие точки на весь экран! Драйвера удалил и установил заново не помогло, переустановил виндовс! не помогает ничего, в чем может быть проблема? Спасибо за внимание!
С ноутбуком проблемы, нужно нести в сервис.
Что делать если у меня в видеоадаптарах «Базовый видеоадаптер(Майкрсофт)
Какой это?После ремонта это..
Видимо, это из-за того, что у вас не установлены драйверы. Скачайте программу GPU-Z.
Она точно определит какая у вас видеокарта.
Графический драйвер amd не установлен или функционирует не правильно — что бы я не делал, всегда эта надпись.
Попробуйте удалить драйверы с помощью программы Display Driver Uninstaller, а потом установить их заново. Программа Display Driver Uninstaller полностью удаляет драйверы, так что от них в системе ничего не остается, так что это может помочь.
Купил видеокарту для слабого пк, видеокарта соответственно не особо мощная и далеко не последняя модель. Драйверы на нее ставить с диска или лучше скачать? (может будут поновее)
Всегда лучше ставить драйверы с официального сайта.
у меня ошибка код 43, что делать? на официальном сайте nvidia скачивал, не работает
как узнать версию windows 32 или 64
Нажмите комбинацию клавиш Windows-Pause/Break на рабочем столе. Откроется окно со сведениями о системе, там будет строка «Тип системы» с указанием разрядности, 32 или 64 бит.
Такая проблема: установили новую видеокарту gts 450, без драйверов максимальное разрешение 1600×1200, после установки драйвера с официального сайта максимальное разрешение экрана 1280×1024. В итоге изображение размыто, хотя оптимальное разрешение для монитора 1600×900. Что посоветуете?
Не понял вопрос. На каком разрешении изображение размыто? на 1600×900?
что делать если ты удалил nvidia и расширение экрана сбилось?
Что конкретно вы удалили? Если вы удалили драйвер, то его нужно скачать с официального сайта и установить. После этого разрешение либо восстановится само либо вы сможете выбрать рекомендуемое разрешение вручную.
Там нету в выборе название моей видеокарты ati radeon hd 5700 series
Все есть. Для вашей карты нужно выбирать Radeon HD 5xxx series.
почему постоянно появляется матрица при запуске игры или браузера
Какая еще матрица? Опишите проблему подробно.
Решил обновить драйвера nvidia, стоит видеокарта 820М. Скачал драйвер с сайта nvidia, 800М series, но при установке пишет что несовместимость виндовс (установлен 8.1 64 бит). В чём может быть причина?
А перед загрузкой вы выбрали свою операционную систему? Там есть выпадающий список в котором нужно выбрать Windows 7, 8, 8.1 или 10.
Да, 8,1. Потом попробовал 8, тоже самое.
Я так понял это ноутбук (или что-то вроде моноблока). Если так, то попробуйте найти страницу этого ноутбука на сайте его производителя и скачать драйверы оттуда. Возможно драйверы от производителя подойдут.
Также можно полностью удалить старые драйверы и попробовать установить новые на чистую систему. Для полного удаления можно воспользоваться программой Display Driver Uninstaller.
Подскажите пожалуйста, какой драйвер нужно выбрать для видеокарты GeForce 9800GT, серию и модель не знаю, операционная система Windows 10 32-bit
Переходите по ссылке на сайт Nvidia и выбираете «Тип продукта» — GeForce, «Серия продуктов» — GeForce 9 Series, «Операционная система» — Windows 10 32-bit. Дальше нажимаете кнопку «Поиск» и скачиваете.
Здравствуйте, у меня следующая проблема: я переустановил систему, но потерял драйвер на видеокарту. Я уже делал так, как Вы посоветовали выше, но просадки фпс все равно есть, однако до того, как я переустанавливал систему, фпс было не менее 250. Как решить данную проблему? Как понять, какой же драйвер изначально прилагался к моей видеокарте (я имею в виду точную версию драйвера, который шел вместе с коробкой от видеокарты). Пожалуйста, помогите решить эту проблему, мучаюсь уже которую неделю. Заранее спасибо.
Устанавливать драйвер, который был на диске вместе с видеокартой, это плохая идея. Такой драйвер всегда будет хуже последней версии с официального сайта, так как драйверы постоянно обновляются, в них добавляются оптимизации под игры, закрываются ошибки и т.д. А драйвер с диска остается устаревшим и использовать его нет смысла, его установка никаких проблем не решит и ничего не улучшит.
А как тогда подобрать точную версию драйвера на видеокарту? Последняя версия не подходит, а из архива драйверов уже все пробовал. У меня всегда игра шла под 300 фпс стабильно до переустановки, а теперь вдруг после переустановки стало намного меньше и, плюс ко всему этому микрофризы моментами (на 1-2 с). Если я, допустим, ставлю на очень низкие настройки вообще просадки вечные. Если же на высокие — та же проблема, хотя до переустановки винды, и на высоких и на низких настройках был стабильный фпс. В Driver Pack Solution нет никаких несостыковок насчет остальных драйверов. Не могу понять в чем дело все-таки. Заранее спасибо.
Нет такого понятия как точная версия драйвера, видеокарта не требует какой-то точной версии. Есть последняя версия с официального сайта, ее рекомендуется использовать во всех случаях.
Если у вас какие-то просадки, то проблему нужно искать в другом месте. Это может быть неисправность жесткого диска, перегрев, какая-то фоновая нагрузка и т.д. Если использовался такой костыль как Driver Pack Solution, то могут быть какие-то конфиликты или другие глюки.
У меня в оценке производительности везде 7,4 и 7,9 кроме как в жестком диске, там 5,9, может поэтому?
Нет, оценка производительности не покажет неисправность. Установите CrystalDiskInfo и посмотрите какое техническое состояние покажет эта программа. Должно быть «Хорошее», если диск в порядке.
Ок, как попробую — напишу.
Скачал я программу CrystalDiskinfo. Включив его, приложение выдало оценку «Хорошо». Может материнка? Я ее с диска устанавливал.
Проверьте еще температуру процессора и видеокарты, если температуры более менее в норме, то скорее всего, у вас какие-то программные проблемы. В таких случаях проще всего переустановить Windows и заново установить все драйвера с официальных сайтов, не используя никакие Driver Pack.
Доброго времени, ставлю новую видеокарту, если я не буду устанавливать драйвер, Винда (Windows 10 Home) сама его установит?
Да, Windows 10 должна установить, если есть интернет и никакие обновления не отключены. Но, я бы рекомендовал все-таки установить все вручную, скачав установочный файл с сайта производителя.
(Спасибо за подсказку!)
Драйвер скачен, в установке в ручную сейчас вникаю. Но получается если Винда установит его сама, то в Параметрах же это должно отобразиться?
— там будет отсутствовать знак «!»
правильно?
А откуда его Винда ставит?
Так же с оф.Сайта?
В «Диспетчере устройств» посмотрите. Если Windows установила драйвер, то устройство должно начать отображаться без ошибок и с правильным названием. Там же можно посмотреть поставщика/изготовителя, дату и версию драйвера. Скриншот.
Если поставщик/изготовитель это AMD, NVIDIA или INTEL (в зависимости, что у вас там) и дата относительно свежая, значит установка прошла штатно. В принципе, с таким драйвером можно работать без проблем.
Скачала пограмму GPU-Z в имени пишет «Базовый видеоадаптер Майкрософт», subvendor MSI. Какой драйвер нужен, как узнать?
Как вариант, можно поискать драйверы по ID оборудования. Для этого нужно перейти по пути: Диспетчер устройств (команда «devmgmt.msc») — Видеоадаптеры — Свойства адаптера — вкладка Сведения. На вкладке «Сведения» нужно скопировать ID обрудования и ввести его в поиск на сайте devid.info.
Подробней о поиске по ID можно почитать в этой статье.
Как узнать рабочая ли видеокарта
Например, можно запустить стресс-тест Furmark и понаблюдать за работой видеокарты. Если видеокарта стабильно работает на одной и той же температуре (оптимально до 80 градусов) минут 10-15, не выдает никаких артефактов, синих экранов или перезагрузок, то скорее всего с ней все нормально.