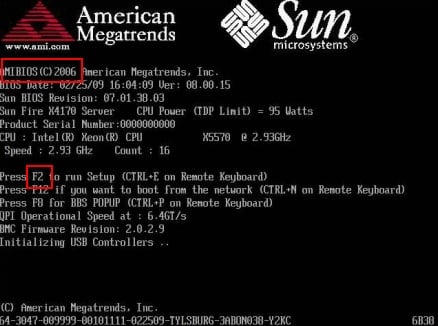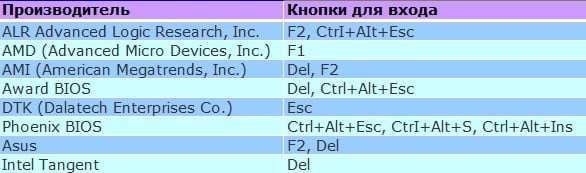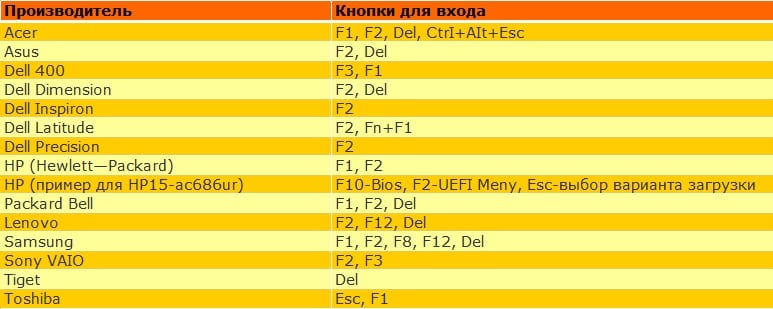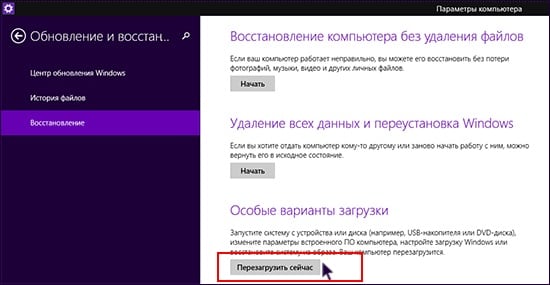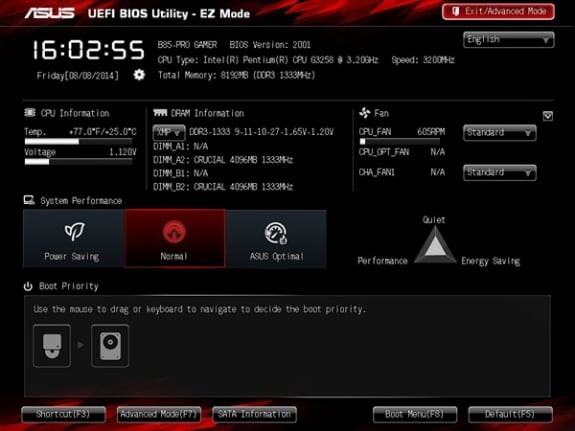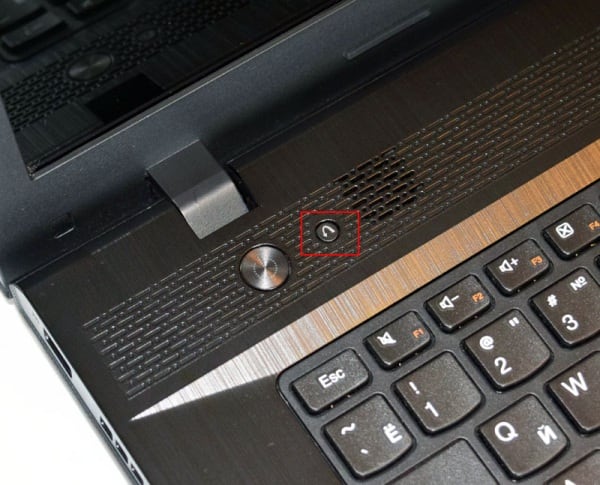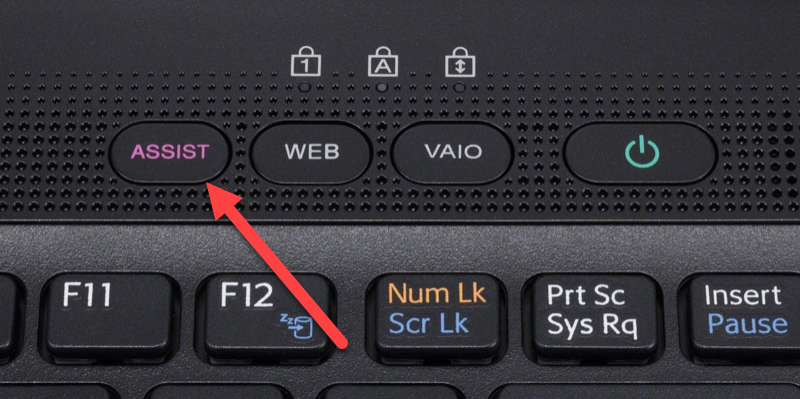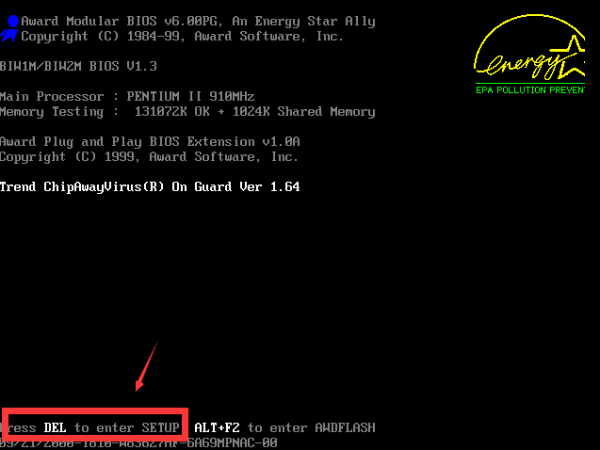как узнать какой кнопкой зайти в биос
Клавиши для входа в BIOS
Содержание
Введение
BIOS (англ. basic input/output system — «базовая система ввода-вывода») — реализованная в виде микропрограмм часть системного программного обеспечения, которая предназначается для предоставления операционной системе API для доступа к аппаратуре компьютера и подключенным к нему устройствам
При включении питания компьютера, во время начальной загрузки, при помощи программ записанных в BIOS, происходит самопроверка аппаратного обеспечения компьютера — POST (power-on self-test). В ходе POST BIOS проверяет работоспособность контроллеров на материнской плате, задаёт низкоуровневые параметры их работы (например, частоту шины и параметры центрального микропроцессора, контроллера оперативной памяти, контроллеров шин FSB, AGP, PCI, USB)
Вход в BIOS позволяют пользователю конфигурировать различные настройки: включить или отключить устройства или доступные порты, установить приоритет начальной загрузки устройств или их последовательность. Некоторые расширенные настройки также позволяют пользователю настраивать производительность компьютера, например, множитель тактовой частоты ЦП и частоту системной шины (FSB) для разгона, настройки памяти DRAM, для перепрошивка новых версий BIOS и т.д.
Сочетания клавиш
Для входа в BIOS пользователь должен нажать определенную клавишу или сочетание клавиш во время начального экрана загрузки BIOS. Ниже приводится список производителей PC OEM и клавиша или сочетания клавиш для входа в BIOS. Обратите внимание на то, что у некоторых производителей может быть несколько методов доступа к BIOS в зависимости от того, когда BIOS выпущен.
Как войти в BIOS: способы для ПК и всех ноутбуков
Если раньше выполнить вход в БИОС на любом компьютере можно было через нажатие кнопки Del, то сегодня вариантов гораздо больше. И зависит это от производителей BIOS, а также от материнской платы на компьютере и марки ноутбука. От версии Windows это не зависит (хотя тут есть некоторые нюансы, но об этом чуть ниже).
Как быстро зайти в BIOS на ПК?
При включении ПК или ноутбука необходимо сразу же нажимать (постоянно) определенную кнопку. Зачем постоянно? Чтобы успеть наверняка. Времени дается секунд 5, и если Вы этот момент пропустите, придется перезагружаться и пробовать снова.
Теперь вопрос – какую именно кнопку нужно нажимать? Эта информация отображается сразу же при включении компьютера (первое, что вы увидите при его запуске).
Здесь же можно увидеть производителя BIOS. Например, на скриншоте выше – это AMI (об этом свидетельствует логотип в верхнем левом углу + первая строчка). А кнопка для входа – F2.
Ниже приведены основные клавиши для входа:
Открываем BIOS на ноутбуке?
Различают ноутбуки Samsung, Lenovo, HP Pavilion, Asus, Acer, Dell, Sony, Toshiba и др. И у каждой модели имеется своя кнопка для включения режима BIOS.
Список клавиш на основных моделях ноутбуков:
БИОС на Виндовс 8
Помните, вначале статьи упоминалось, что вход в BIOS не зависит от версии ОС? Так вот: здесь есть небольшое исключение, которое касается Виндовс 8.
Для этого нужно нажать комбинацию кнопок Win + C (win – это кнопка между Ctrl и Alt) и выбрать следующие пункты:
После включения откроется новое окно, где нужно выбрать следующие пункты:
Готово. После этого загрузится БИОС UEFI.
Что такое UEFI? Это замена старому BIOS. Проще говоря, его новая версия. Такой БИОС установлен на всех современных ноутбуках и ПК.
И еще один способ – на примере Виндовс 10
Тут надо выполнить примерно те же действия, что и в случае с Виндовс 8. В частности, Вам необходимо кликнуть на иконку уведомлений и выбрать пункты:
А затем выбираете: Диагностика – Доп. параметры – Параметры встроенного ПО UEFI – и снова перезагружаете.
Что делать, если у Вас не получилось?
Приведу несколько советов, которые могут Вам помочь:
При необходимости можете сбросить настройки на стандартные, проверить, включена ли звуковая карта или включить загрузку с флешки.
Как войти в BIOS (UEFI) на компьютере или ноутбуке [инструкция]

Рано или поздно, каждый кто работает за компьютером сталкивается с нуждой войти в BIOS ( прим. : более современная ее версия — это UEFI, принцип работы и функции у нее такие же) и изменить какие-нибудь параметры. Кстати, понадобиться это может по самым разным причинам, например:
👉 Для пользователей ноутбуков!
Как войти в BIOS или UEFI
ШАГ 1: важные основы
BIOS/UEFI — набор микропрограмм, которые обеспечивают ОС Windows и программам доступ к аппаратной части компьютера (т.е. к железу).
Так вот, после включения ПК/ноутбука — у вас будет всего мгновение (1÷2 секунды), чтобы нажать специальную клавишу для входа в BIOS/UEFI (если не успеете — то нажимать уже бесполезно).
Нажимайте несколько раз кнопку входа в BIOS до и во время появления первого логотипа (сразу же после включения устройства)
👉 Важно!
Если у вас установлена современная ОС Windows 8, 10 или 11 (и она работает/загружается) — то вам совсем не обязательно «забивать» голову всякими клавишами.
Кстати!
Если у вас ноутбук — то обратите внимание на корпус устройства. Некоторые модели (например, от Lenovo) содержат спец. клавиши для входа в BIOS (нажимать их нужно, когда устройство выключено).
ШАГ 2: определение производителя
У каждого производителя (Dell, Asus и др.) — свои кнопки для входа в BIOS (UEFI)! Кстати, лично я считаю это не очень удобным, могли бы и стандартизировать.
👉 Самые популярные клавиши для входа в BIOS:
Delete, F2, Esc, F1.
Какая именно у вас — угадать можно, но не всегда получается 👀. Не зная модели оборудования, можно вообще никогда не найти заветную клавишу, т.к. в некоторых случаях используются сочетания из 3 клавиш! Представляете сколько комбинаций.
Поэтому есть несколько путей:
Как посмотреть информацию о BIOS и модели ноутбука/ПК в AIDA 64
Нажмите Del, чтобы войти в BIOS (перевод с англ.).
Наклейка с корпуса ноутбука (Acer E 15)
ШАГ 3: зная производителя (версию BIOS) — определяем кнопку
Теперь, зная производителя оборудования (например, модель ноутбука или тип BIOS) — вам останется только найти клавишу для входа в BIOS. Сделать это можете по нижеприведенной таблице (либо воспользоваться поисковой системой, какими-нибудь справочниками).
У меня на блоге есть несколько таблиц с «горячими» клавишами для входа в BIOS и Boot Menu (для разных производителей).
Таблица №1: производитель и кнопки входа в BIOS
| Производитель компьютера/ноутбука | Клавиши |
|---|---|
| Acer (Aspire, Power, Veriton, Extensa, Ferrari, TravelMate, Altos) | Del или F1 |
| Acer (Altos 600 Server) | Ctrl+Alt+Esc или F1 |
| Acer (Older PC) | F1 или Ctrl+Alt+Esc |
| ABIT | Del |
| ASUS | Del, F2 |
| AMI (American Megatrends AMIBIOS, AMI BIOS) | Del |
| AMI (American Megatrends AMIBIOS, AMI BIOS) – Old Version | F1 или F2 |
| ASRock | Del или F2 |
| Award BIOS (AwardBIOS) | Del |
| Award BIOS (AwardBIOS) – Old Version | Ctrl+Alt+Esc |
| BIOSTAR | Del |
| Compaq (Presario, Prolinea, Deskpro, Systempro, Portable) | F10 |
| Compaq (Older Computers) | F1, F2, F10, или Del |
| Chaintech | Del |
| Cybermax | Esc |
| Dell (XPS, Dimension, Inspiron, Latitude. OptiPlex, Precision, Vostro) | F2 |
| Dell (Older 486 Models) | Ctrl+Alt+Enter |
| Dell Dimension L566cx System | Del |
| Dell (Older Laptop Models) | Fn+Esc или Fn+F1 |
| Dell (Some Models) | Дважды Reset |
| ECS (Elitegroup) | Del или F1 |
| eMachines (eMonster, eTower, eOne, S-Series, T-Series) | Del или Tab |
| eMachine (Some Older Computers) | F2 |
| Fujitsu (LifeBook, Esprimo, Amilo, Tablet, DeskPower) | F2 |
| Gateway Using Phoenix BIOS (DX, FX, One, GM, GT, GX, Profile, Astro) | F1 |
| GIGABYTE | Del |
| Hewlett-Parkard (HP Pavilion, TouchSmart, Vectra, OmniBook, Tablet) | F1 |
| Hewlett-Parkard (HP Alternative) | F2 или Esc |
| Hewlett-Parkard (HP) Tablet PC: | F10 или F12 |
| IBM ThinkPad using Phoenix BIOS | Ctrl+Alt+F11 |
| IBM (Older Computers or Notebooks) | F2 |
| Intel | F2 |
| Lenovo (ThinkPad, IdeaPad, 3000 Series, ThinkCentre, ThinkStation) | F1 или F2 |
| Lenovo (Older Products) | Ctrl+Alt+F3, Ctrl+Alt+Ins или Fn+F1 |
| MSI (Micro-Star) | Del |
| Micron (MPC Computers ClientPro, TransPort) | Del или F1, F2 |
| Microid Research MR BIOS | F1 |
| NEC (PowerMate, Versa, W-Series) | F2 |
| Packard Bell (8900 Series, 9000 Series, Pulsar, Platinum, EasyNote, imedia, iextreme) | Del или F1, F2 |
| Phoenix BIOS (Phoenix-Award BIOS) | Del |
| Phoenix BIOS (Phoenix-Award BIOS) – Old Version | Ctrl+Alt+S, Ctrl+Alt+Esc, Ctrl+Alt+Ins или Ctrl+S |
| Sharp (Notebook Laptops, Actius UltraLite) | F2 |
| Samsung | F2 |
| Sony (VAIO, PCG-Series, VGN-Series) | F1, F2 или F3 |
| Sony Vaio 320 Series | F2 |
| Toshiba (Portégé, Satellite, Tecra) | Esc или F1 |
| Zenith, Phoenix | Ctrl+Alt+Ins |
ШАГ 4: перезагружаем компьютер и нажимаем спец. клавишу
Если у вас ноутбук — возможно, что функциональную клавишу F2 (например) нужно нажимать совместно с Fn!
Типовой вид окна при входе в BIOS
Типовой вид окна при входе в UEFI
ШАГ 5: управление настройками и параметрами BIOS
Многих новичков пугает то, что в BIOS не работает мышка, нет русского языка и все приходиться настраивать, используя лишь клавиатуру (хотя в новых UEFI, пришедших на смену классическому BIOS, все эти недостатки устранены).
Изменение приоритета загрузки (справа приведены клавиши управления) / UEFI
Наиболее популярное значение кнопок:
Кстати, также, как и в UEFI (фото которого я привел выше) в BIOS в меню справа (или внизу) также приводятся подсказки о том, какая кнопка за что отвечает.
ШАГ 6: почему не получается зайти в BIOS (причины)
Причин может быть много, но чаще всего я сталкиваюсь со следующими:
На этом у меня сегодня все, дополнения были бы весьма кстати.
Первая публикация: 25.11.2016
Статья откорректирована: 8.08.2021
Как зайти в биос на ноутбуке/ ПК, список клавиш
Вам может потребоваться доступ к утилите настройки BIOS по ряду причин, таких как управление настройками памяти, настройка нового жесткого диска, изменение порядка загрузки, сброс пароля BIOS и т. д.
Следуйте простым шагам ниже, чтобы получить доступ к утилите настройки BIOS на вашем компьютере, независимо от того, что на нем — Windows 7, Windows 10.

Как войти в BIOS на ноутбуке или компьютере
В первые секунды включение компьютера, вы можете увидеть сообщение, название кнопки для входа в BIOS
Доступ к BIOS независим от любой операционной системы на вашем компьютере, потому что BIOS является частью оборудования вашей материнской платы. Не имеет значения вообще, если ваш компьютер работает под управлением Windows 10, Windows 8, Windows 7, Linux, Unix, или нет операционной системы вообще-любой. Инструкции по входу в утилиту настройки BIOS будут такими же.
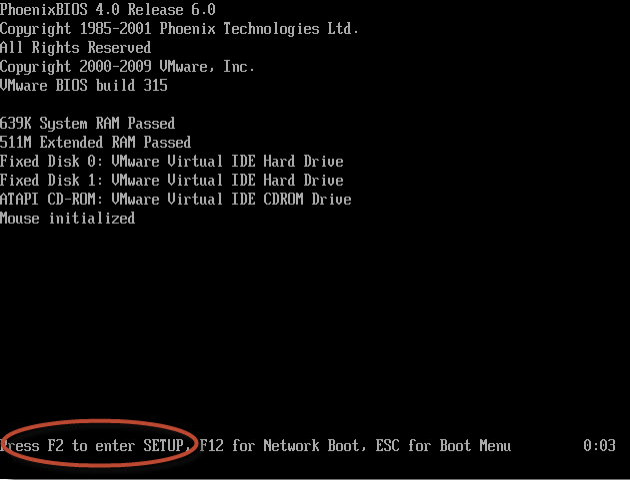
Если вы не уловили последовательность клавиш, необходимую для входа в BIOS, обратитесь к одному из этих списков или ознакомьтесь с советами ниже:
Клавиши для входа в BIOS
Клавиши для входа BIOS для популярных компьютерных ноутбуков / компьютеров
Существуют сотни производителей компьютеров, и у каждого, похоже, есть своя идея, когда речь заходит о назначении последовательности клавиш для входа в BIOS. Часто существуют огромные различия в методах доступа к BIOS между разными моделями одной и той же компании!
Aspire, Predator, Spin, Swift, Extensa, Ferrari, Power, Altos, TravelMate, Veriton
B-Series, ROG-Series, Q-Series, VivoBook, Zen AiO, ZenBook
Compaq
Presario, Prolinea, Deskpro, Systempro, Portable
XPS, Dimension, Inspiron, Latitude, OptiPlex, Precision, Alienware, Vostro
Emachines
eMonster, eTower, eOne, серия S, серия T
Fujitsu
LifeBook, Esprimo, Amilo, Tablet, DeskPower, Celsius
Gateway
DX, FX, LT, NV, NE, One, GM, GT, GX, SX, профиль, Astro
Hewlett-Packard (HP)
Pavilion, EliteBook, ProBook, Pro, OMEN, ENVY, TouchSmart, Vectra, OmniBook, Tablet, Stream, ZBook
Lenovo (ранее IBM)
ThinkPad, IdeaPad, Yoga, Legion, H535, 3000 Series, N Series, ThinkCentre, ThinkStation
Micron (MPC Computers)
PowerMate, Versa, W-Series
Packard Bell
8900 Series, 9000 Series, Pulsar, Platinum, EasyNote, imedia, iextreme
Samsung
Odyssey, Notebook 5/7/9, ArtPC PULSE, Series ‘x’ laptops
Sharp
Notebook Laptops, Actius UltraLite
Shuttle
Glamor G-Series, D’vo, Prima P2-Series, Workstation, XPC, Surveillance
VAIO, PCG-Series, VGN-Series
Toshiba
Portégé, Satellite, Tecra, Equium
Следующие компании либо закрыты для продажи, либо больше не производят и не поддерживают системы основных компьютеров, поэтому проверка следующей информации о доступе к BIOS практически невозможна. Я включил то, что я мог выкопать для тех, кто может быть заинтересован:
Клавиши настройки BIOS для популярных материнских плат
Попасть в утилиту настройки BIOS на материнской плате должно быть легко, верно? Если вы попробовали основные шаги для доступа к BIOS вашей материнской платы и не увенчались успехом, этот список клавиатурных команд для входа в BIOS должен помочь вам.
Клавиши для доступа к утилите настройки BIOS для основных производителей BIOS
BIOS (который является аббревиатурой Basic Input / Output System) является прошивка вашего компьютера, то базовый уровень программного обеспечения, которое помогает контролировать ваше оборудование. Временами доступ к BIOS может быть необходим, и это обычно очень легко сделать. Однако, если вы попробовали основные шаги доступа к BIOS и по-прежнему не можете войти, приведенная здесь информация может вам помочь.
После проверки создателя BIOS в вашей системе, обратитесь к следующему списку и используйте соответствующую команду клавиатуры для доступа к утилите настройки BIOS.
AMI (American Megatrends)
Award Software (Phoenix Technologies)
AwardBIOS, Award BIOS
DTK (Datatech Enterprises)
Insyde Software
Microid Research
Phoenix Technologies
Phoenix BIOS, Phoenix-Award BIOS
Проблемы с поиском производителя BIOS
Если вы не нашли производителя BIOS вашей системы и не можете увидеть эту информацию при перезагрузке, есть несколько других способов найти эту информацию.
Другой способ найти производителя BIOS, для которого не требуется загрузка программного обеспечения, — воспользоваться инструментом «Информация о системе», входящим в состав Windows.
Если все ещё не получилось зайти в биос
Если вам все еще не удается войти в BIOS или вы не можете определить, какая компания поставила BIOS на вашу материнскую плату, вот несколько клавиатурных команд, которые вы можете попробовать в случайном порядке:
Список горячих клавиш для входа в меню BIOS

| Оборудование (ноутбуки, ПК, сервера) | Горячие клавиши (условия использования) |
| Acer (Aspire, Power, Veriton, Extensa, Ferrari, TravelMate, Altos) | [F2] или [DEL] |
| Acer (Altos 600 Server) | [Ctrl]+[Alt]+[Esc] или [F1] |
| Acer (Older PC) | [F1] или [Ctrl]+[Alt]+[Esc] |
| AMI (American Megatrends AMIBIOS, AMI BIOS) | [Delete] |
| AMI (American Megatrends AMIBIOS, AMI BIOS) – Old Version | [F1] или [F2] |
| Award BIOS (AwardBIOS) | [Del] |
| Award BIOS (AwardBIOS) – Old Version | [Ctrl]+[Alt]+[Esc] |
| ALR | [Ctrl]+[Alt]+[Esc] или [Ctrl]+[Alt]+[Del] |
| ARI | [Ctrl]+[Alt]+[Esc] или [Ctrl]+[Alt]+[Del] |
| AST Advantage | [Ctrl]+[Alt]+[Esc] |
| Compaq (Presario, Prolinea, Deskpro, Systempro, Portable) | [F10] — когда курсор в верхнем правом углу |
| Compaq (Presario, Prolinea, Deskpro, Systempro, Portable) | [F10] — в момент показа логотипа |
| Compaq (Older Computers) | [F1], [F2], [F10], или [Del] |
| Cybermax | [Esc] |
| Dell (XPS, Dimension, Inspiron, Latitude. OptiPlex, Precision, Vostro) | [F2] |
| Dell (Older 486 Models) | [Ctrl]+[Alt]+[Enter] |
| Dell (Some Models) | Reset — нажать кнопку дважды |
| Dell Dimension L566cx System | [Del] |
| Dell (Older Laptop Models) | [Fn]+[Esc] или [Fn]+[F1] |
| DTK (Datatech Enterprises) | [Esc] |
| EISA Computer | Нажать кнопку Reset на передней панели компьютера, далее мгновенно нажать [Ctrl]+[Alt]+[Esc], когда начнется тест пямяти нажать [Crtl]+[Alt]+[S] |
| eMachines (eMonster, eTower, eOne, S-Series, T-Series) | [Tab] или [Del] |
| eMachine (Some Older Computers) | [F2] |
| Fujitsu (LifeBook, Esprimo, Amilo, Tablet, DeskPower) | [F2] — при появлении логотипа |
| Gateway Using Phoenix BIOS (DX, FX, One, GM, GT, GX, Profile, Astro) | [F1] |
| Gateway (Some Older PCs) | [F2] |
| Hewlett-Parkard (HP Pavilion, TouchSmart, Vectra, OmniBook, Tablet) | [F1] |
| Hewlett-Parkard (HP Alternative) | [F2] или [Esc] |
| Hewlett-Parkard (HP) Tablet PC | [F10] или [F12] |
| IBM ThinkPad using IBM BIOS (Early Models) | [Ctrl]+[Alt]+[Ins] — когда курсор в верхнем правом углу |
| IBM ThinkPad using IBM BIOS (Later Models) | [F1] — нажать и удерживать |
| IBM ThinkPad using Phoenix BIOS | [Ctrl]+[Alt]+[F11] — из командной строки DOS |
| IBM PS/1 (Late Models), PS/ValuePoint and 330s | [Ctrl]+[Alt]+[?] |
| IBM PS/2 with Reference Partition | [Insert] |
| IBM PS/2 | [Ctrl]+[Ins] — когда курсор в верхнем правом углу |
| IBM PS/2 | требуется сервисный компакт-диск |
| IBM PS/2 75 and 90 | [Ctrl]+[Alt]+[?] |
| IBM (PC, XT, AT) | [F1] |
| IBM (Older Computers or Notebooks) | [F2] |
| Lenovo (ThinkPad, IdeaPad, 3000 Series, ThinkCentre, ThinkStation) | [F1] или [F2] |
| Lenovo (Older Products) | [Ctrl]+[Alt]+[F3], [Ctrl]+[Alt]+[Ins] или [Fn]+[F1] |
| Microid Research MR BIOS | [F1] |
| Micron (MPC Computers ClientPro, TransPort) | [F1], [F2] или [Del] |
| NEC (PowerMate, Versa, W-Series) | [F2] |
| NEC Versa Notebook | [F1] — нажать и удерживать |
| Olivetti PC Pro | [Ctrl]+[Alt]+[Shift]+[Del] — на цифровой клавиатуре |
| Packard Bell (8900 Series, 9000 Series, Pulsar, Platinum, EasyNote, imedia, iextreme) | [F1], [F2] или [Del] |
| Packard Bell (Early 386 and 486 Dodels) | [Ctrl]+[Alt]+[S] — последовательно |
| Phoenix BIOS (Phoenix-Award BIOS) | [Del] |
| Phoenix BIOS (Phoenix-Award BIOS) – Old Version | [Ctrl]+[Alt]+[S], [Ctrl]+[Alt]+[Esc], [Ctrl]+[Alt]+[Ins] или [Ctrl]+[S] |
| Sharp (Notebook Laptops, Actius UltraLite) | [F2] |
| Sharp (Old PCs) | требуется диск диагностики для входа в BIOS |
| Shuttle (Glamor G-Series, D’vo, Prima P2-Series, Workstation, X Mini XPC, Surveillance) | [F2] или [Del] |
| Sony (VAIO, PCG-Series, VGN-Series) | [F1], [F2] или [F3] |
| Sony Vaio 320 Series | [F2] |
| Tandon 386 | [Ctrl]+[Shift]+[Esc] |
| Tandon | [Ctrl]+[Shift]+[Esc] |
| Toshiba (Portégé, Satellite, Tecra) | [Esc] |
| Toshiba (Portégé, Satellite, Tecra with Phoenix BIOS) | [F1] |
| Zenith, Phoenix | [Ctrl]+[Alt]+[Ins] |
Другие комбинации горячих клавиш, которые используются на различном оборудовании:
[Ctrl]+[Esc]
[Ctrl]+[Ins]
[Ctrl]+[Alt]
[Ctrl]+[Alt]+[+]
[Ctrl]+[Alt]+[F3]
[Ctrl]+[Alt]+[Del]
[Ctrl]+[Alt]+[S]
[Ctrl]+[Alt]+[Enter]
[Ctrl]+[Alt]+[Ins]
[Ctrl]+[Alt]+[Esc]
[Ctrl]+[Shift]+[Esc]
[Tab]
[F1]
[F3]
[F4]
[F10]
[F12]
[Fn]+[Function Key]
| Оборудование (Open Firmware) | Горячие клавиши (условия использования) |
| IBM POWER | [1] или [F1] |
| Macintosh на основе PowerPC | [Cmd]+[Option]+[O]+[F] |
| Pegasos | [Esc] |
| Sun SPARC | [Stop]+[A] или [L1]+[A] — это доступ во время работы ОС, а в момент загрузки меню открывается автоматически |
p.s.: Есть подобная и очень полезная статья: «Список сочетания клавиш для восстановления заводских установок ноутбуков». Я искал для своих нужд горячие клавиши для восстановления… и нашел! Спасибо автору SArd за топик! Плюс, я отправлю ему еще несколько комбинаций для других моделей ноутбуков.
А вот когда мне потребовалось войти в BIOS на одном из старых ноутбуков, я искал соответствующую статью на Хабре и не нашел, но нашел комбинацию на просторах Интернета.
По этому, я решил опубликовать здесь список, который собирал сам уже несколько лет с многочисленных технических сайтов.