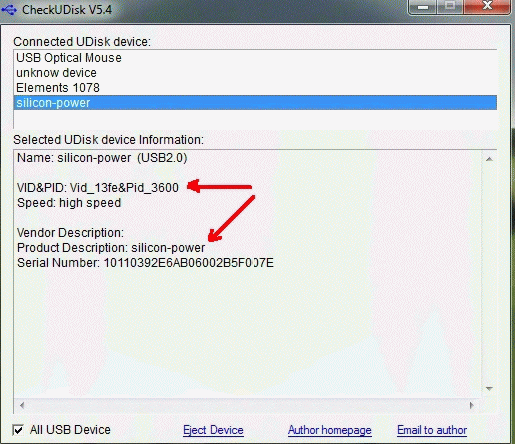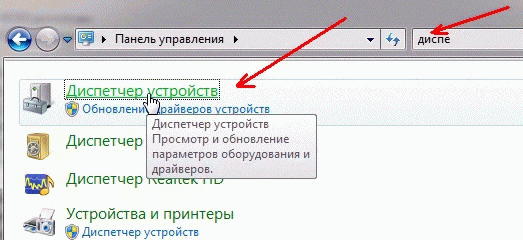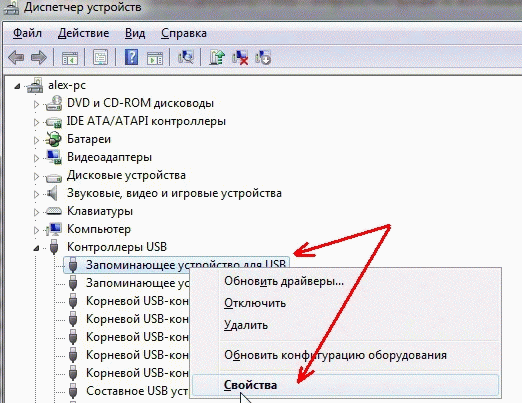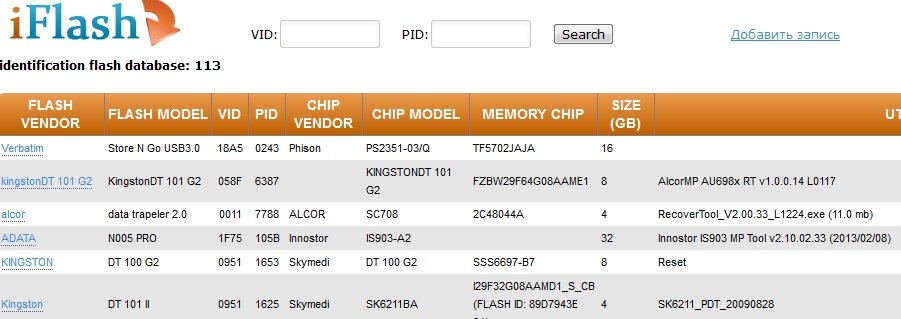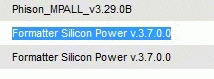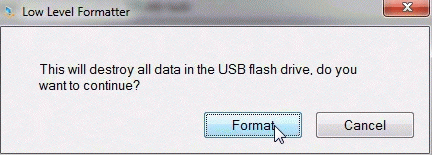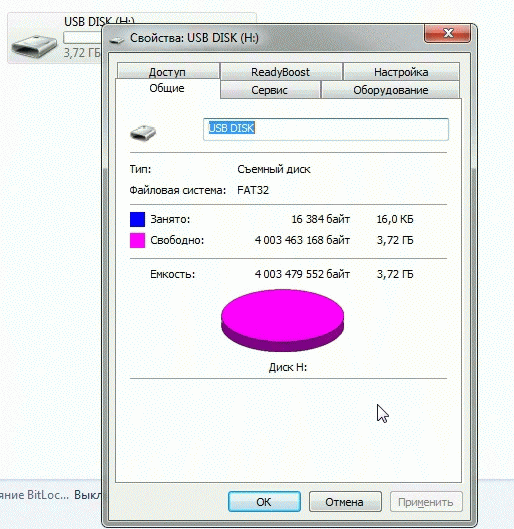как узнать какой контроллер у флешки
Как узнать какой контроллер на флешке?
Как узнать информацию флешки?
Перейдите в «Пуск» — «Панель управления» — «Диспетчер устройств» — «Контролёры USB» — «Запоминающее устройство для USB». Во вкладке «Сведения» выберите пункт «ИД оборудования». В нижней строке вы увидите идентификаторы своей флешки.
Как узнать какой USB у флешки?
Более простой второй способ, для того чтоб узнать, какой из портов относится к стандарту USB 2.0, а какой к USB3.0 делаем так:
Как определить VID и PID флешки?
Определение номера PID и VID в Windows
Как восстановить флешку зная VID PID?
Перейдите на сайт flashboot.ru и откройте вкладку «iFlash». Здесь вам нужно ввести значения VID PID и найти нужного производителя карты памяти или флэш накопителя (HP, Generic Flash Disk, Protex, Oltramax, Smartbuy и т. д.).
Что такое VID и PID?
VID и PID — это уникальные идентификаторы USB устройств. VID — идентификатор производителя, PID — идентификатор устройства. По значением VID и PID можно предположительно определить тип контроллера установленного во флэш и производителя устройства.
Как узнать серийный номер карты памяти?
Серийный номер необходим для регистрации продукта. Код продукта находится на задней или боковой стороне USB-накопителя. Код продукта расположен на нижней стороне карты памяти CompactFlash. Код продукта расположен на обрaтной стороне карты памяти.
Что значит SS на USB?
Последняя версия получила также особую спецификацию — USB 3.1, что сопровождается пометкой «SS» поверх порта. … Аббревиатура уведомляет, что данный разъём имеет поддержку режима «Super Speed» (супер скорость или сверхскоростной).
Как узнать какой у меня USB порт?
Различить тип USB-портов можно с помощью визуального осмотра:
Как узнать работает ли флешка?
Чтобы воспользоваться ею для проверки работоспособности носителя, сделайте вот что:
Как восстановить флешку если она не определяется?
Если вы не видите ваш диск или флешку даже в Управлении дисками, то попробуйте сделать следующее:
Как восстановить флешку с помощью командной строки?
Восстановление в командной строке
Чтобы выполнить восстановление жесткого диска утилитой CHKDSK, запустите командную строку: Нажмите Win+R и выполните «cmd». Введите команду вида «chkdsk E: /F /R».
Как восстановить SD карту без компьютера?
Чтобы восстановить информацию с отформатированной micro sd без применения ПК, необходимо:
Как узнать какой контроллер на флешке
Программа обладает возможностью определения модели USB контроллера, модели и типа памяти для многих современных USB флешек. Особенность программы в том, что эти данные определяются напрямую, а не угадыванием по косвенным признакам типа VID/PID.
Во многих случаях программа сработает даже если отсутствует буква диска флешки (поврежден загрузочный сектор или разрушена файловая система).
Скачать программу (usbdriveinfo.zip) »
Программа не требует инсталляции. Просто скопируйте из ZIP-архива папку с файлами usbflashinfo в любое место на жестком диске.
Системные требования:
Windows 2000/2003/XP/Vista/2008/7/8/10.
Место на жестком диске: 7 МБ.
Инструкция по применению
Программа работает только с флешками и не реагирует на другие USB устройства, такие как кардридеры (SD карты в любом оформлении), смартфоны, MP3 плееры, фотоаппараты и тому подобные. Иногда кардридеры оформляются в виде флешек (например, некоторые модели Verbatim).
В этих случаях программа или не отобразит никакой информации, или не определит тип контроллера и чип памяти.
Рекомендуется запускать программу не раньше, чем через 20-30 секунд после того, как флешка вставлена в USB порт, иначе флешка может быть не до конца инициализирована системой.
Не следует проводить измерения одновременно с работой других программ низкоуровневого доступа к флешке, например, утилит производителей контроллеров. В этом случае данные будут определены неправильно. После работы с такими программами нужно обязательно извлечь флешку из USB порта.
Иногда для определения параметров требуется значительное время (до минуты).
Если при определении параметров программа «зависает» (это иногда случается, если флешка неисправна), следует, не пытаясь закрыть программу, просто вынуть флешку из USB-разъема. Данные флешки после этого, как правило, программой определяются.

Если ваша флешка стала постоянно сбоить: не форматируется, при подключении к компьютеру — тот часто подвисает, при копировании файлов на нее — вылетают ошибки, но она не подвергалась механическому воздействию — ШАНСЫ на восстановление ее работоспособности есть! 👌
Хорошо бы, если при подключении флешки — она хоть как-то определялась, например, Windows издавала звук подключения, накопитель отображался в «моем компьютере», и на его корпусе моргал светодиод.
Если компьютер совсем не видит флешку и никак не реагирует на нее, то сначала рекомендую ознакомиться вот с этой статьей
Вообще, дать универсальную инструкцию, как и какой программой что делать, чтобы восстановить флешку — невозможно! Но я в этой небольшой статье попытаюсь дать алгоритм, который поможет, даже начинающим пользователям, разобраться с проблемой и решить ее.
Восстановление работоспособности флешки: по шагам
Определение модели контроллера флешки
Оказалась по воле судьбы у меня одна флешка, которую Windows отказывалась форматировать — вылетала ошибка «Windows не удается завершить форматирование».
Флешка, по заверениям владельца, не падала, в нее не проникала влага, да и вообще, с ней довольно бережно обращались.
Всё, что было ясно (по ее виду) : что это флешка от SmartBuy, и она на 16 GB (фото ниже). При подключении к ПК — загорался светодиод, флешка определялась и была видна в проводнике, но работала со сбоями.
SmartBuy 16 GB — «подопытная» не работающая флешка
Способ 1: с помощью спец. утилиты
Если утилита будет выбрана неверно, то с высокой долей вероятности, вы испортите флешку на всегда! Скажу даже больше, у одного модельного ряда флешек — могут быть разные контроллеры!
Flash Drive Information Extractor
Небольшая бесплатная утилита, для получения максимум информации о флешке. Устанавливать ее не нужно!
Программа будет работать даже в тех случаях, когда не определяется файловая система флешки, когда завис компьютер при подключении носителя.
Важно! Программа работает только с USB-флешками. MP3-плееры, телефоны и прочие устройства — она не распознает. Желательно, перед запуском программы, оставить подключенной к USB-портам только одну единственную флешку, с которой вы хотите получить максимум информации.
👉 Работа с Flash Drive Information Extractor
Flash Drive Information — VID и PID флешки
Теперь мы знаем информацию о флешке и можем приступить к поиску утилиты.
Способ 2: визуальный осмотр контроллера
Определить достоверно модель контроллера можно, если разобрать флешку. Правда, не каждый корпус у флешки разборный, и не каждую потом соберешь обратно ☝.
Разобранная флешка. Модель контроллера: VLI VL751-Q8
Способ 3: через диспетчер устройств
Правда в этом случае мы не узнаем модель контроллера, и есть некоторый риск, что по VID и PID не получится точно идентифицировать контроллер. И тем не менее, вдруг вышеприведенная утилита зависнет и не даст вообще никакой информации 👇.
Как запустить диспетчер устройств
Определение VID и PID флешки через диспетчер устройств
Вот, собственно, и все — будем считать, что модель контроллера мы все-таки определили.
Как найти утилиту для прошивки флешки
Важно! После прошивки флешки — вся информация на ней будет удалена!
1) Зная модель контроллера — можно просто воспользоваться поисковиками (Google, Яндекс например) и найти нужное.
Алгоритм работы такой:
Поиск утилиты для восстановления флешки
Formatter Silicon Power v3.13.0.0 / Format and Restore. Утилита конечного пользователя, предназначенная, как для низкоуровневого, так и высокоуровневого (FAT32) форматирования флэшек на контроллерах фирмы Phison линейки PS2251-XX.
Спустя пару минут моргания светодиода на флешке, она стала нормально работать, сообщения от Windows о невозможности форматирования — больше не появлялись.
Итог: флешка была восстановлена (стала рабочей на 100%), и отдана владельцу ✌.
На этом, собственно, всё. За дополнения по теме — буду признателен.
Первая публикация: 18.12.2016
У меня компьютер легко стирает Vid Pid, и не только на флешках, но и на других устройствах FTDI, Pic18F4550, и так далее. После ПК даже ноутбук эти устройства не определяет и не восстанавливает. Любой USB адаптер в один прекрасный момент ПК может записать в 0000. Я и систему перестанавливал, и все дополнительные платы вытащил, бесполезно.
Вопрос: можно ли какой ни-будь программой выбрать Unknown Device и записать данные, чтобы определить устройство.
Если есть такие программы, скиньте ссылку. Спасибо.
Большое спасибо. При записи фильмов нечаянно скопировала их в системную папку флешки и никак не удавалось их оттуда удалить. После форматирования флешки в компьютере DVD-плеер перестал её видеть. Сделала всё, как написано в статье — заработало!
Спасибо огромное. Все сделал как тут описано и флэш заработала.
Кстати вид и пид оказались точно такими же как в статье и утилита соответственно эта подошла! :)))
Добрый день. Были куплены две одинаковые (производитель, модель, объём) флешки. У одной скорость записи 15-16 мб/с, а у второй 5-7 мб/с.
Быстрая:
Controller: Phison PS2307
Possible Memory Chip(s):
Hynix H27UCG8T2A
Hynix H27UCG8T2ATR
Hynix H27UCG8T2ATRx2
Memory Type: MLC
Flash ID: ADDE94DA 74C4
Chip F/W: 01.04.10
Firmware Date: 2014-03-20
ID_BLK Ver.: 1.2.71.0
MP Ver.: MPALL v3.30.0A
VID: 0951
PID: 1666
Manufacturer: Kingston
Product: DataTraveler 3.0
Query Vendor ID: Kingston
Query Product ID: DataTraveler 3.0
Query Product Revision: PMAP
Physical Disk Capacity: 15728640000 Bytes
Windows Disk Capacity: 15728635904 Bytes
Internal Tags: 2Q6P-SX5Q
File System: NTFS
USB Version: 3.00 in 2.00 port
Declared Power: 300 mA
ContMeas ID: 32ED-01-00
Медленная:
Controller: Phison PS2307
Possible Memory Chip(s):
Toshiba TC58NVG7T2JTA00
Toshiba TC58TEG7T2JTA00
Memory Type: TLC
Flash ID: 983AA892 7650
Chip F/W: 01.02.53
Firmware Date: 2014-03-05
ID_BLK Ver.: 1.2.68.0
MP Ver.: MPALL v3.30.00
VID: 0951
PID: 1666
Manufacturer: Kingston
Product: DataTraveler 3.0
Query Vendor ID: Kingston
Query Product ID: DataTraveler 3.0
Query Product Revision: PMAP
Physical Disk Capacity: 15733161984 Bytes
Windows Disk Capacity: 15733157888 Bytes
Internal Tags: 2Q6P-8768
File System: NTFS
USB Version: 3.00 in 2.00 port
Declared Power: 498 mA
ContMeas ID: 32ED-02-00
Одинаковые контроллёры, но разные чипы памяти.
Скажите, есть ли способы увеличить скорость записи у «медленной»?
Приветствую всех читателей блога!
Наверное у большинства, кто боле-менее часто работает с компьютером, есть флешка (а то и не одна). Иногда случается так, что флешка перестает нормально работать, например при неудачном форматировании или в следствии каких-либо ошибок.
Довольно часто файловая система может распознаваться в таких случаях как RAW, форматирование флешки произвести не удается, зайти на нее тоже… Что делать в таком случае? Воспользоваться этой небольшой инструкцией!
Эта инструкция по восстановлению работоспособности флешки рассчитана на самые различные проблемы с USB носителями, кроме механических повреждений (производитель флешки может быть, в принципе, любым: kingston, silicon-power, transced, Data traveler, A-Data и др.).
И так… приступим. Все действия будут расписаны по шагам.
1. Определение параметров флешки (производителя, марку контроллера, кол-во памяти).
Казалось бы, что сложного в определении параметров флешки, тем более производитель и количество памяти указано практически всегда на корпусе флешки. Дело здесь в том, что USB-накопители даже одного модельного ряда и одного производителя могут быть с разными контроллерами. Из этого вытекает простой вывод — чтобы восстановить работоспособность флешки, необходимо сначала точно определить марку контроллера, чтобы правильно выбрать утилиту для лечения.
Типовой вид флешки (изнутри) — плата с микросхемой.
VID — vendor ID
PID — Produkt ID
Для разных контроллеров они будут различны!
Как определить VID и PID?
Самый простой вариант — запустить небольшую бесплатную утилиту CheckUDisk и выбрать в списке устройств свою флешку. Далее вы увидите все необходимые параметры для восстановления флешки. См. скриншот ниже.
Для этого вам нужно зайти в диспетчер устройств. В ОС Windows 7/8 это удобно делать через поиск в панели управления (см. скриншот ниже).
В диспетчере устройств флешка, обычно, помечается как «Запоминающее устройство для USB», вам нужно щелкнуть по этому устройству правой кнопкой мышки и перейти в его свойства (как на картинке ниже).
Во вкладке « сведения » выберите параметр «ИД оборудования» — перед вами покажутся VID/PID. В моем случае (на скриншоте ниже) эти параметры равны:
2. Поиск необходимой утилиты для лечения (низкоуровневого форматирования)
Зная VID и PID нам требуется найти специальную утилиту, подходящую для восстановления нашей флешки. Очень удобно это делать, например, на сайте: flashboot.ru/iflash/
Если на сайте вдруг под вашу модель ничего не будет найдено, лучше всего воспользоваться поисковиком: Google или Яндекс’ом (запрос, вида: silicon power VID 13FE PID 3600).
Рекомендую, перед запуском подобных утилит, отсоединить все остальные флешки и накопители из USB портов (чтобы программа ошибочно не отформатировала другую флешку).
После лечения подобной утилитой (низкоуровневого форматирования) «глючная» флешка стала работать как новая, легко и быстро определяясь в «моем компьютере».
Собственно на этом все. Конечно, эта инструкция по восстановлению не самая простая (не 1-2 кнопки нажать), зато она может быть использована во многих случаях, практически ко всем производителям и разновидностям флешек…
Как определить тип контроллера флешки
Средства для определения VID и PID флешки
USB-флешки – устройства надежные, но риск поломки есть всегда. Причиной тому может быть некорректная работа, сбой микропрограммы, неудачное форматирование и так далее. В любом случае, если это не физическое повреждение, можно попытаться ее восстановить программными средствами.
Проблема в том, что не каждый инструмент подходит для восстановления конкретной флешки, и использование неправильной утилиты может окончательно вывести ее из строя. Но зная VID и PID накопителя, можно определить тип его контроллера и подобрать подходящую программу.
Как узнать VID и PID флешки
VID служит для идентификации производителя, PID – идентификатор самого устройства. Соответственно, каждый контроллер на съемном накопителе помечен этими значениями. Правда, некоторые недобросовестные производители могут пренебрегать платной регистрацией ID-номеров и присваивать их просто наугад. Но в основном это касается дешевой китайской продукции.
Для начала убедитесь, что флешка хоть как-то определяется компьютером: слышен характерный звук при подключении, она видна в списке подключенных устройств, отображается в «Диспетчере задач» (возможно, как неизвестное устройство) и прочее. В противном случае шансов мало не только на определение VID и PID, но и на восстановление носителя.
ID-номера можно быстро определить с помощью специализированных программ. Как вариант, можно использовать «Диспетчер устройств» или просто разобрать флешку и найти информацию на ее «внутренностях».
Обратите внимание, что карты MMC, SD, MicroSD не имеют значений VID и PID. Применяя к ним один из способов, Вы получите только идентификаторы кардридера.
Способ 1: ChipGenius
Прекрасно считывает основную техническую информацию не только с флешек, но и со многих других устройств. Интересно, что ChipGenius имеет собственную базу VID и PID, чтобы выдать предположительную информацию об устройстве, когда по какой-то причине не удается опросить контроллер.
Чтобы воспользоваться данной программой, сделайте следующее:
Обратите внимание: старые версии программы могут работать некорректно – скачивайте последние (по ссылке выше можно найти именно такую). Также в некоторых случаях она отказывается работать с портами USB 3.0.
Способ 2: Flash Drive Information Extractor
Данная программа дает более подробную информацию о накопителе, конечно же, включая VID и PID.
После того, как Вы загрузили программу, сделайте следующее:
- Запустите ее и нажмите кнопку «Получить информацию о флешке».
Способ 3: USBDeview
Основная функция этой программы – отображение списка всех устройств когда-либо подключаемых к данному ПК. Дополнительно можно получить подробную информацию о них.
Инструкция по использованию заключается в следующем:
Способ 4: ChipEasy
Интуитивно понятная утилита, которая позволяет получить исчерпывающую информацию о флешке.
После скачивания сделайте вот что:
Способ 5: CheckUDisk
Простая утилита, которая выводит основную информацию о накопителе.
Способ 6: Изучение платы
Теперь можно заняться применением полученной информации и найти эффективную утилиту для работы с Вашей флешкой. Для этого следует использовать онлайн-сервис iFlash, где пользователи сами формируют базу данных таких программ.
- Введите VID и PID в соответствующие поля. Нажмите кнопку «Search».
Способ 7: Свойства устройства
Не такой практичный метод, но зато можно обойтись без стороннего софта. Он подразумевает следующие действия:
- Перейдите в список устройств, нажмите правой кнопкой по флешке и выберите «Свойства».
Перейдите во вкладку «Оборудование» и дважды кликните по названию носителя.
То же самое можно сделать через «Диспетчер устройств»:
- Для его вызова введите devmgmt.msc в окне «Выполнить» («WIN» + «R»).
Обратите внимание, что неработающая флешка может отображаться как «Неизвестное USB-устройство».
Быстрее всего, конечно же, будет использовать одну из рассмотренных утилит. Если обходиться без них, то придется покопаться в свойствах запоминающего устройства. На крайний случай VID и PID всегда можно найти на плате внутри флешки.
Напоследок скажем, что определение этих параметров будет полезным для выполнения восстановления съемных накопителей. На нашем сайте можно найти подробные инструкции для представителей самых популярных брендов: A-Data, Verbatim, SanDisk, Silicon Power, Kingston, Transcend.
Отблагодарите автора, поделитесь статьей в социальных сетях.
Определение идентификаторов VID и PID флешки
USB флешки являются надежными устройствами, но присутствуют определенные риски поломки. Причиной этого может быть неудачное форматирование, сбой микропрограммы, некорректная работа и т.д. Если повреждение имеет не физический характер, то его можно восстановить при помощи программных средств. Не все инструменты сейчас подходят для восстановления конкретных флешек. Если использовать неподходящую утилиту, то можно окончательно поломать накопитель. Если знать vid pid флешки, то можно определить тип контроллера, а затем выбрать подходящую программу.
Как узнать VID и PID флешки
Для идентификации производителя используется VID, а для идентификации устройства – PID. Все контроллеры на внешнем накопителе помечаются данными значениями. Некоторые производители могут пренебречь платной регистрацией ID-номеров, а просто написать их наугад. В основном это касается дешевой продукции из Китая.
Вначале следует убедиться, что флешка хоть каким-то способом определяется компьютером:
В иных случаях шансы на определение VID и PID почти отсутствуют, а восстановить носитель не получится.
Для быстрого определения ID-номера подойдут специализированные программы. В виде варианта можно применить «Диспетчер устройств» или произвести разбор флешки. На внутренностях пишется подобная информация.
В картах MicroSD, SD, MMC отсутствуют значения VID и PID. Если применить к ним один из способов, то будут доступны идентификаторы кардридера.
Давайте рассмотрим способы, как узнать vid и pid флешки.
Способ 1: ChipGenius
Утилита прекрасно считывает необходимую техническую информацию не только с flash накопителей, но с большого количества иных устройств. В ChipGenius имеется собственная база VID и PID, откуда получается предположительная информация про устройство, когда по разным причинам контроллер не удается опросить.
Для использования программы необходимо выполнять следующую инструкцию:
Если использовать старые версии приложения, то возможна некорректная работа. В отдельных случаях софт может отказаться работать с интерфейсом USB 3.0.
Способ 2: Flash Drive Information Extractor
Эта утилита обеспечивает более полную информацию про флешку, куда включаются идентификаторы VID и PID.
После запуска программы следуют выполнить следующие действия:
Способ 3: USBDeview
Главная функция приложения заключается в отображении списка всех устройств, которые когда-либо подключались к ПК. Про них дополнительно можно получить необходимую информацию.
Инструкция по использованию:
Способ 4: ChipEasy
Утилита с интуитивно понятным интерфейсом, которая обеспечивает получение исчерпывающей информации про флеш накопитель.
После скачивания приложения выполняются действия:
Способ 5: CheckUDisk
Простейшая программа, способная вывести основные данные про накопитель.
Способ 6: Изучение платы
Когда приведенные выше способы не помогают, то можно перейти к радикальным мерам. Вскрывается корпус флешки, если есть такая возможность. Если VID и PID там не обнаружатся, то особую ценность будет иметь маркировка контроллера. Именно контроллер является важнейшей частью флешки. Он отличается квадратной формой и черным цветом.
Как использовать данные значения?
Теперь необходимо применить полученную информацию и осуществить поиск эффективной утилиты, чтобы начать работу с флешкой. В интернете существуют сервисы, которые имеют базы данных подобных программ:
Способ 7: Свойства устройства
Метод не очень практичный, но можно не использовать сторонний софт. Здесь подразумеваются следующие действия:
Подобное можно выполнить в «Диспетчере устройств»:
Неработающая флешка может отображаться в виде «Неизвестного USB устройства».
Наиболее быстрый способ – это использование одной из приведенных утилит. Если обходится без софта, то необходимо использовать свойства накопителя. В крайнем случае, VID и PID имеются на внутренней плате флешки.
Восстановление флешки: определение контроллера, прошивка флешки

Если ваша флешка стала постоянно сбоить: не форматируется, при подключении к компьютеру — тот часто подвисает, при копировании файлов на нее — вылетают ошибки, но она не подвергалась механическому воздействию — ШАНСЫ на восстановление ее работоспособности есть! 👌
Хорошо бы, если при подключении флешки — она хоть как-то определялась, например, Windows издавала звук подключения, накопитель отображался в «моем компьютере», и на его корпусе моргал светодиод.
Если компьютер совсем не видит флешку и никак не реагирует на нее, то сначала рекомендую ознакомиться вот с этой статьей
Вообще, дать универсальную инструкцию, как и какой программой что делать, чтобы восстановить флешку — невозможно! Но я в этой небольшой статье попытаюсь дать алгоритм, который поможет, даже начинающим пользователям, разобраться с проблемой и решить ее.
Восстановление работоспособности флешки: по шагам
Определение модели контроллера флешки
Оказалась по воле судьбы у меня одна флешка, которую Windows отказывалась форматировать — вылетала ошибка «Windows не удается завершить форматирование».
Флешка, по заверениям владельца, не падала, в нее не проникала влага, да и вообще, с ней довольно бережно обращались.
Всё, что было ясно (по ее виду) : что это флешка от SmartBuy, и она на 16 GB (фото ниже). При подключении к ПК — загорался светодиод, флешка определялась и была видна в проводнике, но работала со сбоями.
SmartBuy 16 GB — «подопытная» не работающая флешка
Способ 1: с помощью спец. утилиты
Если утилита будет выбрана неверно, то с высокой долей вероятности, вы испортите флешку на всегда! Скажу даже больше, у одного модельного ряда флешек — могут быть разные контроллеры!
Flash Drive Information Extractor
Небольшая бесплатная утилита, для получения максимум информации о флешке. Устанавливать ее не нужно!
Программа будет работать даже в тех случаях, когда не определяется файловая система флешки, когда завис компьютер при подключении носителя.
Важно! Программа работает только с USB-флешками. MP3-плееры, телефоны и прочие устройства — она не распознает. Желательно, перед запуском программы, оставить подключенной к USB-портам только одну единственную флешку, с которой вы хотите получить максимум информации.
👉 Работа с Flash Drive Information Extractor
Flash Drive Information — VID и PID флешки
Теперь мы знаем информацию о флешке и можем приступить к поиску утилиты.
Информация о флешке:
Способ 2: визуальный осмотр контроллера
Определить достоверно модель контроллера можно, если разобрать флешку. Правда, не каждый корпус у флешки разборный, и не каждую потом соберешь обратно ☝.
Разобранная флешка. Модель контроллера: VLI VL751-Q8
Способ 3: через диспетчер устройств
Правда в этом случае мы не узнаем модель контроллера, и есть некоторый риск, что по VID и PID не получится точно идентифицировать контроллер. И тем не менее, вдруг вышеприведенная утилита зависнет и не даст вообще никакой информации 👇.
Как запустить диспетчер устройств
Определение VID и PID флешки через диспетчер устройств
Вот, собственно, и все — будем считать, что модель контроллера мы все-таки определили.
Как найти утилиту для прошивки флешки
Важно! После прошивки флешки — вся информация на ней будет удалена!
1) Зная модель контроллера — можно просто воспользоваться поисковиками (Google, Яндекс например) и найти нужное.
Алгоритм работы такой:
Поиск утилиты для восстановления флешки
Formatter Silicon Power v3.13.0.0 / Format and Restore. Утилита конечного пользователя, предназначенная, как для низкоуровневого, так и высокоуровневого (FAT32) форматирования флэшек на контроллерах фирмы Phison линейки PS2251-XX.
Спустя пару минут моргания светодиода на флешке, она стала нормально работать, сообщения от Windows о невозможности форматирования — больше не появлялись.
Итог: флешка была восстановлена (стала рабочей на 100%), и отдана владельцу ✌.
На этом, собственно, всё. За дополнения по теме — буду признателен.
Первая публикация: 18.12.2016
У меня компьютер легко стирает Vid Pid, и не только на флешках, но и на других устройствах FTDI, Pic18F4550, и так далее. После ПК даже ноутбук эти устройства не определяет и не восстанавливает. Любой USB адаптер в один прекрасный момент ПК может записать в 0000. Я и систему перестанавливал, и все дополнительные платы вытащил, бесполезно.
Вопрос: можно ли какой ни-будь программой выбрать Unknown Device и записать данные, чтобы определить устройство.
Если есть такие программы, скиньте ссылку. Спасибо.
Большое спасибо. При записи фильмов нечаянно скопировала их в системную папку флешки и никак не удавалось их оттуда удалить. После форматирования флешки в компьютере DVD-плеер перестал её видеть. Сделала всё, как написано в статье — заработало!
Спасибо огромное. Все сделал как тут описано и флэш заработала.
Кстати вид и пид оказались точно такими же как в статье и утилита соответственно эта подошла! :)))
Добрый день. Были куплены две одинаковые (производитель, модель, объём) флешки. У одной скорость записи 15-16 мб/с, а у второй 5-7 мб/с.
Быстрая:
Controller: Phison PS2307
Possible Memory Chip(s):
Hynix H27UCG8T2A
Hynix H27UCG8T2ATR
Hynix H27UCG8T2ATRx2
Memory Type: MLC
Flash ID: ADDE94DA 74C4
Chip F/W: 01.04.10
Firmware Date: 2014-03-20
ID_BLK Ver.: 1.2.71.0
MP Ver.: MPALL v3.30.0A
VID: 0951
PID: 1666
Manufacturer: Kingston
Product: DataTraveler 3.0
Query Vendor ID: Kingston
Query Product ID: DataTraveler 3.0
Query Product Revision: PMAP
Physical Disk Capacity: 15728640000 Bytes
Windows Disk Capacity: 15728635904 Bytes
Internal Tags: 2Q6P-SX5Q
File System: NTFS
USB Version: 3.00 in 2.00 port
Declared Power: 300 mA
ContMeas ID: 32ED-01-00
Медленная:
Controller: Phison PS2307
Possible Memory Chip(s):
Toshiba TC58NVG7T2JTA00
Toshiba TC58TEG7T2JTA00
Memory Type: TLC
Flash ID: 983AA892 7650
Chip F/W: 01.02.53
Firmware Date: 2014-03-05
ID_BLK Ver.: 1.2.68.0
MP Ver.: MPALL v3.30.00
VID: 0951
PID: 1666
Manufacturer: Kingston
Product: DataTraveler 3.0
Query Vendor ID: Kingston
Query Product ID: DataTraveler 3.0
Query Product Revision: PMAP
Physical Disk Capacity: 15733161984 Bytes
Windows Disk Capacity: 15733157888 Bytes
Internal Tags: 2Q6P-8768
File System: NTFS
USB Version: 3.00 in 2.00 port
Declared Power: 498 mA
ContMeas ID: 32ED-02-00
Одинаковые контроллёры, но разные чипы памяти.
Скажите, есть ли способы увеличить скорость записи у «медленной»?
Как определить, какой USB порт стоит на ноутбуке или компьютере?
Данный материал подойдет для новичков и профессионалов. Некоторых часто волнует вопрос, как определить тип USB порта. Особенно это вызывает трудности, когда в ноутбуке все порты помечены черным цветом, хотя в характеристиках сказано, что USB 3.0 и 2.0 присутствуют. Правда не написано с какой стороны.
Эта статья не только поможет определить USB 3.0, но и попробуем отличить подделку. Статья будет небольшой, но в полной мере поможет разобраться, что к чему.
Определить вид USB порта с помощью Windows
Сейчас я попробую показать все программным путем, а потом посмотрим на сами порты. Большинство из вас знают, что USB-порты имеют версии 1.0, 2.0 и 3.0. Сейчас уже есть версия 3.1, но это не важно. Чтобы определить тип USB порта, нужно зайти в Диспетчер устройств. В Windows 10 нажимаем правой кнопкой мыши по меню Пуск и выбираем соответствующий пункт (либо нажимаем сочетание Win+X и делаем то же самое).
Как только открылось окно ищем вкладку «Контроллеры USB» и раскрываем ее. Там можем увидеть множество драйверов для USB портов. Если в одном из устройств есть слово «xHCI», то это есть USB 3.0, все остальное относится к USB 2.0.
Легко? Тогда перейдем к следующему варианту определения.
Как определить тип USB порта по внешнему виду?
Давайте начнем с самой первой версии – USB 1.0, сейчас данный вариант в ноутбуках практически не используется, но имеет место в некоторых мышках и других устройствах. Выглядит он следующим образом: белый порт с 4-мя контактами – это и есть USB 1.0.
USB 2.0 обычно окрашен черным цветом и внутри имеет также 4 контакта. Второй тип совместим с USB 1.0, но отличаются лишь пропускной способностью. Второй тип быстрее.
В данном примере мы рассмотрели флешку, а как же выглядит разъем, например, в ноутбуке? Вот так и выглядит:
Почти ничем не отличается. Важный момент – некоторые производители могут окрасить тот же USB 2.0 в другой цвет, например, оранжевый. Конечно, это никак не влияет на характеристики интерфейса.
USB 3.0 выглядит, как синий порт и имеет 9 контактов. Четыре находятся впереди, остальные пять сзади. Смотрите внимательнее. Те, что сзади немного приподняты. Если материал синего цвета, то это точно USB 3.0. Также, на некоторых компьютерах рядом с разъемом вы можете видеть надпись «SS», что говорит о максимальной скорости передачи данных (Super Speed).
Иногда можно увидеть USB 2.0, который тоже синего цвета, и как это понимать? Как я уже сказал, разработчики могут использовать любой дизайн. Определить тип USB вы можете по количеству контактов.
Хочется отметить, что USB 1.0, 2.0 и 3.0 совместимы друг с другом, поэтому смело можете использовать их так, как вздумается. Например, вставить разъем USB 2.0 в 3.0, правда скорость тут будет на уровне 2.0.
Итак, подведём небольшие итоги, сейчас я еще раз опишу особенности портов USB:
USB 1.0
USB 2.0
USB 3.0
Вот и все, что я хотел рассказать об определении типа USB портов.
Крабовые Ручки 🦀 Almois Jobbing Official
Журнал о технических устройствах и технологиях. Ковыряние в бытовой технике, электронике: что внутри, как это работает, опыт эксплуатации. Выбор лучшего товара — отзывы, достоинства и недостатки. Покупка, исследование и опыт использования инструментов, изготовление приспособлений. Оборудование мастерской. Ремонт, сделай сам, своими руками, поделки, самоделки. Справочники, полезные советы, лайфхаки.
Разборка SD флеш-карты ☑️ Какой тип памяти: SLC, MLC или TLC?
Допустим в наличии имеется горсть различных флешек (USB, SD, microSD) для переноса и/или хранения информации. И перед тем, как записывать на такую флешку что-то ценное (пароли всякие или ключи электронных подписей), хочется, чтобы информация там хранилась как можно дольше, при том что флешка будет положена полку и пролежит там неизвестно долго. Как известно, ячейка флеш-памяти хранит информацию тем дольше, чем толще (или лучше) диэлектрик плавающего затвора (совершенно неизвестный параметр), чем крупнее ячейка (= чем более старый техпроцесс, какой-нибудь 90-nm, например) и чем меньше уровней-состояний у ячейки (минимум два — SLC).
Допустим, хотим выявить все SLC-флешки, чтобы остальные выбросить на помойку, а на эти поназаписывать что-то мелкое (в силу малой ёмкости старых флешек), но ценное (например, кошельки криптовалют). Как узнать, какой тип памяти (в смысле SLC/MLC/TLC) используется во флешке? На ней ведь не написано…
В случае USB-флешек проблем нет: скачиваем [бесплатную и портабл] утилиту Flash Drive Information Extractor и считываем инфу из контроллера флешки.
Инфа об USB-флешке Silicon Power 8GB
Вот, видим, что TLC — на помойку.
Но эта утилита (и все ей подобные) не умеют проделывать этот же номер с SD и microSD карт. Потому что оные вставляются в USB-кард-ридер, и утилита считывает информационные регистры контроллера этого кард-ридера, а не контроллера флешки.
Что делать? Есть способы:
Последний способ плох тем, что производители пишут на своих сайтах только про последние продукты, которые сейчас производят, а доступа к архивам нет. Да и редко когда про тип ячеек…
Первый и второй способы оказываются вообще негодными: в регистрах CID (Card Identification Data) и CSD (Card Specific Data) контроллеров SD и microSD флешек нет информации об используемом типе памяти. Потому что производители в рамках программы масс-дурилова усиленно скрывают её (равно как и информацию о времени хранения инфы на данной флеш-памяти в отключённом состоянии — Data Retention Time ).
Поэтому, попробуем задействовать топор, способ №3. Кстати, народ и microSD вскрывает тоже: Decapsulated microSD.
Для начала разберём ненужный SD-microSD-адаптер:
SD-microSD переходник. Никакой электроники внутри нет
Для этого канцелярским ножом от переключателя Lock проходимся по периметру, расщепляя половинки корпуса. Половинки, оказывается, были склеены пунктирно по периметру (показано красными стрелками), а не защёлкнуты, как задняя крышка мобильного или смартфона. Зелёные стрелки указывают на дополнительные плямбы склейки, но у флешки их быть не должно, т. к. там будет плата.
Теперь берём непонятную карту ёмкостью 16 МБ:
SD карта Canon 16 МБ
Затем, начиная с начальной расселины, расщепляем половинки по периметру заточенной пластиковой [банковской или скидочной] картой:
Взлом банковской флеш карты
Потроха, вид сверху
Тут пунктирная склейка была только у контактов, а так, по большей части, сплошной шов, но на одной половинке все выпуклые перегородки для склейки, а на другой — ямки. Перевернём и перекинем плату на другую половинку корпуса:
И вот искомое: маркировка контроллера (меньший чип) и памяти — Hynix HY27US02881A. Для расшифровки этого нам нужно искать не datasheet, а файл Hynix NAND flash part number decoding, из которого узнаём:
HY — Hynix memory,
27 — NAND flash,
U — 2.7V
3.6V,
S — SLC + Single Die + S/B, …
«А» в конце — 2nd Gen.
Короче, SLC это, что и требовалось доказать.
Сборка
Теперь надо собрать корпус взад. Расщепляем кончик зубочистки, чтобы забрать им мини-каплю ацетона или дихлорэтана и проливаем этим растворителем в местах отрыва по периметру на той половинке, где желобки:
Восстановление корпуса SD-карты
Вставляем плату и пимпу переключателя Lock, накрываем второй половинкой и придавливаем чем-нибудь плоским и тяжёлым, например, смартфоном. Через 10 минут склеится намертво.