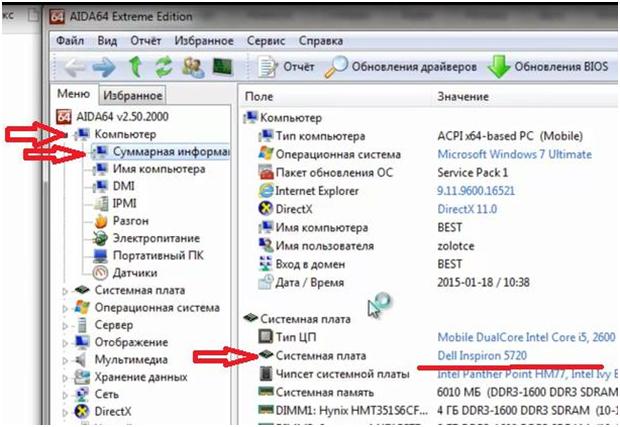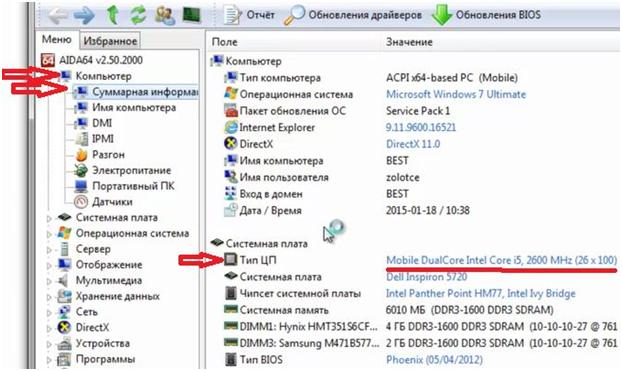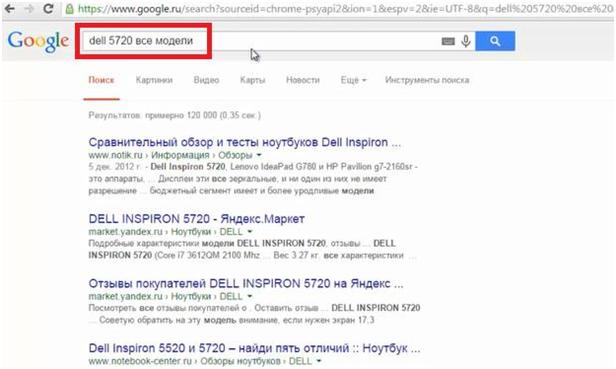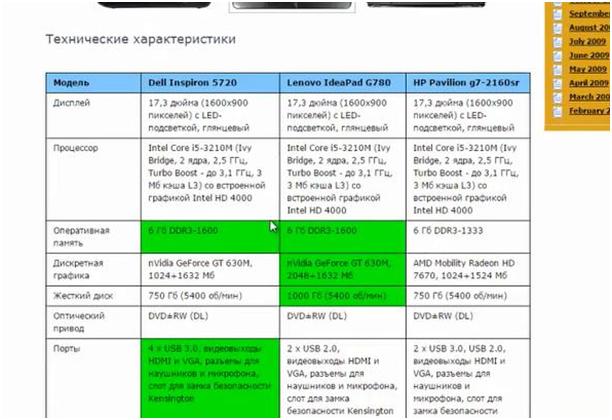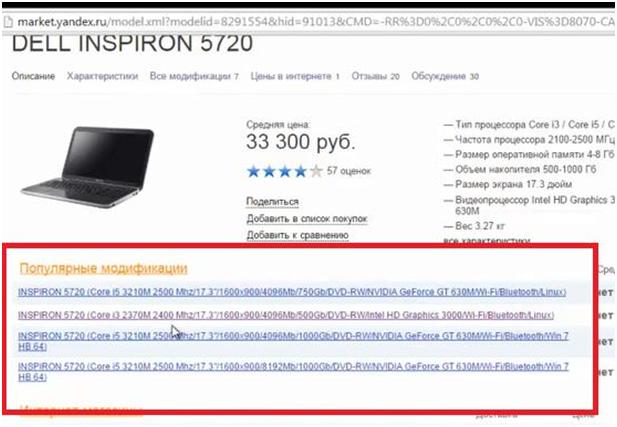как узнать какой максимальный процессор поддерживает материнская плата
Какие процессоры поддерживает моя плата?
Проверка совместимости материнской платы и процессоров
Многие производители материнских плат публикуют на своих сайтах полную информацию о том, какие процессоры поддерживает та или иная материнская плата. Для того чтобы вы могли самостоятельно проверить, с какими процессорами может работать ваша материнская плата, мы приводим адреса страниц на сайтах производителей, где по названию материнской платы можно определить, с какими процессорами она совместима.
Обратите внимание, что для отдельных моделей материнских плат данных о совместимости с процессорами на сайте производителя может не оказаться.
Рекомендации приведены по состоянию на 29 августа 2007 года.
По этому адресу находится сводная таблица материнских плат с кратким указанием наименований поддерживаемых процессоров.
В разделе «Browse by CPU type» выберите платформу (в списке «Choose the CPU platform»), процессор (в списке «Choose the CPU type») и нажмите клавишу «Go» или в разделе «Browse by abit Model» выберите чипсет («Choose the chipset vendor»), модель материнской платы («Choose the abit Model») и нажмите клавишу «Go».
ASRock
В списке поддержки CPU выберите производителя процессора, тип разъема процессора и кликните на ссылке с моделью вашей материнской платы.
В списке поддерживаемых материнских плат выберите тип разъема процессора. В открывшейся таблице кликните на ссылке «Списки поддержки» (строка «Поддержка материнских плат») в строке с интересующей Вас моделью процессора. (В разделе «Support Model(s)» можно кликнуть на ссылке с моделью материнской платы. Откроется описание выбранной модели. В меню слева выберите «Список поддержки CPU», чтобы попасть на страницу со списком всех процессоров совместимых с данной материнской платой.)
В списке продуктов выберите производителя процессора, тип разъема процессора, кликните на ссылке с моделью вашей материнской платы и в меню слева выберите «Список поддержки CPU».
ASUSTeK (ASUS)
Выберите в выпадающем списке «Материнские платы» или «Процессоры».
Если вы выбрали «Материнские платы»:
В выпадающих списках выберите тип разъема процессора на вашей материнской плате и название модели вашей материнской платы.
Если вы выбрали «Процессоры»:
Из выпадающих списков выберите название процессора и модель процессора.
EliteGroup (ECS)
Далее найдите поиском вашу плату или пролистайте список плат и чипсетов для вашего варианта и нажмите клавишу «Больше. «.
Elpina
В выпадающем списке «CPU» выберите семейство процессоров, в выпадающем списке справа от списка CPU выберите тип разъема процессора, в списке «Detail» выберите точную модель процессора и нажмите клавишу «Submit».
На неофициальном сайте почившей фирмы Epox предлагаются архив таблицы совместимости материнских плат и процессоров www.epox.ru.
Foxconn
Выберите интересующую вас модель из списка.
Gigabyte (Giga-byte)
Выберите модель сокета вашей материнской платы, потом собственно модель и выберите пункт «Поддерживаемые процессоры».
Intel
«Средство проверки совместимости процессоров и плат Intel®». Использование его очевидно.
Micro-Star (MSI, Microstar)
На русскоязычном сайте информацию о совместимых процессорах можно найти здесь:
Выберите тип разъема процессора.
Supermicro
В меню «Motherboards» слева выберите тип процессора.
В меню «A+ Motherboards» слева выберите тип процессора.
Biostar
Здесь выбираете интересующую модель вас модель материнской платы, а дальше пункт «CPU Support»
Узнаем и проверяем какие процессоры подойдут к материнской плате
Всем привет! Как правило, конкретная модификация материнской платы рассчитана на монтаж процессора с определенным сокетом. Если у разных поколений модели процессора, сокеты могут отличаться, то в случае с системной платой никаких вариантов быть не может – у другой модификации будет уже другая маркировка.
При самостоятельной сборке или апгрейде компьютера, может потребоваться узнать, какие процессоры поддерживает материнская плата. Сегодня расскажу, как можно проверить совместимость, чтобы не попасть впросак и случайно не купить не подходящий по сокету ЦП.
Определяем модель материнской платы
Проще всего узнать интересующую информацию, посмотрев ее на коробке или гарантийном талоне(которого нет). Часто на таре же или в инструкции указана спецификация устройства – тип сокета, подходящие типы оперативной памяти, тип чипсета и многое другое.
К сожалению, такие вещи имеют свойство теряться. В таком случае переходим к следующему этапу.
Согласно нормативам, маркировка должна быть указана на самой системной плате, если это не какая-то «паленка», сделанная дядюшкой Ляо из подвального кооператива «Умелые ручки».
Впрочем, и эти кооперативы сейчас большая редкость – даже если купить на АлиЭкспрессе деталь от ноунейм фирмы, неизвестной за пределами Китая, с огромной вероятностью все будет сделано «По ГОСТу», иначе такую аппаратуру, столь серьезная площадка, не даст продавать.
Для того, чтобы узнать модель материнки и в дальнейшем проверить интересующий «камень» на соответствие ей, часто, достаточно снять боковую крышку системника. Как правило, модификация системной платы, а иногда и тип сокета, наносится поближе к процессору.
Правда, есть одно маленькое «НО» – надпись может перекрываться другими деталями, которые придется также демонтировать. Если не уверены, что все потом правильно соберете обратно, лучше не рискуйте и переходите к следующему этапу.
Аналогично можно узнать модель материнской платы ноутбука, однако разобрать его гораздо сложнее – нужно вынуть батарею, выкрутить винты на нижней крышке, демонтировать клавиатуру, выкрутить еще несколько крепежных винтов, удерживающих все «лишние» компоненты.
В зависимости от конструкционных особенностей конкретной модели лептопа, может потребоваться снять еще какие-то детали, чтобы открыть доступ к системной плате.
В общем, процесс хотя и сложный, но гораздо проще, чем обратная сборка: часто при этом остаются лишние болтики и всякие штучки, которые непонятно куда лепить.
Если вы намереваетесь разобрать ноут самостоятельно, рекомендую найти пошаговую инструкцию с фотографиями или видео на YouTube по разборке конкретной модели. Делать все нужно предельно аккуратно – аппаратура хрупкая и может повредиться при приложении чрезмерных усилий.
Еще один способ, как узнать модель материнки – воспользоваться утилитой для диагностики, например, AIDA64, Everest или Speccy. Это проще, так как можно заодно глянуть модель используемого процессора и его сокет.
Однако метод не подойдет, если ПК сломан или собран частично – тогда только смотреть модель материнки и искать дальше. Рекомендую также ознакомиться со списком процессоров, которые подходят под сокет lga 1151.
Поиск соответствующего процессора
Если вы узнали, какая модель материнки используется, то дальше все просто – остается только найти в интернете ее спецификацию.
Официальный сайт менее популярного бренда, с помощью Гугла или Яндекса, также найти несложно. Стоит отметить, что все подобные сайты мало отличаются по дизайну и функционалу, у них только разные промо-фотографии устройств и цветовая гамма.
Производитель на официальном сайте всегда указывает полную спецификацию на материнскую плату или любое другое устройство.
В качестве дополнительной опции может быть предусмотрен подбор комплектующих под конкретную «мамку» – это надо искать уже на самом сайте. Также под конкретный сокет, с помощью фильтров, можно найти ряд процессоров в любом интернет-магазине.
Однако не советую пользоваться онлайн-конструкторами, особенно если их делали «на коленке» энтузиасты – могут работать некорректно и допускать ошибки в подборе комплектующих. Только официальные сайты производителей и проверенные онлайн-магазины комплектующих!
А на сегодня все. Также для вас будут полезны публикации «Выбираем процессор для игрового системного блока» и «Выбираем процессор для домашнего компьютера». Буду признателен, если вы поделитесь этим постом в социальных сетях. До завтра!
Как узнать совместимость процессора и материнской платы
Привет всем! Сегодня рассмотрим, как узнать поддержку процессоров материнской платы. Бывают случаи выхода из строя процессоров (это правда единичные случаи) или же появились деньги на более мощный процессор.
Какие процессоры поддерживает материнская плата?
Я буду приводить пример на своей материнской плате Asus Z87-a, покупал я её уже 3 года назад и она до сих пор остается актуальна. На неё, если мне нужно будет, я могу купить более новый процессор, но не из последних, т.к. сокеты постоянно обновляются.
Чтобы узнать онлайн, какие процессоры, поддерживает материнская плата, заходим на сайт производителя материнской платы. У меня это Asus и переходим в поддержку. В поиске пишем модель материнской платы и после того как поиск найдет её, переходим по найденной ссылке. Если же не можете найти, то заходим в гугл и пишем: «Модель материнской платы Support» гугл должен найти.
После того как попали на страницу материнской платы, можем перейти в характеристики и узнать чипсет и типы поддерживаемых процессоров.
А, чтобы проверить совместимость материнской платы и процессора конкретной модели (посмотреть модели процессоров, которые тестировались и точно совместимы) нужно зайти в поддержку и выбрать поддержка процессоров.
Как видим, появился список поддерживаемых процессоров. Так же обратите внимание, что не все версии биоса, могут поддерживать ваш процессор. Перед заменой, лучше обновить биос материнской платы до последней версии.
Адреса поддержки сайтов производителей материнских плат
ASRock
ASUSTeK (ASUS)
Адрес: https://www.asus.com/ru/support/
Ищем в поиске необходимую модель и нажимаем поиск. Далее нажимаем вкладку список поддерживаемых процессоров
EliteGroup (ECS)
Foxconn
Адрес: http://foxconn.ru/products/mb/
На момент написание статьи поддержка не работала. Можно посмотреть только характеристики продуктов.
Gigabyte (Giga-byte)
Адрес: http://www.gigabyte.com/support-downloads/cpu-support.aspx
Выбираем процессор или материнскую плату. И появится список поддерживаемых процессоров или материнских плат.
Intel
Адрес: http://processormatch.intel.com
Выбираем материнские платы или процессоры, выбираем ваш продукт и появится список поддерживаемого оборудования.
Micro-Star (MSI, Microstar)
В поиске пишем модель, поддержка — совместимость — поддержка CPU
TYAN
Supermicro
Слева выбираем чипсет.
Biostar
Выбираем нужную плату и ищем CPU Support.
Что делать если после установки нового процессора черный экран?
Как узнать, какой процессор встанет на ваш ноутбук, и какой установлен. Часть 1
Рассмотрим, как можно сделать апгрейд процессора. А также, как выбрать процессор, который подойдет на ваш ноутбук.
Апгрейд процессора, с одной стороны, сделать просто. Однако, есть нюансы.
Просто, потому что это примерно то же самое, что и чистка с заменой термопасты. Только при этой разборке еще можно и заменить процессор. Процедура замены процессора занимает секунд 15. В Интернете практически по всем ноутбукам уже есть информация в виде видео или фотографий.
Непросто в том плане, что для этого часто приходится разобрать весь ноутбук. При этом процесс занимает от получаса до трех четырех часов, если разбираете первый раз.
А вот как подобрать нужный процессор к вашему ноутбуку для апгрейда, чтобы он стал мощнее – это проблема. Дело в том, что по сравнению с обычными компьютерами, к материнским платам ноутбуков не идет никаких инструкций, в которых было бы написано о совместимости процессоров.
Для того, чтобы найти, какой процессор поддерживает ваш ноутбук, надо знать как минимум модель вашего ноутбука. Модель ноутбука может быть написана в любом месте – сверху, рядом с клавиатурой, на декоративной панели, снизу и т.д. На ноутбуках Hewlett Packard модель написана под аккумуляторной батареей. Придется ее снять и посмотреть модель.
Есть и другой способ, как узнать модель своего ноутбука. Существует программа AIDA64. Она бесплатна, поэтому без проблем можно найти в Интернете. Заходим в программу. Нажимаем с левой стороны ссылку «Компьютер». Далее из выпадающего списка выбираем ссылку «Суммарная информация». Тут уже можно найти название вашей системной платы.
Отталкиваясь от этой модели, мы будем искать процессор, который может встать на эту материнскую плату.
Здесь же видим модель процессора, который сейчас установлен на ноутбуке. А также много другой полезной информации.
Первый вариант поиска – в любом поисковике забиваем название модели системной платы и добавляем «все модели».
Можно зайти на сайт производителя и поискать там. Но часто это сделать трудно и занимает много времени.
Среди выданных ссылок можно открыть штук 5-6 для сравнения. Обязательно открываем ссылку на сайт «www.notebook-center.ru». Этот сайт хорош тем, что на нем есть подробный список всех моделей с конфигурациями в виде экселевской таблицы.
На сайте «www.market.yandex.ru» сравнение моделей выглядит несколько по-другому.
При сравнении предложенных вариантов обращаем внимание на модель процессора, его мощность, сокет. Это связано с тем, что у разных производителей в одной и той же модельной линейке могут быть ноутбуки на Intel или AMD.
Возвращаемся на сайт «www.notebook-center.ru». Будем работать с ним. На этом сайте всегда самая актуальная информация.
Продолжение читайте в следующей части статьи.
Учимся подбирать процессор к материнской плате
Доброго всем времени суток! На связи Федор Лыков. Сегодня я хочу разобрать с вами очень интересный и актуальный вопрос как подобрать процессор к материнской плате.
Этот вопрос достаточно актуален, учитывая, что сейчас в эпоху интернета все больше и больше людей становятся технически грамотными в компьютерной области по причине роста количества техноблогеров на YouTube. Сейчас системный блок уже не кажется каким-то непонятным устройством, а напротив уже привычен и понятен большому количеству людей.
Если раньше люди предпочитали обращаться к компьютерным мастерам с вопросом сборки или модернизации компьютера, то сейчас уровень знаний обычных пользователей повысился. Прибавьте к этому еще и свободный доступ в сеть «интернет», где можно найти очень много информации по самым различным компьютерным темам.
Именно поэтому мы сегодня и попытаемся выяснить, как правильно подбирать такой важный компонент компьютера. Приятного чтения!
Общие знания
По моему мнению, первым делом стоит разобраться с несколькими общими понятиями, которые необходимо знать в принципе. Материнская плата рассчитана под определенную серию центрального процессора и необходимо проверять совместимость перед покупкой.
Основной характеристикой совместимости является поддерживаемый сокет комплектующих. Сокет – это разъем на плате, в который подключается процессор. Данную информацию можно получить из технических характеристик комплектующих.
Как правило, важен именно этот факт. Возможно, вы спросите: как подобрать процессор к материнской плате, видеокарте и оперативной памяти? Отвечу: Каждая модель платы поддерживает какую-то конкретную серию процессоров и в большинстве случае один тип оперативной памяти. Если ваш ЦП подходит к плате, то подойдет и к установленной на ней памяти. На современных платформах стандарт оперативной памяти это DDR4.
Видеокарты подключаются к слоту PCI-Express, который встречается практически во всех моделях плат, за исключением дешевых офисных решений.
Как узнать все поддерживаемые интерфейсы материнской платы рассмотрим ниже.
Выше представлен актуальный сокет для процессоров амд, который имеет маркировку AM4.
Например, если вы имеете компьютер на базе процессора амд. Пусть для примера будет AMD FX 6300. Сокет этого ЦП – AM3+. Значит, что сюда подойдут все процессоры, которые были выпущены на этот сокет подойдут к вашей плате и соответственно вы можете купить сюда более мощный AMD FX 8320.
Таблица сокетов на ПК для AMD и Intel.
| Производитель | Сокеты последних 15 лет | Самый актуальный на момент написания статьи |
| AMD | AM2, AM2+, AM3, AM3+, AM4 | AM4 |
| Intel | 771, 775, 1366, 1156, 1155, 2011, 1356, 1150, 1151, 1151v2, 1200 | 1200 |
Так как некоторые материнские платы мобильных ПК, а именно ноутбуков тоже поддаются модернизации, то и для них так же требуется учитывать сокет процессора. Все ниже перечисленные инструкции подойдут для того, чтобы узнать, как подобрать процессор к материнской плате ноутбука.
Как узнать сокет на материнской плате
При условии, что вы хотите модернизировать ваш личный компьютер, то есть несколько способов:
Способ 1. Внешний осмотр материнской платы и выяснение технических характеристик
Рассмотрим первый способ на примере материнской платы Asus H110M-K
При снятии боковой крышки со своего системного блока, обратите внимание на текстолит платы. Где располагается информация на примере данной модели смотрите на картинке ниже
Вводим производителя и модель вместе в любом поисковике и открываем первый результат поиска, который, как правило, всегда ведет на официальный сайт.
После этого заходим на вкладку «характеристики» и ищем информацию.
Итак, мы понимаем из характеристик, что данная материнская плата поддерживает процессоры с сокетом 1151 и подходит для установки процессоров Intel 6-го поколения.
Способ 2. Узнаем модель процессора с помощью стандартных средств Windows
С этим нам поможет утилита «Сведения о системе». Чтобы запустить данную службу, имеется 2 варианта:
С первым все просто: открывайте меню «пуск» и вводите «msinfo32». В результатах запроса вы увидите необходимое нам приложение.
Запускайте его нажатием левой кнопки мыши.
Второй способ подразумевает собой запуск команды «выполнить». Делается это одновременным нажатием сочетания клавиш «Win» + «R» на клавиатуре.
Откроется окно команды, в котором нам потребуется ввести «msinfo32» и нажать «ок» для запуска приложения.
После любого из вышеперечисленных вариантов запуска программы, мы увидим основное окно с информацией о ПК.
Данное окно позволяет узнать нам очень много технической информации о вашем компьютере. Я привел вам свой личный скриншот из этого приложения.
Из данного окна мы узнаем модель и изготовителя материнской платы. Из примера мы имеем: Micro-Star International (MSI) B350 PC Mate (MS-7A34).
Делаем запрос для перехода на официальный сайт, заходим на вкладку «Спецификации» и изучаем их для данной модели.
Выясняем, что на данной плате сокет AM4. Это значит, что все процессоры, которые изготовлены с разъемом подключения AM4 подойдут к этой материнской плате.
Подбираем процессор
Итак, мы смогли узнать модель сокета, а как узнать какие процессоры подключаются к нему? Здесь нам так же потребуется обратиться к интернету.
Вы можете просто сделать в интернете запрос. В моем личном примере, я должен делать запрос «процессоры AM4». Первая же ссылка привела меня на сайт «Википедия», где была таблица со всеми поддерживаемыми ЦП.
Вы можете сделать аналогичным образом. Если ваш сокет еще актуален, то имеется вариант просто перейти на сайт, который занимается продажей компьютерных комплектующих и отсортировать в поиске процессоры по сокету, выбрав в нем необходимый вам.
Теперь вы знаете способ, как подобрать процессор к материнской плате и можете уже присматривать себе новый ЦП!
А теперь предлагаю взглянуть на то, как требуется правильно ориентироваться в характеристиках материнской платы для знаний о совместимости комплектующих.
Узнаем поддерживаемые интерфейсы материнской платы
По способу, написанному в начале статьи, узнаем материнскую плату и находим ее технические характеристики в интернете.
Возьмем для примера мой личный компьютер и мою плату. Как мы помним это MSI B350 PC Mate. Вводим запрос в поисковике, переходим на официальный сайт и выбираем вкладку «Спецификации».
Имея на руках такую плату, вам необходимо покупать ОЗУ типа DDR4 и любую современную видеокарту.
Заключение
Итак, из сегодняшней статьи мы смогли выяснить и разобраться как подобрать процессор к материнской плате. Знания очень актуальные и важные, поэтому надеюсь, что статья оказалась для вас полезной.
Пишите ваши комментарии, если у вас остались вопросы, а я обязательно отвечу на них. Спасибо, что дочитали публикацию до конца! Встретимся в следующих статьях, всего вам доброго и хорошего! До свидания!