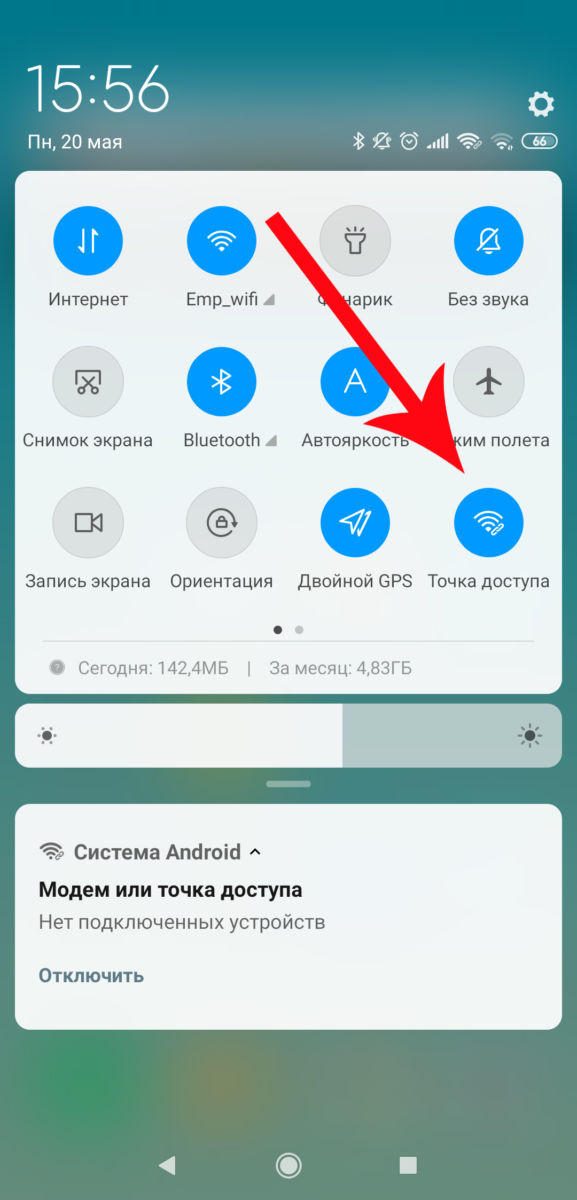как узнать какой модем
Как узнать IMEI и модель USB-модема
Сейчас, многим покажется странным, для чего нужно узнавать IMEI и модель USB-модема. Ведь как мы привыкли, IMEI и модель USB-модема написаны на коробке самого модема. Но согласитесь, не часто мы храним подобные коробки и выкидываем его как ненужный хлам. У многих такое бывало?
А как же посмотреть на сам USB-модем, ведь на нем есть соответствующие наклейки – скажите вы. А вот что вы будете делать, если наклейка на USB-модеме стерлась и надписи стали нечитаемыми? Вот ситуация неловкая получилась? Однако выход есть и сейчас мы узнаем, что нужно сделать для того, чтобы получить желаемый IMEI и модель USB-модема.
Определение USB-модема штатными средствами
Для начала, подключите ваш USB-модем к компьютеру и установите предлагаемое программное обеспечение. После установки программного обеспечения USB-модема и его успешного определения в ОС Windows, запускаем консоль диспетчера устройств. Для этого, нажмите сочетание клавиш «Win+R» и введите следующую команду:
После нажатия кнопки «OK», появится окно диспетчера устройств (Рис. 1)
В «Диспетчере устройств», найдите раздел «Модемы» и разверните список, так как это показано на рис. 1. Затем, нажмите правой кнопкой по пункту «ZTE Proprietary USB Modem» и выберите пункт меню «Свойства».
Примечание: У вас, разумеется, будет другой USB-модем, но суть остается та же.
После этого, в открывшемся окне свойств вашего USB-модема, перейдите на вкладку «Диагностика» (рис. 2):
Теперь нам остается самое главное: нажать на кнопку «Опросить модем» и мы получим желаемые IMEI и модель USB-модема (рис. 3):
Если вы все проделали правильно, то у вас должен получиться примерно такой же результат, как на рисунке, показанном выше.
Выводы
Таким довольно легким способом, мы можем с легкостью узнать IMEI и модель USB-модема. При этом нам не надо прибегать к дополнительному программному обеспечению. Все это делается штатными средствами ОС Windows.
Ссылки по теме:
1. Текущая статья: Как узнать IMEI и модель USB-модема
Как узнать какой роутер стоит у меня: модель, аппаратная версия, класс
Всем привет! Сегодня я расскажу вам, как узнать модель и точное название роутера. Есть только два адекватных способа, которые я описал ниже. Другие ребята советуют использовать также Telnet или заглядывать под крышку роутера, но мне кажется это абсолютно бесполезные советы. Во-первых, у Telnet у каждого роутера свои команды. Во-вторых, под крышкой не всегда указана нужная информация. Да и зачем так заморачиваться, если все делается проще.
Способ 1: На этикетке и бумажке
Самый простой и быстрый способ – это посмотреть на бумажку, которая обычно наклеена на дно, или заднюю часть аппарата. Но будьте внимательны, так как там достаточно много информации, и не вся она нужна. Давайте разберем пример, чтобы вам было понятнее. Посмотрите на картинку ниже.
Обычно название производителя пишется в самом начале – это компания, которая выпустила маршрутизатор. Эта информация тоже необходима, так как у некоторых производителей есть одинаковые названия моделей роутеров. Особенно если вы дальше будете что-то гуглить.
Очень часто к нам в комментариях обращаются люди за помощью, а вместо модели пишут название класса. Тут на самом деле очень легко запутаться, поэтому иногда требуется посмотреть полное наименование именно в админке. Поэтому ищите строчку с наименованием «Model».
Очень часто знать точное наименование – мало, поэтому нужно знать также и аппаратную версию (Hardware), которая может быть обозначена как:
Может потребоваться версия прошивки. Но нужно понимать, что версия, указанная на этикетке – это та прошивка, которая установлена с завода. Если вы ранее уже обновляли ОС, то версия будет другая, и её следует смотреть уже через интерфейс.
Способ 2: Через Web-интерфейс (Компьютер, телефон)
Если вы не смогли найти информацию на этикетке, её нет, или вы сомневаетесь, то уточнить наименование модели можно в операционной системе маршрутизатора. Для начала нам нужно попасть туда. Для этого подключаемся к сети роутера с провода или по Wi-Fi. После этого вам нужно открыть браузер и в адресную строку вписать DNS или IP адрес маршрутизатора. Чаще всего используются два адреса:
После этого вас попросят ввести логин и пароль
Адрес, имя пользователя и ключ также можно подсмотреть на той же самой этикетке. Точный IP можно узнать через компьютер:
Если у вас есть проблема с входом в настройки, то смотрим вот эту инструкцию.
Как правило, вся нужная информация написана на первичной странице.
Название может быть в правом верхней или левом углу экрана, рядом с наименованием компании производителя.
Второе место, где можно посмотреть и название, и номер аппаратной версии – это подраздел, где можно обновить прошивку системы. Этот подраздел обычно находится уже в корневом разделе «Система», «Системные инструменты» или «Администрирование».
Как узнать модель модема Yota и почему это так важно?
Как узнать модель модема Yota? Обратите внимание на серийный номер изделия, посмотрите нужную информацию с помощью компьютера / ноутбука, используйте специальное приложение типа Everest или воспользуйтесь помощью поддержки по телефону 8-800-550-00-07. Ниже рассмотрим, какие способы получения нужной информации существуют, и для чего она может потребоваться.
Как узнать модель модема
В процессе пользования услугами оператора может появиться вопрос, как определить модель модема Yota. Рассмотрим наиболее востребованные варианты.
Посмотрите в документации
Наиболее простой способ, как узнать нужную информацию — заглянуть в сопроводительную документацию к оборудованию. В документах обязательно должна быть указана модель Yota. Кроме того, эти сведения можно посмотреть в договоре, оформленном с оператором мобильной связи и провайдером Интернета. Также обратите внимание на коробку из-под устройства, если она сохранилась. На ней также должны быть подробные сведения о продукте, в том числе подробное название модели. Обратите внимание и на сам корпус, где также может быть бирка с интересующими данными.
Обратите внимание на серийный номер
Более сложный способ позволяет узнать модель модема Yota по серийному номеру. Для этого необходимо иметь перед глазами первые четыре цифры этого кода. Рассмотрим разные варианты, когда SN начинается со следующих символов:
Узнать модель модема Yota можно по укороченному серийному номеру с 11-ю символами. К примеру, обозначение 12345678801 говорит о том, что перед вами модем Yota (S15) LTE Cat.4. С помощью этой информации легко определить тип устройства, но для этого необходимо знать серийный номер. Эти данные можно посмотреть на корпусе устройства или зайти в «Диспетчер устройств», найти интересующее оборудование, нажать на правую кнопку мышки, войти в свойства и запустить диагностику. Подробнее на этом вопросе мы остановимся ниже.
В диспетчере устройств на ПК / ноутбуке
Распространенный способ, как узнать, какой модем Йота в вашем пользовании, можно воспользоваться возможностями диспетчера приложений. Для этого сделайте следующее:
Таким способом можно узнать не только модель USB-модема, но и серийный номер (о его важности уже упоминалось выше).
Специальная программа
В качестве альтернативы можно узнать модель модема Yota с помощью специального софта. Как вариант, подойдет программа Everest. Для проверки сделайте следующее:
По желанию можно использовать и другой софт, к примеру, AIDA 32 / 64, HW Monitor и другие. Все они работают по стандартному принципу, потому трудностей с пользованием быть не должно.
В службе поддержки
Есили ни один из приведенных выше вариантов не подошел, можно узнать нужные сведения через специалиста, задав вопрос в онлайн-чате оператора Йота на официальном сайте, набрать номер горячей линии 8-800-550-00-07 или прийти лично в ближайший офис с паспортом. Сотрудники компании должны проконсультировать и дать необходимые сведения. По запросу могут потребоваться личные данные или номер договора.
Для чего это нужно
Существует много ситуаций, когда нужно узнать модель модема Yota. Выделим основные:
Знание модели модема Yota в большинстве случаев имеет информационный характер. При этом получить нужные данные можно одним из многочисленных способов — через оператора, с помощью документов или ПК / ноутбука.
В комментариях расскажите, какой из способов вам подошел больше всего, и какие еще варианты получения такой информации.
Техническая поддержка
Чем мы можем вам сегодня помочь?
Как узнать, какой модем установлен в роутер? Печать
Изменено: Пт, 10 Апр, 2020 at 1:02 PM
В течение выпуска роутеров серии GTX, версии и производители модемов меняются, соответственно, чтобы не ошибиться с настройками, необходимо определить, какой модем установлен именно в Ваш роутер.
1.1 Определение модуля через Resources
Откроется окно с информацией, в котором необходимо нажать кнопку USB
Откроется список с устройствами
Будет нужно поле отличное от RB, Linux и т.д.
Данное поле может быть и ниже, если устройств больше, например если на плате присутствует еще и COM порт (RS232)
Для разных модемов это поле будет разным.
Если по данным пунктам определить сложно, можно использовать параметры Vendor ID и Device ID
Смотрим список устройств
/system resource usb print
Пример ответа в консоли
# DEVICE VENDOR NAME SPEED
0 1:0 Linux 3.3.5 ehci_hcd RB400 EHCI 480 Mbps
1 1:1 SimTech Incorporated SimTech Incorporated 480 Mbps
Расширенная версия команды
/system resource usb print detail
Пример ответа в консоли
0 device= «1:1» vendor= «Linux 3.3.5 ehci_hcd» name= «RB400 EHCI» serial-number= «rb400_usb»
vendor-id= «0x1d6b» device-id= «0x0002» speed= «480 Mbps» ports= 1 usb-version= «2.00»
1 device= «1:1» vendor= «Sim Tech, Incorporated» name= » Sim Tech, Incorporated »
serial-number= «0123456789ABCDEF» vendor-id= «0x1e0e» device-id= «0x9001» speed= «480 Mbps»
ports= 0 usb-version= «2.00»
Таблица соответствий для разных модемов:
| № | Vendor | Name | vendor-id | device-id | Data Channel | Info Channel | Модель модема |
| 4G(LTE) модемы | |||||||
| 1 | Cinterion | LTE Modem | 0x1e2d | 0x0061 | 0 | 1 | (Gemalto) Cinterion PLS8-E |
| 2 | Android | Android | 0x1bc7 | 0x1201 | 4 | 5 | Telit LE910-EUG |
| 3 | Sierra Wireless, Incorporated | MC7710 | 0x1199 | 0x68a3 | 4 | 3 | SierraWireless MC7710 |
| 4 | Sierra Wireless, Incorporated | MC7304 | 0x1199 | 0x68c0 | 2 | 3 | SierraWireless MC7304 |
| 5 | SimTech, Incorporated | SimTech, Incorporated | 0x1e0e | 0x9001 | 2 | 3 | SIMCOM SIM7100E |
| 6 | SimTech Incorporated | SimTech Incorporated | 0x1e0e | 0x9001 | SIMCOM SIM7600E-H | ||
| 3G модемы | |||||||
| 7 | Cinterion Wireless Modules | EHx | 0x1e2d | 0x0058 | 0 | 3 | (Gemalto) Cinterion EHS5-E |
| 8 | Telit wireless solutions | Telit Wireless Module | 0x1bc7 | 0x0021 | 0 | 3 | Telit HE910-D |
| 9 | Sierra Wireless, Incorporated | SL8092 | 0x1199 | 0x68a3 | 4 | 3 | SierraWireless MC8092 |
| 10 | Sierra Wireless, Incorporated | MC8705 | 0x1199 | 0x68a3 | 4 | 3 | SierraWireless MC8705 |
| 11 | Sierra Wireless, Incorporated | Mini Card | 0x1199 | 0x683c | 4 | 3 | SierraWireless MC8790 |
| 12 | Sierra Wireless, Incorporated | MC8790V | 0x1199 | 0x683c | 4 | 3 | SierraWireless MC8790V |
| 13 | SimTech, Incorporated | SimTech SIM5320 | 0x05c6 | 0x9000 | 2 | 3 | SIMCOM SIM5320 |
| 14 | Quectel, Incorporated | UMTS/HSPA Module | 0x05c6 | 0x9003 | 2 | 3 | QUECTEL UC20 |
| 15 | Huawei Technologies | HUAWEI Mobile | 0x12d1 | 0x1573 | 0 | 2 | HUAWEI MU609 |
Обратите внимание, что не всегда удается определить точную модель модема, используя VendorID и DeviceID.
1.2 Определение модуля через Interfaces
В некоторых случаях роутер автоматически определяет точную модель модуля. Посмотреть ее можно следующим образом:
1.3 Определение модуля через AT-команду
Также, чтобы наверняка посмотреть, какая модель модуля используется в роутере, можно подав АТ-команду (для прошивок старше 6.41).
/interface lte at-chat lte1 input =»at+cgmm»
В ответ роутер выдает:
output: SIMCOM_SIM7600E-H
Какой модем купить для ноутбука, чтобы всегда иметь хороший интернет?
Рассказываем, чем отличаются похожие модели, а заодно как проверить, есть ли в вашем ноутбуке встроенный модем.
Чем хороша удаленная работа? Вы не привязаны к месту и можете отлично выполнять свои обязанности, например, сидя в шезлонге на даче. Был бы хороший интернет! Вот о том, как его получить, мы и расскажем. Конечно, большинство пользователей в частном секторе вынуждены довольствоваться мобильным интернетом. Можно раздавать его с телефона, но лучше использовать отдельный модем. Какой лучше выбрать в 2020 году? Впрочем, не исключено, что он у вас уже есть.
Проверяем, есть ли модем в ноутбуке
Да, все верно. Некоторые модели ноутбуков уже имеют встроенный модем. Достаточно только установить в него сим-карту, и можно пользоваться. Проверить, есть ли такой в вашем ноуте, достаточно просто.
Выбираем сеть для интернета
Какой модем лучше для интернета? На сегодня самым совершенным стандартом с точки зрения скорости и стабильности соединения является 4G, он же LTE. Но во многих городах покрытие сетей 4G все еще оставляет желать лучшего. Если вы живете в небольшом населенном пункте и уверены, что сотовая связь быстро развиваться в вашем районе не будет, можно купить модем 3G. Например, вот такой:
Но более рациональным выбором будет покупка устройства 4G. Оно сможет без проблем работать и с 3G, но при появлении более современной сети вы легко перейдете на нее.
Модемы от сотовых операторов: стоит ли их брать?
Разумеется, сами компании их не производят — заказывают «на стороне». Как правило, это простенькие модели, качество приема которых не всегда идеально. Если вы собираетесь использовать модем в зоне уверенного приема, можно сэкономить и купить такой «свисток» от оператора.
Выбираем интерфейс
По большому счету все LTE-модемы делятся на два класса по способу подключения.
Тип 1: вставляются в USB-разъем
Это самая популярная категория, таких в ассортименте большинство.
Что хорошо: нужно только вставить модем в разъем и запустить софт.
Что плохо: устройство будет занимать разъем, к тому же без ноутбука работать не сможет.
Тип 2: самостоятельные «коробочки»

Такие устройства дороже, но они универсальнее: например, можно подключить такое к бортовой сети автомобиля и всегда иметь собственную точку доступа Wi-Fi в машине.
Что хорошо: модем работает сам по себе, не занимает гнездо USB.
Что плохо: понадобится подавать питание (хотя бы для зарядки аккумулятора).
На что обратить внимание при выборе 4G-модема?
Если вы выбираете модем с USB-интерфейсом, по сути вас должна волновать только совместимость с вашей ОС и скорость. Но учтите, что в характеристиках устройства указывается только «максималка»: реальная скорость передачи данных будет зависеть прежде всего от загруженности сети и устойчивости сигнала. Для устройств 4G обещают порядка 150 Мбит/с, но не факт, что вы когда-либо увидите это значение. Кстати, скорость соединения всегда можно проверить с помощью нашего сервиса: можете сделать это прямо сейчас. Из простых вариантов можно взять, например, такой:
Спойлер: дальше в статье будет много продуктов Huawei и ZTE — не потому, что мы сильно любим эти бренды, просто они фактически захватили российский рынок доступных 4G-модемов.
Существуют специальные решения для тех, у кого сигнал нестабилен и часто пропадает. Для таких случаев производители предлагают подключать внешнюю антенну — соответственно, нужно выбирать модем с возможностью такого подключения. Это не магическое средство, так что гигабитным каналом антенна вас не обеспечит, но, возможно, поможет добиться хоть какой-то стабильности и хорошего качества приема. Например, подойдет вот такой модем: в его характеристиках вы как раз можете прочитать про возможность «апгрейда» в помощью антенн.
Еще одна особенность, с которой вам придется столкнуться. В некоторых USB-модемах есть слот для карты памяти. Он позволяет использовать устройство еще и как внешний накопитель, но пользоваться ей будет не очень удобно. Ведь каждый раз, вынимая модем, чтобы перенести информацию на другой компьютер, вы будете лишать себя интернета.
И снова о высоких технологиях. Хотя все модемы выглядят примерно одинаково, не ленитесь зайти в описания и посмотреть, что особенного может предложить то или иное устройство. А интересного там может быть немало. Например, технология MIMO: несколько антенн и, соответственно, каналов для приема и передачи данных. Это актуально, если вы планируете подключать не одно устройство, а сразу два или три, и активно ими пользоваться. После названия технологии обычно указывают количество антенн на прием и передачу. Например, MIMO 2*2 означает, что у вас будет по два канала в обе стороны.
Модем как отдельное устройство: стоит ли покупать?
Как мы уже упоминали, помимо девайсов с USB-интерфейсом, есть и самостоятельные устройства, не требующие физического подключения к компьютеру. Недавно мы проводили тест одного из них, новой модели ZTE MF927U — почитайте, чтобы больше узнать. Несмотря на наличие аккумулятора, стоят такие устройства не намного дороже «свистков». Например, тот же ZTE MF927U можно купить примерно за 3500 руб.
Такие отдельные устройства хороши тем, что их можно носить с собой и включать по мере необходимости. Например, положить модем в рюкзак и включить его: никаких дополнительных элементов на ноутбуке, которыми так и норовишь за что-то зацепиться.
Очень нравятся мобильные 4G-модемы владельцам автомобилей. Маленькую коробочку можно спрятать в любом месте салона, при желании подвести к ней питание (или просто «кинуть» провод от USB-розетки), и наслаждаться собственным Wi-Fi. К этой сети может быть подключена, например, автомагнитола с навигатором или видеорегистратор. Разумеется, внутрь модема нужно установить сим-карту любого оператора.
Софт: это тоже важно
Создавая WiFi-сеть, нужно в первую очередь защитить ее паролем. Это позволяет сделать практически любое ПО, которое идет в комплекте с устройством или скачивается дополнительно. Но установкой пароля возможности софта не ограничиваются. К примеру, некоторые модели позволяют создавать собственную локальную сеть, обеспечивать доступ только устройств из введенного списка и ограничивать объем трафика для каждого устройства. Это полезно, если сетью пользуетесь не только вы, а все члены семьи: можно выделить ребенку по 100 Мбайт в день, и не думать о перерасходе трафика.
Для настройки софта можно использовать не только ноутбук, но и смартфон — достаточно скачать фирменное приложение (обычно есть и для Android, и для iOS).
Какой модем выбрать для домашнего интернета?
Если вы хотите пользоваться интернетом дома, можно не мелочиться и купить полноценный Wi-Fi-роутер. У него будут более широкие возможности по защите и созданию локальной сети, к тому же рано или поздно вам проведут проводной интернет, и не надо будет искать новое устройство для раздачи. Выбрать такой роутер просто: как обычно, ищете в интернете и обращаете внимание на модели, у которых указана «поддержка 3G/4G сетей». Один из популярных — опять-таки Huawei:
У таких роутеров нет аккумуляторов, они требуют постоянного наличия питания. Зато отличаются высокой мощностью сигнала: например, мобильные модели могут не «пробивать» несколько бетонных стен, а у стационарных с этим проблем не возникнет.
На крайний случай: раздача со смартфона
Нередко 4G-модемы покупают «на всякий случай», то есть для того, чтобы пользоваться ими при отключении проводного интернета или во время редких выездов в места, где сложно найти Wi-Fi. Но модемы не работают сами по себе: им нужна сим-карта с подключенным тарифом. Как правило, тарифы для модемов подразумевают абонентскую плату, поэтому по факту вам придется платить за «перестраховку» каждый месяц.
А стоит ли в такой ситуации вообще покупать модем? Хватит и возможностей смартфона: практически каждый из них может создавать собственную Wi-Fi-сеть. Правда, скорость будет ниже, чем при использовании модемов, при этом гаджет будет очень быстро разряжаться. Но «на всякий случай» сойдет.
Подводим итоги. Интернет-модем для ноутбука: какой лучше?
USB-модем : самое простое и недорогое решение. Если вам не будет мешать «свисток» в порту ноутбука, можно выбрать и такой.
Отдельное устройство : универсальный вариант с собственным аккумулятором. Носите его с собой и включайте, когда нужно — никаких соединений не потребуется.
Роутер с поддержкой 3G/4G сетей : на тот случай, если потенциально вы рассчитываете на проводной интернет. Привязан к розетке, так что с собой не возьмешь, зато обеспечивает хорошее покрытие и готов к появлению Ethernet.