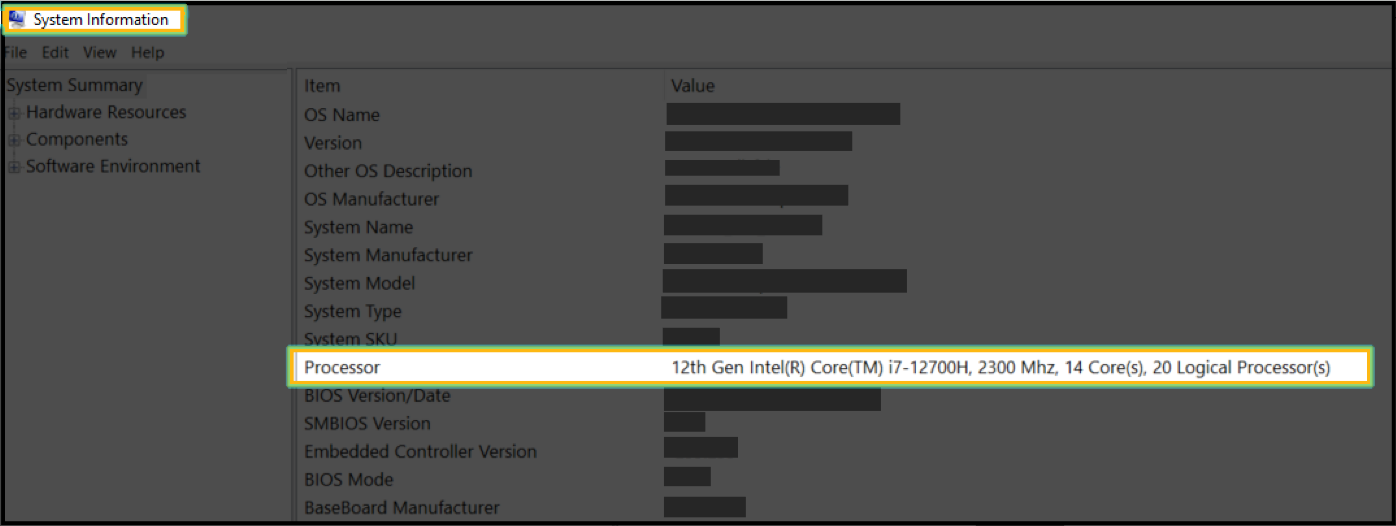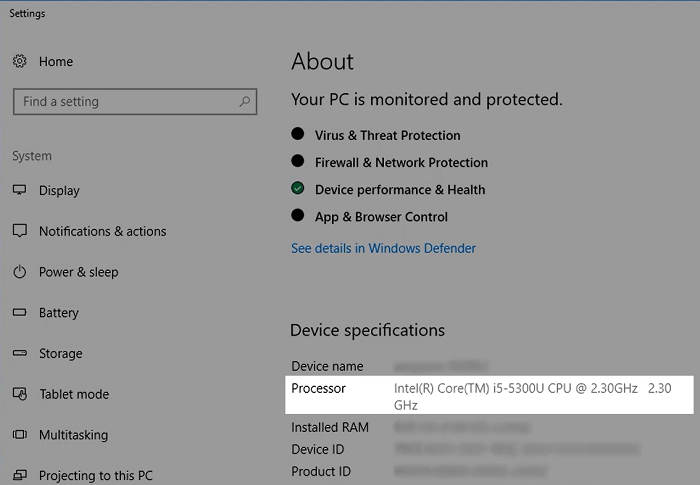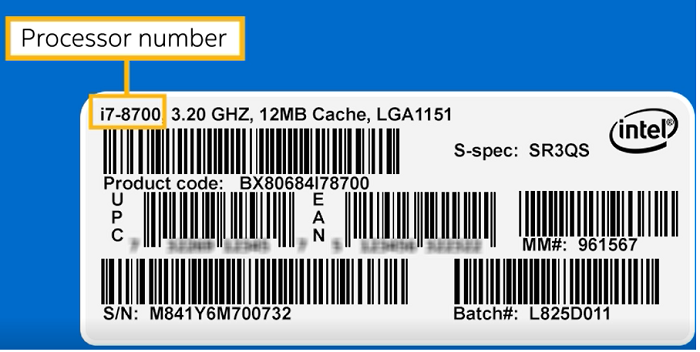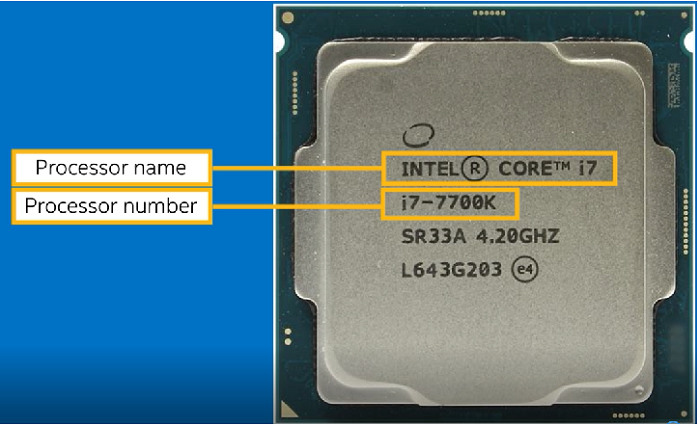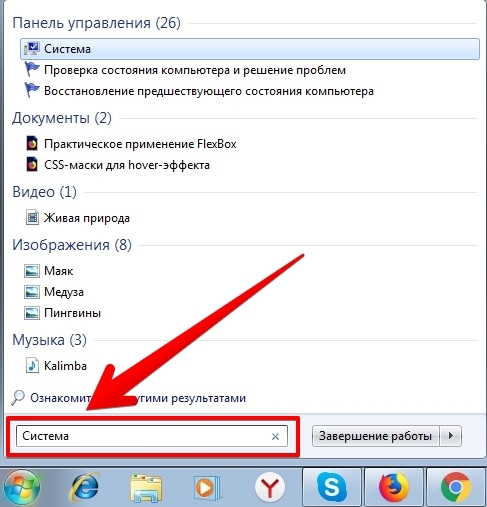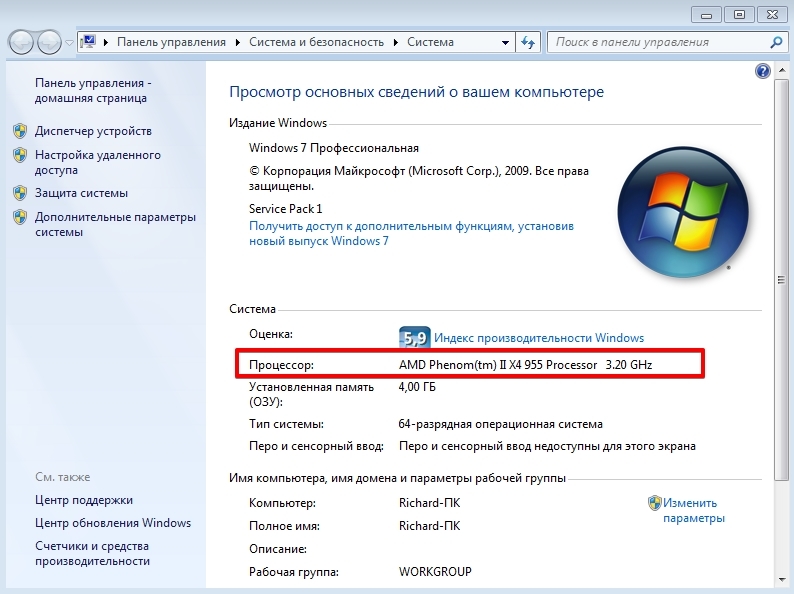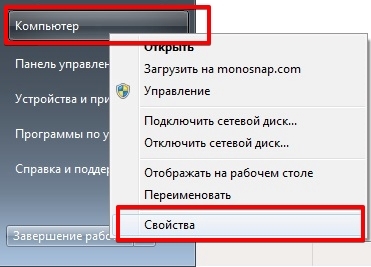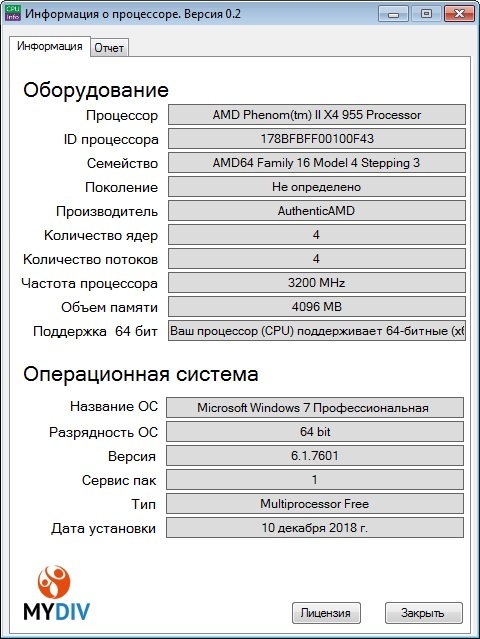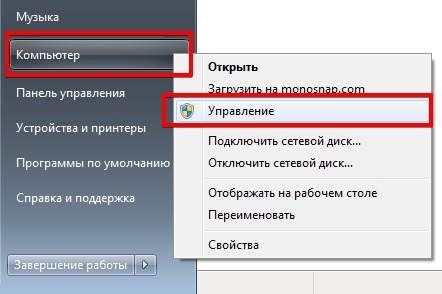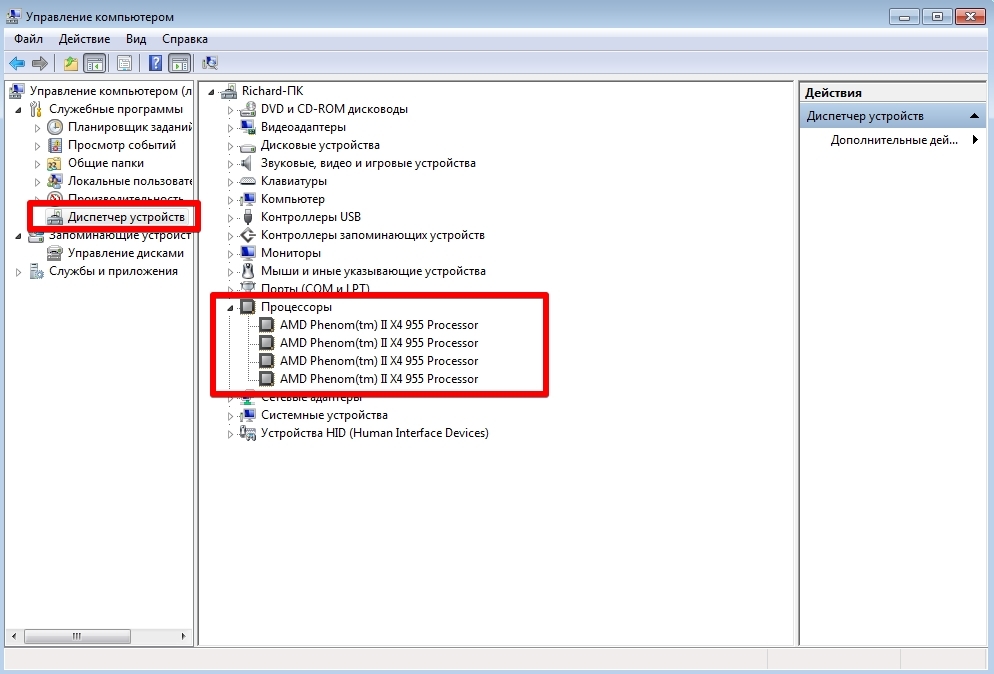как узнать какой pentium стоит
Как узнать, какой процессор установлен на ПК
Процессор — один из самых ключевых компонентов ПК и именно с него нужно начинать апгрейд. Но как посмотреть модель ЦПУ, чтобы можно было подобрать высокопроизводительный аналог под сокет материнской платы? Рассказываем в статье.
Когда возникает желание сделать апгрейд компьютера, необходимо знать, какие комплектующие установлены внутри. Таким образом можно будет проверить, какие железки совместимы с установленной платформой, а какие нет. Процессор — один из самых ключевых компонентов и именно с него нужно начинать апгрейд, если, конечно, вас устраивают возможности материнской платы. Согласитесь, не важно, насколько красивая будет графика в игре, если двухъядерный старичок будет запыхаться от нагрузки. Плавность игрового процесса во многом зависит именно от ЦПУ. Именно поэтому мы и рекомендуем в первую очередь менять старый камень на новый. И только потом смотреть в сторону свежей видеокарты и высокочастотной оперативной памяти. Сегодня мы расскажем о том, как узнать, какой процессор стоит на компьютере.
Как узнать, какой процессор на компьютере: встроенные в ОС средства
Операционная система Windows за многие годы существования обзавелась многими полезными функциями. Если ранее пользователь мог посмотреть только базовую информацию ОС, то сейчас можно получить детальные данные практически о любой установленной железке. Поэтому необязательно прибегать к помощи дополнительного узкоспециализированного софта. Windows предлагает пользователю несколько способов просмотра модели установленного процессора.
Свойства системы
Самый простой метод — залезть в свойства системы. Для этого нажмите правой кнопкой мыши по меню «Пуск» и выберите пункт «Система».
В характеристиках устройства вы увидите модель процессора, его семейство и тактовую частоту. Также здесь будет отображаться количество оперативной памяти и разрядность системы, что тоже может быть полезно. Посмотреть свойства системы можно и с помощью основных сведений о компьютере, которые перекочевали в Windows 10 из предшествующих версий. Для этого зайдите в Проводник и в левой части окна найдите «Этот компьютер», нажмите по нему правой кнопкой мыши и перейдите в свойства. И вы обнаружите точно такие же сведения, как и в предыдущем окне.
Диспетчер устройств
Для того, чтобы посмотреть не только наименование процессора, но и количество его ядер, нажмите на пункт «Диспетчер устройств» в левой части окна со свойствами системы. Если по каким-либо причинам у вас не получается попасть в диспетчер устройств, то вы можете вызвать его с помощью специальной команды. Для этого нажмите на клавиатуре комбинацию клавиш Win + R и в появившемся поле введите следующий текст: devmgmt.msc. После этого подтвердите операцию, нажав «Enter». Точку в конце команды ставить не нужно.
После проделанных манипуляций вы увидите окно со всеми подключенными к ПК устройствами, которые удалось распознать операционной системе. Как нетрудно догадаться в графе «Процессоры» и находится искомая информация. Необходимо посчитать количество пунктов в открывшейся графе. Вероятнее всего они и будут равняться числу ядер вашего процессора. Однако следует понимать, что диспетчер устройств считывает потоки процессора, а не его ядра. А количество ядер не всегда равняется количеству потоков. Поэтому если вы знаете, что ваш ЦПУ поддерживает функцию гиперпоточности (когда одно фактическое ядро делится на два виртуальных потока), то делите полученный результат на два. Так, например, Ryzen 5 2600 выдал нам 12 пунктов. Мы знаем, что данная модель поддерживает технологию SMT (от англ. simultaneous multithreading — аналог технологии Hyper-threading от Intel), а значит количество ядер равняется 6.
Диспетчер задач
Диспетчер задач предоставляет пользователю много полезной информации о компьютере, и в том числе может показать поверхностные данные об установленном процессоре. Для того, чтобы вызвать диспетчер задач, нажмите комбинацию клавиш Ctrl + Shift + Esc. после этого появится окно, в котором будут отображаться все запущенные процессы, которые потребляют ресурсы следующих компонентов ПК: процессор, оперативная память и жесткий диск. Кстати, исходя из этой информации, можно сделать вывод о том, насколько хорошо справляется с задачами ваш ЦПУ. Если вы столкнулись с высокой загрузкой процессора без видимой на то причины, то можете прочесть вот этот материал для того, чтобы устранить проблему.
Как идентифицировать мой процессор Intel®
Тип материала Определить мой продукт
Идентификатор статьи 000006059
Последняя редакция 04.09.2020
Существуют различные методы определения названий и номеров процессоров Intel®.
Приведенные ниже методы относятся ко всем процессорам Intel®, а именно процессорам Intel® Core™, Intel® Xeon®, Intel® Pentium®, Intel® Celeron® и Intel Atom®.
Метод 1: Операционная система
Windows*
В следующих примерах представлен выбор системной информации, а затем – Система.
Linux*
Введите следующую команду
lscpu | grep «Model name»
MAC OS
Введите следующую команду в приложении терминала
Метод 2: Упаковка
Если вы приобрели процессор Intel® в штучной упаковке, его номер нанесен на упаковке вместе с другой информацией, такой как номер партии (FPO) и серийный номер (ATPO).
Метод 3: Маркировка процессоров
Название и номер процессора Intel® нанесены сверху процессора. См. следующий пример.
См. следующий видеоролик, чтобы узнать, как идентифицировать название и номер процессора Intel®.
Идентификация поколения процессора Intel® Core™
Вы также можете идентифицировать поколение процессора, если ваш процессор – это процессор Intel® Core™. Поколение процессора определяется числом, стоящим после i9, i7, i5 или i3.
Как узнать, какой процессор
установлен в компьютере
Название модели обычно наносится производителем прямо на процессор. Так что если он пока еще не установлен в сокет материнской платы и не прикрыт сверху системой охлаждения, получить необходимые сведения можно из маркировки на его крышке.
Способы, работающие в Windows
1. Информация о модели процессора отображается в окне свойств системы. Чтобы открыть это окно, необходимо щелкнуть правой кнопкой мышки по значку «Этот компьютер», находящемуся на рабочем столе или в меню «Пуск», и в появившемся контекстном меню выбрать пункт «Свойства».
Если указанный значок на рабочем столе отсутствует, его туда можно добавить.
Сведения о процессоре отобразятся в корневом разделе утилиты и, в отличие от предыдущего способа, будут более подробными. В частности, кроме названия модели, будет предоставлена информация о количестве физических и логических ядер процессора.
3. Еще более подробную информацию о процессоре компьютера можно получить через командную строку.
• запустить командную строку (как это сделать см. здесь);
• нажать клавишу Enter и немного подождать.
4. Можно воспользоваться также штатной утилитой Windows для диагностики DierectX. Запускается она следующим образом: нажать комбинацию клавиш Win+R, ввести в появившееся окошко команду dxdiag и затем нажать клавишу Enter.
Сведения о процессоре отобразятся вместе с другой важной информацией на вкладке «Система».
5. Если ни один из перечисленных выше способов не подошел, можно воспользоваться сторонними программами, обладающими соответствующими возможностями. Вот некоторые из них:
Способы, не требующие запуска Windows
1. Сведения о процессоре компьютера выводятся на монитор сразу же после включения компьютера. Но отображаются они там всего 1-2 секунды, после чего начинается загрузка операционной системы.
Чтобы приостановить загрузку и получить возможность все подробно рассмотреть, нужно успеть нажать клавишу «Pause Break» в соответствующий момент.
Если на Вашем компьютере эта информация не отображается вообще, необходимо после включения компьютера несколько раз нажать клавишу «TAB».
2. Получить информацию о процессоре можно в настройках BIOS компьютера. Подробно о том, как их открыть, читайте здесь.
Как правило, эти данные в настройках BIOS расположены на вкладке «Main», в разделе «System Information» или «CPU Specification», но могут находиться и в других местах, поскольку версий BIOS / UEFI существует много и все они друг от друга отличаются.
Одной из особенностей компьютеров на базе процессоров AMD, которой они выгодно отличаются от платформ Intel, является высокий уровень совместимости процессоров и материнских плат. У владельцев относительно не старых настольных систем на базе AMD есть высокие шансы безболезненно «прокачать» компьютер путем простой замены процессора на «камень» из более новой линейки или же флагман из предыдущей.
Если вы принадлежите к их числу и задались вопросом «апгрейда», эта небольшая табличка вам в помощь.
В таблицу можно одновременно добавить до 6 процессоров, выбрав их из списка (кнопка «Добавить процессор»). Всего доступно больше 2,5 тыс. процессоров Intel и AMD.
Пользователю предоставляется возможность в удобной форме сравнивать производительность процессоров в синтетических тестах, количество ядер, частоту, структуру и объем кэша, поддерживаемые типы оперативной памяти, скорость шины, а также другие их характеристики.
Дополнительные рекомендации по использованию таблицы можно найти внизу страницы.
В этой базе собраны подробные характеристики процессоров Intel и AMD. Она содержит спецификации около 2,7 тысяч десктопных, мобильных и серверных процессоров, начиная с первых Пентиумов и Атлонов и заканчивая последними моделями.
Информация систематизирована в алфавитном порядке и будет полезна всем, кто интересуется компьютерной техникой.
Таблица содержит информацию о почти 2 тыс. процессоров и будет весьма полезной людям, интересующимся компьютерным «железом». Положение каждого процессора в таблице определяется уровнем его быстродействия в синтетических тестах (расположены по убыванию).
Есть фильтр, отбирающий процессоры по производителю, модели, сокету, количеству ядер, наличию встроенного видеоядра и другим параметрам.
Для получения подробной информации о любом процессоре достаточно нажать на его название.
Люди обычно оценивают процессор по количеству ядер, тактовой частоте, объему кэша и других показателях, редко обращая внимание на поддерживаемые им технологии.
Отдельные из этих технологий нужны только для решения специфических заданий и в «домашнем» компьютере вряд ли когда-нибудь понадобятся. Наличие же других является непременным условием работы программ, необходимых для повседневного использования.
Так, полюбившийся многим браузер Google Chrome не работает без поддержки процессором SSE2. Инструкции AVX могут в разы ускорить обработку фото- и видеоконтента. А недавно один мой знакомый на достаточно быстром Phenom II (6 ядер) не смог запустить игру Mafia 3, поскольку его процессор не поддерживает инструкции SSE4.2.
Если аббревиатуры SSE, MMX, AVX, SIMD вам ни о чем не говорят и вы хотели бы разобраться в этом вопросе, изложенная здесь информация станет неплохим подспорьем.
Проверка стабильности работы центрального процессора требуется не часто. Как правило, такая необходимость возникает при приобретении компьютера, разгоне процессора (оверлокинге), при возникновении сбоев в работе компьютера, а также в некоторых других случаях.
В статье описан порядок проверки процессора при помощи программы Prime95, которая, по мнению многих экспертов и оверлокеров, является лучшим средством для этих целей.
ПОКАЗАТЬ ЕЩЕ
Как узнать, какой процессор стоит на компьютере
В статье рассказывается об основных способах определения модели центрального процессора на ПК.
Центральный процессор (CPU) является вычислительным центром компьютера. Он отвечает за выполнение математических операций и играет решающую роль в общей производительности системы. В современных компьютерах от мощности CPU напрямую зависит скорость запуска и работы установленных игр и программ.
Для чего может потребоваться информация о процессоре
Запуск новых игр
Большинство современных игр помимо определенной частоты процессора, при которой геймплей не будет «тормозить», указывают в минимальных требованиях поколение процессора. Сделано это по причине поддержки процессорами так называемых «наборов инструкций», позволяющих значительно увеличить скорость вычислений. Современная игра, использующая набор инструкций SSE 4.2, получает существенный прирост в скорости, однако не может запускаться на компьютерах с центральным процессором без поддержки этого набора инструкций.
Для примера возьмем процессоры Intel Xeon E5450 (который работает с набором инструкций SSE 4.1) и Intel Core i3-6300 (имеющий поддержку как SSE 4.1, так и SSE 4.2). У первого CPU установлено 4 ядра с тактовой частотой 3 ГГц, а у второго всего лишь 2 ядра с частотой 3,8 ГГц. Вследствие этого у некоторых пользователей возникает иллюзия, что четырёхъядерный Xeon вполне соответствует минимальным требованиям для игр, у которых указан CPU класса Core i3, однако деле это не так.
На практике такие игры, как Assassin’s Creed Origins, Far Cry 5, Final Fantasy XV и Apex Legends просто не запустятся на компьютерах с процессором класса Intel Xeon.
Запуск 64-битных приложений
Несмотря на то, что в современном мире все же преобладают современные CPU, в школах, больницах и других государственных учреждениях нередко встречаются устаревшие процессоры не поддерживающие 64-битные вычисления. Получение информации о процессоре позволяет заранее узнать, имеет ли смысл устанавливать на компьютер операционную систему с разрядностью 64-бит и запускать ресурсоемкие программы уровня Autodesk 3DS Max, Adobe Premiere Pro и Google SketchUp.
Установка драйверов
В некоторых случаях необходимо знать модель CPU для установки драйверов для видеокарты или материнской платы. Это обусловлено особенностями архитектуры процессоров разных поколений.
Дополнительные возможности процессора
Детальная информация о CPU дает общее представление о его мощности и функционале. Эти данные могут быть полезны тем, кто занимается разгоном процессора, или тем, кто хочет сравнить характеристики своего и чужого CPU.
Как определить модель процессора на ПК
Определение процессора с помощью экрана Система
Это самый простой способ, который предоставляет лишь общую информацию о процессоре.
Нажмите кнопку Пуск и в поисковой строке наберите слово Система:
Выберете в результатах поиска пункт Система и На экране отобразится подробная информация о вашем компьютере, а в графе Процессор будет указана модель и тактовая частота вашего CPU:
Доступ к окну Система также можно получить, кликнув на Пуск → правая кнопка мыши по строке Компьютер → Свойства:
Либо через Пуск → Панель управления → в разделе Просмотр укажите значение Крупные значки → Система.
Определение процессора с помощью программы «Информация о процессоре»
На экране отобразится модель процессора, его тактовая частота, количество используемых ядер, поддержка 64-битных ОС, поколение CPU (только для процессоров Intel) и некоторые другие параметры:
Определение процессора по маркировке
Если вы покупали процессор в качестве отдельного компонента, то его модель может быть указана на упаковке.
Также информация о процессоре представлена на самом чипе:
К сожалению, этот способ подходит не всем, так как маркировки у процессоров различаются в зависимости от архитектуры и производителя. К тому же, метод предполагает вскрытие корпуса и отсоединение кулера CPU, что довольно неудобно для большинства пользователей.
Определение процессора при помощи Диспетчера устройств
Откройте Пуск → кликнете правой кнопкой мыши по пункту Компьютер → Управление:
Выберете Диспетчер устройств → Процессоры:
На экране отобразится информация о процессоре. При этом количество строк с наименованием CPU соответствует количеству ядер.
Как определить поколение процессоров Intel
Помимо модели CPU и его тактовой частоты многих пользователей интересует номер поколения процессоров Intel. Эта информация обычно требуется при установке сопутствующих драйверов.
Алгоритм определения поколения CPU от Intel предполагает, что пользователь знает точный номер модели своего процессора. Собственно, поколение определяется по первому числу, которое указано после i3, i5 или i7.
Например, вышеупомянутый Intel Core i3-6300 принадлежит к 6 поколению, так как в номере модели первой идет цифра 6. В свою очередь Intel Core i5-3330 относится к 3 поколению, так как после i5 следует цифра 3.
В таблице указаны процессоры Intel, которые принадлежат к разным поколениям.
Как узнать, какой у меня компьютер (процессор, видеокарта, оперативная память)? Инструкция для новичков
Если вы, захотев поиграть в какую-нибудь горячую новинку, решились обновить свой компьютер, но не знаете, например, какая оперативная память подойдет к вашей материнке, вы можете проверить это с помощью череды несложных действий.
В этом материале мы наглядно покажем, что нужно делать, если вы не знаете какие комплектующие установлены в вашем ПК.
Какая у меня оперативная память?
Начнем с простого. Для того чтобы узнать объем оперативной памяти, установленной в вашем компьютере, выполняем следующие действия:
После нажатия вам откроется окошко, в котором, помимо объема ОЗУ, будет написано, какой фирмы и модели ваш процессор, а также его частота.
Если у вас нет значка «Мой компьютер», можно открыть информацию о системе с помощью сочетания клавиш Win (значок окна Windows) + Pause/Break (расположена справа вверху на клавиатуре).
Какая у меня видеокарта?
Чтобы узнать, какая в вашей машине стоит видеокарта нужно сделать следующее:
Чтобы узнать объем памяти вашей видеокарты, делаем следующее:
Какая материнская плата стоит у меня в компьютере?
Делаем следующие действия:
Как узнать сокет процессора?
Повторяем все действия из прошлого раздела и вводим, например, в Google: сокет [Модель основной платы][Версия основной платы]. Переходим по одной из первых ссылок и на сайте в разделе «Информация о процессоре» видим необходимый сокет.
Узнать сокет процессора можно и с помощью стороннего софта.
Как узнать, какой в компьютере стоит жесткий диск?
Чтобы узнать информацию о жестком диске, необходимо снова нажать сочетание клавиш «Windows+R» и ввести команду msinfo32:
Таким образом, с помощью череды простых действий, можно узнать об основных характеристиках компьютера. Можно увидеть и всю информацию о системе, но это удобнее делать с помощью сторонних программ.
Одной из самых популярных и простых бесплатных программ для просмотра сведений о ПК является CPU-Z. Чтобы скачать программу, переходим на официальный сайт, выбираем последнюю версию программы и качаем архив.
После распаковки архива открываем вложенный exe-файл и устанавливаем программу. Запускаем CPU-Z и видим всю подробную информацию о характеристиках вашего ПК.
Тут можно посмотреть и сокет вашего компьютера. Он будет указан во вкладке «ЦП» в пункте «Корпусировка процессора».
Все компоненты компьютера удобно расположены во вкладках сверху окна. Тут вы можете узнать более подробную информацию о вашем процессоре, плате, оперативке и видеокарте.
На сайте разработчиков можно также скачать бесплатную программу GPU-Z, которая позволит смотреть более подробную информацию о видеоадапторе, установленном в компьютере.