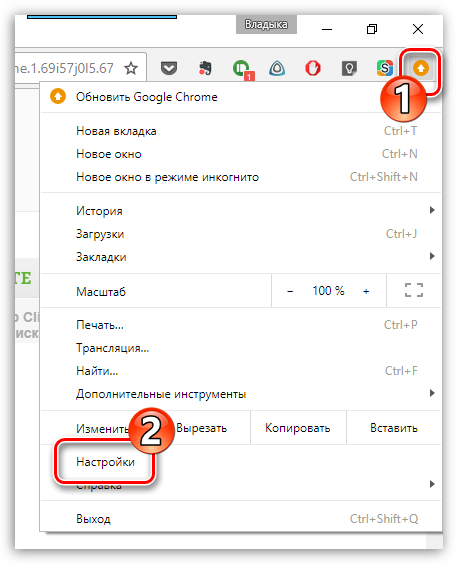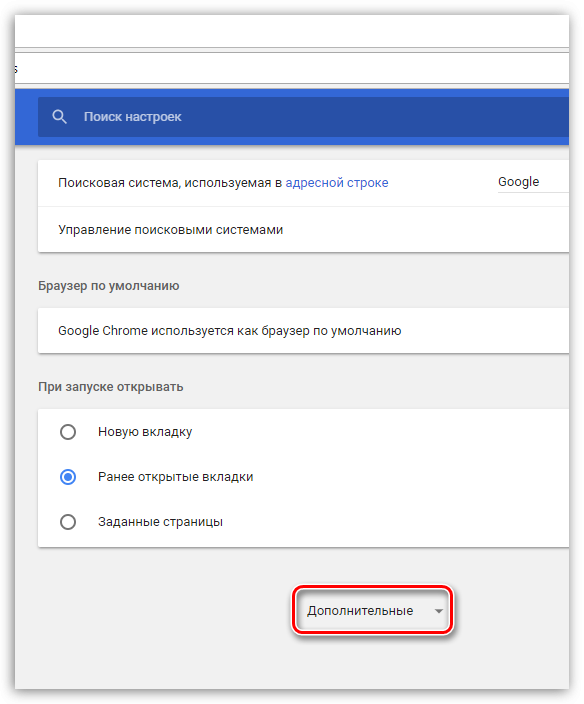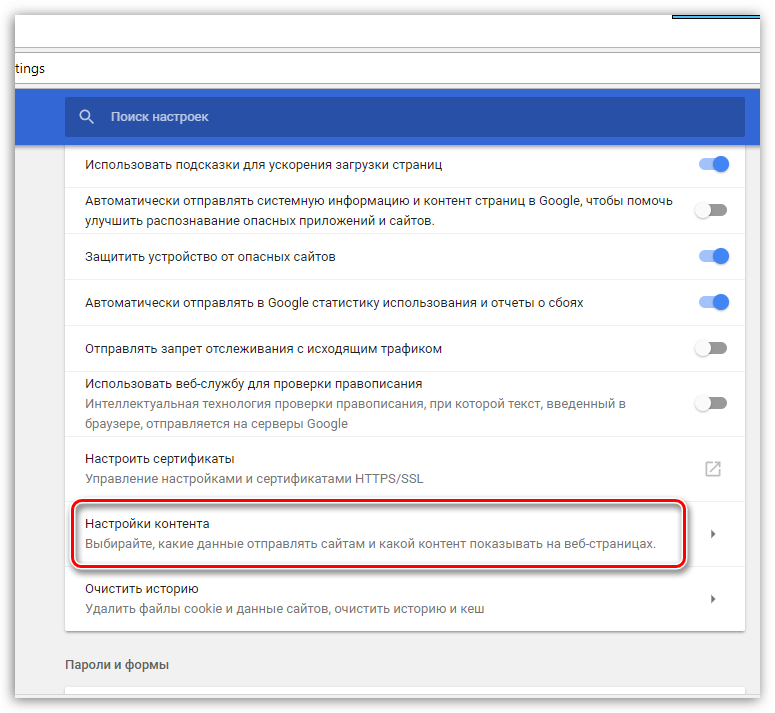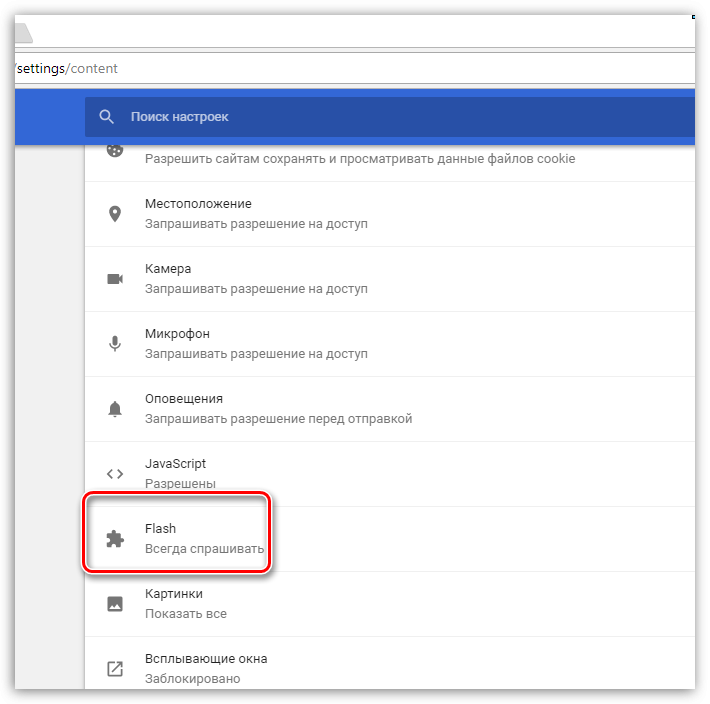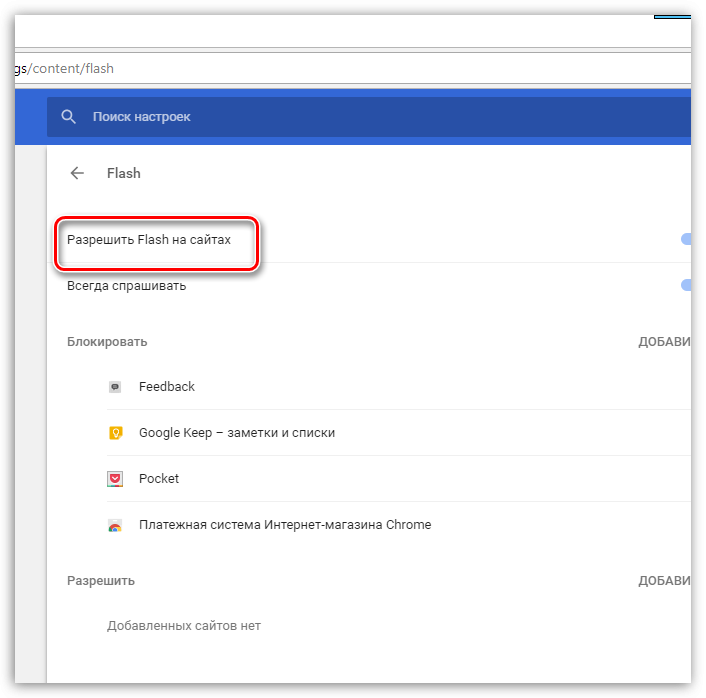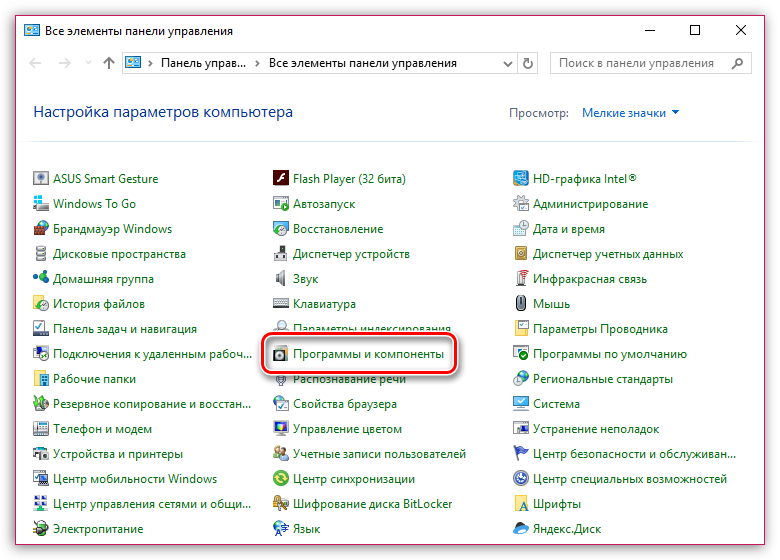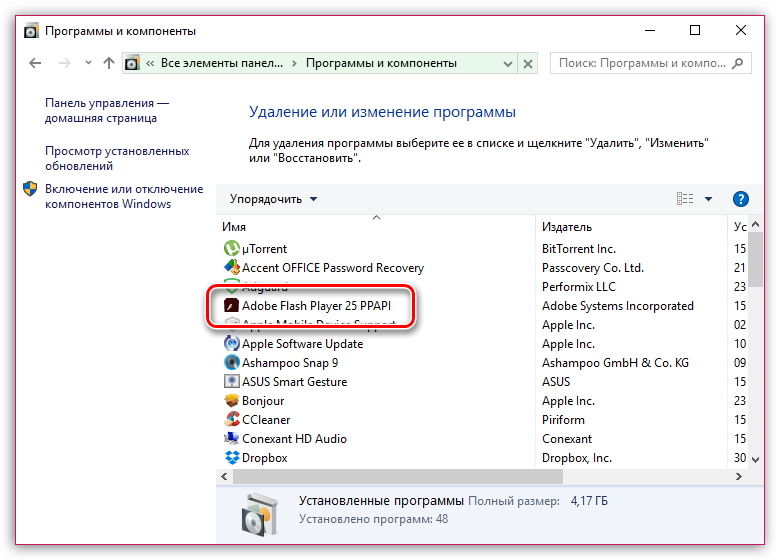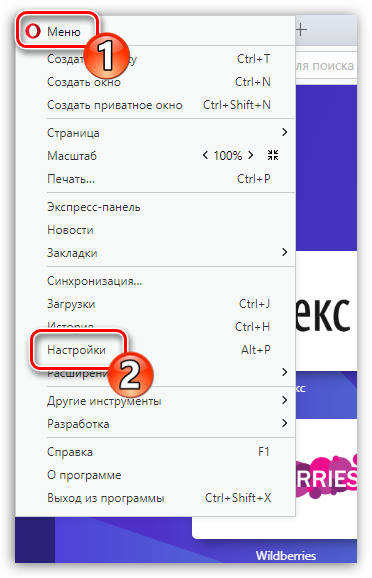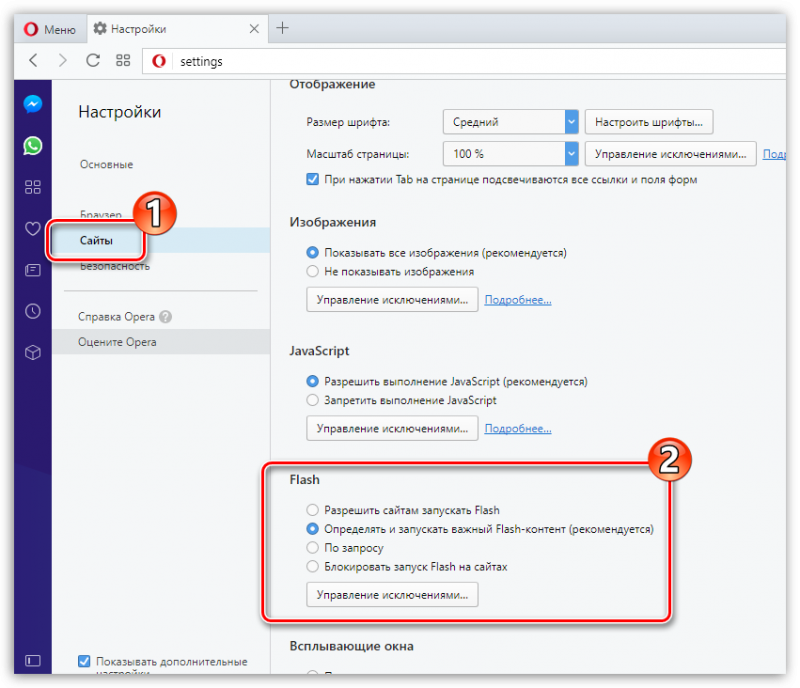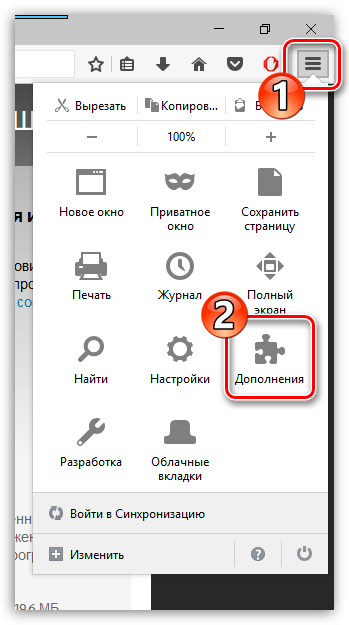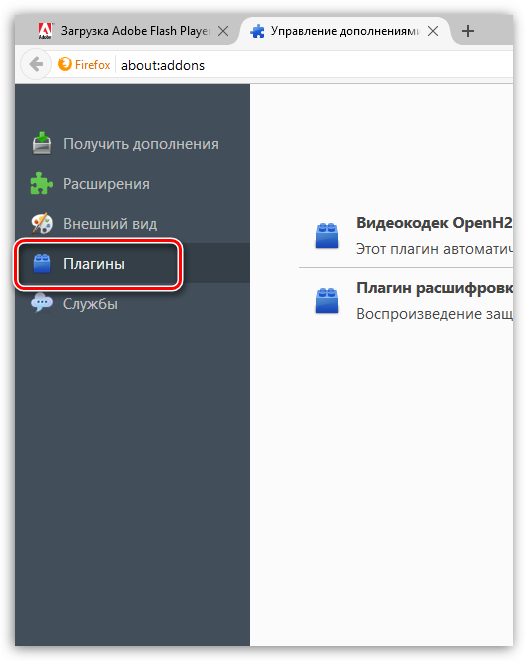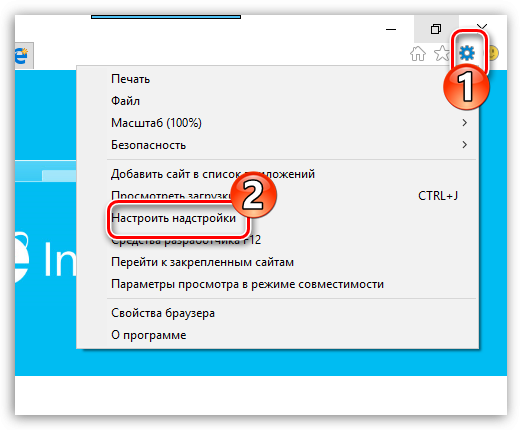как узнать какой плеер использует сайт
Чтобы браузер корректно работал, нужно установить обязательный набор дополнений и следить за их обновлениями. Это касается и утилиты Adobe Flash Player, предназначенной для просмотра роликов, прослушивания онлайн музыки и некоторых игр. Как и любое ПО, плагин периодически нуждается в обновлении. Как проверить, необходимо ли обновлять это дополнение? Расскажем, как узнать версию флеш плеера для принятия решения об обновлении. Рассмотрим несколько способов.
Проверка флеш плеера через браузер
Проверить Adobe Flash Player через собственный браузер – один из простейших способов.
Например, в Хроме нужно зайти в Настройки > Показать дополнительные настройки > Настройки контента > подпункт «Плагины». Перейдя в него, нужно нажать «Управление отдельными плагинами…». Откроется окно, которое продемонстрирует все установленные и работающие утилиты с информацией об их версиях.
Браузеры часто обновляются и местоположение каких-либо настроек со временем меняются.
Как проверить флеш плеер на официальном сайте
Разработчик утилиты дает возможность получить информацию о типе установленного у вас дополнения. Для этого достаточно перейти по этой ссылке — в верхней части экрана предусмотрена кнопка «Проверить сейчас». Нажатие на нее отобразит информацию о версии компонента, названии программы для просмотра сайтов и операционной системы.
Проверка через компьютер
Если вам не подходят первые два варианта, посмотрим версию через ваш персональный компьютер.
Зайдите в Панель управления > Программы и компоненты. Откроется список установленного софта, в котором обязательно будет присутствовать Flash Player с актуальным номером напротив. Данный способ действует во всех операционных системах Windows, включая «семерку», «восьмерку» и «десятку».
Сервис YouTube и проблемы со звуком

На самом деле причина, из-за которой стали появляться проблемы со звуком в том, что сервис YouTube начал тестировать мультимедийный плеер формата HTML5, который как раз и стал автоматически использоваться для просмотра видео, на данном сервисе, у многих пользователей по умолчанию.
Зачем и кому нужно это тестирование?
Сервис YouTube хочет получить отзывы о работе нового плеера HTML5 от своих пользователей, об этом рассказывается на официальной странице сервиса — Проигрыватель видео HTML5 от YouTube. Например, если вы встретились с проблемой плохого качества звука на сервисе YouTube, вы можете послать свой отзыв разработчикам через сайт. Также о преимуществах HTML5 я писал в одной из своих статей. Предполагается, что в будущем, HTML5 будет использоваться повсеместно и работать быстрее и лучше чем Flash медиа плеер, который на сегодняшний день очень популярен для просмотра видео в сети Интернет.
Как узнать, какой плеер использует ваш браузер — HTML5 или Flash медиа плеер?
Для того чтобы узнать какой плеер использует ваш браузер зайдите на сервис YouTube и откройте любое видео для просмотра. Во время проигрывания видео нажмите правой клавишей мыши на изображение. Если последний пункт, появившегося меню — `Сведения о HTML5`, значит ваш браузер использует HTML5 браузер. Если последний пункт меню — `О программе Adobe Flash Player …`, то ваш браузер использует Flash плеер. Ниже выкладываю картинки на которых можно посмотреть данные меню.
Как вернуться к использованию Flash плеера и решить проблему со звуком?
Понятно, что тестирование нового HTML5 плеера это полезное занятие, но порой необходимо получить качественное воспроизведение мультимедийного файла. В этом случае лучше вернуться к использованию Flash плеера. Для этого необходимо зайти на специальную страницу сервиса YouTube по этой ссылке. И внизу, загрузившейся страницы, нажать на ссылку `Выйти из режима тестирования HTML5`. Теперь браузер будет снова использовать Flash плеер. В моем случае данная настройка решила все проблемы со звуком.
Также вы легко можете, в любое время, вернуться в режим тестирования HTML5 плеера, нажав на ссылку `Присоединиться к тестированию HTML5`, на той же странице.
Ниже, несколько картинок с меню. Желаю всем хорошо просмотра!
Как узнать версию Флеш Плеера
Чтобы браузер корректно работал, нужно установить обязательный набор дополнений и следить за их обновлениями. Это касается и утилиты Adobe Flash Player, предназначенной для просмотра роликов, прослушивания онлайн музыки и некоторых игр. Как и любое ПО, плагин периодически нуждается в обновлении. Как проверить, необходимо ли обновлять это дополнение? Расскажем, как узнать версию флеш плеера для принятия решения об обновлении.
Рассмотрим несколько способов.
Проверка флеш плеера через браузер
Проверить Adobe Flash Player через собственный браузер – один из простейших способов.
Например, в Хроме нужно зайти в Настройки > Показать дополнительные настройки > Настройки контента > подпункт «Плагины». Перейдя в него, нужно нажать «Управление отдельными плагинами…». Откроется окно, которое продемонстрирует все установленные и работающие утилиты с информацией об их версиях.
Браузеры часто обновляются и местоположение каких-либо настроек со временем меняются.
Как проверить флеш плеер на официальном сайте
Разработчик утилиты дает возможность получить информацию о типе установленного у вас дополнения. Например, если у вас браузер Опера, то для этого достаточно перейти по ссылке https://helpx.adobe.com/ru/flash-player.html — в верхней части экрана предусмотрена кнопка «Проверить сейчас». Нажатие на нее отобразит информацию о версии компонента, названии программы для просмотра сайтов и операционной системы.
Проверка через компьютер
Если вам не подходят первые два варианта, посмотрим версию через ваш персональный компьютер.
Зайдите в Панель управления > Программы и компоненты. Откроется список установленного софта, в котором обязательно будет присутствовать Flash Player с актуальным номером напротив. Данный способ действует во всех операционных системах Windows, включая «семерку» и «десятку».
Вы всегда можете обновить Flash Player до последней версии. На этом сайте рассказано как скачать Adobe Flash Player и как обновить.
Как проверить наличие Flash Player в браузере
Вариант 1: для браузеров на движке Chromium
Прежде всего, необходимо отделить группу браузеров, для которых Flash Player уже установлен, а значит, дополнительно устанавливать его не требуется. К данным браузерам относятся практически все веб-обогреватели, созданные на основе движка Chromium. К таким браузерам относятся Google Chrome, Яндекс.Браузер, Амиго и другие подобные. Если вы являетесь пользователем одного из данных веб-обозревателей – будьте спокойны, плагин уже установлен.
Убедиться в этом вы можете, если сделайте клик мышкой в правом верхнем углу по кнопке меню интернет-обозревателя и пойдете к разделу «Настройки».
Пройдите в самый конец страницы и кликните по кнопке «Дополнительные».
В блоке «Конфиденциальность и безопасность» кликните по кнопке «Настройки контента».
Разыщите раздел «Flash» и выберите его.
Убедитесь, что у вас активен пункт «Разрешить Flash на сайтах». При необходимости, внесите изменения, чтобы плагин заработал.
Вариант 2: для IE, Mozilla Firefox и Opera
Если же вы являетесь пользователем веб-обозревателя Internet Explorer, Mozilla Firefox или Opera, то для вас требуется отдельная установка Flash Player в виде программы.
Чтобы проверить в этом случае, установлен ли на компьютере Flash Player, откройте на компьютере окно «Панель управления» и выполните переход к разделу «Программы и компоненты».
Если в списке установленных программ вы видите Flash Player, значит, программа инсталлирована на вашем компьютере.
Кроме этого, проверить наличие Flash Player вы можете и через меню браузера. Для каждого из перечисленных веб-обозревателей это делается по-своему.
Проверка наличия Flash Player в Opera
Проверка наличия Flash Player для Mozilla Firefox
Проверка наличия Flash Player для Internet Explorer
Как узнать версию Adobe Flash Player
Для корректной работы веб-браузера необходимы сторонние компоненты, одним из которых является Adobe Flash Player. Этот проигрыватель дает возможность просматривать видеоролики и играть во флеш-игры. Как и все программное обеспечение, Flash Player нуждается в периодическом обновлении. Но для этого нужно знать, какая его версия установлена на вашем компьютере и нужно ли обновление.
Узнать версию с помощью браузера
Узнать версию Adobe Flash Player вы можете с помощью браузера в списке установленных плагинов. Рассмотрим на примере Google Chrome. Зайдите в настройки браузера и нажмите на пункт «Показать дополнительные настройки» внизу страницы.
Затем в пункте «Настройки контента…» найдите пункт «Плагины». Нажмите на «Управление отдельными плагинами…».
И в открывшемся окне вы сможете увидеть все подключенные плагины, а также узнать, какой версии Adobe Flash Player у вас установлен.
Версия Adobe Flash Player на официальном сайте
Также узнать версию Флэш Плеера вы можете на официальном сайте разработчика. Просто перейдите по указанной ниже ссылке:
На открывшейся странице вы сможете найти версию своего программного обеспечения.
Таким образом мы рассмотрели два способа, с помощью которых вы можете узнать, какой версии Флэш Плеер у вас установлен. Также вы можете использовать сторонние сайты, которых довольно много в интернете.
Помимо этой статьи, на сайте еще 12229 инструкций.
Добавьте сайт Lumpics.ru в закладки (CTRL+D) и мы точно еще пригодимся вам.
Отблагодарите автора, поделитесь статьей в социальных сетях.
Помогла ли вам эта статья?
Поделиться статьей в социальных сетях:
Еще статьи по данной теме:
Здравствуйте. Для начала на всякий случай проверьте, что Flash Player активирован в настройках вашего браузера. Для этого кликните в левом левом углу браузера по кнопке меню, а затем пройдите к разделу «Настройки». В левой части отобразившегося окна откройте вкладку «Сайты». В блоке «Flash» поставьте отметку около пункта «Спрашивать, прежде чем запускать Flash».
Теперь попробуйте включить игру ВКонтакте. Открыв ее, на экране должно появиться сообщение «Нажмите, чтобы включить Flash Player». Выберите ее. В верхней части окна браузера появится строка с пунктом «[название_сайта] хочет запустить Flash». Вам же правее следует выбрать пункт «Разрешить».