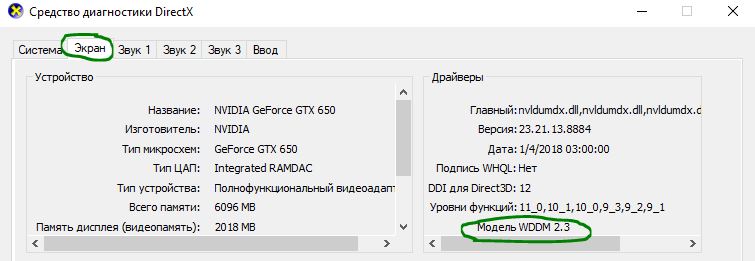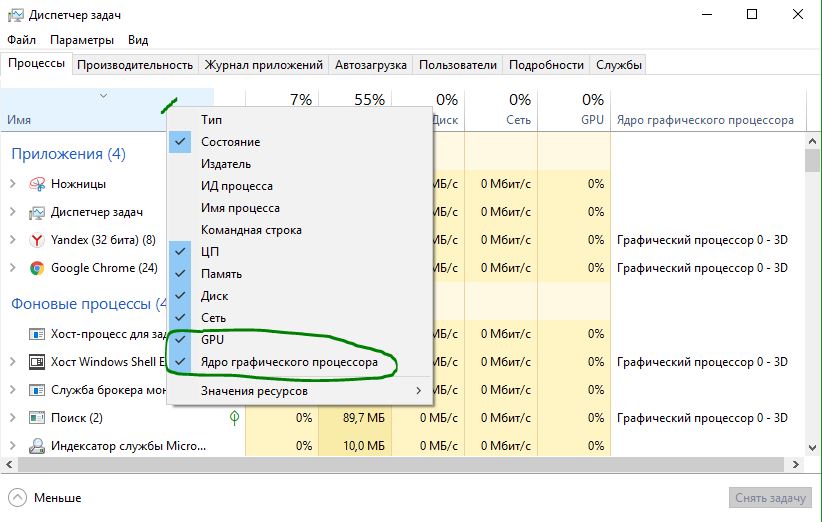как узнать какой процесс нагружает видеокарту
Узнать, какие приложения используют GPU в Windows 10
Почему у меня нет GPU в диспетчере задач?
К сожалению, не все видеокарты смогут предоставить системе Windows статистику, необходимую для чтения графического процессора. Чтобы убедиться, вы можете быстро использовать инструмент диагностики DirectX для проверки этой технологии.
Включить графу GPU в диспетчере задач
Чтобы увидеть использование графического процессора для каждого приложения, вам нужно открыть диспетчер задач.
Просмотр общей производительности графического процессора
Вы можете отслеживать общее использование GPU, чтобы следить за ним при больших нагрузках и анализировать. В этом случае вы можете увидеть все, что вам нужно, на вкладке «Производительность«, выбрав графический процессор.
Каждый элемент графического процессора разбивается на отдельные графики, чтобы дать вам еще больше информации о том, как используется ваш GPU. Если вы хотите изменить отображаемые графики, вы можете щелкнуть маленькую стрелку рядом с названием каждой задачи. На этом экране также отображается версия вашего драйвера и дата, что является хорошей альтернативой использованию DXDiag или диспетчера устройств.
Как посмотреть загруженность видеокарты
Очень важно проверять уровень загруженности комплектующих компьютера, ведь это позволит вам использовать их более эффективно и, в случае чего, поможет уберечь от перегрузки. В этой статье будут рассмотрены программы-мониторы, которые выводят информацию об уровне нагрузки на видеокарту.
Просмотр загруженности видеоадаптера
Во время игры на компьютере или работы в специфическом ПО, которое имеет возможность задействовать ресурсы видеокарты под выполнение своих задач, графический чип нагружается различными процессами. Чем больше их возлагается на его плечи, тем быстрее происходит нагрев графической платы. При этом необходимо иметь в виду тот факт, что слишком высокая температура на протяжении долгого промежутка времени способна нанести ущерб устройству и сократить срок его службы.
Если вы заметили, что кулеры видеокарты стали производить намного больше шума, даже когда вы находитесь просто на рабочем столе системы, а не в какой-то тяжёлой программе или игре, это явный повод произвести чистку видеокарты от пыли или даже глубокую проверку компьютера на наличие вирусов.
Для того чтобы подкрепить свои опасения чем-то, кроме субъективных ощущений, или, наоборот, избавиться от них, необходимо обратиться к одной из трёх представленных ниже программ — они выдадут развёрнутую информацию о загруженности видеокарты и прочих параметрах, которые непосредственно влияют на корректность её работы.
Способ 1: GPU-Z
GPU-Z — мощный инструмент для просмотра характеристик видеокарты и различных её показателей. Программа мало весит и даже предлагает возможность запуска без предварительной установки на компьютер. Это позволяет просто сбросить её на флешку и запускать на любом компьютере, не беспокоясь о вирусах, которые можно случайно загрузить вместе с программой при подключении к интернету — приложение работает автономно и не требует для своего функционирования постоянного подключения к сети.
Способ 2: Process Explorer
Эта программа способна выводить очень наглядный график загруженности видеочипа, что делает процесс анализа полученных данных легче и проще. Тот же GPU-Z может предоставить только цифровое значение нагрузки в процентах и маленький график в узком окошке напротив.
Тут нашему взору предстаёт график, который в режиме реального времени выводит показания уровня нагрузки на видеокарту.
Способ 3: GPUShark
Эта программа предназначена исключительно для вывода сведений о состоянии видеокарты. Она весит меньше мегабайта и совместима со всеми современными графическими чипами.
После этого мы будем перенаправлены на следующую веб-страницу, на которой уже кнопка «DOWNLOAD GPU Shark» будет синего цвета. Кликаем на неё и загружаем архив с расширением zip, в который запакована программа.
Способ 4: «Диспетчер задач»
В «Диспетчере задач» Windows 10 была добавлена расширенная поддержка монитора ресурсов, которая стала в себя включать также и сведения о нагрузке на видеочип.
Надеемся, что эта инструкция помогла вам найти нужные сведения о работе видеокарты.
Помимо этой статьи, на сайте еще 12229 инструкций.
Добавьте сайт Lumpics.ru в закладки (CTRL+D) и мы точно еще пригодимся вам.
Отблагодарите автора, поделитесь статьей в социальных сетях.
Как отслеживать использование видеокарты в диспетчере задач Windows
В диспетчере задач Windows 10 скрыты подробные инструменты мониторинга графического процессора. Вы можете просмотреть использование графического процессора для каждого приложения в отдельности или в масштабе всей системы, и Microsoft обещает, что данные диспетчера задач будут более точными, чем цифры в сторонних утилитах.
Как это работает
Эти функции графического процессора были добавлены в Windows 10 Fall Creators Update, также известном как Windows 10 версии 1709. Если вы используете Windows 7, 8 или более старую версию Windows 10, вы не увидите эти инструменты в диспетчере задач. Смотрите «Как узнать точную версию и номер сборки Windows».
Windows использует новые функции в модели драйвера дисплея Windows для получения этой информации непосредственно из планировщика графического процессора (VidSCH) и диспетчера видеопамяти (VidMm) в графическом ядре WDDM, которые отвечают за фактическое распределение ресурсов. Он показывает очень точные данные независимо от того, какие приложения API используют для доступа к графическому процессору — Microsoft DirectX, OpenGL, Vulkan, OpenCL, NVIDIA CUDA, AMD Mantle или что-либо ещё.
Вот почему только системы с графическими процессорами, совместимыми с WDDM 2.0, отображают эту информацию в диспетчере задач. Если вы её не видите, возможно, в графическом процессоре вашей системы используется драйвер старого типа.
Вы можете проверить, какую версию WDDM использует ваш драйвер графического процессора, нажав Win+R, набрав «dxdiag» в поле, а затем нажав Enter, чтобы открыть инструмент диагностики DirectX.
Щёлкните вкладку «Экран» и вкладку «Преобразователь» и в разделе «Драйверы» посмотрите справа от «Модель VDDM». Если вы видите здесь драйвер «WDDM 2.x», ваша система совместима. Если вы видите здесь драйвер «WDDM 1.x», ваш графический процессор несовместим.
Как просмотреть использование графического процессора в приложении
Эта информация доступна в диспетчере задач, хотя по умолчанию она скрыта. Чтобы получить к нему доступ, откройте диспетчер задач, щёлкнув правой кнопкой мыши любое пустое место на панели задач и выбрав «Диспетчер задач» или нажав Ctrl+Shift+Esc на клавиатуре.
Нажмите кнопку «Подробнее» в нижней части окна диспетчера задач, если вы видите стандартный простой вид.
В полном представлении Диспетчера задач на вкладке «Процессы» щёлкните правой кнопкой мыши заголовок любого столбца и затем включите параметр «GPU». Это добавит столбец GPU, который позволяет вам видеть процент ресурсов GPU, используемых каждым приложением.
Вы также можете включить опцию «Ядро GPU», чтобы увидеть, какой движок GPU использует приложение.
Общее использование графического процессора всеми приложениями в вашей системе отображается в верхней части столбца GPU. Щёлкните столбец GPU, чтобы отсортировать список и увидеть, какие приложения используют ваш GPU больше всего в данный момент.
Число в столбце GPU — это самое высокое использование приложением видеокарты среди всех функций графических карт. Так, например, если приложение использует 50% 3D-движка графического процессора и 2% движка декодирования видео графического процессора, вы просто увидите, что число 50% появится под столбцом графического процессора для этого приложения.
В столбце Ядро GPU отображается каждое используемое приложение. Этот столбец показывает, какой физический графический процессор использует приложение и какой механизм он использует, например, использует ли оно 3D-движок или движок декодирования видео. Вы можете определить, какой графический процессор соответствует определённому числу, проверив вкладку «Производительность», о которой мы поговорим в следующем разделе.
Как просмотреть использование видеопамяти приложением
Если вам интересно, сколько видеопамяти использует приложение, вам придётся перейти на вкладку «Подробности» в диспетчере задач. На вкладке «Подробности» щёлкните правой кнопкой мыши заголовок любого столбца и выберите параметр «Выбрать столбцы». Прокрутите вниз и включите столбцы «GPU», «Ядро GPU», «Выделенная память графического процессора» и «Общая память графического процессора». Первые два также доступны на вкладке «Процессы», но два последних параметра памяти доступны только на панели «Подробности».
Столбец «Выделенная память графического процессора» показывает, сколько памяти приложение использует на вашем графическом процессоре. Если на вашем ПК есть дискретная видеокарта NVIDIA или AMD, именно столько VRAM, то есть физической памяти вашей видеокарты, использует приложение. Если у вас есть интегрированная графика, часть вашей обычной системной RAM зарезервирована исключительно для вашего графического оборудования. Это показывает, сколько из этой зарезервированной памяти использует приложение.
Windows также позволяет приложениям сохранять некоторые данные в обычной памяти DRAM системы. Столбец «Общая память графического процессора» показывает, сколько памяти в настоящее время использует приложение для функций видео из обычной системной памяти компьютера.
Вы можете щёлкнуть любой из столбцов, чтобы отсортировать по ним и просмотреть, какое приложение использует больше всего ресурсов. Например, чтобы просмотреть приложения, использующие наибольшую часть видеопамяти на вашем графическом процессоре, щёлкните столбец «Выделенная память графического процессора».
Как отслеживать общее использование ресурсов GPU
Чтобы отслеживать общую статистику использования ресурсов графического процессора, щёлкните вкладку «Производительность» и найдите параметр «Графический процессор» на боковой панели — вам, возможно, придётся прокрутить вниз, чтобы увидеть его. Если на вашем компьютере несколько графических процессоров, вы увидите здесь несколько вариантов графических процессоров.
Если у вас есть несколько связанных графических процессоров с использованием такой функции, как NVIDIA SLI или AMD Crossfire, вы увидите, что они обозначены «Link#» в их имени.
Например, на скриншоте ниже в системе три графических процессора. «GPU 0» — это встроенный графический процессор Intel. «GPU 1» и «GPU 2» — это графические процессоры NVIDIA GeForce, которые связаны между собой с помощью NVIDIA SLI. Текст «Link 0» означает, что они обе являются частью Link 0.
Windows отображает здесь использование графического процессора в реальном времени. По умолчанию диспетчер задач пытается отобразить четыре наиболее интересных механизма в зависимости от того, что происходит в вашей системе. Здесь вы увидите разные графики в зависимости от того, играете ли вы, например, в 3D-игры или кодируете видео. Однако вы можете щёлкнуть любое из названий над графиками и выбрать любой из доступных движков, чтобы выбрать то, что вы хотите видеть.
Название вашего графического процессора также отображается на боковой панели и в верхней части этого окна, что позволяет легко проверить, какое графическое оборудование установлено на вашем ПК.
Вы также увидите графики использования выделенной и общей памяти графического процессора. Использование выделенной памяти графического процессора относится к тому, какая часть выделенной памяти графического процессора используется. В дискретном графическом процессоре это оперативная память самой видеокарты. Для интегрированной графики это объем системной памяти, зарезервированной для графики, который фактически используется.
Использование общей памяти графического процессора означает, какая часть общей памяти системы используется для задач графического процессора. Эта память может использоваться как для обычных системных задач, так и для задач видео.
Внизу окна вы увидите такую информацию, как номер версии установленного вами видеодрайвера, данные, которые были созданы видеодрайвером, и физическое расположение графического процессора в вашей системе.
Если вы хотите просмотреть эту информацию в меньшем окне, которое легче держать на экране, дважды щёлкните где-нибудь внутри представления графического процессора или щёлкните правой кнопкой мыши в любом месте внутри него и выберите опцию «Обзор графика». Вы можете развернуть окно, дважды щёлкнув панель или щёлкнув её правой кнопкой мыши и сняв отметку с опции «Обзор графика».
Вы также можете щёлкнуть правой кнопкой мыши график и выбрать «Изменить график» → «Одно ядро», чтобы просмотреть только один график механизма графического процессора над графиками использования памяти.
Чтобы это окно постоянно отображалось на экране, щёлкните Параметры → Поверх остальных окон.
Дважды щёлкните внутри панели графического процессора ещё раз, и у вас будет минимальное плавающее окно, которое вы можете разместить в любом месте экрана.
Как отслеживать производительность видеокарты в Windows 10
С выходом Windows 10 (версия 1709), Диспетчер задач Windows 10 получил возможность отслеживать данные производительности графического процессора (GPU). Пользователи могут анализировать данную информацию, чтобы понять, как используются ресурсы видеокарты, которые все чаще применяются в вычислениях.
Это означает, что все установленные в ПК графические процессоры будут показываться на вкладке “Производительность”. Кроме того, на вкладке “Процессы” вы можете посмотреть, какие процессы получают доступ к графическому процессору, а данные использования памяти GPU размещаются на вкладке “Подробности”.
Как проверить поддерживается ли функция просмотра производительности графического процессора
Хотя Диспетчер задач не предъявляет особые требования для мониторинга процессора, памяти, диска или сетевых адаптеров, ситуация с графическими процессора выглядит немного иначе.
WDDM предусматривает наличие графического ядра, которое включает планировщик (VidSch) и менеджер видеопамяти (VidMm). Именно эти модули отвечают за принятие решений при использовании ресурсов графического процессора.
Диспетчер задач получает информацию об использовании ресурсов GPU напрямую от планировщика и менеджера видеопамяти графического ядра. Причем, это справедливо как в случае с интегрированными, так и в случае с выделенными графическими процессорами. Для корректной работы функции требуется WDDM версии 2.0 или выше.
Чтобы проверить, поддерживают ли ваше устройства просмотр данных GPU в Диспетчере задач, выполните следующие действия:
Если используется модель WDDM 2.0 или выше, то Диспетчер задач будет выводить данные об использовании графических процессоров на вкладке “Производительность”.
Как отслеживать производительность графического процессора с помощью Диспетчера задач
Чтобы отслеживать данные производительности графического процессора с помощью Диспетчера задач, просто щелкните правой кнопкой мыши на панели задач и выберите пункт “Диспетчер задач”. Если активен компактный режим просмотра, нажмите кнопку “Подробнее”, а затем перейдите на вкладку “Производительность”.
Совет: для быстрого запуска Диспетчера задач можно использовать сочетание клавиш Ctrl + Shift + Esc
Вкладка Производительность
Если ваш компьютер поддерживает WDDM версии 2.0 или более поздней версии, то на левой панели вкладки Производительность будет отображаться ваш графический процессор. В случае, если в системе установлено несколько графических процессоров, каждый из них будет показываться с использованием номера, соответствующего его физическому местоположению, например, Графический процессор 0, Графический процессор 1, Графический процессор 2 и т. д.
Windows 10 поддерживает связки нескольких графических процессоров с использованием режимов Nvidia SLI и AMD Crossfire. Когда одна из этих конфигураций обнаружена в системе, вкладка “Производительность” будет указывать каждую связь с использованием номера (например, Связь 0, Связь 1 и т. д.). Пользователь сможет видеть и проверять каждый графический процессор в пределах связки.
Графический процессор
На странице определенного графического процессора вы найдете обобщенные данные о производительности, которые в общем случае разделены на два раздела.
Раздел Графический процессор содержит текущую информацию о движках самого GPU, а не о отдельных его ядрах.
Диспетчер задач по умолчанию отображает четыре наиболее востребованных движка GPU, которые по умолчанию включают 3D, копирование, декодирование видео и обработку видео, но вы можете изменить эти представления, щелкнув название и выбрав другой движок.
Пользователь может даже изменить вид графика на один движок, щелкнув правой кнопкой мыши в любом месте раздела и выбрав опцию «Изменить график > Одно ядро».
Оперативная память
Ниже графиков движков расположился блок данных о потреблении видеопамяти.
Диспетчер задач показывает два типа видеопамяти: общую и выделенную.
Объем выделенной памяти в этом разделе представляет объем памяти, активно используемый в процессах, а объем общей памяти в этом разделе представляет собой объем системной памяти, потребляемой для графических нужд.
Кроме того, в левой панели под названием графического процессоры вы увидите текущее показатель использование ресурсов GPU в процентах. Важно отметить, что диспетчер задач использует процент наиболее загруженного движка для представления общего использования.
Чтобы увидеть данные о производительности в динамике, запустите приложение, которое интенсивно использует графический процессор, например, видеоигру.
Вкладка Процессы
Вы также можете отслеживать производительность графического процессора на вкладке Процессы. В этом разделе вы найдете обобщенную сводку для определенного процесса.
Столбец “Графический процессор” показывает использование наиболее активного движка для представления общего использования ресурсов GPU конкретным процессом.
Однако, если несколько двигателей сообщают о 100-процентном использовании может возникнуть путаница. Дополнительный столбец “Ядро графического процессора” сообщает детальную информацию о загруженном данным процессом двигателе.
В заголовке столбца на вкладке “Процессы” показывается общее потребление ресурсов всех доступных в системе графических процессоров.
Если вы не видите эти столбцы, щелкните правой кнопкой мыши по заголовку любого столбца и отметьте соответствующие пункты.
Вкладка Подробности
По умолчанию вкладка Подробности не отображает информацию о графическом процессоре, но вы всегда можете щелкнуть правой кнопкой мыши по заголовку столбца, выбрать опцию “Выбрать столбцы” и включить следующие параметры:
Вкладки памяти отображают общий и выделенный объемы памяти соответственно, которые используются конкретным процессом. Столбцы “Графический процессор” и “Ядро графического процессора” показывают такую же информацию, как на вкладке “Процессы”.
При использовании вкладки “Подробности” вам нужно знать, что добавление используемой памяти каждым процессом может оказаться больше, чем общая доступная память, так как общая память будет подсчитываться несколько раз. Эта информация полезна для понимания использования памяти в процессе, но вы должны использовать вкладку “Производительность”, чтобы увидеть более точную информацию об использовании графической подсистемы.
Вывод
Microsoft стремится предоставить пользователям, более точный инструмент оценки производительности графической подсистемы по сравнению со сторонними приложениями. Заметим, что работа над данной функциональностью продолжается и в ближайшее время возможны улучшения.
Как проверить нагрузку на видеокарту?
На компьютере постоянно имеется возможность мониторинга загрузки процессора, оперативной памяти, а также можно просмотреть, какой процесс грузит систему. Для этого достаточно просто загрузить диспетчер задач и перейти на необходимую вкладку. А вот с нагрузкой на видеокарту все немного сложнее, и далее мы рассмотрим, как проверить нагрузку на видеокарту.
Проверять нагрузку на видеокарту может понадобится по нескольким причинам. Например, проверить, насколько загружена видеокарта во время игры или почему грузится видеокарта в простое. Проверить нагрузку на видеокарту в простое достаточно просто. Для этого нужно установить какую ни будь простую программу, GPU Temp или TechPowerUp GPU-Z.
Иногда вместе с онлайн играми может устанавливаться программа майнер, как вирус. Запускается она не сразу, чтобы ее не обнаружили. Во время своей работы эта программа грузит видеокарту. Если такая проблема обнаружилась и подтвердилась, нужно найти в диспетчере задач незнакомый процесс немного подгружающий процессор, остановить его и удалить запускаемый файл.
Посмотреть нагрузку на видеокарту во время игры немного сложнее, так как всю информацию желательно выводить на экран во время игры. Для осуществления подобной загрузки чаще всего используют связку программ, MSI Afterburner и Rivatuner Statistics Server. Обе программы устанавливаются сразу при установке MSI Afterburner.
После установки запускается приложение с не совсем информативным скином.
Гораздо удобнее для восприятия будет один из первых интерфейсов. Все легко поменять в настройках.
Для настройки отображения данных о загрузке графического процессора, памяти и прочих данных во время игры на экране, переходим в настройки и заходим на вкладку «Мониторинг». Здесь мы видим список «Активные графики мониторинга». В этом списке нужно выбрать каждый параметр по отдельности, который мы ходим наблюдать на экране, и включить его показ, установив внизу галочку «Показать в Оверлейном Экранном Дисплее».
Но на этом настройка не заканчивается. На экран всю эту информацию будет выводить программа Rivatuner Statistics Server, которую также нужно настроить. По умолчанию программа уже настроена на показ всех данных в левом верхнем углу, и нужно только убедиться, что все включено. При желании можно будет только поменять расположение отображаемых данных и размер текста.
Настройки эти делаются буквально за минуту, после чего можно запускать игру и смотреть параметры в реальном времени.
У такого способа есть один большой недостаток, программа Rivatuner Statistics Server довольно прилично грузит видеокарту, а если во время игры нужно выжать максимум из видеокарты, программы мониторинга нужно отключать.