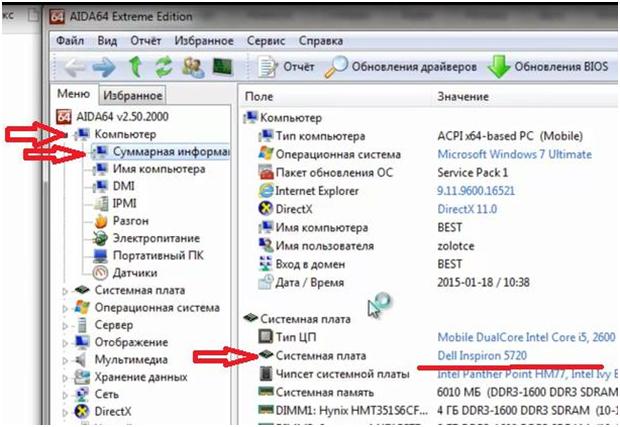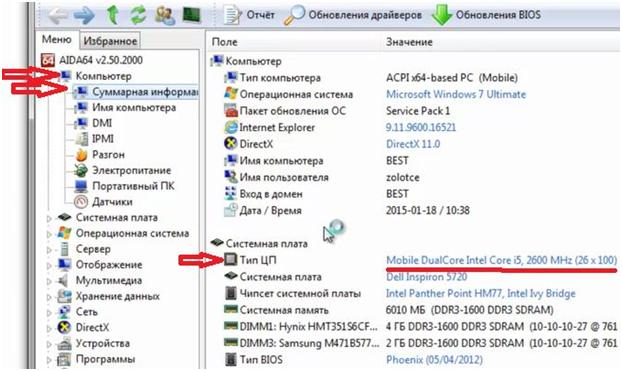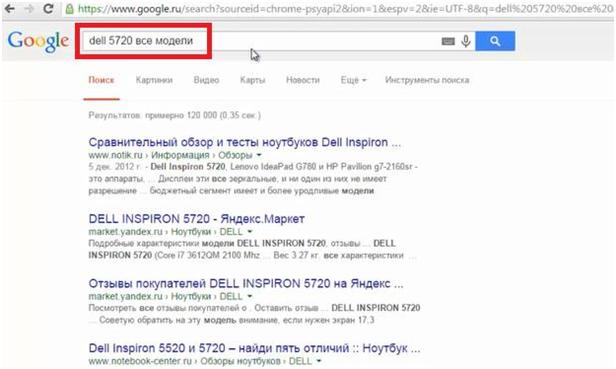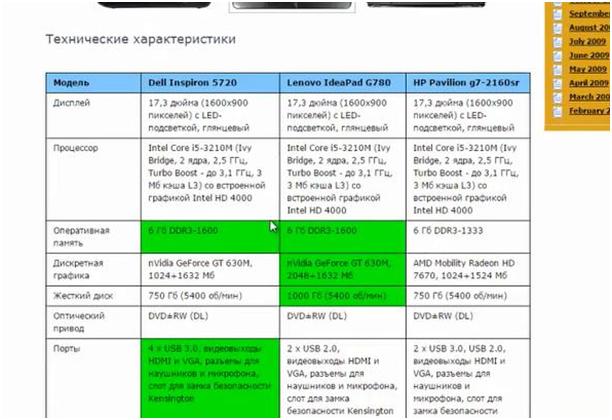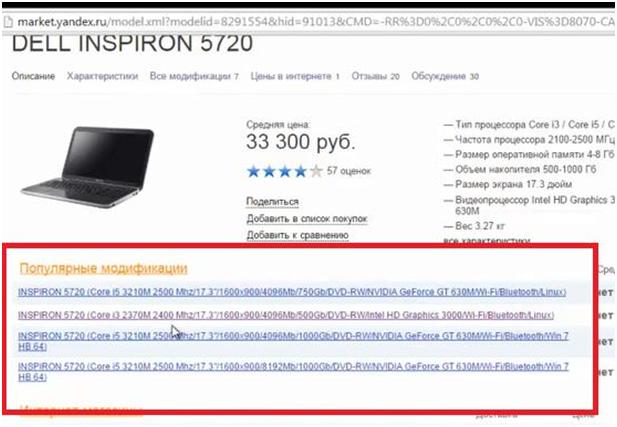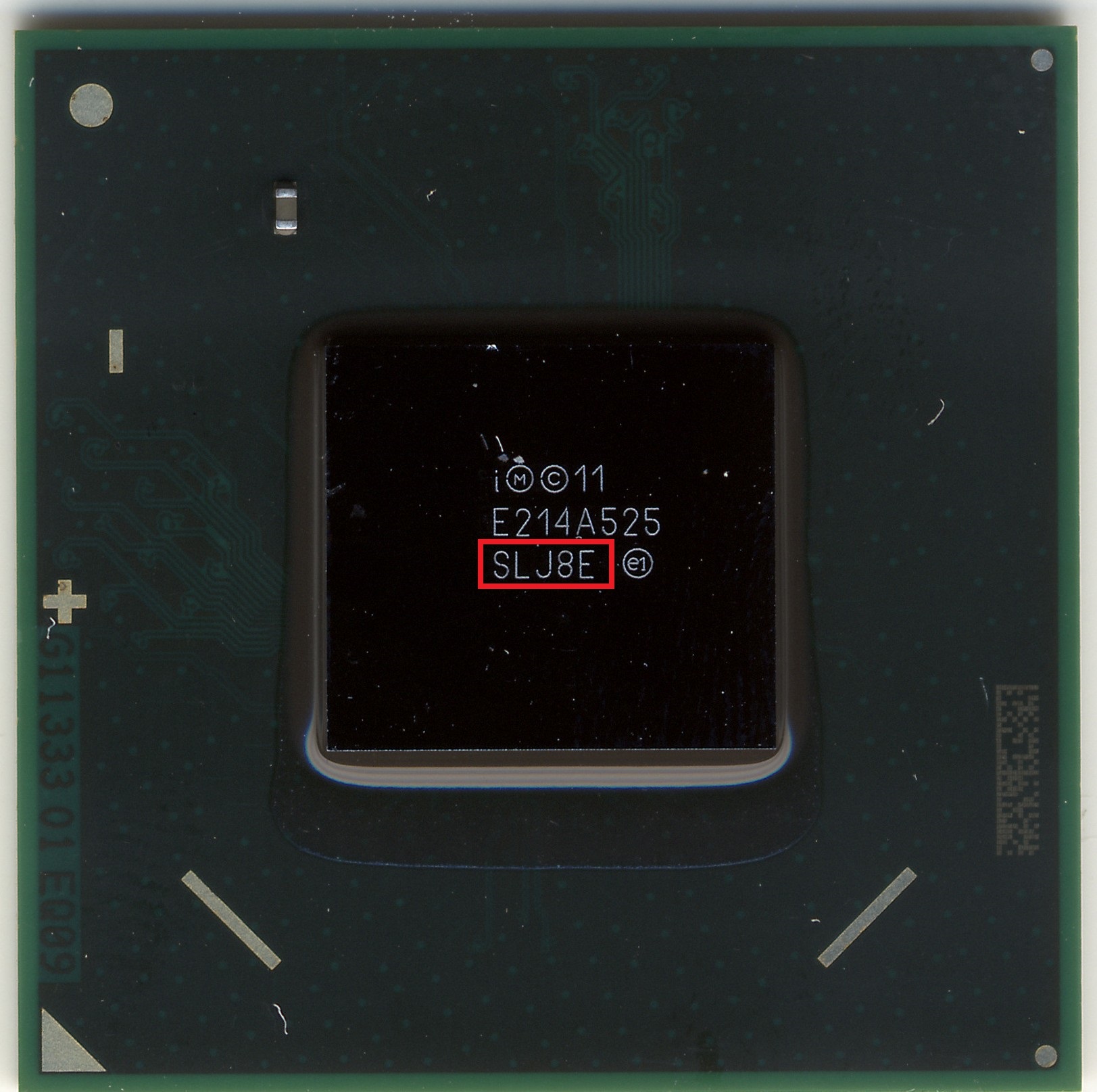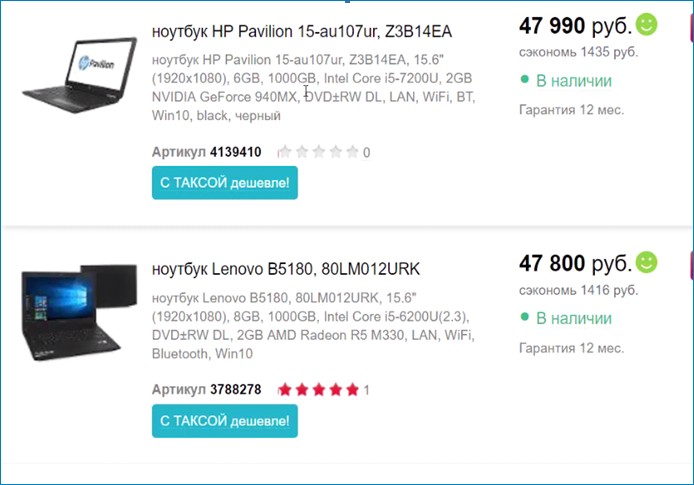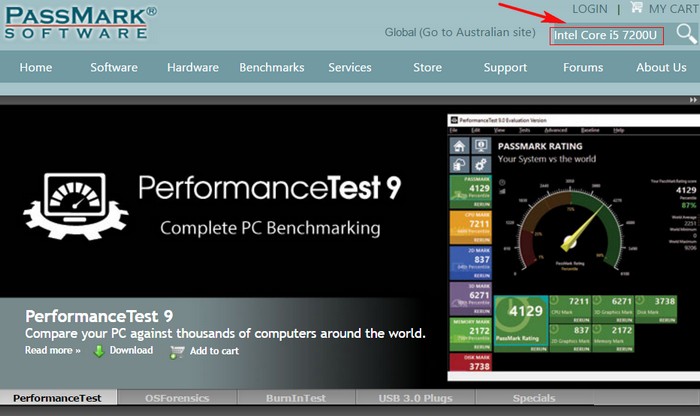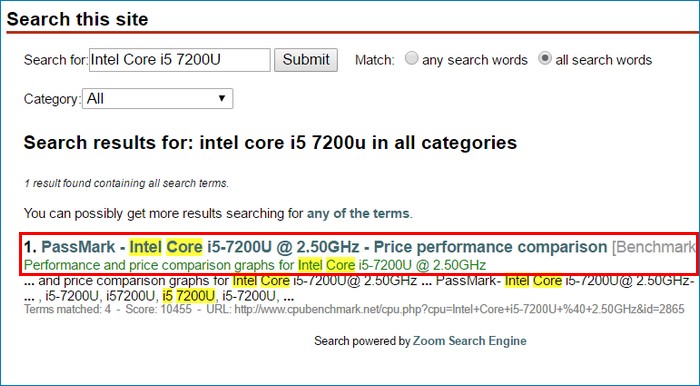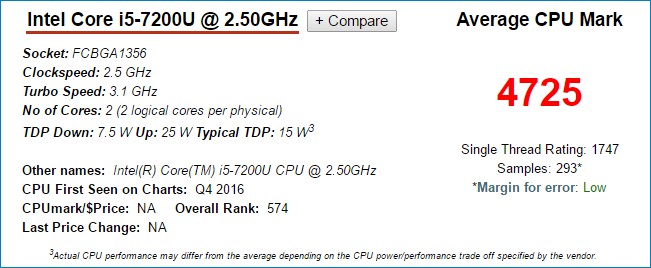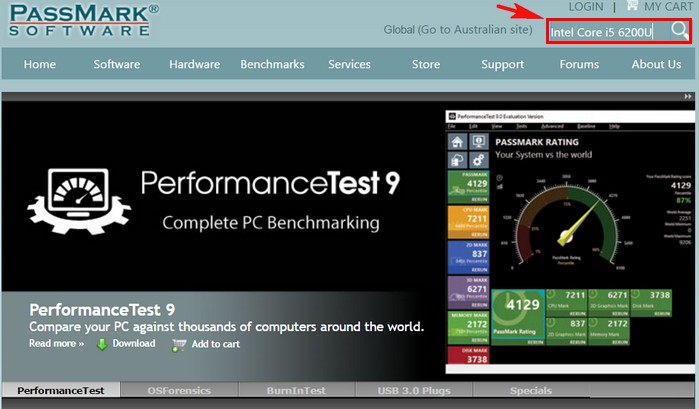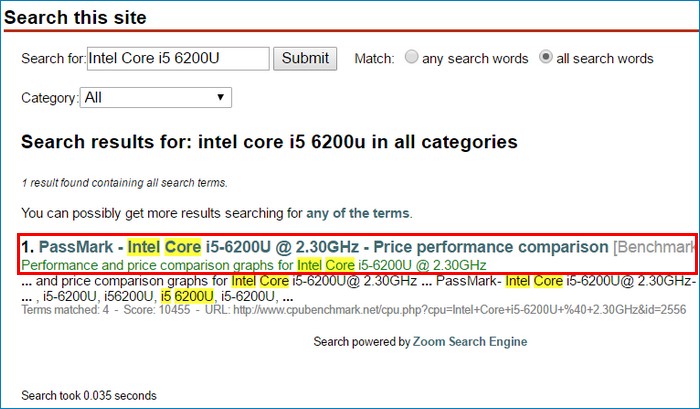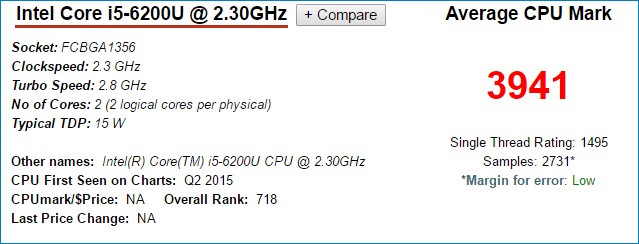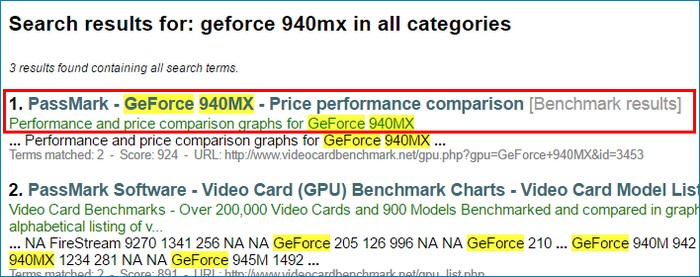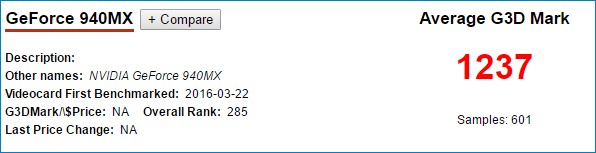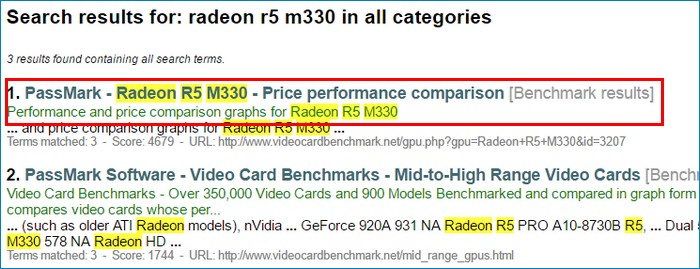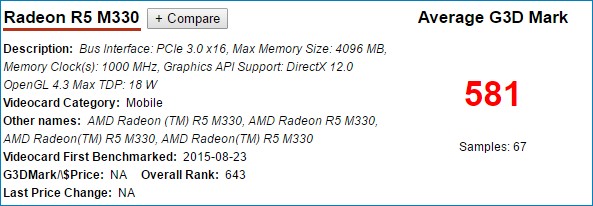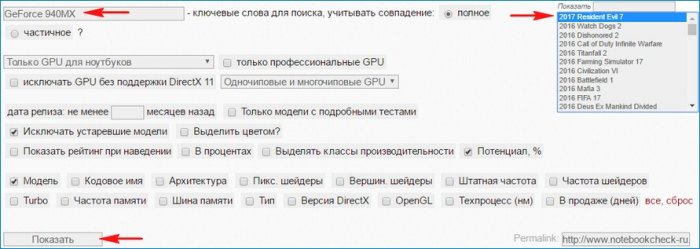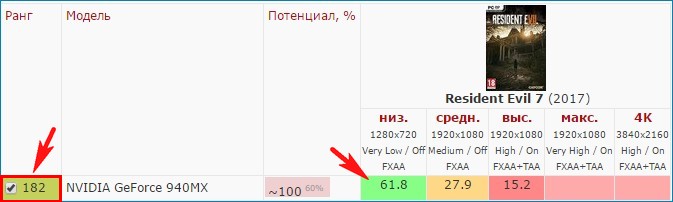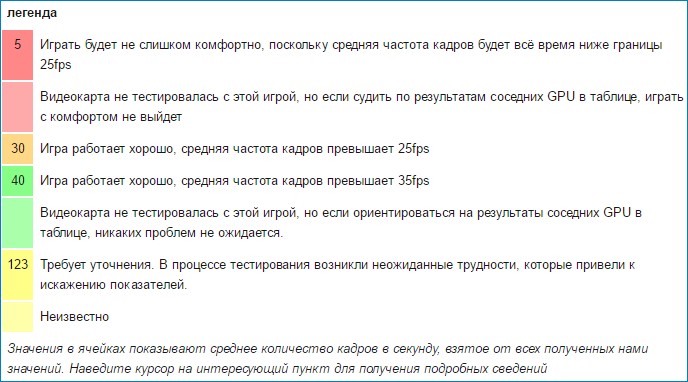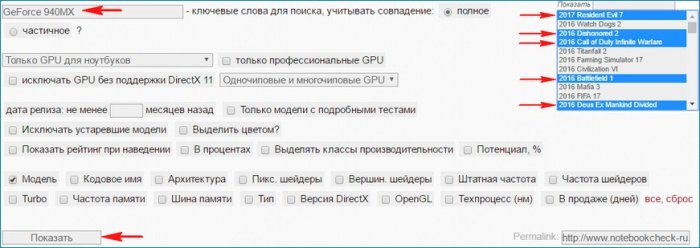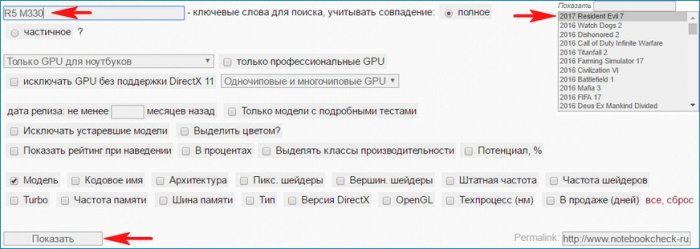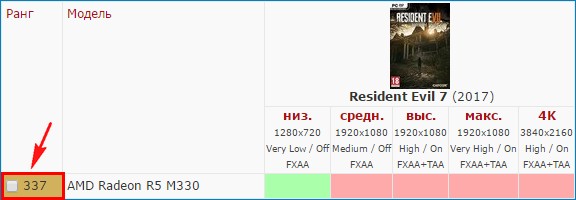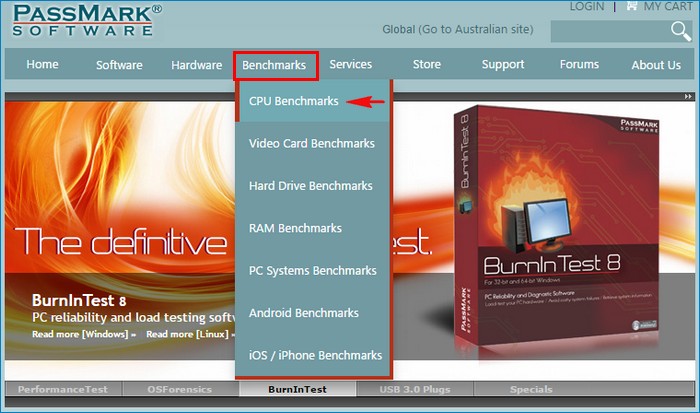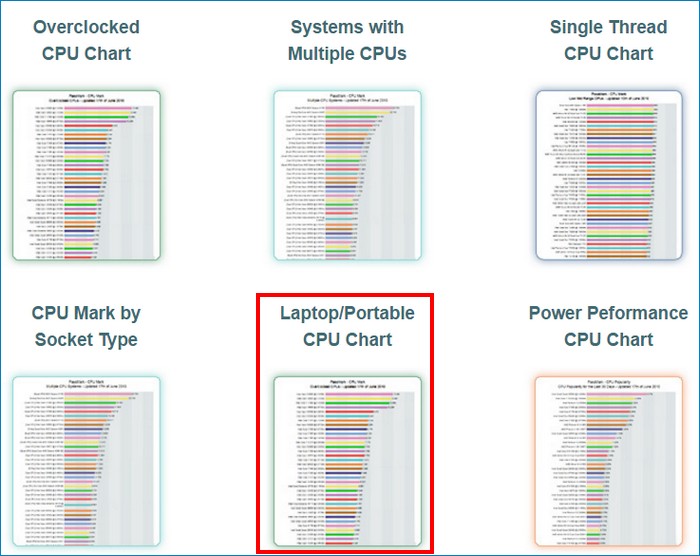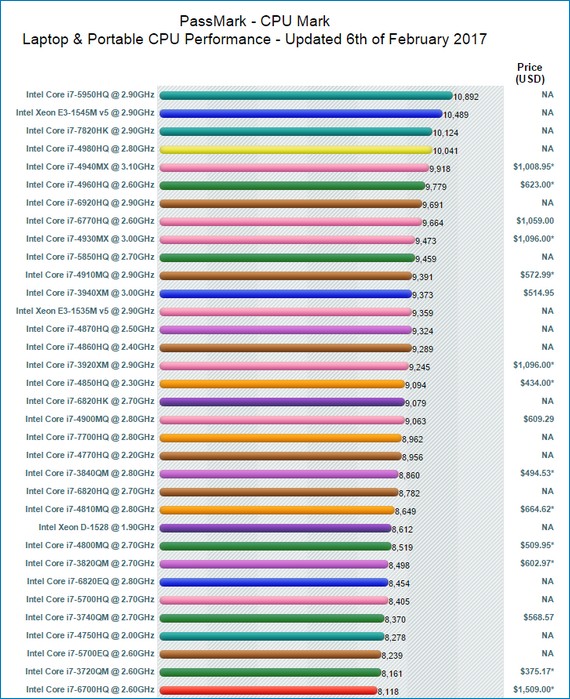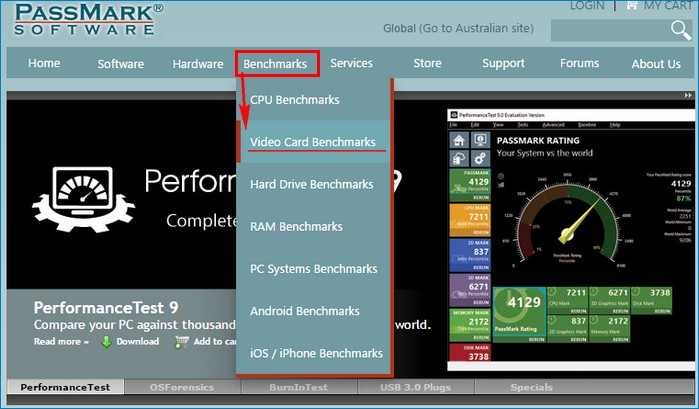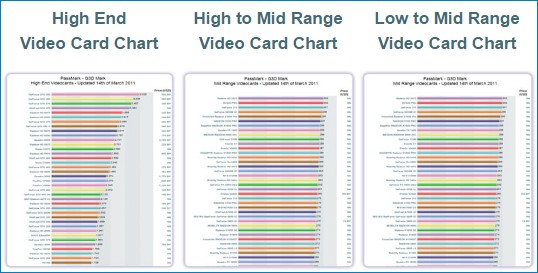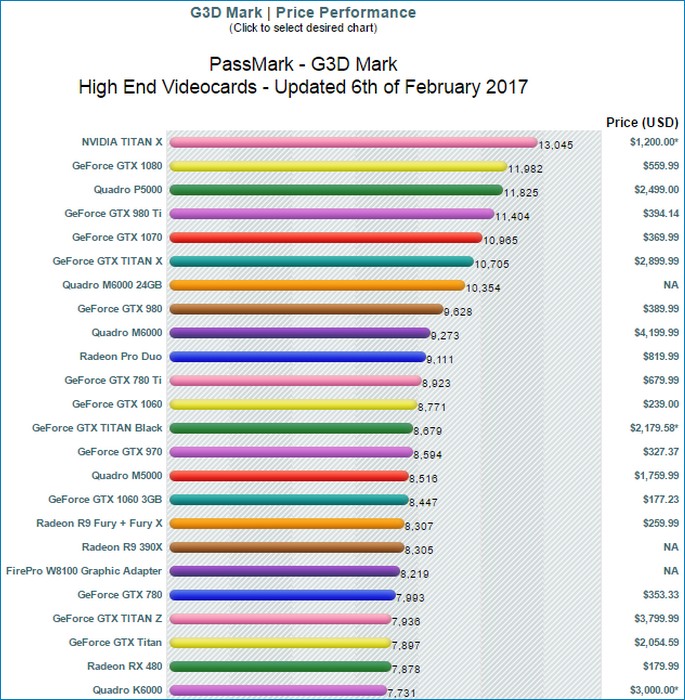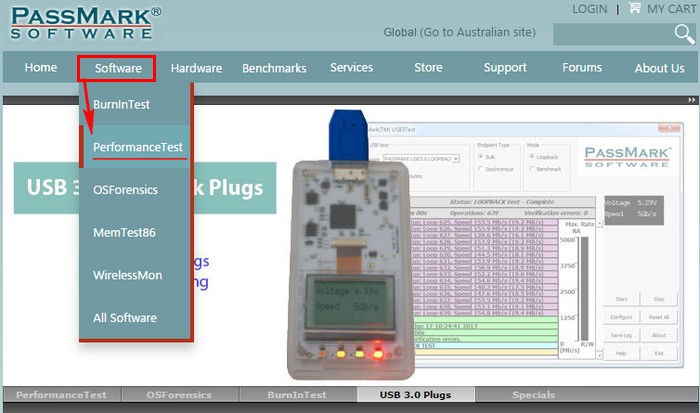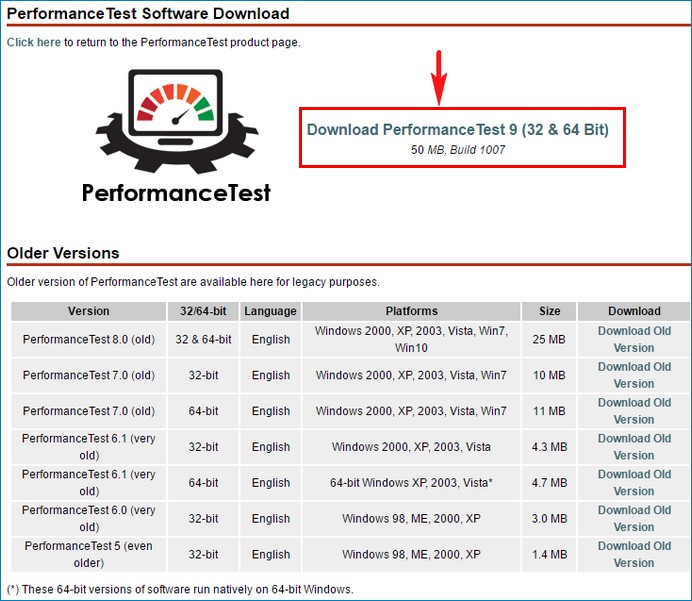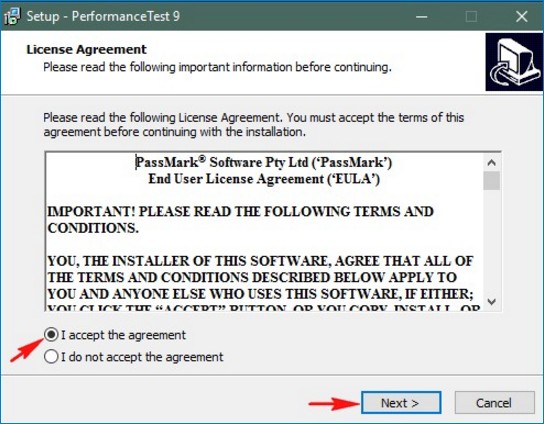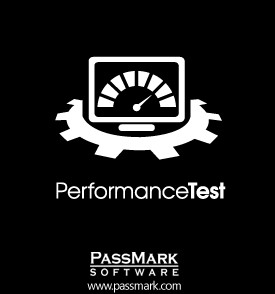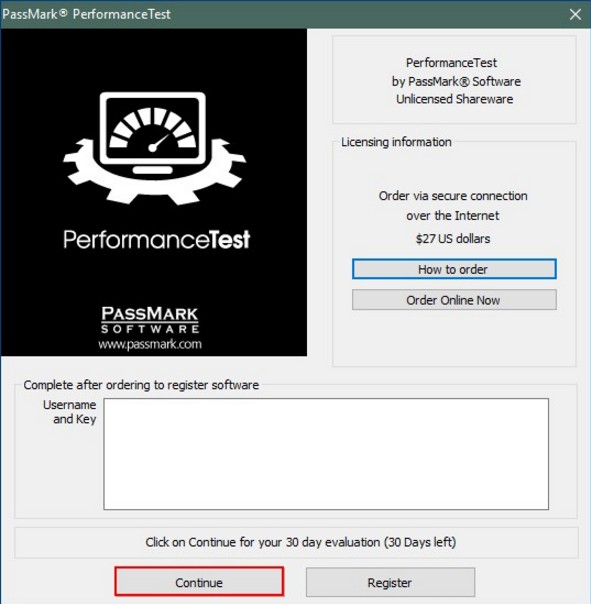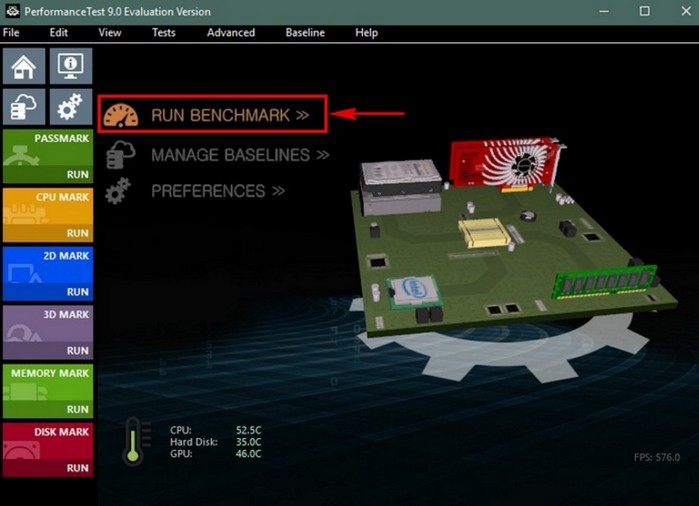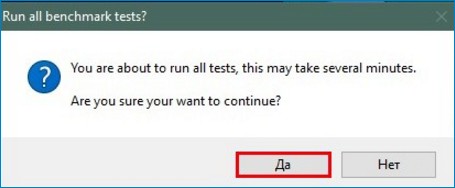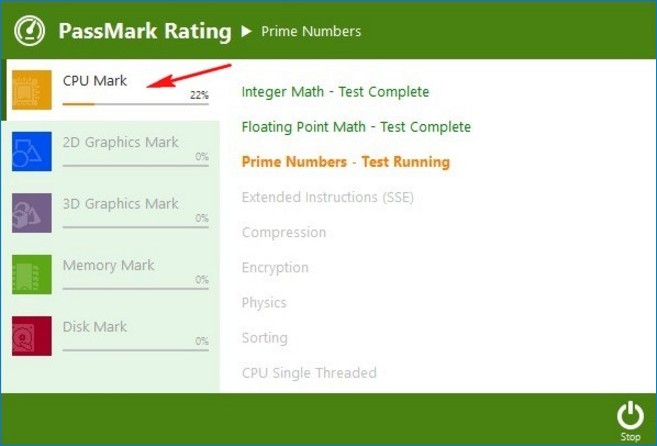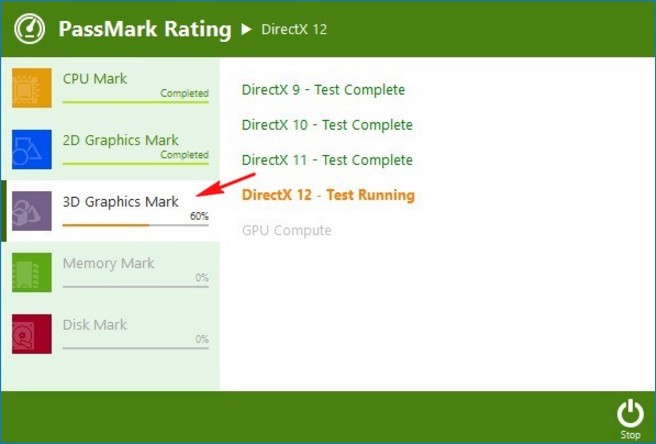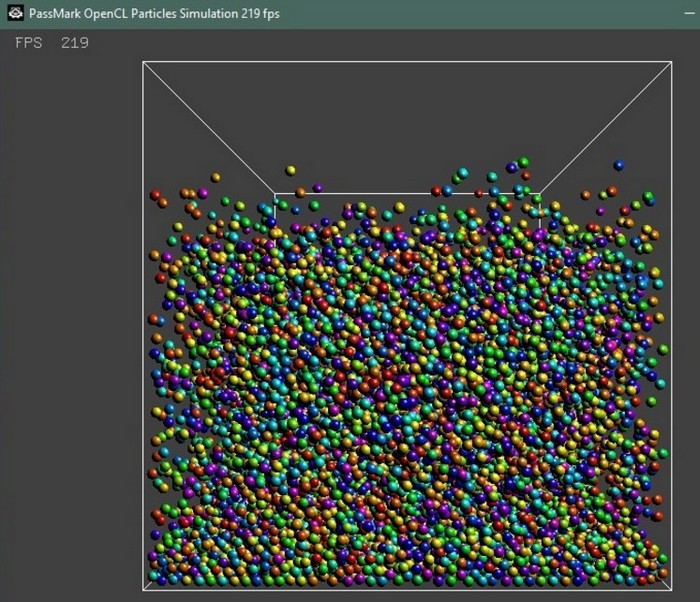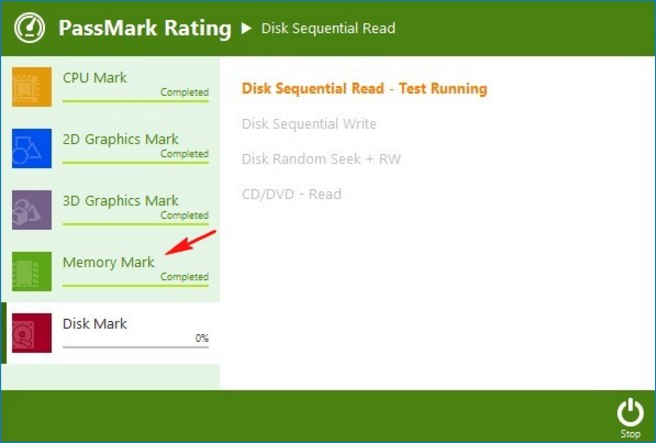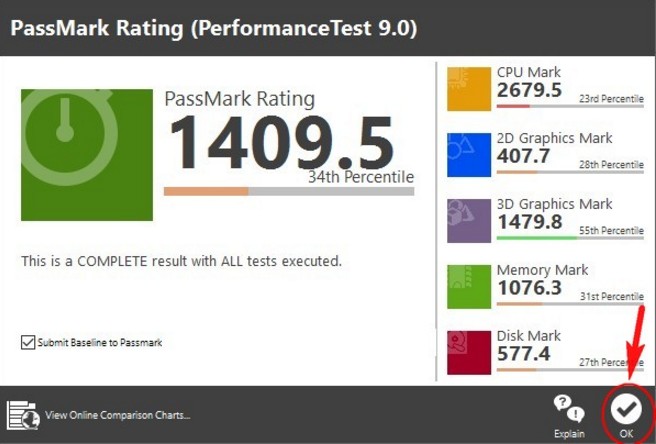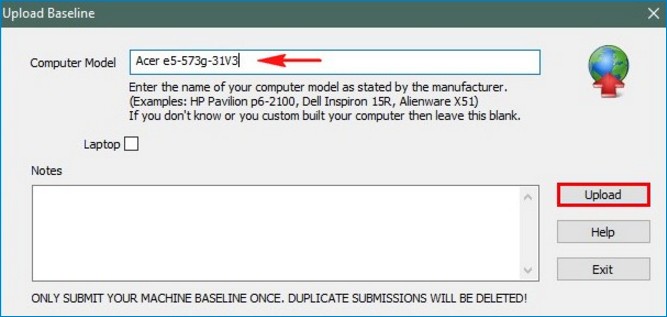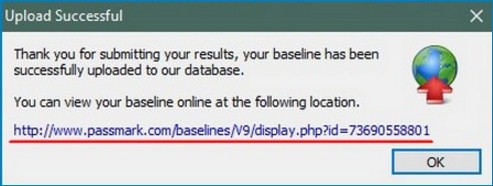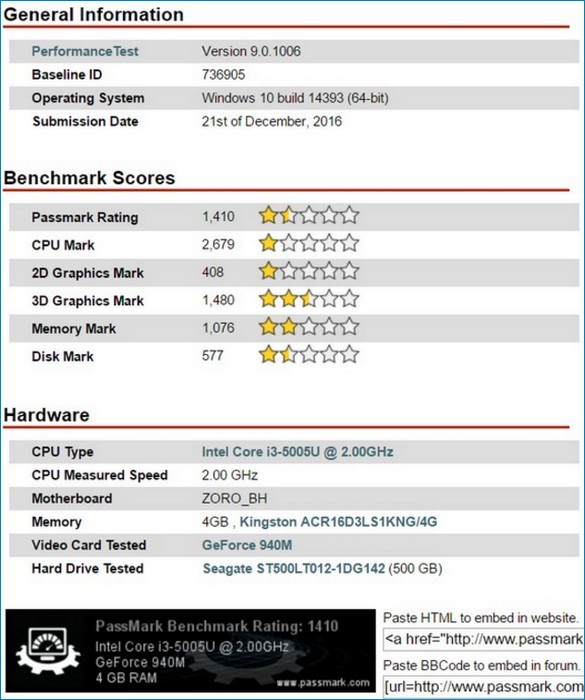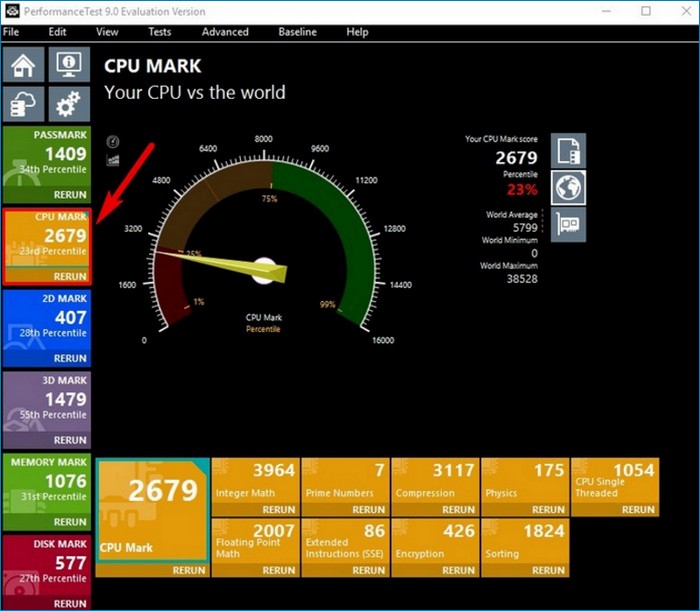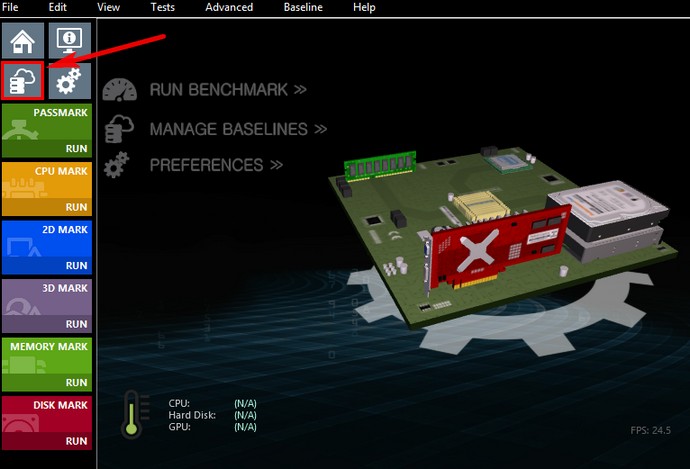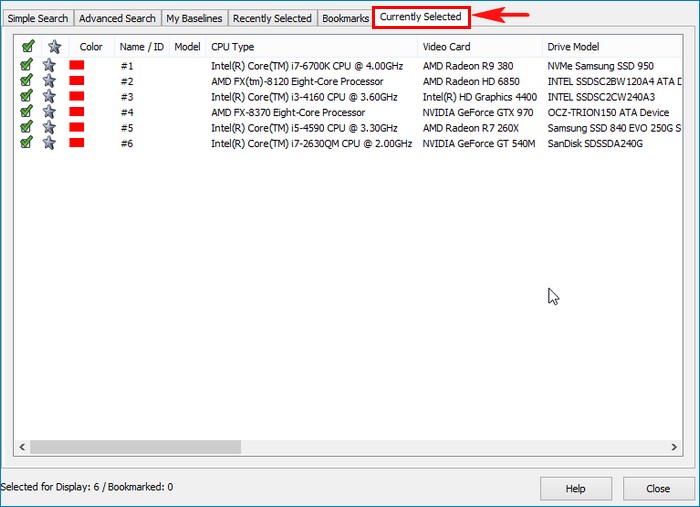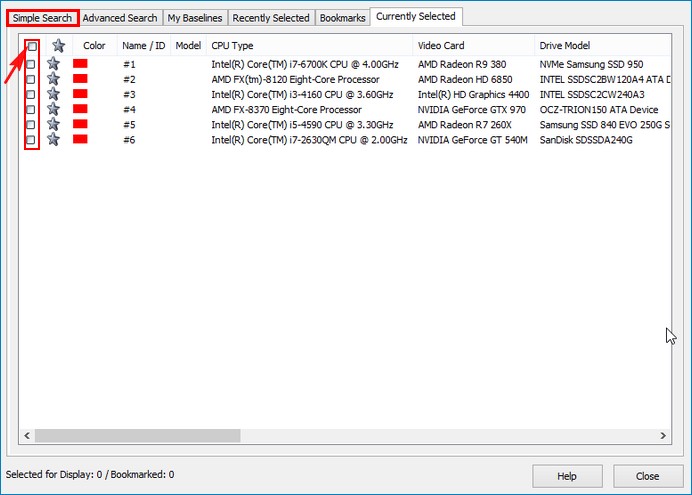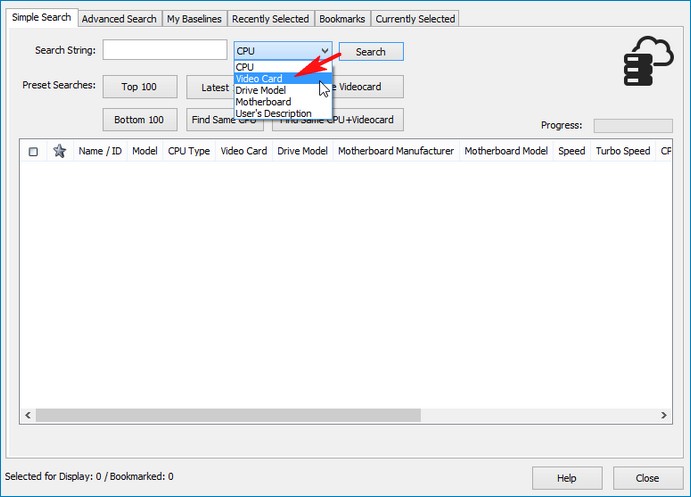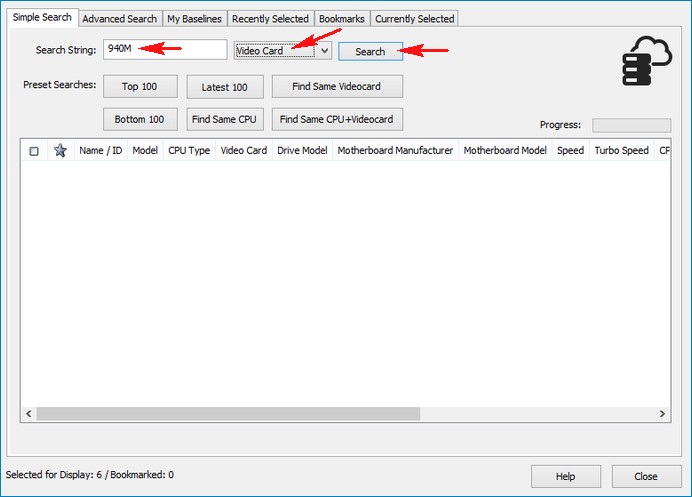как узнать какой процессор подходит для ноутбука
Модернизация процессоров Intel® Core™ в ноутбуке
Опубликовано: 10 фев 2017
Возможность замены процессора зависит от конкретной модели ноутбука, чипсета (точнее южного моста) и установленного в ноутбук процессора!
Процессоры в корпусе rPGA могут быть заменены в домашних условиях. Процессоры в корпусе fcBGA распаяны на материнской плате ноутбука, их замена возможна только при наличии оборудования для BGA (ball grid array) пайки.
Примеры систем охлаждения ноутбуков с разным тепловым пакетом
Следует обратить внимание, перед заменой процессора на более мощный, проверьте соответствие системы охлаждения с тепловым пакетом устанавливаемого процессора. Процессор с увеличенным тепловым пакетом (TDP) даст дополнительную нагрузку на блок питания Вашего ноутбука. В таком случае рекомендуется приобрести блок питания с увеличенной мощностью. Также, немалую роль играет количество фаз питания процессора на материнской плате ноутбука. Зачастую, количество фаз соответствует количеству дросселей находящихся возле сокета процессора (не стоит забывать о дросселе, который используется для питания встроенной графики процессора).
Во вкладке Mainboard (материнская плата) есть раздел Southbridge (южный мост), именно этот параметр нужен для подбора подходящего процессора.
Ниже приведён список взаимозаменяемости процессоров ноутбуков Intel, а также их совместимость на уровне набора микросхем материнской платы.
Список мобильных процессоров Intel® Core™ 1-го поколения
Socket G1 (rPGA988A) под Mobile Intel HM55 Chipset (SLGZS), Intel HM57 Chipset (SLGZR)
Список мобильных процессоров Intel® Core™ 2-го поколения Sandy Bridge
Socket G2 (rPGA988B) под Mobile Intel HM65 Chipset (SLJ4P), Intel HM67 Chipset (SLJ4N)
Чипсеты HM65, HM67 не поддерживают 22-нм процессоры третьего поколения под кодовым названием Ivy Bridge!
Список мобильных процессоров Intel® Core™ 2-го и 3-го поколения Sandy Bridge / Ivy Bridge
Socket G2 (rPGA988B) под Mobile Intel HM70 Chipset (SJTNV)
Чипсет HM70 не поддерживает процессоры Core™ i3, Core™ i5, Core™ i7! Ноутбук будет выключаться через 30 минут!
У владельцев ноутбуков с HM70 есть возможность замены на HM75, HM76, HM77. После замены ноутбук будет поддерживать процессоры Intel Core i3, Intel Core i5, Intel Core i7.
Список мобильных процессоров Intel® Core™ 2-го и 3-го поколения Sandy Bridge / Ivy Bridge
Socket G2 (rPGA988B) под Mobile Intel HM77 Chipset (SLJ8C), Intel HM76 Chipset (SLJ8E), Intel HM75 Chipset (SLJ8F)
Список мобильных процессоров Intel® Core™ 4-го поколения Haswell
Socket G3 (rPGA 946B/947, FCPGA 946) под Intel HM87 Chipset (SR17D), Intel HM86 Chipset (SR17E)
Начиная с архитектуры Broadwell (5-е поколение) компания Intel® производит мобильные процессоры только в BGA-корпусе (не используют сокет, процессоры распаиваются непосредственно на материнской плате). По этой причине возможность замены BGA процессоров в домашних условиях отсутствует.
Обратите внимание!
Замена ноутбучных процессоров с индексами: «U» (например i5-7200U), «N» (например Pentium N3710) невозможна. Эти процессоры производятся только в корпусе BGA.
Для получения ответа на вопрос:
Для жителей города Киева есть хорошая новость, сервис КомПом оказывает услуги по модернизации ноутбуков (в том числе замену процессора в ноутбуке и установку SSD накопителя) на дому у заказчика. За более детальной информацией Вы можете позвонить по номеру 068 465-73-53.
*Любое копирование, а так же использование материалов сайта должно быть согласовано с автором материалов. Допускается использование материалов сайта без уведомления автора, но с явным указанием источника.
Как узнать, какой процессор встанет на ваш ноутбук, и какой установлен. Часть 1
Рассмотрим, как можно сделать апгрейд процессора. А также, как выбрать процессор, который подойдет на ваш ноутбук.
Апгрейд процессора, с одной стороны, сделать просто. Однако, есть нюансы.
Просто, потому что это примерно то же самое, что и чистка с заменой термопасты. Только при этой разборке еще можно и заменить процессор. Процедура замены процессора занимает секунд 15. В Интернете практически по всем ноутбукам уже есть информация в виде видео или фотографий.
Непросто в том плане, что для этого часто приходится разобрать весь ноутбук. При этом процесс занимает от получаса до трех четырех часов, если разбираете первый раз.
А вот как подобрать нужный процессор к вашему ноутбуку для апгрейда, чтобы он стал мощнее – это проблема. Дело в том, что по сравнению с обычными компьютерами, к материнским платам ноутбуков не идет никаких инструкций, в которых было бы написано о совместимости процессоров.
Для того, чтобы найти, какой процессор поддерживает ваш ноутбук, надо знать как минимум модель вашего ноутбука. Модель ноутбука может быть написана в любом месте – сверху, рядом с клавиатурой, на декоративной панели, снизу и т.д. На ноутбуках Hewlett Packard модель написана под аккумуляторной батареей. Придется ее снять и посмотреть модель.
Есть и другой способ, как узнать модель своего ноутбука. Существует программа AIDA64. Она бесплатна, поэтому без проблем можно найти в Интернете. Заходим в программу. Нажимаем с левой стороны ссылку «Компьютер». Далее из выпадающего списка выбираем ссылку «Суммарная информация». Тут уже можно найти название вашей системной платы.
Отталкиваясь от этой модели, мы будем искать процессор, который может встать на эту материнскую плату.
Здесь же видим модель процессора, который сейчас установлен на ноутбуке. А также много другой полезной информации.
Первый вариант поиска – в любом поисковике забиваем название модели системной платы и добавляем «все модели».
Можно зайти на сайт производителя и поискать там. Но часто это сделать трудно и занимает много времени.
Среди выданных ссылок можно открыть штук 5-6 для сравнения. Обязательно открываем ссылку на сайт «www.notebook-center.ru». Этот сайт хорош тем, что на нем есть подробный список всех моделей с конфигурациями в виде экселевской таблицы.
На сайте «www.market.yandex.ru» сравнение моделей выглядит несколько по-другому.
При сравнении предложенных вариантов обращаем внимание на модель процессора, его мощность, сокет. Это связано с тем, что у разных производителей в одной и той же модельной линейке могут быть ноутбуки на Intel или AMD.
Возвращаемся на сайт «www.notebook-center.ru». Будем работать с ним. На этом сайте всегда самая актуальная информация.
Продолжение читайте в следующей части статьи.
Как узнать, какой процессор встанет на ваш ноутбук, и какой установлен. Часть 2
Начало читайте в первой части статьи.
Заходим на главную страницу. С левой стороны находим блок «Каталог» ноутбуков. Поскольку мы работаем на примере ноутбука DELL, то выбираем его. Переходим на страницу со списком всех моделей ноутбуков.
Список огромный, поэтому для ускорения поиска можно нажать сочетание кнопок Ctrl+F. Справа или слева вверху появится окошко, в котором вводим модель – 5720. Нас тут же отправит на нужный список.
В этом списке нужно выбрать конкретную конфигурацию или код модели – это четыре последние цифры модели. Наш код модели 6077. Поэтому выбираем ее.
Кликаем по этой ссылке и переходим конкретно к своей модели ноутбука.
Здесь можно прочитать технические характеристики ноутбука.
Обращаемся к поисковику. В него вбиваем название модели нашего процессора. Ее лучше взять из списка на сайте – вторая графа. В нашем случае это Intel Core i5-3210M. Обычно первой выданной ссылкой будет сайт Intel – «ark.intel.com». Переходим на сайт.
Сразу отметим, что все мобильные процессоры, которые стоят на ноутбуках, несовместимы с процессорами, которые стоят на обычных компьютерах. Процессоры для обычных компьютеров можно купить в компьютерных магазинах. Процессоры для ноутбуков в магазинах обычно не продаются, и приходится их заказывать в Интернете.
На странице сайта мы сразу увидим характеристики нашей модели процессора.
Среди этих характеристик нас интересует разъем процессора, который можно найти в блоке «Спецификации корпуса». В нашем случае это FCPGA988.
Возвращаемся на сайт «www.notebook-center.ru». Здесь из списка выбираем самый мощный процессор. Обычно, в конце списка. Копируем его название и вбиваем его в поисковик, который находится на сайте Intel.
У нас сайт выдал два варианта для сравнения.
Откроем в новых страницах оба варианта. В технических характеристиках обоих вариантов нас интересует разъем процессора. Первая модель выполнена с аналогичным нашему вариантом разъемом. Вторая модель имеет уже другой разъем.
То есть, нам подходит первая модель. Но, здесь есть нюанс. Возможно, придется поменять BIOS нашего ноутбука, чтобы процессор заработал корректно.
Теперь рассмотрим другой вариант поиска совместимой модели процессора, который можно произвести на сайте «www.notebookcheck.net». Переходим на этот сайт.
Вбиваем в поисковик сайта название нашей модели процессора.
Сайт выполняет поиск по Google. Из выданных вариантов снова выбираем первую выданную ссылку на сайт. При чем, это будет этот же сайт, только уже конкретно страница с описанием модели процессора, который нас интересует.
Посередине страницы будет блок со списком других моделей процессоров. Из этого списка нужно будет выбирать.
Ищем максимальный по мощности процессор, в котором будет совместимый разъем. Здесь придется повозиться. После нахождения такового нужно будет заказывать его из-за рубежа. Скорее всего, процессор будет мощнее, чем можно обнаружить на сайтах Рунета.
Прирост скорости процессора при таком апгрейде в итоге будет значительным.
Продолжение читайте в следующей части статьи.
Как определить совместимость процессора Intel с материнской платой ноутбука?
Если у Вас сгорел процессор или Вы просто хотите увеличить производительность вашего ноутбука заменой процессора Intel, то эта статья будет полезна для Вас.
В статье мы попытаемся рассказать, как быстро определить совместимость процессоров Intel с вашей материнской платой.
У производителя Intel существует сайт, на котором можно легко определить совместимость процессоров по установленному Северному мосту на материнской плате. То есть, для того, чтобы узнать какой процессор Вам подойдет, достаточно знать модель Северного моста установленного на плате и сайт производителя покажет Нам таблицу совместимых с платой процессоров.
Итак, немного подробнее:
Где искать Северный мост на материнской плате и как определить его модель?
Северный мост выглядит примерно так:

Красным выделена модель которая нам потребуется для поиска.
Северный мост может быть расположен на любой стороне материнской платы, также он может быть отдельно закрыт алюминиевой пластиной (чаще всего на этой пластине написано PCH), ее необходимо будет убрать. Ниже приведем примеры расположения Северных мостов на материнской плате.

Ищем название на самом кристалле Северного моста, там может располагаться несколько надписей:
Надпись может выглядеть следующим образом: BD82HM55 или SLJ8E или MCP67MV-A2, В любом случае постарайтесь вбить в строке поиска интернета надписи на чипе, и вы поймете что именно является из них моделью Северного моста.
В строке поиска, в правом верхнем углу, забиваем модель вашего Северного моста, и сайт выдает всю информацию о нем.
Слева в колонке ищем надпись Compatible Products (что означает совместимые продукты), нажимаем на нее и переходим к списку всех процессоров Intel которые могут быть совместимы с данным северным мостом, и материнской платой соответственно. Так же в таблице будет перечислена его примерная рыночная стоимость.
Внимание! В списке будут представлены все модели процессоров и мобильные и десктопные.
Данный метод действителен для определения совместимости процессоров Intel.
Как выбрать процессор и видеокарту для ноутбука
2014 год ( N3540, N3530, 3560M)
2015 год ( N3700, 3825U, 3805U)
2016 год ( N3710).
Энергопотребление процессора ноутбука
Видеокарта ноутбука
Определение мощности процессора и видеокарты ноутбука
Откроется страница, выбираем строчку с названием искомого процессора Price perfomance comparison, здесь она под номером 1 (но может быть и не под первым номером) и кликаем на ней мышкой.
Также видим ещё информацию:
Эти процессоры были протестированы на 281 ноутбуке.
Проверим индекс производительности второго процессора, действия те же.
Откроется страница, выбираем строчку с названием искомого процессора Price perfomance comparison и кликаем на ней мышкой.
Этим же способом проверим видеокарты двух наших ноутбуков
Год появления ноутбуков с этой видеокартой 2016.
Какие игры и на каких настройках потянет видеокарта того или иного ноутбука
Оценку производительности аппаратной платформы наших ноутбуков мы узнали и уже имеем реальное представление, какой лучше, а какой хуже (несмотря на одинаковую цену), но большинство пользователей интересует также, какие игры и на каких настройках потянет видеокарта того или иного ноутбука. Д ля этого переходим на другой сайт
В данном окне можно выбрать сразу несколько игр. Удерживайте нажатой клавишу Ctrl и выделяйте интересующие вас игры, затем жмите кнопку «Показать»
Те же действия проделываем с видеокартой AMD Radeon R5 M330.
Как на сайте PassMark можно посмотреть оценки производительности всех комплектующих вашего ноутбука
Выбираем Laptop/Portable CPU Chart
В данном списке вы можете найти интересующий вас процессор и сравнить его оценку с оценкой любого другого процессора.
Точно также сравниваем видеокарты.
Выбираем Benchmarks, затем Video Card Benchmarks.
Рейтинги производительности комплектующих обычного компьютера или ноутбука на основе программы PerformanceTest
Скачиваем Download PerformanceTest 9.
Если у вас старенькая операционная система, то ниже можете скачать предыдущие версии программы.
Производим установку программы.
Процесс инсталляции очень простой, нужно всего лишь принять лицензионное соглашение.
Запуск программы после установки.
Если вы хотите протестировать все комплектующие вашего компьютера или ноутбука сразу (можно и по отдельности), то жмём на кнопку RUN BENCHMARK.
Начинается тест процессора, затем видеокарты, оперативной памяти и жёсткого диска.
Чтобы оценка в тесте соответствовала действительности, во время теста не запускайте на компьютере никаких приложений, не трогайте мышь. Сам тест продлится не более пяти минут.
Во время теста процессор нагружается различными вычислительными операциями.
Для теста видеокарты программа PassMark PerformanceTest создаёт точно такую же нагрузку, которая бы происходила при самой требовательной компьютерной игре. Так же видеокарта тестируется на возможности 2D и 3D-графики. Как вам известно, графика бывает 2D и 3D.
3D-графика отвечает за вывод трёх мерной картинки: отображение всех деталей современной игры, здесь же тестируется среда приложений: DirectX 9, DirectX 10, DirectX 11, DirectX 12.
Тест оперативной памяти. Проверяется пропускная способность оперативной памяти.
Тест жёсткого диска выглядит, как запись на него небольших блоков данных.
Программа предлагает внести результаты теста в свою базу данных.
Результат (в виде отчёта) всегда будет доступен по ссылке:
В главном окне PassMark PerformanceTest также будут отображены результаты тестов каждого комплектующего со всеми подробностями, например нажмите на кнопку GPU MARK и вы увидите все тесты, производимые в отношении процессора.
В открывшемся окне жмём Currently Selected.
Программа предлагает сравнить свою оценку с оценками этих моделей. Нам это сейчас не нужно поэтому очищаем список (снимаем галочки) и возвращаемся к поиску, жмём на кнопку Simple Search
и выбираем несколько моделей (отмечаем их галочками), нажимаем «Закрыть»,