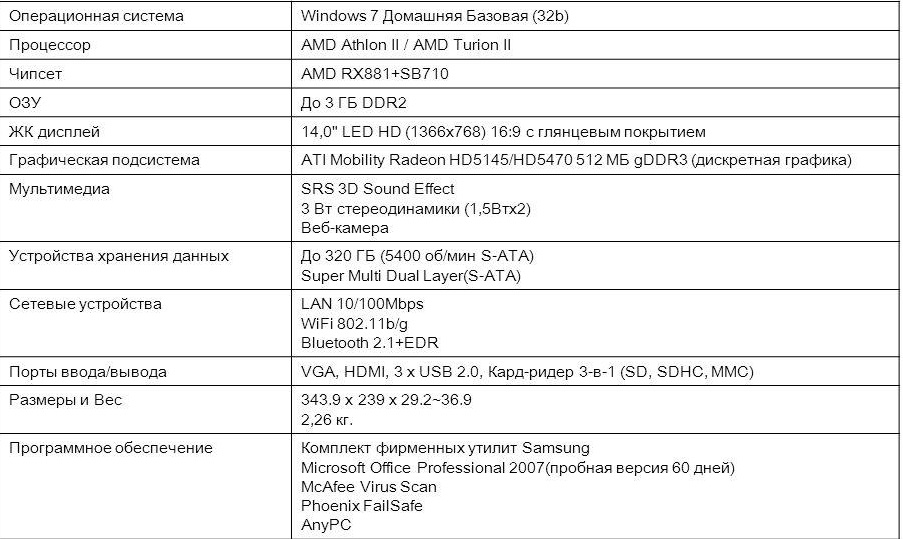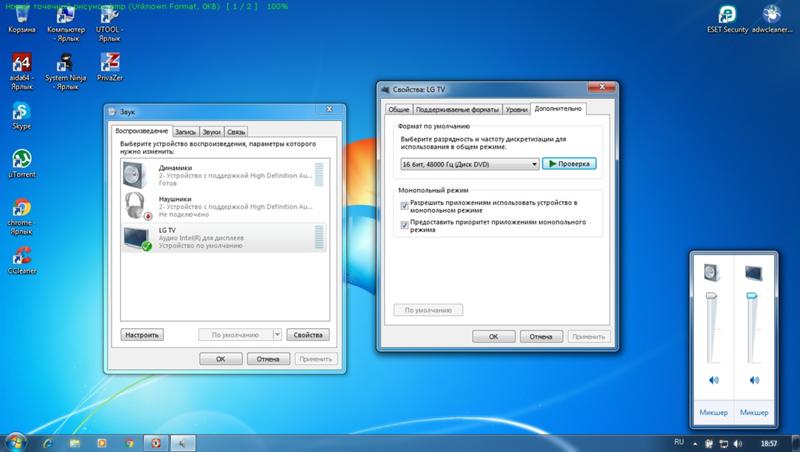как узнать какой разъем hdmi на ноутбуке in или out
Как узнать на ноутбуке HDMI вход или выход?
Если ваш ноутбук не является демонстрационным модулем от одного из производителей ноутбуков, у вас есть выход HDMI. Чтобы быть уверенным, просто посмотрите модель вашего ноутбука в поисковой системе и посмотрите спецификации. В разделе «Порты ввода / вывода» порт HDMI будет указан как «вход» или «выход».
Можно ли использовать HDMI на ноутбуке как вход?
Использовать ноутбук как монитор можно через HDMI разъем или посредством VGA выхода. Если системный блок содержит только HDMI гнездо, а портативный ПК оснащен VGA входом, то для их совместной работы понадобится специальный переходник.
Как настроить HDMI на ноутбуке на вход?
Для этого нужно нажать кнопку «Пуск» и перейти в «Панель управления». Далее необходимо выбрать параметр «Экран», а в столбце слева выбрать опцию «Настройка параметров экрана». Это настройка HDMI на ноутбуке.
Как использовать ноутбук в качестве монитора?
Рекомендации, как правильно подключить ноутбук к компьютеру при помощи кабеля:
Как определить тип разъема HDMI?
Узнаем версию HDMI-кабеля
Как включить HDMI на ноутбуке Windows 10?
Выбираем «Устройства воспроизведения» или «Звуковые устройства» – всё зависит от версии ОС (Windows 7, 8, 10 и пр.). В открывшемся списке должен быть и телевизор, к которому вы «законнектили» ноутбук через HDMI. Нажимаем на него правой кнопкой мыши, а затем выбираем «Использовать по умолчанию» или «Включить».
Как использовать ноутбук в качестве монитора и клавиатуры?
Используя плату видеозахвата
Такое приобретение позволит использовать не только дисплей ноутбука, но и его клавиатуру. Одной стороной подключаете плату к лэптопу, а другой – к компьютеру. … Теперь вы знаете, как подключить дисплей ноутбука вместо монитора ПК и при необходимости всегда сможете сделать это.
Как использовать ноутбук в качестве монитора для PS4?
Практически все современные ноутбуки имеют HDMI-порт. Но зачастую он работает в формате Out, то есть выводит изображение, например, на монитор, телевизор и проектор. … Только устройства с поддержкой HDMI In можно использовать для подключения Sony Playstation 4.
Можно ли подключить цифровую телевизионную приставку к ноутбуку?
Подключить цифровую приставку к ноутбуку возможно (да и сделать это несложно) но вопрос: стоит ли. Обойтись только приставкой и, собственно, ноутбуком не получится, так как ноутбук оснащён видео выходом, а не входом. или ТВ-тюнер для захвата видео.
Как использовать ноутбук как монитор для PS4 через HDMI?
Процедура выглядит следующим образом:
Можно ли вывести изображение с компьютера на экран ноутбука?
Вывести изображение с системного блока компьютера на дисплей ноутбука можно лишь в том случае, если вы предварительно настроите отображение рабочего стола на ПК. Для этого нужен монитор, на худой конец, современный телевизор с разъемом HDMI, DVI или VGA (зависит от того, какое подключение поддерживал монитор ПК).
Как использовать ноутбук как монитор виндовс 10?
На Windows 10 существует более простой и доступный способ — с помощью параметра «Проецирование на этот компьютер» вкладки «Параметры» окна свойств экрана. Правда, работать он будет, только если ноутбук снабжен адаптером Wi-Fi с поддержкой Miracast (стандарт беспроводной передачи мультимедиа-сигнала).
Можно ли использовать матрицу от ноутбука как монитор?
В качестве корпуса для матрицы можно использовать корпус ноутбука или монитора. Конечно, можно оставить так, как есть, хотя такая конструкция будет выглядеть не очень эстетично. Если вы используете матрицу без корпуса, её можно установить в держатель для планшета с возможностью настройки угла наклона.
Какие разъемы HDMI бывают?
Существует три разновидности разъемов HDMI:
В чем разница между дорогим и дешевым HDMI?
В чем разница между дорогим HDMI кабелем и дешевым? … Если HDMI кабель не исправен то вы об этом сразу узнаете по квадратикам либо по рассыпающемуся изображению. Так как сигнал передается в цифровом виде — нет никакой разницы между HDMI кабелем за 10 долларов и за 100, провода везде провода.
Какой HDMI нужен для ps5?
PlayStation 5 использует соединение HDMI 2.1, это позволит приставке выдавать более высокую частоту (до 120 кадров fps), что намного выше, чем привычные 60 и 30 к/с, которые наблюдались на консоли предыдущего поколения.
Виды HDMI интерфейсов: чем отличаются и какой нужен вам
Содержание
Содержание
Интерфейс HDMI появился в 2003 году как совместная разработка Hitachi, Philips, Sony, Technicolor, TOSHIBA и других видеокомпаний. На тот момент он казался почти идеальным интерфейсом на замену аналоговых видов подключения. Спустя 18 лет и 13 версий, начиная с HDMI 1.0, появилась путаница. Обычному пользователю сложно разобраться, какой конкретно кабель ему нужен. Давайте подробно разберем основные особенности HDMI.
Какой сигнал передается и где применяется
HDMI (High Definition Multimedia Interface) разработан как стандарт для передачи видео высокого разрешения. Помимо этого, по кабелю одновременно передается цифровой аудиосигнал. Он широко применяется в телевизорах, компьютерах и ноутбуках, игровых приставках, мониторах, саундбарах и многих других устройствах мультимедиа. В некоторых девайсах, таких как ТВ, есть даже 2–3 разъема HDMI: это позволяет одновременно подключить, к примеру, PlayStation, медиаплеер и что-то еще. Длина самого кабеля для подключения обычно достигает 10 метров, чего вполне достаточно для дома.
Из-за большой пропускной способности интерфейса (об этом ниже) увеличение длины до 20-30 метров возможно лишь с применением так называемых повторителей сигнала.
Для передачи данных на большие расстояния используются активные волоконно-оптические кабели. Они длиной до 100 метров и подойдут для больших коттеджей, офисных и торговых помещений. Недостаток только один — очень высокая цена в сравнении с обычным кабелем.
Версии HDMI и их отличия
Актуальных версий HDMI на момент написания статьи три. Для наглядности мы свели их в таблицу. Более подробные данные, в том числе и для устаревших версий, можете посмотреть в специализированном материале.
Версия HDMI
Макс. скорость передачи данных
Максимальное доступное разрешение
Поддержка HDR
1080p при 144 Гц
1440р при 75 Гц
4K при 30 Гц
1080p при 240 Гц
1440р при 144 Гц
4K при 60 Гц
4K при 144 Гц (240 Гц с DTS*)
8K при 30 Гц (120 Гц с DTS*)
* данные передаются со сжатием по технологии Display Stream Compression 1.2
Стоит учесть, что фактическая пропускная способность конкретного кабеля обычно выше, чем заявлено в таблице. Например, дома у автора статьи проложен 10-метровый HDMI версии 1.4 от компьютера к телевизору, тем не менее, он способен выдавать 60 Гц при разрешении 3840×2160, если выставить в драйверах видеокарты упрощенную цифровую субдискретизацию YCbCr 4:2:0.
Однако, чтобы иметь поддержку всех фишек ТВ с разрешением 4K, в том числе расширенного динамического диапазона HDR и полноценного цветового охвата FullRGB 4:4:4, нужен кабель версии 2.0.
Если вам нужно подключить суперсовременное оборудование, например консоль Xbox Series или PlayStation 5, не обойтись без кабеля версии 2.1. Только он может выводить 120 Гц при 4K, а также поддерживает опции вроде VRR и eARC.
Виды разъемов и распиновка
Существуют четыре вида слотов HDMI. Тип А является самым распространенным и используется в ТВ, ноутбуках, приставках, видеокартах и других устройствах. Типы С и D применяются в планшетах или видеокамерах. Тип Е предназначен для автомобиля.
Структурно, сам кабель состоит из 19 жил: четыре идут отдельно, остальные собраны в пять групп по три провода. Оболочка обычно выполнена из поливинилхлорида или нейлона, а в дорогих моделях добавляют ферритовые кольца, которые устраняют помехи.
Коннектор Type A состоит, соответственно, из 19 контактов. Первые девять передают сигнал, с 10 по 12 — такт, с 13 по 16 — служебные, 17 и 18 — это заземление и питание 5В, а последний является детектором подключения.
Какие бывают функции у HDMI
За годы развития High Definition Multimedia Interface обзавелся множеством дополнительных примочек.
HDMI CEC (Consumer Electronics Control) позволяет управлять несколькими устройствами. Если к телевизору подключен внешний тюнер или приставка, можно настроить их и переключать каналы с одного пульта. Многие производители используют разные названия для этой функции: Anynet+ (Samsung), BRAVIA Sync (Sony), Simplink (LG), EasyLink (Philips).
HDMI ARC (Audio Return Channel) используется в саундбарах и колонках. Если подключить аудиоустройство к порту телевизора с соответствующей маркировкой, то оно автоматически синхронизируется с ним: включается и выключается одновременно с ТВ, громкостью также можно управлять с одного пульта.
eARC может передавать звук формата 7.1 без сжатия (против 5.1 со сжатием у обычного ARC), а также сигнал с высокой дискретизацией для технологий Dolby Atmos и DTS:X. Есть только в HDMI 2.1.
VRR — переменная частота обновления, также доступна только в последней версии стандарта. Эта функция — аналог технологий Freesync и G-Sync для мониторов, то есть она позволяет телевизору регулировать частоту обновления в реальном времени, а не использовать фиксированные 60 или 120 Гц. Правда, ее поддерживает лишь ограниченное число моделей ТВ. Будет полезна для динамичных игр: VRR доступна как для текущего, так и нового поколения Xbox. У Sony же переменная частота есть только в PlayStation 5.
Отличие от DisplayPort
HDMI и DisplayPort выполняют одну и ту же задачу — передают картинку и звук на устройство. Разница между ними в том, что HDMI применяется для широкого спектра мультимедиа-устройств, а DP используют в основном для подключения мониторов.
Если сравнивать спецификации, то у DisplayPort 2.0 явное преимущество — скорость передачи данных до 80 Гбит/с (против 48 Гбит/с у HDMI 2.1). Тем не менее, даже версия 1.3 позволяет подключать геймерские мониторы с частотой обновления до 360 Гц при разрешении 1080p, а любой HDMI ограничен планкой 240 Гц. Также DP поддерживает обе технологии динамической частоты: G-Sync от NVIDIA и Freesync от AMD, у HDMI есть только поддержка последней.
Еще из плюсов DP — возможность последовательного подключения нескольких мониторов, что пригодится для рабочей станции.
HDMI in и HDMI out — что это такое и для чего нужно
Я уже публиковал статью про то, для чего нужен HDMI в телевизоре или мониторе, можете ознакомиться. А в данной записи рассмотрим, что такое HDMI in и HDMI out и для чего они нужны.
HDMI — это порт (интерфейс), по специальному протоколу между двумя устройствами в которых стоят порты HDMI передаётся видео. Есть два типа портов. HDMI out (выход HDMI), устанавливается в устройствах которые передают видео (пример плеер или компьютер) и HDMI in (вход HDMI) стоят в устройствах принимающих видео (TV, мониторы).
Выше снимок для примера с удлинителем HDMI по витой паре. Как вы видите, порты HDMI in и HDMI out подписаны, а внешне они одинаково выглядят. Исходя из этого у многих пользователей с тем или иным устройством при наличии HDMI порта может возникнуть вопрос, как определить вход или выход HDMI разъёма, например на ноутбуке? Так вот, сообщаю вам, что на ноутбуках почти на всех — HDMI out (выход). То есть используется для подключения к внешнему монитору или телевизору. Конечно существуют ноутбуки с HDMI in, но их крайне мало, это не распространено. Но чтобы узнать наверняка — надо подать сигнал на порт HDMI ноутбука и проверить, либо искать описание в спецификации на сайте производителя.
Ещё при изучении разъёмов, расположенных на ТВ, может быть указано, например, наличие 4 HDMI разъёмов, HDMI in (HDMI вход). При более детальном изучении оказывается, что разъёмы HDMI, к примеру на телеках Samsung имеют в скобках и дополнительную маркировку STB, DVI, ARC, MHL, что это? И зачем применяется такое обозначение. Давайте и это разберём.
Как правило все разъёмы в TV имеют абсолютно одинаковую функциональность и деление на типы (STB, MHL, ARC, DVI) есть чисто условное (кроме MHL) и предназначено для облегчения выбора юзеру куда, что включить, к примеру видеоплеер. Для того что бы разъёмы имели разное назначение, один к примеру разъём должен быть стандарта 1.3, а другой 1.4 лишь в этом случае они будут иметь различную функциональность. Хотя в некоторых производителей действительно встречаются в одном телеке различные версии HDMI.
MHL — это дополнительный протокол передачи видео от мобильных устройств на ТВ. Преобразование протокола передачи USB в HDMI). Если HDMI не поддерживает протокол MHL видео возможно передать с использованием активного адаптера.
Стандарт HDMI зависит от типа применяемого контроллера для обработки сигнала (версия HDMI).
Рассмотрим таблицу возможностей HDMI разных версий от 1.0 до 2.1
Сам разъём рассчитан для передачи мультимедиа, а проще сказать цифровых видео и аудио сигналов с 1-го устройства на другое.
В отличие от предыдущих версий, когда для вывода звука необходимо было юзать внешнюю акустику. Обратный канал позволят принимать к примеру сигнал с эфира и вывести звук через HDMI на подключенную акустику, но в не сжатом формате лишь стерео. Формат звука 5.1 передаётся лишь в сжатом формате до версии HDMI 2.1.
Подключение MHL даёт возможность подключать телефон к телек. без дополнительного программного обеспечения. HDMI MHL имеет дополнительный контроллер который производит преобразование сигнала с USB телефона в HDMI и наоборот.
Hdmi вход или выход как узнать
В нынешнее время все больше становится популярной передача данных с одного устройства на другое, минуя переносные накопители. Одним из таких методов является кабель HDMI. Далее можно узнать, как включить HDMI на ноутбуке.
Универсальность данного вида кабеля так популярна, что его можно использовать, чтобы:
Подключить одно устройство к другому становится все проще, поэтому интерфейс HDMI так популярен. Сейчас практически не существует устройств, у которых бы отсутствовал данный порт. В некоторых случаях можно задействовать переходники, например, чтобы подключить смартфон к монитору или телевизору. Отображаться будет только то изображение, которое транслируется с исходного устройства.
К примеру, если подключить системный блок к ноутбуку, то потребуется порт видеокарты и порт портативного компьютера. Главное — это не перепутать разъемы входа и выхода, иначе изображение не появится.
Роль разъема HDMI
Прежде чем узнать, как включить HDMI на ноутбуке, нужно понять, для чего нужен этот разъем. С помощью него можно осуществлять трансляцию фильмов, клипов и музыки. Принцип работы прост — заменяя аналоговый способ подключения, HDMI способствует передаче видео и аудио в высоком качестве с одного устройства на другое. Это может быть подключение от компьютера к телевизору, от смартфона к монитору и так далее. Даже видеокарты к монитору подключаются данным способом.
Современные версии кабеля способны передавать изображение с качеством 2К и 4К. В отличие от своего предшественника VGA, данный интерфейс не искажает изображение и обладает более высокой скоростью передачи данных при обновлении экрана в 60 и 120 Герц. А наличие аудио канала помогает избежать дополнительного подключения звука.
Версии кабелей
В отличие от многих устройств, интерфейс HDMI имеет обратное подключение между любыми своими версиями. Например, можно использовать кабель первого поколения и задействовать передачу данных с разъема второго поколения. Однако в таком случае скорость передачи данных и качество изображения/звука будет соответствовать стандарту кабеля, а не разъема.
Также многие специалисты рекомендуют обращать внимание на соотношение длины/толщины кабеля. Дело в том, что на рынке полно подделок, и если нет возможности подробнее узнать характеристики кабеля, то стоит обратить внимание на его внешний вид.
Во-первых, если шнур длинный, то по мере его увеличения толщина тоже должна расти. То есть кабель длиной в полтора метра будет гораздо тоньше кабеля, у которого длина составляет десять метров.
Во-вторых, безопасность важнее всего. Производители кабелей, чтобы обезопасить свою продукцию, ставят специальные фильтры, которые предотвращают появление помех электромагнитного рода. Внешне они выглядят, как цилиндрическое утолщение у основания кабеля.
Активация порта
В большинстве современных устройств, где подразумевается наличие разъема HDMI, данный интерфейс активируется автоматически, но в некоторых случаях требуется небольшая настройка. Так, как включить HDMI на ноутбуке?
Такое часто происходит в тех случаях, когда ноутбук используется в качестве второго монитора для стационарного компьютера.
Для этого понадобится кабель HDMI и подключение его к видеокарте, а от нее нужно подключиться к ноутбуку. Если на одном из устройств отсутствует такой интерфейс, то есть возможность использования переходников, но тогда стоит приготовиться к потере качества.
Далее можно перейти к тому, как включить HDMI вход на ноутбуке. После того как кабель был присоединен, можно включить ноутбук и дождаться полной загрузки системы. После этого нужно воспользоваться комбинацией клавиш fn+F4. Однако на ноутбуках разных моделей это могут быть другие клавиши. Данная комбинация активирует переключение мониторов, поэтому нужно искать клавишу с изображением экрана.
В том случае, если такой способ не сработал, то можно воспользоваться другим вариантам. Для этого нужно нажать кнопку «Пуск» и перейти в «Панель управления». Далее необходимо выбрать параметр «Экран», а в столбце слева выбрать опцию «Настройка параметров экрана». Это настройка HDMI на ноутбуке.
Для обнаружения первого дисплея нужно нажать на кнопку «Найти», после чего выставить параметры всплывающего меню «Расширить эти экраны». Вот как включить HDMI на ноутбуке.
Подключение ноутбука к ноутбуку
Теперь можно рассмотреть способ того, как подключить ноутбук к ноутбуку через HDMI. На самом деле, подключение двух портативных компьютера таким способом ничего не даст. Дело в том, что разъем HDMI на ноутбуке рассчитан только на передачу данных, но никак не на получение.
Для таких случаев существует разъем RJ-45, а также беспроводное соединение Wi-Fi. Так что подключить ноутбук к ноутбуку через HDMI не получится. На некоторых ноутбуках встроен адаптер Bluetooth, с помощью которого также можно подключить портативные компьютеры друг к другу.
Подключение к телевизору без HDMI
Случается и так, что на ноутбуке нет нужного порта, поэтому приходится прибегать к таким методам, как переходник HDMI на ноутбук. Для этого понадобится кабель HDMI и переходник DVI-HDMI.
Все операции проводятся исключительно на обесточенной аппаратуре. Теперь можно приступить к подключению. Переходник вставляется в порт DVI на ноутбуке, а в разъем HDMI, который находится на выходе, вставляется кабель.
После этого можно включить телевизор и ноутбук. На ноутбуке нажимаем правую кнопку мыши и выбираем параметр «Разрешение экрана». Открывается окно с параметрами и двумя экранами. Нужно выбрать ориентацию — альбомную, несколько экранов — расширить эти экраны, затем кнопку «Определить». Данная кнопка поможет понять, к какому экрану относится телевизор, а к какому ноутбук.
После этого необходимо выбрать тот номер, к которому относится телевизор — чаще всего это «2». Далее включают телевизор и выбирают подключение HDMI. Теперь можно транслировать изображение и звук с ноутбука в телевизор.
Версия интерфейса
Для того чтобы приобрести подходящий кабель, нужно понять, как узнать, какой HDMI на ноутбуке. Для этого понадобится рассмотреть характеристику видеокарты, так как она отвечает за данный выход.
Если видеокарта дискретная, то стоит посетить сайт производителя и просмотреть подробную характеристику видеокарты, а точнее — ее выходы. У ноутбуков это будет видно в их технических характеристиках.
Диагностика неполадок интерфейса
Если возникают проблемы с выводом изображения через данный разъем, то логично предположить, что не работает порт HDMI на ноутбуке. Однако не стоит торопиться с выводами, так как есть несколько «симптомов» поломки, на которые нужно обратить внимание.
Первым, и самым явным, признаком поломки станет исчезновение изображения на телевизоре или мониторе. Для начала стоит проверить подключение, и если ноутбук определяет его, то рекомендуется осмотреть кабель. Во-первых, он должен плотно «сидеть» в обоих гнездах. Во-вторых, нужно обратить внимание на всю его длину: нет ли перегибов, внешних повреждений. В третьих — разновидность порта — часто можно спутать вход/выход гнезда, так как их устанавливают несколько штук, особенно в телевизорах.
Решение проблемы
В случае пропажи звукового сигнала необходимо посетить «Панель управления» и вкладку «Оборудование и звук». Далее нам понадобится только «Звук», откроется окно, где на выбор предлагается варианты подключения. Если проблема со стационарным компьютером, то выбрать надо видеокарту, а в случае с телевизором, соответственно, телевизор. После этого нажимаем «Применить».
Не стоит исключать проблему с самим портом, так как он мог просто сгореть. Для предотвращения такой беды необходимо перед подключением HDMI отключить посторонние соединения: кабельное телевидение и спутниковую антенну. Не лишним будет и проверка розетки — ее заземление играет немаловажную роль. В случае перегорания разъема необходимо обратиться в сервисный центр для замены гнезда.
В нынешнее время все больше становится популярной передача данных с одного устройства на другое, минуя переносные накопители. Одним из таких методов является кабель HDMI. Далее можно узнать, как включить HDMI на ноутбуке.
Универсальность данного вида кабеля так популярна, что его можно использовать, чтобы:
Подключить одно устройство к другому становится все проще, поэтому интерфейс HDMI так популярен. Сейчас практически не существует устройств, у которых бы отсутствовал данный порт. В некоторых случаях можно задействовать переходники, например, чтобы подключить смартфон к монитору или телевизору. Отображаться будет только то изображение, которое транслируется с исходного устройства.
К примеру, если подключить системный блок к ноутбуку, то потребуется порт видеокарты и порт портативного компьютера. Главное — это не перепутать разъемы входа и выхода, иначе изображение не появится.
Роль разъема HDMI
Прежде чем узнать, как включить HDMI на ноутбуке, нужно понять, для чего нужен этот разъем. С помощью него можно осуществлять трансляцию фильмов, клипов и музыки. Принцип работы прост — заменяя аналоговый способ подключения, HDMI способствует передаче видео и аудио в высоком качестве с одного устройства на другое. Это может быть подключение от компьютера к телевизору, от смартфона к монитору и так далее. Даже видеокарты к монитору подключаются данным способом.
Современные версии кабеля способны передавать изображение с качеством 2К и 4К. В отличие от своего предшественника VGA, данный интерфейс не искажает изображение и обладает более высокой скоростью передачи данных при обновлении экрана в 60 и 120 Герц. А наличие аудио канала помогает избежать дополнительного подключения звука.
Версии кабелей
В отличие от многих устройств, интерфейс HDMI имеет обратное подключение между любыми своими версиями. Например, можно использовать кабель первого поколения и задействовать передачу данных с разъема второго поколения. Однако в таком случае скорость передачи данных и качество изображения/звука будет соответствовать стандарту кабеля, а не разъема.
Также многие специалисты рекомендуют обращать внимание на соотношение длины/толщины кабеля. Дело в том, что на рынке полно подделок, и если нет возможности подробнее узнать характеристики кабеля, то стоит обратить внимание на его внешний вид.
Во-первых, если шнур длинный, то по мере его увеличения толщина тоже должна расти. То есть кабель длиной в полтора метра будет гораздо тоньше кабеля, у которого длина составляет десять метров.
Во-вторых, безопасность важнее всего. Производители кабелей, чтобы обезопасить свою продукцию, ставят специальные фильтры, которые предотвращают появление помех электромагнитного рода. Внешне они выглядят, как цилиндрическое утолщение у основания кабеля.
Активация порта
В большинстве современных устройств, где подразумевается наличие разъема HDMI, данный интерфейс активируется автоматически, но в некоторых случаях требуется небольшая настройка. Так, как включить HDMI на ноутбуке?
Такое часто происходит в тех случаях, когда ноутбук используется в качестве второго монитора для стационарного компьютера.
Для этого понадобится кабель HDMI и подключение его к видеокарте, а от нее нужно подключиться к ноутбуку. Если на одном из устройств отсутствует такой интерфейс, то есть возможность использования переходников, но тогда стоит приготовиться к потере качества.
Далее можно перейти к тому, как включить HDMI вход на ноутбуке. После того как кабель был присоединен, можно включить ноутбук и дождаться полной загрузки системы. После этого нужно воспользоваться комбинацией клавиш fn+F4. Однако на ноутбуках разных моделей это могут быть другие клавиши. Данная комбинация активирует переключение мониторов, поэтому нужно искать клавишу с изображением экрана.
В том случае, если такой способ не сработал, то можно воспользоваться другим вариантам. Для этого нужно нажать кнопку «Пуск» и перейти в «Панель управления». Далее необходимо выбрать параметр «Экран», а в столбце слева выбрать опцию «Настройка параметров экрана». Это настройка HDMI на ноутбуке.
Для обнаружения первого дисплея нужно нажать на кнопку «Найти», после чего выставить параметры всплывающего меню «Расширить эти экраны». Вот как включить HDMI на ноутбуке.
Подключение ноутбука к ноутбуку
Теперь можно рассмотреть способ того, как подключить ноутбук к ноутбуку через HDMI. На самом деле, подключение двух портативных компьютера таким способом ничего не даст. Дело в том, что разъем HDMI на ноутбуке рассчитан только на передачу данных, но никак не на получение.
Для таких случаев существует разъем RJ-45, а также беспроводное соединение Wi-Fi. Так что подключить ноутбук к ноутбуку через HDMI не получится. На некоторых ноутбуках встроен адаптер Bluetooth, с помощью которого также можно подключить портативные компьютеры друг к другу.
Подключение к телевизору без HDMI
Случается и так, что на ноутбуке нет нужного порта, поэтому приходится прибегать к таким методам, как переходник HDMI на ноутбук. Для этого понадобится кабель HDMI и переходник DVI-HDMI.
Все операции проводятся исключительно на обесточенной аппаратуре. Теперь можно приступить к подключению. Переходник вставляется в порт DVI на ноутбуке, а в разъем HDMI, который находится на выходе, вставляется кабель.
После этого можно включить телевизор и ноутбук. На ноутбуке нажимаем правую кнопку мыши и выбираем параметр «Разрешение экрана». Открывается окно с параметрами и двумя экранами. Нужно выбрать ориентацию — альбомную, несколько экранов — расширить эти экраны, затем кнопку «Определить». Данная кнопка поможет понять, к какому экрану относится телевизор, а к какому ноутбук.
После этого необходимо выбрать тот номер, к которому относится телевизор — чаще всего это «2». Далее включают телевизор и выбирают подключение HDMI. Теперь можно транслировать изображение и звук с ноутбука в телевизор.
Версия интерфейса
Для того чтобы приобрести подходящий кабель, нужно понять, как узнать, какой HDMI на ноутбуке. Для этого понадобится рассмотреть характеристику видеокарты, так как она отвечает за данный выход.
Если видеокарта дискретная, то стоит посетить сайт производителя и просмотреть подробную характеристику видеокарты, а точнее — ее выходы. У ноутбуков это будет видно в их технических характеристиках.
Диагностика неполадок интерфейса
Если возникают проблемы с выводом изображения через данный разъем, то логично предположить, что не работает порт HDMI на ноутбуке. Однако не стоит торопиться с выводами, так как есть несколько «симптомов» поломки, на которые нужно обратить внимание.
Первым, и самым явным, признаком поломки станет исчезновение изображения на телевизоре или мониторе. Для начала стоит проверить подключение, и если ноутбук определяет его, то рекомендуется осмотреть кабель. Во-первых, он должен плотно «сидеть» в обоих гнездах. Во-вторых, нужно обратить внимание на всю его длину: нет ли перегибов, внешних повреждений. В третьих — разновидность порта — часто можно спутать вход/выход гнезда, так как их устанавливают несколько штук, особенно в телевизорах.
Решение проблемы
В случае пропажи звукового сигнала необходимо посетить «Панель управления» и вкладку «Оборудование и звук». Далее нам понадобится только «Звук», откроется окно, где на выбор предлагается варианты подключения. Если проблема со стационарным компьютером, то выбрать надо видеокарту, а в случае с телевизором, соответственно, телевизор. После этого нажимаем «Применить».
Не стоит исключать проблему с самим портом, так как он мог просто сгореть. Для предотвращения такой беды необходимо перед подключением HDMI отключить посторонние соединения: кабельное телевидение и спутниковую антенну. Не лишним будет и проверка розетки — ее заземление играет немаловажную роль. В случае перегорания разъема необходимо обратиться в сервисный центр для замены гнезда.
С помощью подключения через интерфейс HDMI передаются мультимедийные данные в хорошем качестве и высокой скоростью. Передача информации осуществляется через специальные кабели, соединенные с двумя или более необходимыми устройствами. HDMI является самым популярным цифровым интерфейсом и заменил старый аналоговый. В этой статье мы подробно расскажем все об этом типе подключения и разберем, как включить его на ноутбуке.
Основная роль HDMI-входов
Появлению новых цифровых интерфейсов типа HDMI поспособствовало устаревание используемого ранее популярного VGA. Он не только передавал изображение с более низким качеством, но и искажал его, что часто вызывало трудности в работе. Рассматриваемое подключение имеет большую пропускную способность и поддерживает передачу звука.
Помимо HDMI пользуются популярностью еще несколько типов цифровых интерфейсов передачи данных – DVI и DisplayPort. У всех них отличаются разъемы и некоторые характеристики, что позволяет использовать необходимое соединение для разных ситуаций. Подробнее о сравнении этих интерфейсов читайте в наших статьях по ссылкам ниже.
Разновидности HDMI-кабелей
Как уже было сказано раньше, соединение двух устройств производится при помощи специальных кабелей. Они бывают разных размеров, стандартов и поддерживают работу только с определенным оборудованием. Кроме этого у них бывают разные типы разъемов и спецификации. Подробнее об этом вы можете прочитать в других наших материалах.
Включение интерфейса HDMI
На всех устройствах, поддерживающих подключение через интерфейс HDMI, он автоматически включен. Пользователям же нужно только выполнить несколько простых настроек, чтобы соединение двух устройств прошло успешно, а на экране появилась четкая картинка и звук.
Обычно достаточно изменить всего несколько параметров операционной системы и сразу можно приступать к работе за оборудованием. Подробные инструкции по подключению компьютеров и ноутбуков к монитору через HDMI читайте в наших статьях по ссылкам ниже.
Причины неисправности HDMI
Иногда в работе устройств возникают неполадки, связано это может быть и с интерфейсом подключения. При использовании HDMI часто наблюдаются две проблемы – отсутствие изображения и звука. Основными причинами появления неисправностей считаются неправильные настройки устройств, устаревшие драйверы или физические поломки. В таких случаях рекомендуется прибегнуть к одному из нескольких методов решения возникших проблем. Подробнее о них читайте далее.
Выше мы подробно рассмотрели основную функцию интерфейса HDMI, ознакомились с типами кабелей, разобрались с включением данного разъема на ноутбуке и поговорили о возможных неисправностях. Надеемся, наша статья была полезна и вы узнали все необходимое о подключении устройств через HDMI-разъем.
Отблагодарите автора, поделитесь статьей в социальных сетях.
Помогла ли вам эта статья?
Еще статьи по данной теме:
Здравствуйте, Александр. Здесь все зависит от используемой модели ноутбука. Подскажите свою, а я дам Вам точный ответ на поставленный вопрос.
Мой ноутбук марки Aser
Александр, для определения характеристики нужна точная модель Вашего ноутбука. В статье по ссылке ниже рассказано о том, как ее узнать на примере лэптопов от ASUS. Вы можете провернуть точно такие же действия.
у меня назрел вопрос не только к вам лично, а к информационным сайтам в общем.
я пользователь желающий узнать ответ на 1 единственный вопрос, как мне подключить ps4 через hdmi к моему ноутбуку, я захожу на ваш сайт и начинаю читать истории о том, а что такое hdmi, а зачем он нужен, а когда он был изобретен, а мне подкидывают еще 5 статей, чтобы насладиться чтивом очень интересным и скопированным с википедии, и вот я сижу, стул уже в огне и я листаю 2 страницы, чтобы добраться до заветных слов ( чтобы это узнать, прочитайте нашу еще одну статью ), и думаю, ух как круто, вау, так классно ребята придумали, на простой вопрос, что делать, вы отвечаете такими статьями бесполезными, что это раздражает, у вас было бы в 10 раз больше клиентов, просмотров статей и т.д. если бы вы просто чрным и жирным шрифтом написали в центре 3 пункта ( или больше, меньше, не играет роли, это по ситуации ), как это сделать.
Уважаемый Аноним, Вы бы вместо того, чтобы выписывать полотна с необоснованной критикой и обвинениями в копипасте, нормально бы воспользовались поиском (как Google или Яндекс, так и поиском конкретно по нашему сайту, который был вот прям справа от поля ввода комментария), правильно сформулировав свой запрос. Вот Вам статья по интересующей теме, не благодарите — ссылка ниже. И она написана автором самостоятельно, а не сворована с… Википедии, которая, если что, о теории, а не практике. Так что, надеюсь, Ваш стул остынет вместе с тем, как Вы успешно перейдете по ссылке (она на пару строк ниже) и просто прочтете статью. Ну и меньше негатива, пожалуйста, потому что пользователи, приходящие на сайт, как раз-таки читают статьи по интересующим их темам, задают вопросы, если таковые имеются, а не возмущаются под статьями, не относящимися к их проблеме.
У меня такой вопрос.Пересмотрел кучу информации и роликов нигде не могу понять.У меня ноутбук.В нем уже есть вход HDMI.Подключаю по HDMI, PS4.Вопрос как включить этот HDMI.В смысле,что какую кнопку жать или что делать?Например на телевизоре.Включил его.Выбрал в меню например порт HDMI 3 и играешь.А как это сделать в ноутбуке?Подскажите пожалуйста
Здравствуйте, Дмитрий. Если Вы подключаете ноутбук к PS4, должно произойти автоматическое переключение экрана, либо же за это отвечает отдельная функциональная клавиша на ноутбуке, например, Fn + F4. Кроме этого для подключения к PS4 у Вас должен быть установлен HDMI-In. Детальнее об этом читайте в другом нашем материале по этой теме.
Привет. У меня ноутбук самсунг и там вместо разъма hdmi просто какая-то резиновая заглушка. Не могу ее снять, как это сделать?
Здравствуйте, Анатолий. Если у Вашей модели ноутбука стоит заглушка вместо разъема HDMI, значит он не поддерживает подключение через данный интерфейс и не нужно пытаться вырвать ее. Дело в том, что такие заглушки раньше ставили в младших моделях лэптопов одной серии, которые не были предназначены для работы через HDMI. Если Вы хотите вывести изображение на монитор, то следует использовать специальный переходник VGA to HDMI, поскольку на борту используемого ноутбука точно должен быть VGA. Желательно, чтобы это был активный конвертер с дополнительным питанием, оно подключается по USB. Кроме этого обратите внимание при покупке, чтобы это был именно VGA to HDMI, а не наоборот.