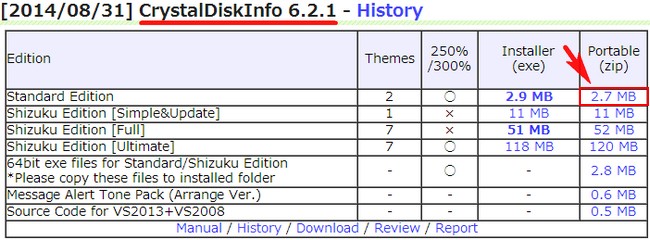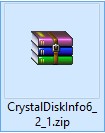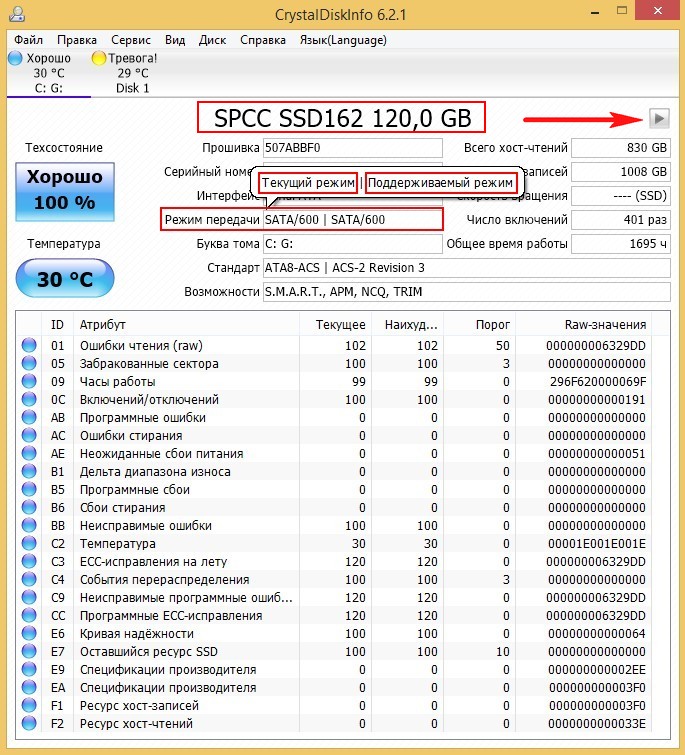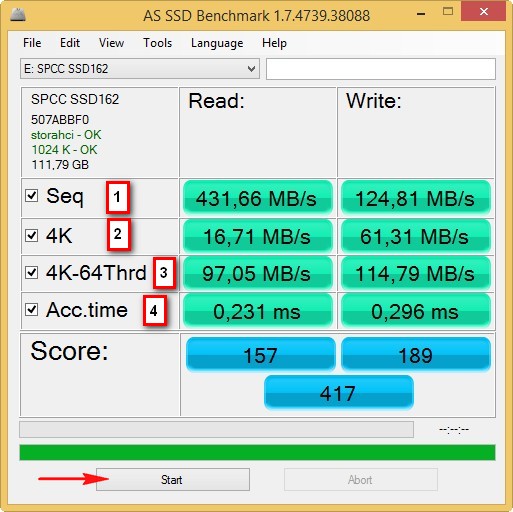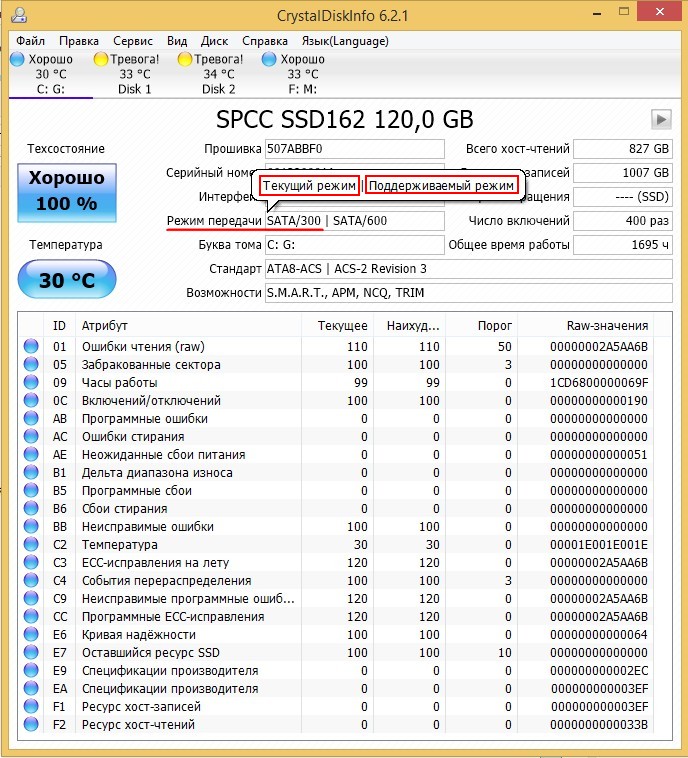как узнать какой sata у жесткого диска
Как узнать какой SATA в ноутбуке
Жесткие и твердотельные диски могут работать в разных режимах, в зависимости от того, к какому интерфейсу материнской платы они подключены. Режимы работы именуются как SATA и от того, через какую версию работает устройство, зависит очень многое. Например, при режимах SATA II и SATA III, значительно отличается максимальная скорость, с которой может работать устройство. Причем разница может достигать показателя в полтора-два раза.
Способов проверить, в каком режиме на данный момент работает ваш жесткий диск, есть несколько. Рассмотрим все последовательно и в отдельности.
Разборка корпуса
Самый прямой вариант – это разобрать корпус ноутбука и проверить, к какому интерфейсу устройство подключено.
Важно! Но тут есть одна проблема. Этот способ больше подходит для стационарных компьютеров, чем для ноутбуков. В разборке корпуса ноутбука необходимо соблюдать особую осторожность, чтобы не повредить микросхемы. Поэтому не каждый пользователь решается на такую операцию.
К счастью, справиться с поставленной задачей можно и не разбирая устройство. Достаточно использовать специальное программное обеспечение.
На заметку! Существует способ проверить подключение, не разбирая корпус и не используя посторонние программы. Найдите в сети характеристики вашего ноутбука и узнаете, поддерживают ли материнская плата и жесткий диск работу через SATA III. Но на этом можно закончить только в том случае, если один из компонентов SATA III не поддерживает. В обратном случае, мы все еще не знаем, через какой интерфейс идет подключение.
Как определить SATA с помощью программ
Существует несколько программ, с помощью которых можно проверить характеристики и режим работы ноутбука. В том числе и жесткого диска. Например, следующие:
HWiNFO
Программа HWiNFO считается одной из лучших. На, то есть две причины:
Заметка! Есть у программы и недостаток – отсутствие русификатора. Однако она не сложная и в ней можно разобраться, даже не зная английского языка. Интерфейс понятен интуитивно.
Установка утилиты HWiNFO
На заметку! Можно изменить место хранения файла в системе, для этого нужно нажать кнопку «Browse» и выбрать другой путь.
Определение SATA с помощью утилиты HWiNFO
Слева есть меню, на котором можно увидеть перечень всех внутренних устройств. Нас интересует материнская плата, то есть «Motherboard».
Если вы не знаете, как называется ваш жесткий диск, посмотрите в интернете, какая модель должна быть установлена на вашем ноутбуке.
Узнайте, подробную информацию с пошаговой инструкцией, как посмотреть комплектующие своего компьютера, в новой статье на нашем портале
CrystalDiskInfo
Еще одна программа – CrystalDiskInfo. Утилита не дает подробной характеристики всех составляющих, но для того чтобы понять, через какой SATA подключен диск, подойдет.
Кроме того, CrystalDiskInfo дает нам еще одну важную информацию. Окно программы показывает, какой диск установлен SSD или HDD. Это важная информация, потому что HDD в принципе не способен работать быстрее, чем на SATA II. Поэтому не важно, через какой интерфейс его подключать. А вот для SSD разница принципиальна.
Открываем программу и видим два интересующих нас значения: скорость вращения и режим передачи.
С помощью этих способов вы сможете узнать, на полную ли скорость работает ваш жесткий диск. Если он ограничен недостаточно мощным интерфейсом, это повод обратиться в сервисный центр, чтобы вам его переподключили.
Видео — Установка SSD в ноутбук. Что такое SATA, размер диска?
Понравилась статья?
Сохраните, чтобы не потерять!
Как определить режим работы SATA жёсткого диска
1. Тест последовательного чтения и записи;
2. Тест случайного чтения и записи к 4 Кб блоков;
3. Тест случайного чтения и записи 4 Кб блоков (глубина очереди = 64);
4. Тест измерения времени доступа чтения и записи;
Итоговый результат, запомним его.
В каком режиме будет работать жёсткий диск или твердотельный накопитель SSD новейшего интерфейса SATA III ( 6 Гбит/с), если его подсоединить к разъёму SATA II ( 3 Гбит/с)
Но вот ещё интересный вопрос, с какой скоростью работает наш SSD? Запускаем утилиту AS SSD Benchmark и проводим тест случайного и последовательного чтения, результат красноречив, скорость последовательного чтения и записи 265 МБ/с (чтение), 126 МБ/с (запись).
Скорость намного меньше, чем если бы наш твердотельный накопитель был бы подключен к высокоскоростному порту на материнской плате SATA 3.0 (6 Гбит/с)!
Как определить в каком режиме работает диск (SSD, HDD): SATA I, II или III? Или почему диск может быть «медленным».
Подозреваю, что причина из-за того, что ПК старый и скорее всего что-то не поддерживает. Может быть работает по более старой версии SATA, как это вообще можно узнать?
Доброго времени суток.
Да, скорее всего так и есть, если вы подключили диск к интерфейсу SATA II (а его пропускная способность как раз ограничена 300 Мб/с ( прим. : у SATA III огр. в 600 Мб/с, т.е. в 2 раза больше!) ). 👀
Вообще, обычно, рядом с портами SATA на мат. плате всегда нанесена маркировка, какой интерфейс поддерживается (на многих мат. платах вынесено сразу два варианта: SATA II и SATA III). Возможно, вы просто подключили диск к не тому интерфейсу? 😉
Тем не менее, об этом можно узнать и программным способом. Об этом пару слов ниже.
Определяем режим работы диска: SATA II или SATA III
Краткое описание : утилита для мониторинга за состоянием дисков HDD/SSD. Поддерживает накопители: SATA, USB, Intel RAID и NVMe. Позволяет узнать состояние диска, температуру, режим работы, кэш, точную модификацию и пр. полезную информацию.
После запуска утилиты и выбора диска (если у вас их несколько, см. верхнее меню), вы увидите полную информацию по нему: прошивку, серийный номер, интерфейс, и т.д.
Расшифрую то, что можете там увидеть:
Режим передачи (на скрине SATA III) / CrystalDiskInfo
Примечание : если у вас «новомодный» NVME M2 диск — то в строке «Режим передачи» вы увидите что-то вроде PCIe 3.0 x4 (см. скрин ниже 👇 // но речь сегодня пока не об этом 😉).
👉 Обращаю ваше внимание!
Далеко не всегда у вас эти два значения будут совпадать (т.е. «SATA/600 | SATA/600»).
Кстати, скорее всего утилита покажет именно в так (SATA/300 | SATA/600) автору вопроса.
👉 Как узнать практическую скорость чтения/записи на диск
По завершению теста — смотрите на строку «Seq» —это и есть последовательная скорость чтения/записи. Более подробно о проведении тестирования и об некоторых особенностях можете узнать из моей прошлой заметки (ссылка ниже).
Как проверить скорость диска: HDD, SSD — см. инструкцию
Тест скорости накопителей SSD (NVMe, SATA), HDD
👉 Кстати!
Например, на фото ниже показана материнская плата с 4-ю портами SATA II (замаркированы как SATA 3G (т.е. скорость 3 Gbit/s) ), и 2-мя портами SATA III (замаркированы как SATA 6G (т.е. скорость 6 Gbit/s) ). 👇
👉 Обратите также внимание на кабель, которым подключаете диск. Крайне желательно использовать кабель с маркировкой SATA 6 Gbit/s (от одного из известных офиц. производителей).
Маркировка на кабеле: SATA 6 Gbit/s
За дополнения по теме заранее благодарю.
Как определить в каком режиме работает диск (SSD, HDD): SATA I, SATA II или SATA III





Способов проверить, в каком режиме на данный момент работает ваш жесткий диск, есть несколько. Рассмотрим все последовательно и в отдельности.
Как узнать какой SATA в ноутбуке
Разборка корпуса
Самый прямой вариант – это разобрать корпус ноутбука и проверить, к какому интерфейсу устройство подключено.

Находим надпись SATA на материнской плате

Рядом с гнездом находим обозначение интерфейса SATA
Важно! Но тут есть одна проблема. Этот способ больше подходит для стационарных компьютеров, чем для ноутбуков. В разборке корпуса ноутбука необходимо соблюдать особую осторожность, чтобы не повредить микросхемы. Поэтому не каждый пользователь решается на такую операцию.
К счастью, справиться с поставленной задачей можно и не разбирая устройство. Достаточно использовать специальное программное обеспечение.
На заметку! Существует способ проверить подключение, не разбирая корпус и не используя посторонние программы. Найдите в сети характеристики вашего ноутбука и узнаете, поддерживают ли материнская плата и жесткий диск работу через SATA III. Но на этом можно закончить только в том случае, если один из компонентов SATA III не поддерживает. В обратном случае, мы все еще не знаем, через какой интерфейс идет подключение.







Как получить сведения о видеокарте в AIDA64
Для получения исчерпывающей информации о видеоадаптере, в AIDA64 следует войти в раздел «Отображение», а затем в подраздел «Графический процессор». Здесь вы найдете подробные данные о графической плате, установленной на компьютере.
На одном ПК может быть несколько видео устройств, например, встроенная графика, интегрированная в материнскую плату и отдельная видеокарта. Приложение показывает все необходимые данные по каждому устройству.
Как определить SATA с помощью программ

Определяем подключение SATA с помощью сторонних утилит
Существует несколько программ, с помощью которых можно проверить характеристики и режим работы ноутбука. В том числе и жесткого диска. Например, следующие:
HWiNFO
Программа HWiNFO считается одной из лучших. На, то есть две причины:
Заметка! Есть у программы и недостаток – отсутствие русификатора. Однако она не сложная и в ней можно разобраться, даже не зная английского языка. Интерфейс понятен интуитивно.
Установка утилиты HWiNFO

Переходим на официальный сайт разработчика HWINFO, нажимаем «Free Download»

Выбираем версию «HWiNFO Installer», щелкаем по кнопке «Download Installer»

Щелкаем по ссылке «FossHub (Fast CDN)»

Щелкаем по ссылке «Download HWiNFO Installer»

Щелкаем левой кнопкой мышки по скаченному файлу

Нажимаем «Next»

Ставим галочку на пункт «I accept the agreement», нажимаем «Next»

Программа определит по умолчанию место сохранения программы, нажимаем «Next», для изменения щелкаем по кнопке «Browse»

Щелкаем по кнопке «Next»
На заметку! Можно изменить место хранения файла в системе, для этого нужно нажать кнопку «Browse» и выбрать другой путь.

Нажимаем «Install»

Нажимаем «Run»
Определение SATA с помощью утилиты HWiNFO
Слева есть меню, на котором можно увидеть перечень всех внутренних устройств. Нас интересует материнская плата, то есть «Motherboard».
Если вы не знаете, как называется ваш жесткий диск, посмотрите в интернете, какая модель должна быть установлена на вашем ноутбуке.
Узнайте, подробную информацию с пошаговой инструкцией, как посмотреть комплектующие своего компьютера, в новой статье на нашем портале
CrystalDiskInfo
Еще одна программа – CrystalDiskInfo. Утилита не дает подробной характеристики всех составляющих, но для того чтобы понять, через какой SATA подключен диск, подойдет.
Кроме того, CrystalDiskInfo дает нам еще одну важную информацию. Окно программы показывает, какой диск установлен SSD или HDD. Это важная информация, потому что HDD в принципе не способен работать быстрее, чем на SATA II. Поэтому не важно, через какой интерфейс его подключать. А вот для SSD разница принципиальна.
Открываем программу и видим два интересующих нас значения: скорость вращения и режим передачи.
С помощью этих способов вы сможете узнать, на полную ли скорость работает ваш жесткий диск. Если он ограничен недостаточно мощным интерфейсом, это повод обратиться в сервисный центр, чтобы вам его переподключили.
Видео — Установка SSD в ноутбук. Что такое SATA, размер диска?
Информация к новости
Категория: Жёсткий диск / Железо и периферия


M.2, PCIe, mSATA и SATA
В действительно старых ноутбуках интерфейс для подключения твердотельных накопителей может быть любым, при условии, что это SATA. Практически в каждой модели (кроме самых компактных) речь идёт о классическом-полноразмерном SATA. Он же используется для подключения дисков к стационарным компьютерам, и именно через SATA подключаются наиболее доступные по стоимости SSD. В зависимости от древности ноутбука это может быть версия SATA 1, 2 или 3. В самых доисторических ноутбуках используется SATA 1, и апгрейд на SSD в этом случае будет довольно бессмысленным — этот интерфейс еле-еле дает нужную скорость для обычного диска, а многие модели твердотельных накопителей вообще не поддерживают протокол SATA 1. Впрочем, в абсолютном большинстве современных ноутбуков используется контроллер именно третьей версии. Скорость передачи данных через SATA 3 — до 6 Гбит/с. Это значит, что с ним можно использовать довольно современный SSD. Твердотельные накопители за последние годы развивались аки стартапы и не раз прыгнули выше головы, в результате чего они уперлись и в предел пропускной способности интерфейса SATA 3. В некоторых ноутбуках также имеется интерфейс mSATA. Он позволяет установить твердотельный накопитель без корпуса — плоскую плату с припаянными к ней чипами. Это практически тот же SATA 3, только с новым банановым вкусом в другом форм-факторе, так что он тоже подходит для установки SSD в ноутбук. В некоторых ноутбуках уже есть интерфейс mSATA, но он либо не используется, либо в него установлен уже устаревший SSD. Также нередко в системе может быть предусмотрен интерфейс mini-PCI, который предназначен для установки карт расширения (таких как Wi-Fi, Bluetooth-модули, 3G-модемы и так далее). Он здорово похож на mSATA, но путать их все же не стоит. В любом случае установка нового накопителя позволит качественно увеличить скорость работы системы, а какой использовать для этого порт можно выяснить у производителя ноутбука или воспользовавшись конфигуратором на нашем сайте. Самый перспективный вариант — разъем M.2. Если вы используете современный ноутбук, то именно M.2 позволит работать системе с максимальной скоростью. M.2 — это и есть то светлое будущее, которое ожидали от mSATA. Новый стандарт распространился в ноутбуках до того, как mSATA набрал популярность, а за счёт снижения цен на накопители он почти сразу раскрутился, а mSATA превратился в малопопулярный «legacy-storage», для которого производители сегодня выпускают одну-две модели накопителей — так, на всякий случай. На практике M.2 — это вариант вывода шины PCI Express 3.0 с поддержкой сразу 4 линий. Таким образом, M.2 позволяет достичь скорости передачи данных до 4 ГБ/с, что намного больше, чем в любой из версий SATA. Но не стоит особенно радоваться раньше времени — даже если накопитель установлен в разъём M.2, он может по-прежнему использовать интерфейс SATA, а значит — работать в том же скоростном режиме, что и с более старыми разъемами. Тем не менее, преимущество все равно будет, так как носитель сможет раскрыть весь свой скоростной потенциал.


Сервисные утилиты
В работающем режиме можно определить нужные параметры с помощью диагностических приложений — например, CPU‑Z, Sandra, Speccy или AIDA64. Искомые параметры находятся в разделе Motherboard или «Системная плата».
Если программа подглючивает и не определяет корректно эти данные, то модель она уж точно может определить. В таком случае можно нагуглить характеристики по модели на сайте производителя. Аналогично можно воспользоваться коробкой: там модель материнской платы тоже всегда указана.
Также для вас будут полезными статьи про виды RAID и какой выбрать sata mode — ide или ahci. Подпишитесь на новостную рассылку, чтобы своевременно получать уведомления о новых публикациях. До следующих встреч на страницах моего блога!
С уважением, автор блога Андрей Андреев.
Жесткие и твердотельные диски могут работать в разных режимах, в зависимости от того, к какому интерфейсу материнской платы они подключены. Режимы работы именуются как SATA и от того, через какую версию работает устройство, зависит очень многое. Например, при режимах SATA II и SATA III, значительно отличается максимальная скорость, с которой может работать устройство. Причем разница может достигать показателя в полтора-два раза.
Способов проверить, в каком режиме на данный момент работает ваш жесткий диск, есть несколько. Рассмотрим все последовательно и в отдельности.
Как узнать какой SATA в ноутбуке
Информация о драйверах в AIDA64
Сейчас посмотрим, как отображаются в AIDA64 драйвера устройств, установленных на компьютере. Программа показывает информацию о драйверах и дает ссылки на загрузку драйверов.
Для получения необходимых данных войдите в раздел «Устройства», а затем в подраздел «Устройства Windows». В верхней части центральной области окна программы, расположен список устройств, напоминающий Диспетчер устройств на компьютере.
Выделите нужное устройство, в нижней части центральной области окна программы, вы увидите описание драйвера и ссылки на загрузку программного обеспечения.
В программе AIDA64 используется три вида ссылок: ссылка на официальный сайт с общей информацией о производителе, ссылка на официальный сайт производителя для загрузки драйвера, ссылка на программу-агент Driver Updates (Driver Agent Plus) от AIDA64. Выберите желаемый источник для того, чтобы выполнить обновление драйверов из AIDA64.
Разбор полётов
Начнем с того, что собой представляет интерфейс. Это средство взаимодействия между двумя устройствами; в данном случае между материнкой и жестким диском. Оно состоит из контроллера, сигнальных линий и специального протокола — правил, по которым работает именно этот вид интерфейса. Чтобы вам было понятнее, физически он является разъемом в материнской плате, куда вставляется HDD.
SATA на английском языке расшифровывается как Serial Advanced Technology Attachment, что в переводе — «последовательное применение новейших технологий». Первое слово в данном случае играет ключевую роль, так как именно оно определяет вид данного интерфейса — он последовательный.
Это значит, что данные передаются бит за битом — по одному — за определенный промежуток времени. Я акцентирую внимание на этом не случайно, ведь предшественником SATA является PATA (IDE) — параллельный интерфейс, который передавал информацию по несколько бит сразу. В настоящее время он считается устаревшим, поэтому не используется.
Разработки сата стартовали в 2000 году передовыми компаниями компьютерного рынка того и нынешнего времени, среди которых Dell, Seagate, Maxtor, APT Technologies, Quantum и пр. Повсеместно интегрировать разъем в платы начали в 2003 году.
Понятие интерфейса жесткого диска компьютера
Для начала давайте дадим определение понятию «интерфейс». Говоря простым языком (а именно им я и буду по-возможности выражаться, ибо блог то на обычных людей рассчитан, таких как мы с Вами), интерфейс — способ взаимодействия устройств друг с другом и не только устройств. Например, многие из вас наверняка слышали про так называемый «дружественный» интерфейс какой-либо программы. Что это значит? Это значит, что взаимодействие человека и программы более легкое, не требующее со стороны пользователя большИх усилий, по сравнению с интерфейсом «не дружественным». В нашем же случае, интерфейс — это просто способ взаимодействия конкретно жесткого диска и материнской платы компьютера. Он представляет собой набор специальных линий и специального протокола (набора правил передачи данных). То есть чисто физически — это шлейф (кабель, провод), с двух сторон которого находятся входы, а на жестком диске и материнской плате есть специальные порты (места, куда присоединяется кабель). Таким образом, понятие интерфейс — включает в себя соединительный кабель и порты, находящиеся на соединяемых им устройствах.
Ну а теперь самый «сок» сегодняшней статьи, поехали!
Преимущества
SATA считается лучше, чем PATA тем, что быстрее передает информацию, имеет тоньше провод. Еще один плюс — сниженное рабочее напряжение из-за сокращенного числа контактов и микросхем, поэтому контроллеры выделяют меньше тепла, следовательно, не перегреваются и дольше служат.
Судите сами, SATA обладает 7 контактами, в то время как у PATA их было 40. Также усовершенствованная форма кабеля обеспечивает ему устойчивость к многократным подключениям.
Вдобавок устаревший интерфейс предполагал подсоединение 2х устройств к одному шлейфу, в то время как в современном выделены отдельные провода для каждого гаджета. Таким образом, все приборы могут работать одновременно, устранены задержки в передаче данных и возможные проблемы при сборке комплектующих.
Визуальный осмотр
В случае с десктопным ПК ситуация проще: достаточно снять боковую крышку и посмотреть. Ноутбук разобрать сложнее, поэтому не советую пользоваться таким способом.
Интересующая вас информация указана рядом с портами, куда подключен винчестер, дисковод и, возможно, что-то еще. Как правило, наносится маркировка типа SATA 6Gb/s. Так вот, 6G — это третья версия порта, а 3G — вторая.
Некоторые производители указывают прямо: САТА II или III припаяны к системной плате.
Выводы
Теперь вы знаете как определить какая версия сата используется на материнской плате. Приобретая новый накопитель для своего компьютера, нужно понимать, к какому интерфейсу он будет подключаться и с какой скоростью будет работать. Быстрые жёсткие и SSD-диски рекомендуется подключать к интерфейсу SATA 3, способному максимально использовать их быстродействие. Устаревшие модели наиболее рационально подключать к SATA 2, если есть свободные порты. К SATA 3 их подключать тоже можно, но производительности, характерной для этого интерфейса, ожидать не стоит.
Если вы нашли ошибку, пожалуйста, выделите фрагмент текста и нажмите Ctrl+Enter.
Информация к новости
Категория: Программы / Жёсткий диск / Железо и периферия
Как определить, жёсткий диск подключён к SATA II или к SATA III порту материнской платы? Один из способов сделать это – раскрыть системный блок или корпус ноутбука и посмотреть поддерживает ли материнка интерфейс SATA III (6 Гбит/с).Затем посмотреть надпись у порта, к которому ведёт информационный шлейф от жёсткого диска. В нашем случае HDD подключен к разъёму SATA III, на материнке он имеет маркировку SATA 6G.
Разъём SATA II (3 Гбит/с) имеет маркировку SATA 3G
Таким образом, если материнская плата поддерживает третью версию интерфейса обмена данными, но в данный момент подключение почему-то идёт через версию вторую, можно сразу и осуществить переподключение. Но такой способ не всегда подойдёт. Например, в случае с ноутбуками, при разборке которых требуется особая щепетильность. Или когда ПК находится на гарантии, и его корпус опломбирован конторой-сборщиком.