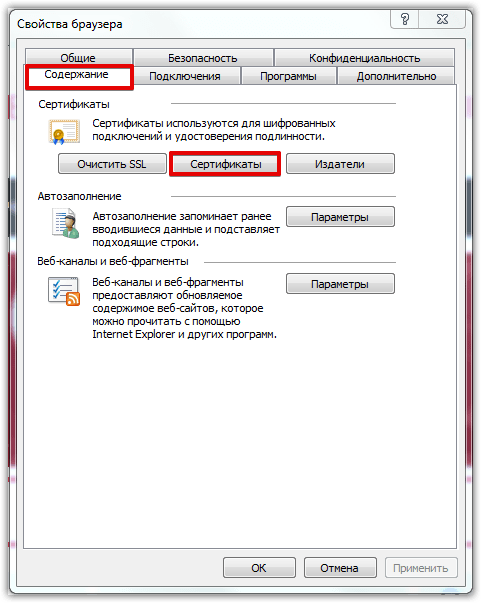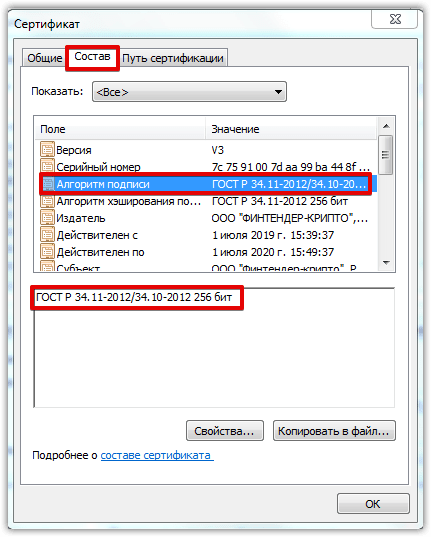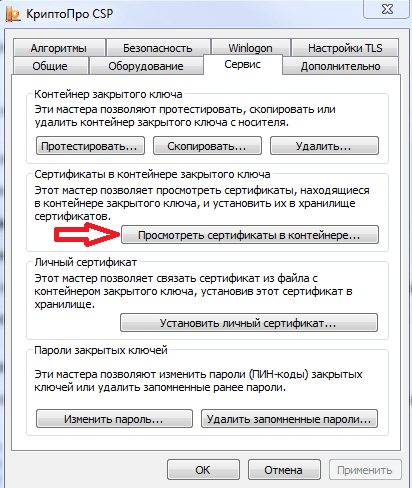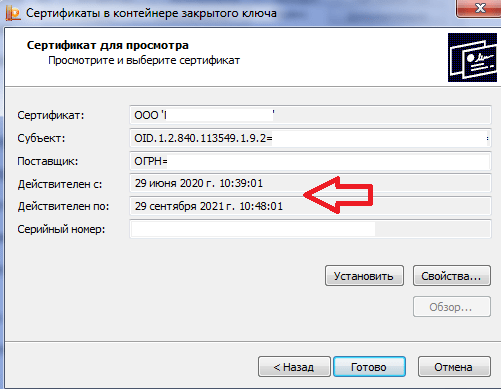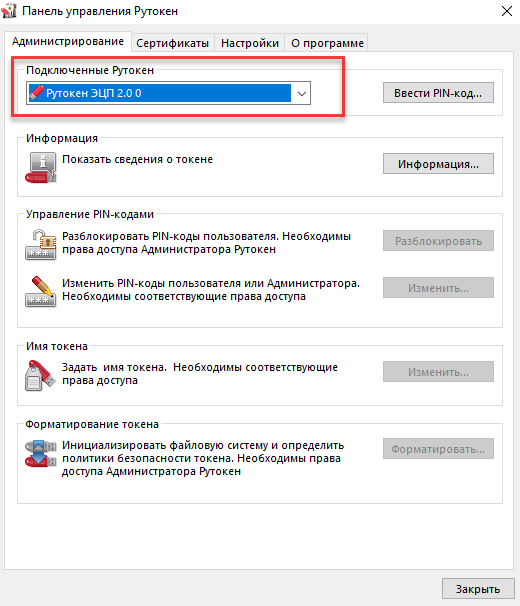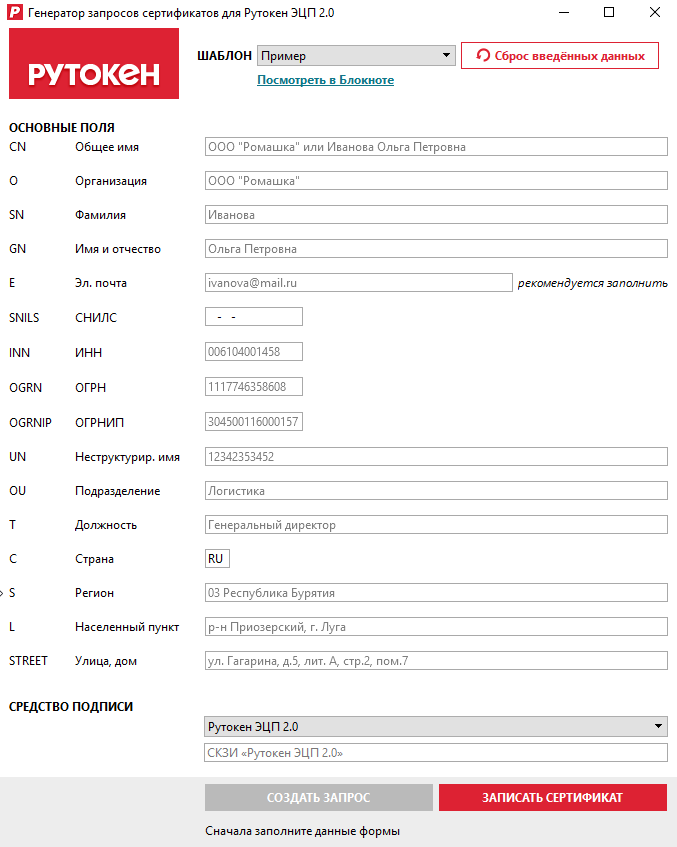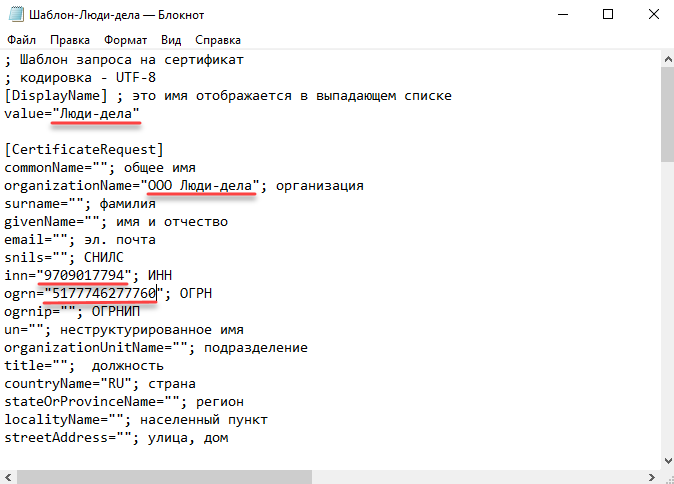как узнать какой сертификат записан на рутокен
Как узнать какой сертификат записан на рутокен
С чего начать работу с Рутокен в Windows?
Установите комплект «Драйверы Рутокен для Windows». Загрузите его с сайта Рутокен:
Как проверить, что Рутокен работает?
Запустите Панель управления Рутокен, в раскрывающемся списке Подключенные Рутокен выберите название подключенного устройства, нажмите Ввести PIN-код и укажите PIN-код Пользователя. Если эти действия выполняются без ошибок, то Рутокен работает.
Как узнать модель, подключенного к компьютеру устройства Рутокен?
Запустите Панель управления Рутокен и выберите необходимое устройство. Нажмите Информация. В поле Модель указано название модели устройства Рутокен.
Что такое PIN-код Пользователя? Какой PIN-код Пользова теля установлен по умолчанию?
Это пароль, который используется для доступа к основным функциям Рутокена. PIN-код Пользователя, установленный по умолчанию, 12345678.
Что такое PIN-код Администратора? Какой PIN-код Администратора установлен по умолчанию?
Это пароль, который используется для доступа к административным функциям устройства Рутокен. PIN-код Администратора, установленный по умолчанию, 87654321.
Как изменить PIN-код Пользователя?
Запустите Панель управления Рутокен, выберите название устройства и введите PIN-код Пользователя. В секции Управление PIN-кодами нажмите Изменить, два раза введите новый PIN-код Пользователя и нажмите ОК.
Как изменить PIN-код Администратора?
Запустите Панель управления Рутокен, выберите название устройства, установите переключатель в положение Администратор и введите PIN-код Администратора.
В секции Управление PIN-кодами нажмите Изменить, два раза введите новый PIN-код Администратора и нажмите ОК.
Как посмотреть действителен ли сертификат, сохраненный на устройстве Рутокен?
Запустите Панель управления Рутокен, перейдите на вкладку Сертификаты и щелкните по строке с необходимым сертификатом. Если сертификат действительный, то в верхней части окна отобразится зеленая галочка и статус «Сертификат действителен«. Срок действия сертификата указан в таблице сертификатов в столбце Истекает.
Как проверить ЭЦП на Рутокен
Традиционно срок действия электронной цифровой подписи (ЭЦП) составляет 12-15 месяцев. Связано это с потенциальным ростом риска ее компроментации и возможности завладения ЭП злоумышленниками или третьими лицами.
После истечения периода действия ею невозможно пользоваться при обмене документами, взаимодействии с государственными органами, поэтому важно своевременно обновлять или перевыпускать ЭЦП.
Определенным неудобством остается невозможность проверки срока действия ЭЦП в автоматическом режиме. Если последний будет упущен, то не выйдет обновить подпись в упрощенном формате, когда можно выполнить генерацию в удаленном формате без обязательного визита в удостоверяющий центр, что приведет к финансовым и временным затратам.
Как проверить срок действия ЭЦП
Проконтролировать дату истечения цифровой подписи можно несколькими способами:
При использовании браузера Internet Explorer выполните следующие действия:
Теперь достаточно на вкладке «Личные» найти сертификат, где будет указан срок его действия.
При использовании ПО КриптоПро для проверки срока действия ЭЦП придерживайтесь следующего алгоритма:
Затем достаточно нажать сначала «ОК», а потом «Далее». На мониторе откроется информация о конкретном сертификате с указанием срока действия.
При использовании носителя Рутокен ЭЦП 2.0 проверить срок действия сертификата можно следующим образом:
Затем откроется окошко, где в нижней части будет указан срок действия ЭЦП.
Как узнать какой сертификат записан на рутокен
Эту инструкцию можно использовать, если вы работаете с устройствами:
INN (ИНН физического лица)
INNLE (ИНН юридического лица)
OGRNIP (ОГРНИП)
Также добавлено поле identificationKind (Тип идентификации при выдаче сертификата)
По умолчанию в Генераторе запросов устанавливается значение «00» (Лично)
Изменить тип идентификации можно внутри шаблона. Также допустимы значения:
У каждого устройства Рутокен есть PIN-код Пользователя и PIN-код Администратора.
PIN-код Пользователя является паролем, который используется для реализации основных функций устройства Рутокен. Его значение по умолчанию — 12345678.
PIN-код Администратора является паролем, который используется для доступа к административным функциям устройства Рутокен. Его значение по умолчанию — 87654321.
Процесс создания сертификата квалифицированной электронной подписи состоит из следующих этапов:
1 этап. Создание запроса на сертификат квалифицированной электронной подписи и сохранение его на компьютере.
2 этап. Подписание запроса на сертификат квалифицированной электронной подписи.
3 этап. Создание сертификата квалифицированной электронной подписи и сохранение его на компьютере.
4 этап. Запись сертификата на устройство Рутокен ЭЦП 2.0 и 3.0.
Утилита «Генератор запросов сертификатов для Рутокен ЭЦП 2.0 и 3.0» предназначена:
Запрос на сертификат используется для указания всей необходимой информации для сертификата квалифицированной электронной подписи.
Доступ к утилите возможен из Панели управления Рутокен, которая входит в состав комплекта «Драйверы Рутокен для Windows».
Установка комплекта «Драйверы Рутокен для Windows»
Актуальная версия комплекта драйверов доступна по ссылке:
Перед началом установки комплекта драйверов рекомендуется закрыть все работающие приложения и отключить Рутокен от компьютера.
Для установки комплекта драйверов необходимы права администратора системы.
Для установки комплекта драйверов:
Запуск утилиты «Генератор запросов сертификатов для Рутокен ЭЦП 2.0 и 3.0»
Чтобы генератор запросов стал доступен в Панели управления Рутокен необходимо ввести PIN-код Администратора.
Если вы не знаете PIN-кода Администратора, то обратитесь к тому, кто выдал вам устройство Рутокен.
Чтобы запустить утилиту:
В полях отображаются примеры значений для каждого поля.
После этого вы можете работать с утилитой.
Краткое описание работы с утилитой
Создание запроса на сертификат квалифицированной электронной подписи
Перед запуском утилиты отключите от компьютера все лишние устройства Рутокен. Оставьте только устройство, на которое необходимо записать сертификат квалифицированной электронной подписи.
Для создания запроса на сертификат квалифицированной электронной подписи:
Запись сертификата квалифицированной электронной подписи на устройство Рутокен
Для записи сертификата квалифицированной электронной подписи на устройство Рутокен ЭЦП 2.0 и 3.0:
Дополнительные возможности утилиты
Пользователям утилиты доступны следующие возможности для работы с шаблонами:
Изменение параметров шаблона запроса на сертификат квалифицированной электронной подписи
Для изменения параметров шаблона:
Использование нового шаблона запроса на сертификат квалифицированной электронной подписи
Для использования нового шаблона запроса на сертификат квалифицированной электронной подписи:
Структура кода шаблона запроса на сертификат квалифицированной электронной подписи
Код шаблона запроса на сертификат квалифицированной электронной подписи состоит из блоков, у каждого из которых есть свое назначение.
Блок [DisplayName] используется для указания названия шаблона, которое отобразится в раскрывающемся списке в окне Генератор запросов сертификатов для Рутокен ЭЦП 2.0 и 3.0.
Блок [CertificateRequest] используется для указания информации о владельце сертификата. Параметры запроса данного блока описаны в Таблице 1.
Блок как узнать какой сертификат записан на рутокен используется для указания области использования сертификата. Значения, которые можно указать в данном блоке указаны в Таблице 2.
Блок [ExtendedKeyUsage] используется для указания параметров расширенного использования сертификата. Здесь указываются идентификаторы необходимых операций, классов пользователей и устройств. Примеры значений смотрите в Таблице 3. В данном блоке вы можете задавать и свои значения.
| Значение | Описание |
|---|---|
| проверка подлинности клиента | |
| защищенная электронная почта | |
| пользователь Центра Регистрации, HTTP, TLS клиент | |
| пользователь службы актуальных статусов | |
| пользователь службы штампов времени |
Блок [CustomExtension] используется для указания расширений сертификата не предусмотренных в других блоках.
Расширения сертификата — это информационные поля, которые содержат дополнительные сведения о сертификате.
Расширения сертификата задаются следующими параметрами:
oid — идентификатор расширения;
Блок [Criticality] используется для указания критичности наличия параметров сертификата, указанных в блоках как узнать какой сертификат записан на рутокен и [ExtendedKeyUsage].
Дополнительная информация об утилите
Изменение значения поля запроса на сертификат квалифицированной электронной подписи
Для изменения параметра запроса на сертификат квалифицированной электронной подписи необходимо выполнить следующие действия:
Примеры работы с шаблонами запросов
Пример 1:
Изменения в блоке [CertificateRequest].
1) Изменим следующие параметры запроса на сертификат квалифицированной электронной подписи:
2) Сохраним новый шаблон на компьютере и назовем его Люди-дела.
3) Запустим Панель управления Рутокен.
5) В раскрывающемся списке выберем название шаблона.
5) Заданные параметры отобразятся в окне Генератор запросов сертификатов для Рутокен ЭЦП 2.0.
Пример 2:
Изменения в блоке [CustomExtension].
1) Добавим следующие расширения для сертификата:
Каждое расширение для сертификата может быть обозначено, как критическое или некритическое (параметр criticality). Сертификат должен быть отвергнут при отсутствии критических расширений (если параметр у расширения criticality=critical).
Отсутствие некритических расширений может быть проигнорировано (если параметр у расширения criticality= non critical).
2) Сохраните шаблон на компьютере. В результате для сертификата будет задано следующее расширение:
Работа с Рутокен ЭЦП 2.0: от установки драйверов до генерации ключей ЭП
Многие удостоверяющие центры выпускают электронные подписи на защищенных носителях Рутокен ЭЦП 2.0 от АО «Актив-софт». Преимущество устройств — наличие встроенных средств криптозащиты (СКЗИ), значительно повышающих уровень информационной безопасности. Утечка данных исключена, поскольку все криптографические операции с закрытым ключом выполняются внутри USB-токена.
Вшитый криптопровайдер делает токен самодостаточным инструментом, позволяя подписывать документы с любого рабочего места без помощи десктопного ПО. Тем не менее, в некоторых случаях для выполнения операций недостаточно просто вставить устройство в USB-разъем.
В этой статье мы расскажем, как подготовить носитель к работе, как установить и настроить драйверы. Также узнаете, как запустить панель управления, сменить PIN-код для аутентификации, проверить и удалить сертификат, сгенерировать ключ для ЕГАИС.
Особенности Рутокен ЭЦП 2.0
Компания «Актив-софт» выпускает несколько модификаций версии 2.0, которые отличаются либо форм-фактором (размеры корпуса, типы USB-разъемов), либо комплектацией (некоторые модели поставляются с набором документов), либо возможностями (наличие flash-диска у версии Flash).
Установка драйверов для Рутокен ЭЦП 2.0
Устройства совместимы с ОС Microsoft Windows и MacOS. Первый вариант дает больше возможностей — пользователи ОС Windows могут использовать USB-токен для работы с ЕГАИС, а также с другими госпорталами и информационными системами, которые не поддерживают «яблочную» ОС.
Если вы собираетесь подписывать документы вне площадок, то драйверы для Рутокен ЭЦП 2.0 не потребуются (за исключением «родного» CCID-драйвера ОС Windows). Дополнительные программы для взаимодействия с носителем нужны для работы с ЕГАИС и другими государственными или коммерческими системами, которые предъявляют высокие требования к уровню защиты информации.
Скачать архив с дистрибутивом можно на официальном сайте производителя «Актив-софт» (rutoken.ru). Далее необходимо распаковать архив и установить утилиту на ПК, следуя подсказкам мастера установки.
Важно: загруженный установочный файл можно запускать при отсутствии токена в USB-разъеме компьютера. Подключайте устройство только после завершения процесса инсталляции.
Как запустить панель управления Рутокен ЭЦП
В комплект драйверов для Windows входит панель управления, которая позволяет переключаться между USB-токенами (если их несколько), просматривать информацию об устройстве, проходить двухфакторную аутентификацию (введение PIN-кода) и выбирать криптопровайдер для использования по умолчанию.
Наиболее простой способ запустить панель управления Рутокен ЭЦП в ОС Windows — навести курсор мыши на иконку и дважды щелкнуть левой кнопкой. Для упрощения запуска «разрешите» установщику создать иконку на рабочем столе, поставив соответствующую галочку в процессе установки. Если иконка отсутствует, введите название носителя в поисковой строке меню «Пуск» или напишите «control panel» в диалоговом окне (открывается нажатием комбинации клавиш [Win]+[R]).
Для начала работы с устройством необходимо выбрать нужный носитель в выпадающем списке, при необходимости проверить сведения о нем (ID, срок действия сертификата) и ввести PIN-код пользователя или администратора.
1. Задай вопрос нашему специалисту в конце статьи.
2. Получи подробную консультацию и полное описание нюансов!
3. Или найди уже готовый ответ в комментариях наших читателей.
PIN-коды Рутокен ЭЦП 2.0: пароли пользователя и администратора
Для защиты данных применяется двухфакторная аутентификация. Все операции осуществляются при соблюдении двух условий — присутствии токена в USB-разъеме ПК и введении верного пароля.
Для получения доступа к сертификату и ключевой паре (открытый и закрытый ключи) следует запустить панель управления и ввести PIN-код пользователя, который представляет собой определенную комбинацию символов. По умолчанию используется прямая последовательность цифр от единицы до восьмерки — 12345678.
Для изменения настроек Рутокен ЭЦП 2.0 понадобится пароль администратора, который также вводится через панель управления. Перед аутентификацией необходимо переключиться с «пользователя» на «администратора». Пароль можно узнать у организации (удостоверяющего центра, банка и пр.), выдавшей носитель ЭП. По умолчанию задается обратная последовательность цифр от восьмерки до единицы — 87654321.
Важно: перед началом работы рекомендуем изменить пароль по умолчанию на более надежный.
Как изменить пин-код по умолчанию для пользователя Рутокен ЭЦП 2.0
Для доступа к функциям Рутокен ЭЦП 2.0 можно использовать пин-код по умолчанию, но этот пароль не обеспечивает защиты данных. В целях безопасности стоит придумать другую комбинацию из 7-10 символов перед первым применением устройства. Запишите новый пароль, чтобы не ошибиться при аутентификации. Учитывайте, что после нескольких ошибочных попыток ввода токен будет заблокирован.
Как сменить PIN-код пользователя:
Важно: если после нескольких ошибок вы введете верный пароль, счетчик неверных попыток вернется в изначальное состояние. Когда попытки закончатся, доступ будет заблокирован. Для разблокировки следует обратиться к администратору.
Управление пин-кодом администратора Рутокен ЭЦП 2.0
Смена пин-кода администратора Рутокен ЭЦП 2.0 осуществляется таким же образом, как и изменение пароля пользователя. Для выполнения этой операции необходимо переставить переключатель на «Администратор» при введении пароля по умолчанию (87654321) и нового PIN-кода.
Администратор может разблокировать или сменить пароль пользователя с помощью соответствующих кнопок в разделе «Управление PIN-кодами». В «Настройках» можно также осуществить кэширование пароля (сохранение в памяти), чтобы вводить его только при первом входе в приложение.
Важно: после нескольких ошибочных попыток ввода PIN-код администратора блокируется. Для снятия блокировки и смены пароля необходимо вернуть заводские настройки («Форматирование»), что приведет к безвозвратному удалению данных.
Как посмотреть срок действия сертификата на Рутокен ЭЦП
Срок действия электронной подписи истекает через 12—15 месяцев после выпуска, поэтому владельцу ЭП следует знать, как посмотреть информацию о сертификате на Рутокен ЭЦП.
Для проверки срока действия зайдите в Панель управления, введите пароль и перейдите во вкладку «Сертификаты». Выберите USB-токен из списка, а затем нажмите на название сертификата. Точные даты отображаются в строке «Действителен с… по …».
Если вы используете устройство для ЕГАИС, можете посмотреть информацию на домашней странице УТМ:
Как использовать ЭЦП на Рутокен
Рутокен — устройство, служащее для двухфакторной идентификации пользователя, хранения и генерации ключей шифрования, различных сертификатов, электронной подписи документов, иных конфиденциальных данных. Использование криптографических алгоритмов в Рутокен решает одновременно три задачи:
Сравнение Рутокен S и Рутокен ЭЦП
Сегодня на российском рынке представлено около десятка продуктов для хранения ключей и сертификатов для электронной цифровой подписи, аутентификации и других операций. Среди них наиболее популярными стали продукты компании Актив: Рутокен S и Рутокен ЭЦП.
Рутокен S — базовая модель защищенных носителей информации, которая оптимально подходит для хранения ключей шифрования данных, сертификатов ЭЦП. К преимуществам устройств отнесем:
Одновременно у Рутокен S есть и ряд недостатков. В первую очередь необходима дополнительная установка драйверов, что затрудняет иногда процесс оборудования рабочего места (комплект можно бесплатно скачать с сайта разработчика). Вторым моментом становится постепенное моральное устаревание решения на фоне появления новых продуктов.
Рутокен ЭЦП представляет уже полноценное средство криптографической защиты информации (СКЗИ). Внутри устройства находится криптоядро, которое выполняет шифрование, генерацию ключей, подпись документов. Сегодня Рутокен ЭЦП широко применяют в виде средства для защиты информации в системах, где предъявляются повышенные требования по защите данных. Речь про сервисы дистанционного банковского обслуживания, систему ЕГАИС, ЭДО и другие. Использование именно Рутокен ЭЦП дает следующие преимущества:
Настройка рабочего места
Для корректной работы токена необходимо предварительно настроить ПК или ноутбук, что можно сделать самостоятельно (если необходимо, то дополнительную консультацию предоставят сотрудники удостоверяющего центра «Астрал-М»).
Настройка рабочего места под управлением Windows
В первую очередь необходимо установить комплект драйверов. Скачать его можно бесплатно с сайта разработчика, также иногда их набор предоставляет на диске удостоверяющий центр, где вы оформили ЭЦП (в последнем случае не всегда будет свежая версия). Сам процесс установки драйверов идет следующим образом:
Вместе с комплектом драйверов на компьютер будет установлена панель управления. С ее помощью можно управлять политикой качества PIN-кода, задавать последний либо форматировать устройство. По умолчанию мастер установки драйверов разместит на рабочем столе ярлык для входа в эту панель. Сразу при завершении перезагрузите компьютер.
Теперь можно подключить Рутокен к USB-разъему и компьютер сразу выдаст сообщение, которое подтвердит наличие нового устройства и готовность к его использованию в работе.
Установка драйверов Рутокен с помощью командной строки
Для выполнения работ предварительно скачиваем файл с драйверами и затем указываем в командной строке путь к ней (по умолчанию он будет C:\Users\userName\Downloads\rtDrivers.exe). После ввода команды появится окно, где будет предоставлен выбор среди следующих вариантов действий:
Установка драйверов идет в автоматическом режиме и требует последующей перезагрузки компьютера.
Контроль правильности подключения Рутокен
Если в последнем вы видите ваш токен, то устройство работает корректно. В противном случае повторно подключите его в USB-разъем.
Настройка рабочего места под управлением macOS
Для корректной работы токена необходим комплект драйверов, который можно скачать с официального сайта разработчика (rutoken.ru) из раздела «Пользователя Рутокен». Также версии драйверов можно получить в удостоверяющем центре, где вы оформили ЭЦП. При установке необходимо предварительно отключить ваш токен от компьютера, закрыть все открытые приложения. Сам процесс необходимо выполнять с правами администратора.
Установка драйверов идет следующим образом:
После завершения процедуры необходимо проверить работоспособность в операционной системе macOS. Для этого выполните следующие действия:
В результате должно появиться окно с проверкой устройства, где в нижней части должно быть указано об успешности операции (PC/SC Test Complete Successfully). Если подобного не произошло, то подключите ваш токен к компьютеру повторно.
Основные моменты работы с Рутокен ЭЦП
PIN-коды и способы их замены
Если при оформлении ЭЦП вам не выдали пароли для доступа, то они имеют первоначально стандартное значение:
Для обеспечения безопасности при работе и предотвращения компрометации токена необходимо после настройки рабочего места сменить PIN-коды. Сделать это можно следующим образом:
Аналогичным образом меняют пароль администратора. Новое значение желательно держать отдельно от самого токена в недоступном для посторонних месте для предотвращения компрометации данных.
Во время ввода PIN-кода может быть совершена ошибка. По умолчанию, после 10 ошибок ввода PIN-кода устройство блокируется. Разблокировать его поможет ввод пароля администратора. Если и последний заблокирован (для этого также по умолчанию понадобится 10 неудачных попыток), то понадобится форматирование устройства. Во время процедуры полностью удаляются данные на носителе, сбрасываются все пароли и происходит освобождение памяти.
Как задать безопасный PIN-код
Параметры PIN-кода можно задавать во время настройки политик при форматировании Рутокена. В общем случае рекомендуем придерживаться следующих правил:
Как проверить срок действия ЭЦП Рутокен
Срок действия сертификатов электронной цифровой подписи составляет стандартно 12 месяцев. Связано это с необходимостью обеспечить безопасность и предотвратить возможную компрометацию данных. Пользователю необходимо знать дату завершения срока действия для своевременного продления. Если последнее будет выполнено до его истечения, то все вопросы можно решить в удаленном формате без посещения удостоверяющего центра «Астрал-М» с полным пакетом документов для идентификации пользователя.
Для выполнения операции запустите КриптоПРО CSP и перейдите во вкладку «Посмотреть сертификат в контейнере», расположенную в разделе «Сервис». Далее через кнопку «Обзор» выберите интересующий вас контейнер с сертификатом и кликните по нему дважды мышкой. В итоге откроется окно, где будет указана дата завершения действия сертификата.
Особенности использования токенов
На все токены производитель предлагает гарантийный срок эксплуатации сроком в 12 месяцев. На практике срок службы устройства кратно больше и зависит в основном о соблюдения правил использования. Последние включают следующие рекомендации:
На практике, идеальным местом для хранения Рутокен на рабочем месте будет сейф, ящик стола, который закрывается на ключ и куда нет доступа у третьих лиц.
Как удалить сертификат с Рутокен
В отдельных случаях может понадобиться удаление действующего сертификата с Рутокен. Обычно это происходит при заполнении памяти (стандартный токен может включать 6-8 ЭЦП) либо истечении срока действия. Сделать это можно через панель управления Рутокен. Мы же делать этого не рекомендуем. Причина в невозможности затем открыть документы, которые были подписаны удаленным сертификатом даже в случае, когда новый выдан на аналогичные реквизиты. Более разумным вариантом станет покупка нового токена, где будут храниться новые данные для ЭЦП, что обеспечит доступ ко всему массиву подписанных документов вне зависимости от даты операции.
Где приобрести Рутокен и ЭЦП
Если для подписи отчетов, ведения электронного документооборота вам необходима цифровая подпись и токены, то обращайтесь в УЦ «Астрал-М». Мы специализируемся на оформлении ЭЦП любых типов, предлагая клиентам:
Получить дополнительную информацию можно с помощью запроса через сайт, по электронной почте или телефону. Мы поможем сформировать полный пакет документов и оперативно окажем необходимые услуги.