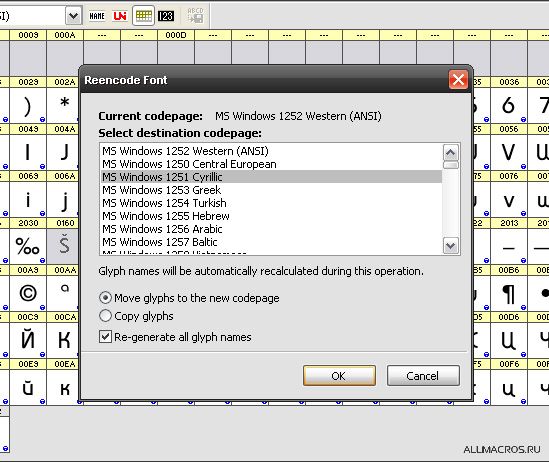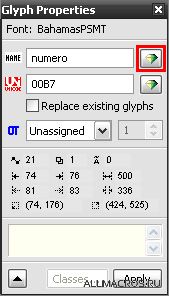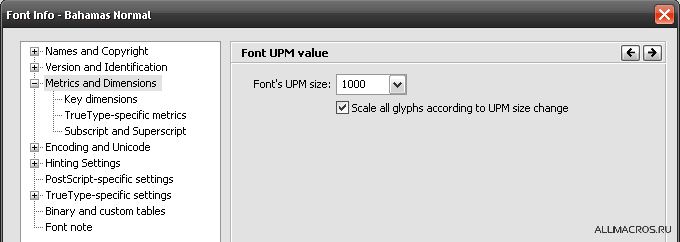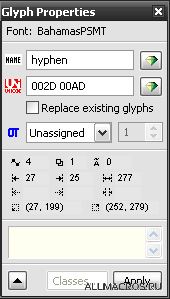как узнать какой шрифт в кореле
Как узнать какой шрифт в кореле
Для облегчения поиска шрифтов предусмотрена возможность настройки меню Список шрифтов. Например, можно менять размер имен шрифтов, отображаемых в поле Список шрифтов. Можно сгруппировать шрифты по семейству или показать их в виде простого списка. Если у вас установлены нелатинские шрифты, можно отобразить их названия латиницей или на языке оригинала. Кроме того, можно отобразить недавно использованные шрифты в верхней части списка или скрыть их, а также задать количество недавно использованных шрифтов, показываемых в этом списке.
CorelDRAW можно предварительно просматривать шрифты в области Просмотр в нижней части списка шрифтов или окна рисования. Кроме того, шрифт можно просмотреть в любых имеющихся стилях, например жирным или курсивом.
Размер меню Список шрифтов настраивается: можно изменить его ширину и высоту, а также скрыть или отобразить область просмотра.
Если шрифт имеет другие стили, например жирный и курсив, то шрифт можно просмотреть, нажав на раскрывающую стрелку 
Не все компоненты программы доступны в пробной версии, версиях для образовательных учреждений и для OEM-партнеров. К неподдерживаемым компонентам могут относиться приложения и функции Corel, утилиты сторонних поставщиков и файлы с дополнительным содержимым. Тем не менее, некоторые из этих компонентов могут упоминаться в приложениях и документации.
Copyright 2018 Corel Corporation. Все права защищены.
Как узнать, какой шрифт используется в Corel Draw?
Какой шрифт используется в Corel Draw?
Отсканируйте документ и импортируйте его в CorelDRAW. В CorelDRAW щелкните Текст> WhatTheFont. Выберите область, содержащую шрифт, который вы хотите идентифицировать. Щелкните или нажмите Enter, чтобы перейти на веб-сайт MyFonts, где предлагаются варианты шрифтов для выбранной области отсканированного документа.
Как добавить шрифты в Corel Draw?
Установка дополнительных шрифтов:
Как найти шрифт хинди на изображении?
Выполните следующие действия, чтобы определить шрифты на любом изображении.
Как отследить объект в CorelDRAW?
Трассировка экспортированного растрового изображения в вектор
Как использовать диспетчер шрифтов в CorelDRAW?
Как управлять шрифтами в CorelDRAW
Как открыть Corel Font Manager?
Как установить шрифты?
Установка шрифта в Windows
Как установить шрифты в Windows 10?
Как установить шрифты и управлять ими в Windows 10
Как установить недостающие шрифты в Corel Draw?
Как установить «Отсутствующие шрифты»?
Как узнать, какой шрифт был использован?
Пошаговое руководство по использованию WhatFont:
Как узнать, какой шрифт используется в изображении?
Как определить шрифты на картинках
Как узнать, какой шрифт используется в тексте?
Просто загрузите изображение, щелкните шрифт, который хотите идентифицировать, и просмотрите результаты. Для достижения наилучших результатов загрузите изображение хорошего качества и убедитесь, что текст расположен горизонтально. Мы автоматически обнаружим текст на изображении, после чего вы сможете щелкнуть нужный шрифт.
Как отследить JPEG в Corel Draw?
Что такое растровые изображения в CorelDRAW?
Большинство изображений, которые вы видите на своем компьютере, состоят из растровых изображений. Поскольку растровые изображения состоят из множества точек, если вы увеличиваете растровое изображение, оно выглядит очень блочным. … Векторная графика (созданная в таких программах, как Freehand, Illustrator или CorelDraw) может увеличиваться без образования блоков.
Как узнать какой шрифт в кореле
Текст — это важный элемент макетов документов. В CorelDRAW можно выбрать шрифт, который наилучшим образом подходит для соответствующего проекта. Можно указать размер и стиль шрифта. Кроме того, для создания уникального и запоминающегося стиля можно использовать шрифт OpenType. Дополнительные сведения см. в разделе Работа с возможностями шрифтов OpenType.. Стандартной единицей измерения для текста являются точки, однако для активного рисунка и всех последующих рисунков эту единицу измерения можно изменить. Для получения сведений о предварительном просмотре шрифтов см. раздел Предварительный просмотр и идентификация шрифтов.
Такой метод упрощения текста помогает повысить скорость перерисовки, что полезно для создания прототипов документов и рисунков. Можно снова сделать текст читаемым путем уменьшения значения упрощения или путем увеличения текста.
Размер текста можно также изменить с помощью области Символ окна настройки Свойства объекта, выбрав размер в списке Размер шрифта.
Copyright 2015 Corel Corporation. Все права защищены.
Как узнать какой шрифт в кореле
Текст — это важный элемент макетов документов. В CorelDRAW можно выбрать шрифт, который наилучшим образом подходит для соответствующего проекта. Можно указать размер и стиль шрифта. Кроме того, для создания уникального и запоминающегося стиля можно использовать шрифт OpenType. Дополнительные сведения см. в разделе Работа с возможностями шрифтов OpenType.. Стандартной единицей измерения для текста являются точки, однако для активного рисунка и всех последующих рисунков эту единицу измерения можно изменить. Для получения сведений о предварительном просмотре шрифтов см. раздел Просмотр шрифтов.
Такой метод упрощения текста помогает повысить скорость перерисовки, что полезно для создания прототипов документов и рисунков. Можно снова сделать текст читаемым путем уменьшения значения упрощения или путем увеличения текста.
Кроме того, можно изменить стиль шрифта выбранного текста, если на панели свойств нажать кнопку Жирный , Курсив
или Подчеркнутый
.
Размер текста можно также изменить с помощью области Символ окна настройки Свойства объекта, выбрав размер в списке Размер шрифта.
Не все компоненты программы доступны в пробной версии, версиях для образовательных учреждений и для OEM-партнеров. К неподдерживаемым компонентам могут относиться приложения и функции Corel, утилиты сторонних поставщиков и файлы с дополнительным содержимым. Тем не менее, некоторые из этих компонентов могут упоминаться в приложениях и документации.
Copyright 2017 Corel Corporation. Все права защищены.
CorelDRAW и шрифты
Дата публикации: 02.11.2012
Довольно часто на форумах рунета возникают темы с названиями типа «Корел не видит шрифты. » или «В Кореле шрифты стали серыми. Помогите. ». Если быть точным, то эти темы стали появляться с выходом 12 версии CorelDRAW. Что же такого произошло с этой программой и как быть?
Именно с 12 версии, программа CorelDRAW перешла на современный стандарт кодирования символов — Юникод. Шрифты перестали работать по вполне логичной причине — они не поддерживают юникод. Обычно это пиратские шрифты, скачанные в интернете или купленные в ближайшем лотке с дисками за 100р.
«Умельцы» придумали несколько способов заставить эти самые шрифты «работать». Но это не решение вопроса, а грабли, которые рано или поздно ударят по лбу в самый неподходящий момент. Одно единственно верное решение — пользоваться лицензионными шрифтами или теми, что распространяются бесплатно.
Но что же делать если у нас в наличии устаревший лицензионный шрифт, который по каким либо причинам не был обновлён? В этой ситуации нам поможет программа FontLab (в данном примере рассматривается 5 версия). Наша задача сделать юникодный шрифт и попутно переделать его в OTF.
При открытии файла шрифта в FontLab, мы можем увидеть примерно такую картину. Она может несколько отличатся.
На всякий случай выполним очистку Юникода – меню Glyph > Glyph Names > Clear Unicode. Согласимся на вопрос, ответив Yes. А теперь сгенерируем юникод – меню Glyph > Glyph Names > Generate Unicode. В результате мы видим что все (русские и английские) символы находятся в кодировке 1252. Это неправильное положение вещей, т.к. русские символы должны находится в кодировке 1251. Чтобы их переместить, нужно выполнить команду Glyph > Glyph Names > ReencodeGlyphs и в качестве кодировки назначения указать 1251.
Некоторые глифы(символы) могут находится не на своём месте! Это происходит из за их неправильного имени. Чаще всего «убегает» с нужного места знак процента «%». Чтобы вернуть глиф на своё место достаточно выделить его и скопировать в буфер, а затем поставить курсор на нужное место и вставить. Ну и не забываем удалить ненужную копию стоящую не на своём месте.
Хочу заметить, что иногда глиф имея неправильное имя, продолжает стоять на своём месте. Чаще всего это символ номера «№». Чтобы исправить это, открываем, если ещё не открыта, палитру Glyph Properties (меню Edit > Properties). Выделяем нужный глиф и жмём волшебную кнопку на палитре Glyph Properties (на скриншоте выделена красной рамкой). Она присвоит правильное имя! Ну и на всякий случай проверяем, чтобы все глифы стояли на своих местах.
Убедившись в правильности расположения глифов, открываем свойства шрифта – меню File > Font Info. В категории Metrics and Dimensions проверяем значение параметра Font’s UPM size, оно должно быть равным 1000, учитывая то, что у нас будет PS шрифт. Если значение отличается, то применяем 1000, ставим галочку «Scale all…» и применяем настройки.
В диалоговом окне нас предупреждают, что будет изменён UPM размер и будет потеряна TrueType hinting информация. Подтверждаем своё решение.
Далее нас интересует категория Encoding and Unicode и подкатегория Unicode ranges. Настраиваем, как показано на скриншотах.
И ещё один нюанс… Обычно отсутствуют символы 00AD и 00A0 — символ переноса и неразрывный пробел. Исправляем следующим образом: Выделяем символ 002D(дефис) и в палитре Glyph Properties (меню Edit > Properties) в поле Unicode после 002D вписываем через пробел 00AD и нажимаем Enter.
Тоже самое проделываем и для 00A0. Его «родителем» будет символ пробела 0020. Осталось сгенерировать шрифт — меню File > Generate Font. В качестве формата нужно указать Open Type PS (*.otf).
В этой статье я указал лишь малую часть информации, которую следовало бы знать. Интернет вам в помощь )))))