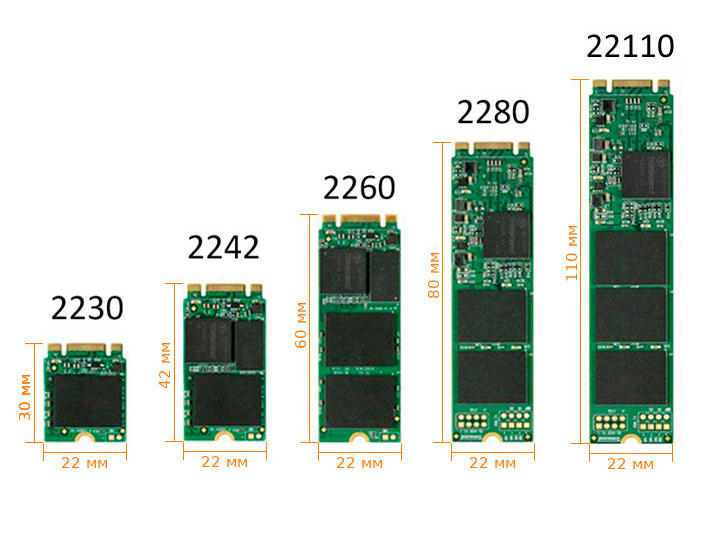как узнать какой ссд подойдет к компьютеру
Как выбрать SSD-накопитель совместимый с вашим компьютером
На написание этой статьи нас вдохновили покупатели, допустившие ошибку при выборе M.2 накопителя, которая привела к тому, что SSD не определился в системе. Вы можете сразу перескочить к прочтению этого очень важного момента, либо более детально изучить тонкости выбора SSD накопителей.
В данном материале мы поможем избежать ошибок, заодно разберем самые основные особенности, которые необходимо учитывать при покупке внутреннего SSD-накопителя.
При создании статьи мы ориентировались на рядового покупателя и старательно избегали сложных технических определений, намеренно не углубляясь в детали. Оставили только самое интересное 🙂
Как выбрать SSD?
Чтобы выбрать SSD-накопитель, нужно пройти три простых шага:
Шаг 1. Возможности вашей материнской платы
В первую очередь необходимо убедиться в том, что для новенького устройства найдется место. В зависимости от форм-фактора, о которых поговорим позже, в материнской плате требуется наличие свободного разъема SATA, M.2, PCI-E или mSATA.
Разъем SATA
Это те же самые разъемы, к которым подключаются жесткие диски. SATA найдутся в любой современной материнской плате, главное, чтобы все они не были заняты другими устройствами.
Разъем M.2
Этот вариант требует особого внимания, так как именно с ним связано большинство ошибок при выборе. На данном шаге просто убедитесь, имеется ли такой разъем в вашей материнской плате. Если да, то очень важно определить тип этого разъема: с поддержкой SATA, с поддержкой PCI-E или же с поддержкой обоих интерфейсов: SATA&PCI-E. Если слот M.2 отсутствует, то следует остановить выбор на другом форм-факторе.
Разъем PCI-E
Как и SATA, такой слот тоже имеется в любой современной материнской плате.
Разъем mSATA
Устаревший разъем, которому на смену пришел M.2. Здесь важно не перепутать разъем mSATA с mini-PCI-Express, внешне они неотличимы, а установка mSATA накопителя в mini-PCI-Express слот может обернуться неприятными последствиями.
Какой разъем есть в моей мат. плате?
Узнать наличие необходимого разъема можно при визуальном осмотре материнской платы, либо поискав информацию о вашей модели мат.платы в интернете. Модель платы обычно указана прямо на ней самой и содержит в себе информацию о чипсете (буква и три цифры, например, B460, H470, Z390) как указано на фотографии выше.
Шаг 2. Выбрать форм-фактор
Предполагается, что к этому шагу вы узнали какой SSD-накопитель возможно установить в ваш компьютер. Теперь определимся с выбором форм-фактора.
2.5-дюймовый форм-фактор представляет собой прямоугольное устройство толщиной около 7 мм. Работают по тому же интерфейсу, что и жесткие диски и подключаются аналогичным образом. Этот вариант для апгрейда не требует никаких заморочек, нужен лишь свободный SATA разъем. В ноутбуке такой накопитель можно установить вместо жесткого диска. В случае с ПК, в корпусе необходимо наличие отсека для 2.5″ устройств. В противном случае понадобится специальное крепление, позволяющее установить SSD в отсек 3.5″ (для жестких дисков).
Самый интересный представитель SSD-накопителей. Это маленькая и почти невесомая прямоугольная плата толщиной всего пару миллиметров. Ширина составляет 22 мм, а вот длина может различаться: 110 мм, 80 мм, 60 мм, 42 мм или 30 мм. Поэтому M.2 имеет соответствующие форм-факторы: 22110, 2280, 2260, 2242 и 2230. Уточняйте, какую длину M.2 накопителя поддерживает ваша материнская плата, потому что если значение будет выше, то SSD просто не поместится в отведенном месте. Если же меньше, то всё в порядке. К примеру, если мат.плата поддерживает накопители 2280, то в неё можно установить и 2260, но не 22110.
Адаптер M.2 и полноценный PCI-E SSD
mSATA
Если других вариантов ваша материнская плата предложить не может, то поторопитесь. Купить mSATA SSD еще можно, но со временем его полностью вытеснит стандарт M.2.
Шаг 3. Интерфейсы
Существует 2 основных интерфейса SSD-накопителей: SATA и PCI-E. Для рядового покупателя их основная разница заключается в скорости работы:
Интерфейсы форм-факторов 2.5″, mSATA и PCI-E
С ними всё элементарно:
Так что выбор вышеуказанных форм-факторов сразу определяет и тип интерфейса, на котором будет работать ваше устройство.
Что насчёт интерфейса M.2?
С M.2 всё чуть сложнее. Они используют один из двух интерфейсов: либо SATA, либо PCI-E. Соответственно и скорость их работы ограничена либо SATA интерфейсом, либо PCI-E.
Очень важный момент! Может случиться так, что M.2 разъем вашей материнской платы поддерживает только один из двух интерфейсов. В этом случае при установке SSD c несовместимым интерфейсом, система просто не обнаружит наличие накопителя.
Поэтому на первом шаге необходимо определить какой интерфейс поддерживает M.2 разъем вашей материнской платы. Как вариант, она может поддерживать оба интерфейса, тогда волноваться не о чем, потому что любой M.2 накопитель будет обнаружен в операционной системе.
На этом всё, в выборе SSD-накопителя нет ничего сложного. Если у вас остались какие-либо вопросы по данной теме, задайте их в форму обратной связи. Мы на них ответим и, при необходимости, дополним эту статью.
Выбираем SSD для своего компьютера
В настоящее время твердотельные накопители постепенно вытесняют обычные жесткие диски. Если еще совсем недавно SSD были небольшого объема и, как правило, использовались для установки системы, то сейчас уже есть диски объемом в 1 терабайт и даже больше. Преимущества подобных накопителей очевидны – это бесшумность, высокая скорость и надежность. Сегодня мы дадим несколько советов о том, как правильно сделать выбор ССД.
Несколько советов по выбору SSD
Прежде, чем покупать новый диск, следует обратить внимание на ряд параметров, которые помогут выбрать подходящее устройство для вашей системы:
Именно по этим параметрам мы и будем выбирать накопитель, так что давайте рассмотрим каждый из них более подробно.
Объем диска
Твердотельные накопители служат гораздо дольше обычных дисков, а значит и приобретать его вы будете не на один год. Именно поэтому стоит подойти более ответственно к выбору объема.
Если планируется использовать ССД под систему и программы, то в этом случае отлично подойдет накопитель объемом 128 ГБайт. Если же вы хотите полностью заменить обычный диск, то в этом случае стоит рассматривать устройства объемом от 512 Гбайт.
Кроме того, как ни странно, объем диска влияет и на срок службы, и на скорость чтения/записи. Дело в том, что при большом объеме накопителя у контроллера есть больше пространства для распределения нагрузки на ячейки памяти.
Способы подключения
Как и в случае с любым другим устройством, SSD для работы необходимо подключить к компьютеру. Наиболее распространенные интерфейсы подключения это SATA и PCIe. Диски с интерфейсом PCIe более скоростные по сравнению с SATA и обычно изготавливаются в виде карты. Накопители SATA имеют более приятный внешний вид, а также являются универсальными, поскольку могут подключаться как к компьютеру, так и к ноутбуку.
Однако прежде, чем покупать диск, стоит проверить, есть ли на материнской плате свободные разъемы PCIe или SATA.
М.2 – это еще один интерфейс подключения SSD-дисков, который может использовать шину SATA и PCI-Express (PCIe). Основная особенность дисков с таким разъемом – это компактность. Всего же есть два варианта разъема – с ключом B и M. Отличаются они количеством «вырезов». Если в первом случае (ключ В) имеется один вырез, то во втором – их два.
Если сравнивать по скорости интерфейсы подключения, то самым быстрым является PCIe, где скорость передачи данных может достигать 3,2 Гб/с. А вот SATA – до 600 Мб/с.
Тип памяти
В отличии от обычных HDD, в твердотельных накопителях данные хранятся в специальной памяти. Сейчас выпускаются диски с двумя типами этой памяти – MLC и TLC. Именно тип памяти определяет ресурс и скорость устройства. Самые высокие показатели будут у дисков с типом памяти MLC, поэтому их лучше использовать, если часто приходится копировать, удалять или перемещать большие файлы. Однако, стоимость таких дисков гораздо выше.
Для большинства домашних компьютеров отлично подойдут диски с типом памяти TLC. По скорости они уступают MLC, но все же заметно превосходят обычные устройства хранения данных.
Производители чипов для контроллеров
Не последнюю роль в выборе диска играет производители чипов. Каждый из них имеет свои плюсы и минусы. Так, контроллеры на базе чипов SandForce являются более популярными. Они имеют более низкую стоимость и хорошую производительность. Особенность этих чипов заключается в использовании сжатия данных при записи. При этом есть и существенный недостаток – при заполнении диска более, чем на половину, скорость чтения/записи значительно падает.
Диски с чипами от Marvel имеют отличную скорость, на которую не влияет процент заполнения. Единственный здесь недостаток, это высокая стоимость.
Samsung также производит чипы для твердотельных накопителей. Особенность таковых – это шифрование на аппаратном уровне. Однако и у них есть недостаток. Из-за проблем с алгоритмом сборки «мусора», скорость чтения/записи может снижаться.
Чипы Fizon отличаются высокой производительностью и низкой стоимостью. Здесь нет факторов, которые влияют на скорость, но с другой стороны, они плохо показывают себя при произвольной записи и чтении.
LSI-SandForce – это еще один производитель чипов для контроллеров твердотельных накопителей. Продукция этого производителя встречается довольно часто. Одной из особенностей является сжатие данные во время передачи в NAND Flash. В результате снижается объем записанной информации, что в свою очередь экономится ресурс непосредственно накопителя. Недостатком же является понижение производительности контроллера при максимальной загруженности памяти.
И, наконец, последний производитель чипов – это Intel. Контроллеры на базе этих чипов отлично показывают себя со всех сторон, но и стоят они гораздо дороже остальных.
Помимо основных производителей, есть и другие. К примеру, в бюджетных моделях дисков можно встретить контроллеры на базе чипов jMicron, которые неплохо справляются со своими обязанностями, хотя показатели этих чипов и ниже, чем у остальных.
Рейтинг дисков
Рассмотрим несколько дисков, которые являются лучшими в своей категории. В качестве категорий возьмем объем самого накопителя.
Диски до 128 Гб
В этой категории можно выделить две модели Samsung MZ-7KE128BW в ценовом диапазоне до 8000 тыс. рублей и более дешевый Intel SSDSC2BM120A401, стоимость которого варьируется в диапазоне от 4000 до 5000 рублей.
Модель Samsung MZ-7KE128BW характеризуется высокой скоростью чтения/записи в своей категории. Благодаря тонкому корпусу отлично подойдет для установки в ультрабук. Есть возможность ускорить работу за счет выделения оперативной памяти.
Основные характеристики:
IOPS – это количество блоков, которое успевает записаться или прочитаться. Чем выше этот показатель, тем выше производительность устройства.
Накопитель Intel SSDSC2BM120A401 является одним из лучших среди «бюджетников» с объемом до 128 Гбайт. Характеризуется высокой надежностью и отлично подойдет для установки в ультрабук.
Основные характеристики:
Диски с объемом от 128 до 240-256 Гб
Здесь лучшим представителем является накопитель Sandisk SDSSDXPS-240G-G25, стоимость которого достигает 12 тыс. рублей. Более дешевой, но не менее качественной моделью является OCZ VTR150-25SAT3-240G (до 7 тыс. рублей).
Основные характеристики Crucial CT256MX100SSD1:
Основные характеристики OCZ VTR150-25SAT3-240G:
Диски с объемом от 480 Гб
В этой категории лидером является Crucial CT512MX100SSD1 со средней стоимостью 17 500 рублей. Более дешевый аналог ADATA Premier SP610 512GB, его стоимость составляет 7 000 рублей.
Основные характеристики Crucial CT512MX100SSD1:
Основные характеристики ADATA Premier SP610 512GB:
Вывод
Итак, мы с рассмотрели несколько критериев для выбора ССД. Теперь вам остается ознакомится с предложением и, пользуясь полученной информацией, определиться какой SSD лучше подходит для вас и вашей системы.
Помимо этой статьи, на сайте еще 12229 инструкций.
Добавьте сайт Lumpics.ru в закладки (CTRL+D) и мы точно еще пригодимся вам.
Отблагодарите автора, поделитесь статьей в социальных сетях.
Выбираем SSD в 2021 году: стоит ли вообще менять HDD на SSD и какую модель SSD выбрать
реклама
Прогресс не стоит на месте и традиционные жёсткие диски (HDD) уступают место в домашних компьютерах и ноутбуках твёрдотельным накопителям (SSD). Кто-то уже давно с ними знаком и разбирается во всех тонкостях выбора SSD. Другие желают приобрести свой первый SSD или обновить существующий, но не нашли времени или желания вникнуть во все технические аспекты данных накопителей. И перед ними возникает пресловутая проблема выбора. Предлагаю вместе разобраться в данном вопросе чуть более подробно.
1. А нужно ли менять HDD на SSD, чем они отличаются и какие у них преимущества?
Традиционный жесткий диск (HDD) – это запоминающее устройство (компонент компьютера), основанное на принципе магнитной записи. С помощью магнитных головок производится запись (считывание) информации на вращающиеся круглые пластины. Его основные преимущества заключаются в более низкой цене в перерасчете на объём, а также, гораздо более длительный срок хранения информации в выключенном состоянии. Их недостатки: это раздражающая некоторых шумность, низкие скоростные характеристики по сравнению с SSD и меньшая удароустойчивость.
реклама
SSD не имеют механически подвижных элементов и состоят из распаянных на плате нескольких чипов и мелких электронных компонентов. Они бесшумны, более удароустойчивые и значительно быстрее HDD. Но SSD объёмом один терабайт стоит значительно дороже терабайтного жёсткого диска. А хранение информации на них в выключенном состоянии не столь долговременно. Поэтому если вы решили купить SSD и, скинув на него семейный архив, убрать его на хранение шкаф, то передумайте это делать.
реклама
2. А какой SSD подойдёт в мой компьютер или ноутбук?
Всё, с необходимостью SSD в компьютере разобрались! А какой именно SSD подойдёт в ваш компьютер или ноутбук? Для того, чтобы не бегать в магазин и не просить обменять свежекупленный накопитель, давайте разберемся каких видов они бывают. Отбросим ненужную нам информацию и остановимся на реальной практике. В домашних системах сейчас используются три вида SSD:
1. SSD с интерфейсом SATA в корпусе 2,5 дюйма;
2. SSD с интерфейсом SATA в формате M.2;
реклама
3. SSD с интерфейсом NVME в формате M.2.
Первые два полностью идентичны по своим техническим характеристикам и начинке (одинаковые модели разных форматов), но имеют разную форму. Накопитель 2,5 подключается при помощи проводов к материнской плате, а SATA в формате M.2 вставляется в разъём на материнской плате без всяких проводов, что, несомненно, более удобно. Оба SSD с интерфейсом SATA, как правило, имеют небольшой нагрев и не нуждаются в дополнительном охлаждении. NVME более «пылкие» и им иногда требуется радиатор охлаждения. NVME SSD также устанавливается в разъём M.2 на материнской плате. Вот здесь и кроется главный подводный камень. Дело в том, что в разъём M.2 не всегда поддерживает и SSD SATA M.2 и SSD NVME M.2.
Что же делать? Этот вопрос решается легко. Узнайте точное название вашей материнской платы или ноутбука и найдите их на сайте производителя. Затем перейдите в раздел описания технических характеристик и найдите там нужную информацию о том какой разъём M.2 какой тип накопителя поддерживает. Чтобы не искать коробки от материнской платы или не залезать в системный блок компьютера, скачайте программу CPU-Z. На третьей вкладке вы найдёте название вашей материнской платы. Помните, что некоторые ноутбуки могут и вовсе не поддерживать замену накопителя или доступ в корпус может быть затруднён. Тогда вам необходимо обратиться за советом или помощью к другим людям, если у вас это вызывает трудности. А если доступ к отсеку накопителя доступен, то ноутбук можно взять с собой в магазин. За удаленным советом всегда можно обратиться в соответствующую ветку конференции Overclockers.ru.
3. Какая разница между SSD SATA и NVME?
Накопители NVME работают по другому протоколу и имеют более высокие скоростные характеристики. Но они имеют и более высокую цену. Цена и тех и других сильно зависит от «начинки». В более «быстрые» продукты ставятся более производительные контроллеры. Контроллеры также бывают безбуферные и с DRAM буфером. Выражаясь простым языком, вторые, как правило, имеют более высокие скорости на записи и менее подвержены в использовании такому моменту как «залипание» системы на несколько секунд в некоторых сценариях (Windows перестает реагировать на ваши манипуляции мышью или клавиатурой). Но это нечастое и малозаметное в повседневном использовании явление и бояться его не стоит. Обещаю, что не буду больше вас отпугивать от использования SSD, ведь я тут расписываю их преимущества уже целую страницу.
Так какой SSD брать, SATA или NVME? Если вы перешли с HDD на SATA SSD, то вы испытаете «Вау-эффект», а вот при переходе с SATA SSD на NVME SSD вы скорее всего разницы не ощутите. Всё дело в том, что разница в них по большому счёту видна лишь на линейных скоростях. А они используются не так часто, к примеру при перекидывании больших файлов с одного SSD на другой. При профессиональном использовании компьютера, разница уже может быть очень заметна, например на записи файлов большого объёма внутри программы. Если говорить о скачивании игр из интернета, то сначала стоит озвучить максимальную скорость по вашему тарифу. И если тариф 100 Мбит/с, то качаться игра будет одинаково долго на любой SSD. Разница между накопителями на мелкоблочных операциях зависит уже от той самой «начинки».
Стоит упомянуть об объёме накопителя и типе установленного в него флэша. Много объёма никогда не бывает! На накопителях большего объёма пропорционально выше скорость записи. Поэтому нацеливайтесь всегда на максимальный объём, который вы можете себе позволить, с учётом цены. Флеш-память на сегодня в потребительском сегменте представлена тремя видами: MLC, TLC и QLC. Первая двухбитная память имеет больший ресурс, но она дорогая. Трёхбитная TLC на сегодня является оптимальным вариантом. Накопителей с четырехбитным QLC типом памяти я рекомендую избегать, поскольку они не имеют значимых ценовых преимуществ, а в остальном они содержат лишь недостатки (низкий ресурс и скорость записи).
4. Я уже в магазине, что мне покупать?
Любые комплектующие стоит покупать в крупном сетевом магазине с наилучшим отношением к клиенту по части гарантийного сервиса. Покупка на китайских площадках уместна, лишь когда вы не боитесь потерять свои деньги и точно знаете чего хотите.
Вариант первый.
Если вам не важны технические характеристики, вы вообще в принципе не желаете разбираться во всех этих тонкостях и вы просто хотите купить самый дешевый SSD, что есть в магазине, то всё просто. Обратитесь к продавцу-консультанту и он вам что-нибудь продаст. Если вы в недоумении для чего вы тогда всё это читали, то перейдём к варианту с вашим участием. Решайте, какую сумму вы собираетесь потратить. Затем попросите продавца показать вам SSD с памятью TLC, нужного вам объёма и с максимальным из предоставленных гарантийным сроком, «влезающих» в указанных вами сумму. Самым неплохим недорогим вариантом будет являться SSD KIOXIA (Toshiba) 2.5″ Exceria SATA III 3D BiCS TLC с трёхгодичной гарантией. Он не отличается выдающимися показателями скоростей, но это качественный накопитель с минимальным нагревом и оригинальным флешем Toshiba, а не отбраковкой.
Вариант второй.
Если вы желаете максимально сэкономить и не идти в финансовый разнос, но не согласны покупать что попало, то для вас есть варианты хороших SSD с DRAM-буфером. Это то, что называется «лучшее за свою цену». Чаще всего лучше взять накопитель «послабее», но большего объёма.
— PLEXTOR PX-512M8VC
— Western Digital Blue
— SAMSUNG 860 EVO (не рекомендуется для старых систем AM3)
— Crucial MX500
— WESTERN DIGITAL Blue M.2
— SAMSUNG 860 EVO M.2
— Crucial MX500 M.2
— KINGSTON SA2000 M.2
— WD Blue SN550 (безбуферник, но хорошего качества)
Вариант третий.
Когда хочется уже что-то посерьезнее, но, всё ещё, не теряя рассудок и не соря деньгами. Это однозначно буферные NVME накопители объёмом от 480 GB.
— A-Data XPG SX8200 Pro
— A-Data XPG GAMMIX S11 Pro
— PNY CS3030
— Smartbuy Impact E12
— Samsung 970 EVO
— Samsung 970 EVO Plus
— Western Digital Black SN750
Вариант четвёртый.
Гулять, так гулять! Хочется самого быстрого и мощного и без всяких компромиссов. В этом случае лучше смотреть накопители объёмом от 1 TB.
— PNY CS3040
— Smartbuy Impact E16
— Samsung 980 PRO
— Western Digital Black SN850
Я считаю, что на этом проблему выбора SSD можно считать решенной. Конечно, у каждого своё мнение по этому вопросу и им можно аргументировано поделиться.
Проверка совместимости твердотельного накопителя с материнской платой компьютера.
в Советы и хитрости 05.08.2019 0 717 Просмотров
Твердотельный накопитель – это накопитель на основе «энергонезависимой флеш-памяти NAND», который не содержит движущихся частей, как обычный жесткий диск. Люди в основном знают SSD из-за его несравненной скорости обработки данных. Но если у вас недостаточно знаний, то вполне возможно, что вы в конечном итоге купите для себя устаревший диск. Или, может быть, тот, который не подходит для вашего ПК/ноутбука должным образом. В этой статье я только выделю темы о совместимости твердотельных накопителей, и в случае, если вы хотите узнать больше о покупке твердотельного накопителя, вы можете ознакомиться с этой статьей, где я рассмотрел всё о том, «Как купить идеальный твердотельный накопитель (Твердотельный накопитель) для ноутбука и настольного компьютера? ».
Понять совместимость SSD не так просто, как это выглядит. Я говорю это только потому, что эти твердотельные накопители представлены в четырех различных вариантах, где все эти четыре типа имеют свой собственный размер и интерфейс.
Но позвольте мне упростить вам задачу, начав первую подтему.
1-й тип – 2,5-дюймовый твердотельный накопитель
Об этом: «2,5-дюймовый» твердотельный накопитель выглядит точно так же, как и жесткий диск 2,5-го ноутбука, и поэтому он является идеальной заменой обычному жесткому диску, и да, вы можете легко использовать его на любом компьютере или ноутбуке, потому что он использует те же данные и физический интерфейс, что и на обычном жёстком диске.
Размер совместимости: 2,5 дюйма – это всего лишь диагональ этого твердотельного накопителя, но эти диски бывают двух разных высот: 7 мм и 9,5 мм. ММ означает миллиметр, а 7-миллиметровый SSD – это тот, который фактически используется в большинстве ноутбуков или настольных компьютерах.
Но если вы используете какой-то старый толстый ноутбук, то компактный размер не подойдет для вашего ноутбука, и вот тут-то и появился 9,5-миллиметровый накопитель. Есть ещё одна вещь, для 9,5-миллиметрового варианта дисковода варианты довольно привлекательные. Но с помощью «проставочного адаптера 7–9,5 мм» вы можете использовать любой доступный SSD.
Совместимость интерфейса: 2,5-дюймовый накопитель поставляется в трех различных вариантах интерфейса: первый – SATA (который можно найти на любом ноутбуке или настольном компьютере из-за популярности жесткого диска), второй – SAS (который удивительно хорошо работает в NAS и серверах с поддержкой двойной полосы пропускания по сравнению с SATA), а третий – U.2 (который используется в основном на серверах, таких как SAS).
Обычно нам не нужно использовать SSD «U.2» или «SAS» в обычном или даже в игровом компьютере, потому что он в основном сделан из-за его высокой выносливости и совместимости в режиме 24×7.
А если вам нужна производительность для достойного компьютера, тогда вы можете предпочесть SSD M.2 (о чём вы узнаете чуть позже в этой статье).
Обычно на каждой материнской плате компьютера или ноутбука, на котором установлены разъемы SATA (который может подключать только диски SATA, а не U.2 и SAS), просто добавить основное или дополнительное хранилище.
Но я не могу подтвердить, что каждая материнская плата имеет встроенный разъём SATA 3.0, потому что разъемы SATA 2.0 и SATA 3.0 выглядят одинаково, но работают по-разному.
Это связано с тем, что SATA 2.0 поддерживает скорость передачи данных 3 Гбит/с (которая является старой и встречается у большинства старых настольных компьютеров и ноутбуков), а новый SATA 3.0 поддерживает 6 Гбит/с, что вдвое больше, чем в предыдущей версии.
И чтобы подтвердить, какая версия SATA Connector установлена на вашей печатной плате на ноутбуке или настольном компьютере, вам нужно проверить её спецификацию в Интернете, чтобы узнать, какой тип SATA она поддерживает.
В случае, если у вас на материнской плате даже есть разъем SATA 2.0, вам не нужно об этом беспокоиться, потому что вы можете использовать SATA 3.0 SSD на вашем старом ноутбуке и настольном компьютере (который поддерживает 2.0), так как он может поддерживать обратную и прямую версию совместимости. Вы можете увидеть, что разъём физического интерфейса также идентичен.
Но единственная проблема, с которой вы столкнётесь при использовании SSD 3.0 SATA на разъеме SATA 2.0, – это производительность. Вы получите половину производительности из-за ограничения скорости пропускной способности 3 Гбит/с, которая становится большим узким местом для вашего SSD.
2-й тип – твердотельный накопитель mSATA Mini PCI Express
Об этом диске: В основном SSD-накопители mSATA предназначены для ноутбуков, мини-ноутбуков и планшетных компьютеров из-за приличного компактного размера. Итак, если вы хотите купить новый SSD для вашего ноутбука, тогда SSD mSATA – лучший вариант для вас, потому что он не будет требовать много места, где фактически установлен старый жесткий диск вашего ноутбука, и только из-за этого вы можете использовать и SSD и HDD в вашем ноутбуке, и вы сможете сделать ваше портативное устройство сверхбыстрым, имея достаточно места для хранения на жёстком диске.
В настоящее время на рынке доступен даже 2 терабайта ёмкости хранения с твердотельными накопителями mSATA;
И что самое приятное в SSD mSATA, так это то, что он на самом деле не потребляет так много энергии. Если вы можете отказаться от старого жёсткого диска вашего ноутбука и использовать в нём только один накопитель mSATA, то это может очень неплохо увеличить запас батареи вашего ноутбука, и именно поэтому производители используют SSD-диски mSATA или M.2 в большинстве ультрабуков и ноутбуков для обеспечения наилучшей производительности и резерва аккумулятора.
Совместимость по размерам: SSD-накопитель mSATA доступен в двух разных размерах в зависимости от небольшого размера мини-слота PCIe, который вы можете найти практически на любой материнской плате ноутбука (независимо от того, старая она или новая).
Первый – это полноразмерная «60-миллиметровая карта mSATA mini PCIe», которая является размером по умолчанию для SSD-дисков mSATA, но в некоторых ноутбуках большой размер не может вписаться из-за компактного расстояния, и вот где появился второй, в котором в два раза меньше «30-миллиметровой карты mSATA Mini PCIe», чтобы заполнить это компактное пространство.
Совместимость интерфейса. Причина, по которой эти твердотельные накопители типа Mini PCIe Card, называемые «mSATA», заключается в том, что они используют интерфейсную технологию SATA для интерфейса передачи данных, а для физического интерфейса требуется слот mini PCIe для подключения к ноутбуку. Все хорошие SSD-накопители mSATA поставляются только с интерфейсом SATA 3.0 для обеспечения максимальной производительности их печатной платы.
И ещё: не у каждого ноутбука есть свободный слот mini PCIe, потому что у обычного ноутбука есть только один встроенный слот mini PCIe, который уже используется для платы адаптера WIFI для использования соединения Wi-Fi на устройстве.
А если на вашем ноутбуке не более одного слота mini PCIe? В этом случае у вас по-прежнему есть два варианта на выбор, и вы можете отказаться от своей карты Wi-Fi и использовать SSD вместо этой карты Wi-Fi, или не использовать mSATA и просто перейти на 2.5 дюймовый SSD.
Совет. Если вам трудно найти слот mini PCIe на ноутбуке, вы можете посмотреть видео с разборкой ноутбука на YouTube. Это может помочь увидеть, есть ли на вашем ноутбуке какой-либо дополнительный мини-слот PCIe, или, возможно, посмотреть, какой размер mSATA может поместиться.
3-й тип – карта твёрдотельного накопителя M.2
Об этом накопителе: M.2 – ещё одно большое изобретение после того, как интерфейс SATA стал узким местом для твердотельных накопителей. Он довольно мощный, как PCIe SSD, и имеет размер mSATA. И именно поэтому M.2 становится самым продаваемым SSD в наши дни.
Не все ноутбуки или настольные ПК имеют слот M.2, но я держу пари, что эта технология в будущем станет распространённой, и я полагаю, что на каждой дешёвой материнской плате есть хотя бы один слот M.2, как сейчас слоты SATA и PCIe на доступных в настоящее время материнских платах.
Совместимость размеров: Обычно карты M.2 выпускаются в 8 различных размерах, что действительно раздражает, но, что самое приятное, SSD M.2 выпускается только в трёх различных размерах высотой 42 мм, 60 мм и 80 мм.
Это не проблема для настольного компьютера, но, как и в случае с mSATA, вам необходимо проверить, какой размер M.2 SSD может поместиться в вашем ноутбуке. Таким образом, вам просто нужно вставить карту и затянуть винт в подходящем держателе винта, вот и всё.
Совместимость интерфейса: Возможно, понимание интерфейса будет немного типичным для некоторых новичков, потому что слот M.2 имеет разные слоты ключей, которые определяют разные интерфейсы, используют отдельную метку для каждого отдельного типа ключа, просто для подключения разных типов M.2 в совместимый слот M.2.
На самом деле, M.2 сейчас не так знаменит, и вы найдете разъем «B-Key» и «M-Key» M.2 только на большинстве новейших материнских платах (как для ноутбуков, так и для настольных компьютеров).
SSD-накопители M.2 поставляются с обоими гнездами, поэтому вы можете подключить диск даже с помощью клавиши «B» или «M» в разъём M.2 на материнской плате.
Скорость передачи данных «B-Key» и «M-Key» отличается друг от друга. В слоте B-Key M.2 в основном используется интерфейс PCIe x2, а в слоте M-Key M.2 используется интерфейс PCIe x4, который обеспечивает удвоенную пропускную способность по сравнению с PCI x2 (это также как SATA 2.0 и SATA 3.0).
Понимание различных ключей слота M.2 – это не единственное, что вам нужно будет узнать только о SSD M.2. Есть ещё один фактор, который фактически отвечает за производительность SSD M.2, а именно два разных интерфейса обработки данных.
M.2 SSD поставляется в двух разных интерфейсах данных, это SATA и NVMe. И да, точно так же как 2,5-дюймовые или mSATA SSD, M.2 SSD также поставляется с узким интерфейсом SATA для передачи данных (в основном в дешёвых дисках, но их не так много).
NVMe означает энергонезависимую память Express, и это та же технология, которая используется в PCIe SSD, и это также основная причина, почему вы должны покупать M.2 SSD в первую очередь.
Даже если у вас нет слота M.2 на материнской плате, вы можете использовать SSD M.2 на слоте PCIe на любом настольном компьютере, вам просто нужно купить конвертер M.2 в PCIe, как показано на изображение, приведенном ниже.
4-й тип – PCI Express
Об этом диске: Сначала SSD были доступны только в вариантах PCIe и использовались только на корпоративном уровне из-за их огромной стоимости. И даже после всех этих разработок эти твердотельные накопители PCIe по-прежнему используются в серверах, и если вам нужна максимальная производительность, накопитель может оценить скорость передачи данных 4 ГБ/с при обработке огромных данных.
Совместимость размеров: На самом деле, размер не имеет значения в PCI SSD, но прежде чем покупать их, вам нужно убедиться в одном: достаточно ли в корпусе вашего компьютера места для добавления такого диска в него.
Я говорю это только потому, что некоторые компактные настольные корпуса могут поддерживать только небольшие карты PCI. Но M.2 NVMe SSD также является отличным вариантом для компактных корпусов, которые также могут обеспечить такую же высокую производительность (но чуть меньше), поскольку он использует ту же шину передачи данных, что и PCI SSD.
Совместимость интерфейса: это главное, когда речь идет о покупке PCI SSD, потому что на рынке доступно только два разных типа интерфейса PCI SSD, а именно PCI x4 и PCI x8.
Для подключения обоих типов дисков вам понадобится слот PCIe на материнской плате вашего компьютера. Вы не сможете вставить большой диск PCIe x8 в маленький слот PCIe x4, но вы можете установить короткий (x4) в большой слот PCIe x8, и он будет отлично работать.
Заключение
Таким образом, вы видите, что вы не сможете купить диск любого типа для своего ноутбука или настольного компьютера. Да, вы можете использовать 2.5, mSATA, M.2 или PCIe, но это в основном зависит от того, какой тип интерфейса у вашей материнской платы, и является ли он свободным или нет.
На данный момент это пока что всё, спасибо за то, что почитали статью до конца, и вы знаете, что всегда будет полезно сообщить мне о статье в комментариях ниже.