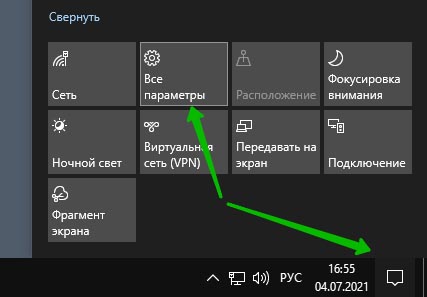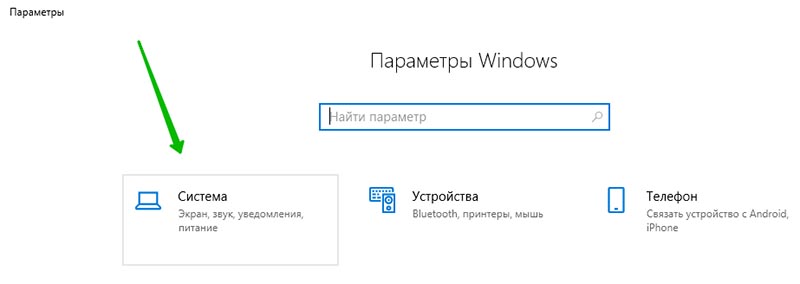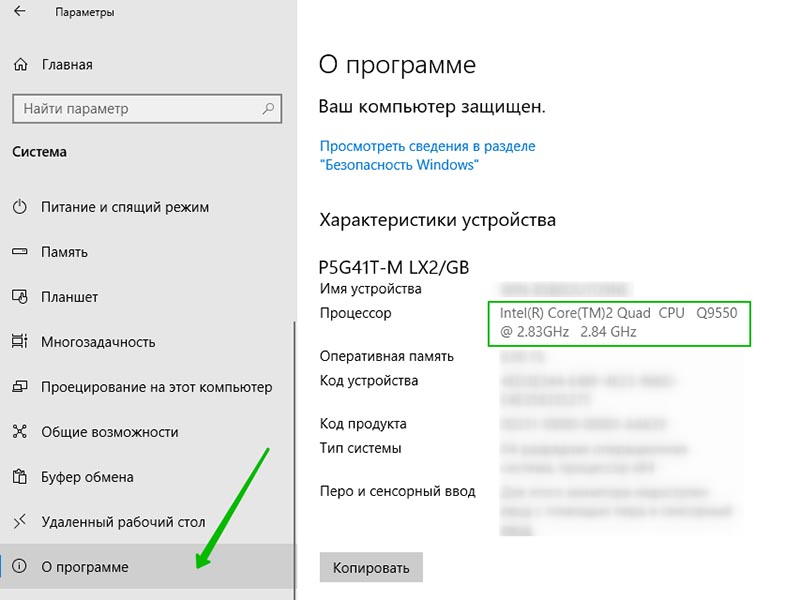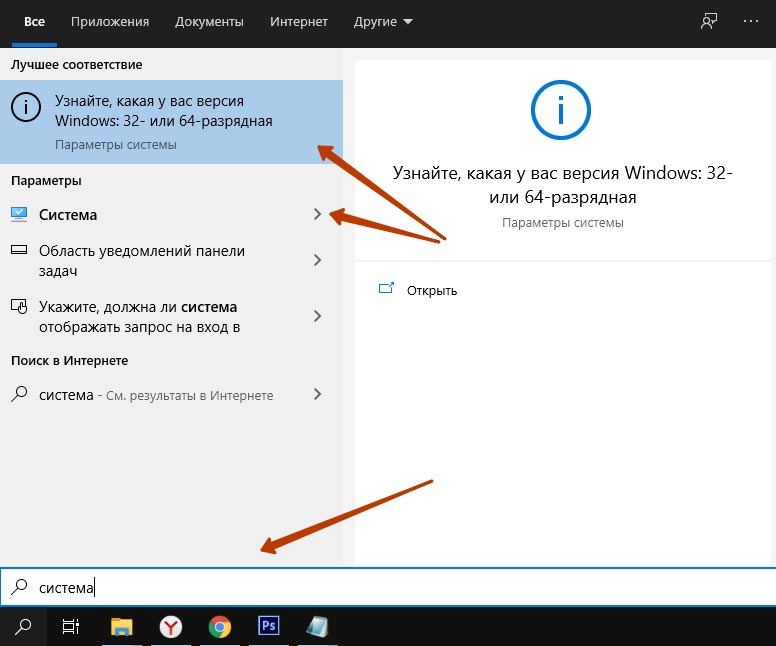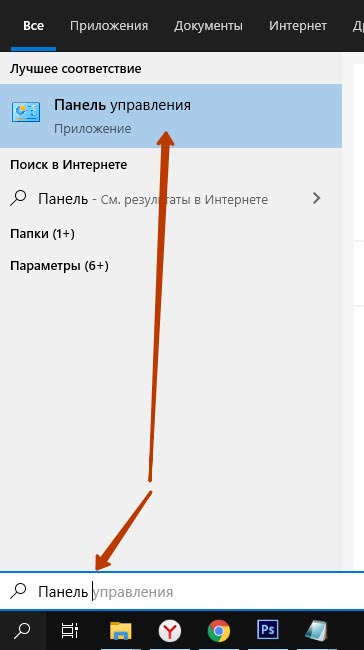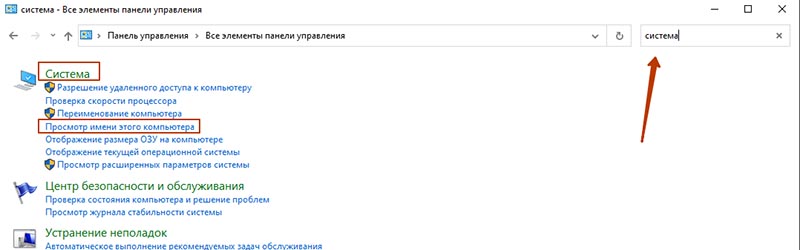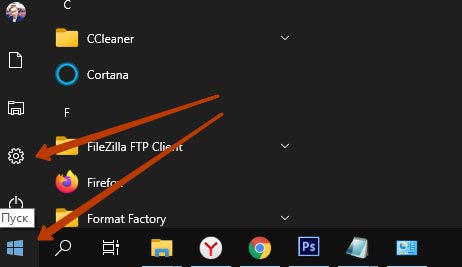как узнать какой стоит процессор на ноутбуке windows 10
Узнаем модель процессора установленного в вашем ПК через Windows 10
Всем привет! В сегодняшней публикации я расскажу, как посмотреть процессор в Windows 10. Это можно сделать как на ноутбуке, так и на десктопном ПК — приведенные способы одинаково подходят. Работают они и на более старых версиях Виндовс.
Для чего может это понадобиться
Если вы задумались об апгрейде компьютера и хотите установить более производительный CPU, без знания его модели не обойтись. У разных брендов сокеты под посадку «камня» отличаются, как и у изделий разных модификаций в одной линейке.
Чтобы не ошибиться, какой именно новый девайс покупать, следует определить тип сокета по названию ЦП и уже отсюда «отплясывать».
Еще возможный вариант апгрейда — уточнить, раскроет ли процессор возможности новой видеокарты полностью. Нет смысла переплачивать за современный навороченный графический ускоритель, если он не выдаст максимальный потенциал в связке с вашим ЦП.
Также знать характеристики компа нужно, если вы сомневаетесь, потянет ли он новую игру. Если тактовая частота «камня» не дотягивает до минимальных системных требований, то приложение, скорее всего, не запустится. А если и запустится, будет дико лагать.
Как узнать свой процессор через свойства компьютера
Нажмите кнопку «Пуск» кликните ПКМ по иконке «Этот компьютер», затем выберите пункт «Свойства. Все необходимые данные вы найдете в разделе «Система».
Как проверить какой стоит у тебя процессор через сведения о системе
Нажмите комбинацию клавиш Win + R и в строке поиска введите msinfo32, после чего запустите найденный файл.
Информация о CPU через командную строку
Чтобы узнать нужные данные через cmd, кликните по иконке с изображением лупы и введите команду cmd, а затем запустите найденный EXEшник. В интерфейсе командной строки введите winsat cpu –v. Затем нажмите Enter и подождите, когда соберутся сведения об интересующем вас компоненте.
Утилита для диагностики Direct X
Для ее запуска нажмите комбинацию Win + R и в строке поиска введите dxdiag.
Как уточнить информацию о ЦП через БИОС
В зависимости от модели материнской платы и версии BIOS во время загрузки компа нужно нажать кнопку F2, F10, Esc или Delete. Обычно наименование ЦП и прочая информация находится в первой вкладке или в разделе Main.
Также советую почитать «Какой объем оперативной памяти выбрать» и «Как узнать чипсет материнской платы». Буду признателен всем, кто поделится этим постом в социальных сетях. До завтра!
Четыре способа узнать какой процессор на компьютере Windows 10
Приветствую, уважаемые читатели и гости блога! Как узнать какой процессор установлен на компьютере в операционной системе Windows 10? Давайте попробуем разобраться!
Не все пользователи компьютера могут знать параметры компьютерного железа, в том числе и марку процессора, но знать об этом полезно, а иногда даже необходимо.
Например, пользователь хочет поиграть в ту или иную игру, но после установки игры вдруг оказывается, что нормально играть не получается, так как ПК её попросту не тянет.
Так вот, если бы пользователь посмотрел системные требования к игре и сравнил их с параметрами своего компьютера, то не устанавливал бы несоответствующую игру и сэкономил бы время.
Или пользователь захотел продать свой старый ПК и купить новый, а для размещения предложения нужно как минимум знать характеристики.
Какой процессор установлен на ПК
Итак, разберём три способа узнать какой процессор на ПК.
Способ № 1
Переходим в правый угол панели задач и жмём иконку уведомлений, а затем открываем параметры.
Далее жмём параметры системы.
В открывшемся окне жмём слева “О программе” и смотрим параметры процессора.
Способ № 2
Открываем поиск внизу слева и пишем “Система”, в появившихся результатах можно выбрать один из двух вариантов:
В обеих вариантах мы попадём на страницу параметров системы и увидим процессор.
Способ № 3
Переходи в поиск и пишем “Панель управления” и открываем панель.
В поиске справа вверху пишем “Система”, а в результатах можно выбрать два варианта:
В обеих вариантах откроется окно с параметрами, где будет указан процессор.
Способ № 4
Переходим в параметры через меню пуск или комбинацией клавиш Win + I
Далее действуем точно так же как и в первом способе.
В итоге всех четырёх способов вы узнаете какой процессор установлен на компьютере и будете более компетентны.
Если инструкция была вам полезна, большая просьба поделиться с друзьями и поставить оценку. До связи!
Как узнать, какой процессор установлен на ПК
Процессор — один из самых ключевых компонентов ПК и именно с него нужно начинать апгрейд. Но как посмотреть модель ЦПУ, чтобы можно было подобрать высокопроизводительный аналог под сокет материнской платы? Рассказываем в статье.
Когда возникает желание сделать апгрейд компьютера, необходимо знать, какие комплектующие установлены внутри. Таким образом можно будет проверить, какие железки совместимы с установленной платформой, а какие нет. Процессор — один из самых ключевых компонентов и именно с него нужно начинать апгрейд, если, конечно, вас устраивают возможности материнской платы. Согласитесь, не важно, насколько красивая будет графика в игре, если двухъядерный старичок будет запыхаться от нагрузки. Плавность игрового процесса во многом зависит именно от ЦПУ. Именно поэтому мы и рекомендуем в первую очередь менять старый камень на новый. И только потом смотреть в сторону свежей видеокарты и высокочастотной оперативной памяти. Сегодня мы расскажем о том, как узнать, какой процессор стоит на компьютере.
Как узнать, какой процессор на компьютере: встроенные в ОС средства
Операционная система Windows за многие годы существования обзавелась многими полезными функциями. Если ранее пользователь мог посмотреть только базовую информацию ОС, то сейчас можно получить детальные данные практически о любой установленной железке. Поэтому необязательно прибегать к помощи дополнительного узкоспециализированного софта. Windows предлагает пользователю несколько способов просмотра модели установленного процессора.
Свойства системы
Самый простой метод — залезть в свойства системы. Для этого нажмите правой кнопкой мыши по меню «Пуск» и выберите пункт «Система».
В характеристиках устройства вы увидите модель процессора, его семейство и тактовую частоту. Также здесь будет отображаться количество оперативной памяти и разрядность системы, что тоже может быть полезно. Посмотреть свойства системы можно и с помощью основных сведений о компьютере, которые перекочевали в Windows 10 из предшествующих версий. Для этого зайдите в Проводник и в левой части окна найдите «Этот компьютер», нажмите по нему правой кнопкой мыши и перейдите в свойства. И вы обнаружите точно такие же сведения, как и в предыдущем окне.
Диспетчер устройств
Для того, чтобы посмотреть не только наименование процессора, но и количество его ядер, нажмите на пункт «Диспетчер устройств» в левой части окна со свойствами системы. Если по каким-либо причинам у вас не получается попасть в диспетчер устройств, то вы можете вызвать его с помощью специальной команды. Для этого нажмите на клавиатуре комбинацию клавиш Win + R и в появившемся поле введите следующий текст: devmgmt.msc. После этого подтвердите операцию, нажав «Enter». Точку в конце команды ставить не нужно.
После проделанных манипуляций вы увидите окно со всеми подключенными к ПК устройствами, которые удалось распознать операционной системе. Как нетрудно догадаться в графе «Процессоры» и находится искомая информация. Необходимо посчитать количество пунктов в открывшейся графе. Вероятнее всего они и будут равняться числу ядер вашего процессора. Однако следует понимать, что диспетчер устройств считывает потоки процессора, а не его ядра. А количество ядер не всегда равняется количеству потоков. Поэтому если вы знаете, что ваш ЦПУ поддерживает функцию гиперпоточности (когда одно фактическое ядро делится на два виртуальных потока), то делите полученный результат на два. Так, например, Ryzen 5 2600 выдал нам 12 пунктов. Мы знаем, что данная модель поддерживает технологию SMT (от англ. simultaneous multithreading — аналог технологии Hyper-threading от Intel), а значит количество ядер равняется 6.
Диспетчер задач
Диспетчер задач предоставляет пользователю много полезной информации о компьютере, и в том числе может показать поверхностные данные об установленном процессоре. Для того, чтобы вызвать диспетчер задач, нажмите комбинацию клавиш Ctrl + Shift + Esc. после этого появится окно, в котором будут отображаться все запущенные процессы, которые потребляют ресурсы следующих компонентов ПК: процессор, оперативная память и жесткий диск. Кстати, исходя из этой информации, можно сделать вывод о том, насколько хорошо справляется с задачами ваш ЦПУ. Если вы столкнулись с высокой загрузкой процессора без видимой на то причины, то можете прочесть вот этот материал для того, чтобы устранить проблему.
Узнаём параметры своего компьютера с Windows 10: встроенные и сторонние утилиты
Подробные сведения о компьютере c «Виндовс» могут понадобиться в разных ситуациях: при установке игр для соблюдения системных требований, замене того или иного аппаратного компонента, инсталляции драйверов, а также при сравнении конфигураций разных ПК. Ознакомиться с информацией можно как в окнах самой системы Windows 10, так и в интерфейсе специальных утилит.
Как посмотреть параметры своего компьютера с помощью встроенных средств
Добыть информацию о компьютере и «операционке» можно с помощью встроенных средств «Виндовс». Выбор сервиса зависит от того, какие сведения вам нужны: сжатые или развёрнутые.
Через «Панель управления»
Во всех версиях ОС есть специальное окно, в котором собраны главные сведения о текущем ПК. Если вам не нужны подробные данные, откройте его следующим образом и ознакомьтесь с информацией:
В «Диспетчере устройств»
Если вам нужна более детальная информация об аппаратных комплектующих ПК (например, название видеокарты), зайдите в системное окно «Диспетчер устройств». Данные будут при условии, если у вас установлены драйверы для процессора, видеокарты, сетевой карты и прочих «запчастей» устройства. Если на определённые части ПК драйверы у вас не установлены, они будут отображаться как неизвестные устройства. Как открыть диспетчер, расскажем в инструкции:
Через окно «Параметры»
В «десятке» появилось новое окно «Параметры Windows», в котором так же, как и в «Панели управления», можно настраивать «операционку». В этом окне присутствует блок с теми же краткими сведениями об ОС и самом ПК:
В средствах диагностики DirectX
DirectX — важный компонент системы, который необходим для работы игр и других 3D-приложений. Встроенная программа «Средство диагностики DirectX» позволяет выявить неполадки с компонентом, а также ознакомиться с главными характеристиками «запчастей» ПК:
Видео: открываем раздел «Система» или «Средство диагностики DirectX»
Используем «Диспетчер задач»
В «Диспетчере задач» вы можете не только отключить ненужные процессы программ, но и узнать характеристики главных аппаратных комплектующих вашего ПК: процессор, ОЗУ, жёсткий диск, видеокарта. Чтобы открыть системное окно со сведениями, выполните шаги:
Команда msinfo32
В любой версии «Виндовс», в том числе и в «десятке», вы можете запустить отдельное окно с подробной информацией об «операционке» и комплектующих. Называется окно «Сведения о системе». Оно может понадобиться уже тем юзерам, которым недостаточно информации, выводимой, например, через «Панель управления». Открыть «Сведения о системе» можно следующим образом:
Консоль PowerShell
Детальную информацию о своём ПК вы можете получить в консоли PowerShell — системном редакторе «десятки», похожем на «Командную строку»:
Полезные утилиты для просмотра параметров компьютера
В большинстве стандартных сервисов раскрывается скудный список характеристик ПК — указываются лишь главные. Если вам не хватает информации даже в окне «Сведения о системе», скачайте и установите специальную утилиту, которая выведет на экран недостающие детали. Рассмотрим работу в самых популярных сторонних приложениях такого типа.
CPU-Z: утилита с возможностью тестирования ЦП и с интерфейсом на английском
CPU-Z — простая утилита для просмотра технических характеристик ПК от компании CPUID: «оперативка», видеокарта, процессор, материнская плата. Расскажем о её сильных сторонах:
Главный существенный минус утилиты в том, что она не показывает информацию о жёстком диске. Программа также не разгоняет процессор (эта опция включена во многих других программах-конкурентах).
На официальном ресурсе можно скачать только английский или китайский вариант программы. Русскоязычную версию можно найти только на сторонних ресурсах, где другие пользователи могут загрузить в сеть инсталлятор с переведённым интерфейсом. Однако, если вы решитесь на загрузку неофициальной утилиты, будьте очень внимательны, чтобы не скачать вместе с приложением вирус. Мы же рассмотрим загрузку и использование лишь официальной версии:
Видео: как пользоваться приложения CPU-Z
Speccy: русский интерфейс и температура аппаратных частей
Speccy — продукт от британского разработчика под названием Piriform: менее известный по сравнению с CCleaner, но такой же полезный. Бесплатная утилита способна раздобыть информацию касательно всех аппаратных и программных компонентов вашего компьютера: начиная от процессора и жёстких дисков и заканчивая сетью и звуковыми устройствами. Приложение показывает температуру некоторых комплектующих. При этом в самой программе можно поменять язык интерфейса, например, на русский.
Утилита позволяет сохранить сведения о ПК в отдельный текстовый документ или же в файл формата xml. Доступна также опция быстрой печати сведений на принтере без сохранения файла. Ещё один плюс программы — она отображает процессы утилит, которые используют интернет на ПК.
Возможно, единственный минус этой программы заключается в том, что во время установки вам могут предложить инсталляцию дополнительного софта, например, оптимизатора. От этой установки можно отказаться.
Разработчик предлагает на выбор обычную и переносную версии. Последняя отличается тем, что её не нужно устанавливать на ПК — достаточно запустить скачанный с официального ресурса файл. Расскажем, как скачать портативный вариант и пользоваться им:
Видео: обзор программы Speccy
AIDA64 Extreme: платный подробный сервис
AIDA64 Extreme — многофункциональный продукт, разработчиком которого является компания FinalWire. Сразу скажем, что утилита небесплатная. Версия Extreme стоит около 40$, однако первый месяц каждый юзер может пользоваться ей бесплатно. Программе действительно есть чем похвастаться: она выдаёт точную и подробную информацию о всех аппаратных и программных составляющих ПК, которую можно упаковать в отдельный текстовый файл txt либо в документ html или mhtml.
Пользователь данного приложения может не только узнать детальные сведения, но и посетить сразу официальный сайт того или иного оборудования, чтобы проверить, доступен ли апдейт для драйвера или ПО. В окне утилиты вы можете протестировать аппаратную часть своего ПК.
Программа подходит не только профессионалам, но и новичкам: у неё понятный интерфейс на русском (язык можно поменять на другой в настройках).
Существуют две версии Extreme: обычная (с установкой утилиты на ПК) и портативная. Последней версией проще всего пользоваться, поэтому скачаем её:
Видео: обзор утилиты AIDA64
Если вам необходимо раздобыть лишь основные сведения о вашем ПК и «операционке», воспользуйтесь стандартными средствами: разделом «Система» на «Панели управления» либо в «Параметрах Windows». Более подробная информация представлена в окне «Сведения о системе» и сервисе для диагностики DirectX, а также в специальных сторонних утилитах. Наиболее удобная и доступная — программа Speccy. Она позволяет не только ознакомиться с параметрами, но и увидеть показатели текущей работы компонентов. При этом она бесплатная. AIDA — платная утилита, но помогает менять настройки в «операционке» и содержит ссылки на официальные ресурсы производителей оборудования, на которых можно скачать обновление.
Как посмотреть характеристики компьютера на Windows 10.
После перехода на операционную систему Windows 10 пользователи замечают большое количество изменений по сравнению с предыдущим решением. При необходимости посмотреть характеристики компьютера возникает вопрос где их можно узнать на Windows 10. Поскольку многие думают что на предыдущей версии операционной системе было намного проще, а по сути всё осталось, как и было.
Данная статья расскажет как посмотреть характеристики компьютера на последней версии Windows 10. А также покажем несколько программ для просмотра характеристик компьютера. При необходимости программы с нашего списка могут без проблем работать и на предыдущих версиях операционной системы Windows.
Как посмотреть характеристики компьютера на Windows 10
Основные сведения о Вашем компьютере
Первым делом для просмотра характеристик компьютера пользователи всегда используют окно просмотра основных сведений о Вашем компьютере. Текущее окно вызывается путем нажатия правой кнопкой мыши на значок Этой компьютер и в контекстном меню выбирая пункт Свойства. Основной проблемой в этом способе на Windows 10 есть то что значок этот компьютер по умолчанию скрыт. В большинстве случаев неопытные пользователи просто создают ярлык моего компьютера, открыв свойства которого пользователь увидит свойства ярлыка.
Для решения текущей проблемы рекомендуем ознакомиться с инструкцией как добавить мой компьютер на рабочий стол Windows 10. Только после этого будет возможность использовать значок компьютера на рабочем столе для просмотра характеристик системы. Чтобы узнать характеристики системы на Windows 10 без добавления значка компьютера на рабочий стол можно использовать комбинацию клавиш Win+PauseBreak или значок компьютера в проводнике Windows 10.
А также для просмотра характеристик компьютера можно использовать обновленные параметры Windows 10.
Попасть в текущее расположение можно быстрее нажав Win+X и в контекстном меню выбрав пункт Система.
Текущие способы позволяют узнать какой процессор установлен на компьютере и объем оперативной памяти. Для более подробного ознакомления с характеристиками процессора и оперативной памяти придется использовать стороннее программное обеспечение.
Диспетчер задач
В последних версиях операционной системы Windows 10 диспетчер задач не плохо обновился. Теперь он отображает нагрузку на все комплектующие Вашего компьютера. Для того чтобы посмотреть характеристики компьютера на последний сборке Windows 10 нужно запустить диспетчер задач нажав Ctrl+Stift+Esc и перейти во вкладку Производительность.
Здесь уже пользователь имеет возможность посмотреть характеристики центрального процессора, оперативной памяти, графического процессора, установленных дисков и нагрузки на них.
Свойства графического адаптера
Чтобы узнать какая видеокарта установлена на компьютере под управление операционной системы Windows 10 необходимо открыть свойства графического адаптера.
В открывшимся окне свойств видеоадаптера пользователь может ознакомиться с моделью и некоторыми характеристиками видеоадаптера.
Средство диагностики DirectX
После установки актуальной версии DirectX пользователь может использовать средство диагностики DirectX для просмотра основных характеристик оборудования компьютера под управление операционной системы Windows 10.
А также есть возможность с помощью диспетчера устройств узнать какое железо установлено на Вашем компьютере. Но кроме наименований процессора и видеоадаптера пользователь таким способом больше ничего не узнает. Поэтому если стоит вопрос где узнать характеристики компьютера под управлением Windows 10, тогда используйте выше перечисленные способы.
Программа для просмотра характеристик компьютера
Помимо возможностей операционной системы всегда можно установить стороннее обеспечение, с помощью которого можно без проблем узнать характеристики компьютера. Здесь же мы подобрали лучшие программы для просмотра характеристик компьютера. Программы нашего списка можно легко найти и скачать.
Speccy
Программа создана для просмотра характеристик компьютера и температуры оборудования. Является популярной благодаря удобному интерфейсу и возможности просмотра общей информации компьютера. Разработчиками программы есть компания Piriform.
CPU-Z
По сравнению с конкурентами CPU-Z это небольшая утилита позволяющая быстро получить данные об установленных комплектующих Вашего компьютера. Преимуществом программы есть возможность использовать портативную версию программы.
AIDA64
Мощное средство для тестирования и диагностики оборудования компьютера. Позволяет с легкостью узнать подробные характеристики всего оборудования компьютера. А также имеет возможность отслеживать температуру датчиков со всех комплектующих компьютера.
Выводы
Новичкам на первый взгляд операционная система кажется совсем не по душе в большинстве случаев из-за навязчивости установки. А в общем операционная система Windows 10 является значительно безопасней в сравнении с предыдущими версиями.
Все способы просмотра характеристик компьютера на Windows 10 остались аналогичными предыдущим версиям операционной системы. Для того чтобы посмотреть характеристики ПК или ноутбука на Windows 10 пользователь имеет возможность воспользоваться встроенными средствами системы. Но всё же для более подробного ознакомления с характеристиками оборудования придется использовать сторонние программы.