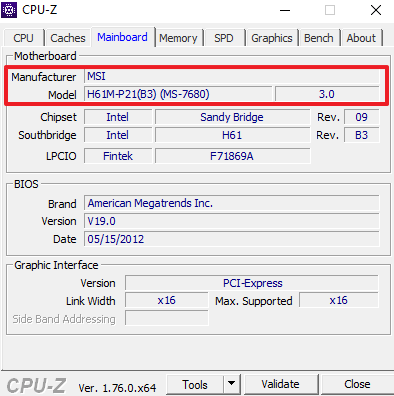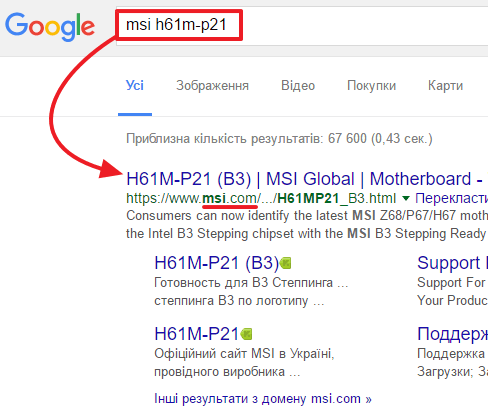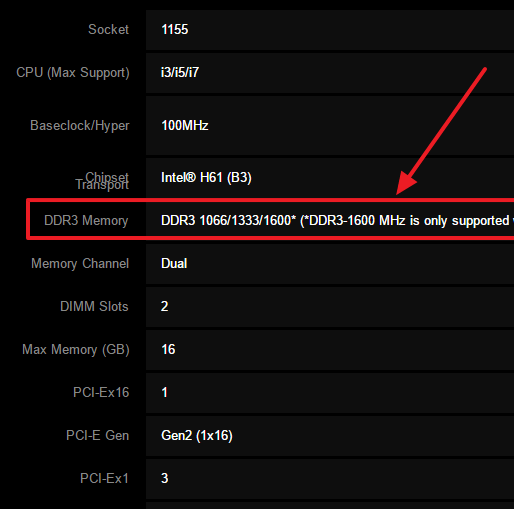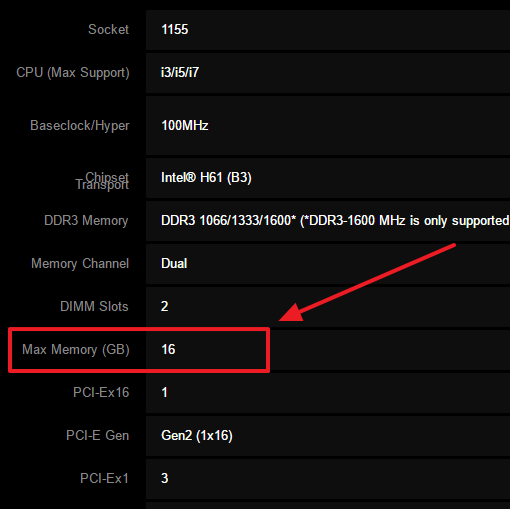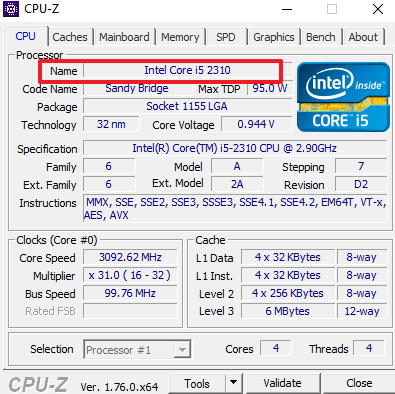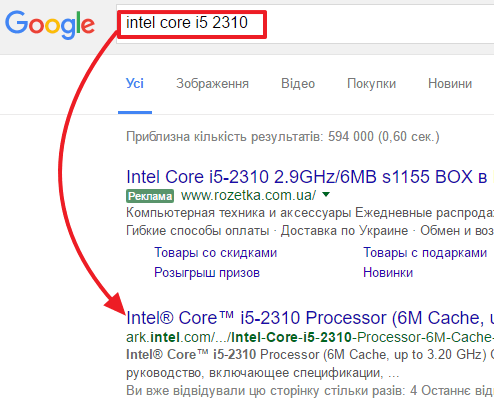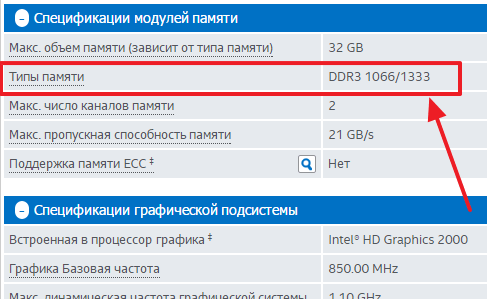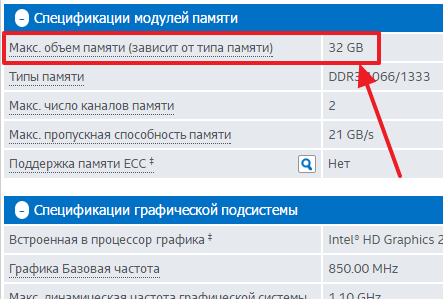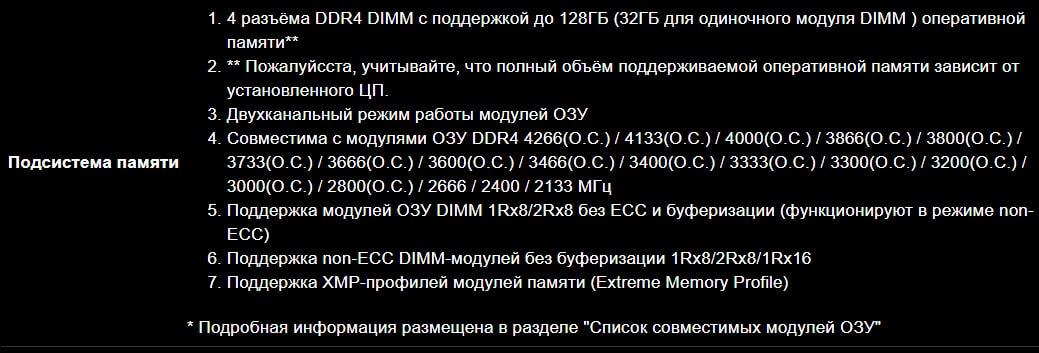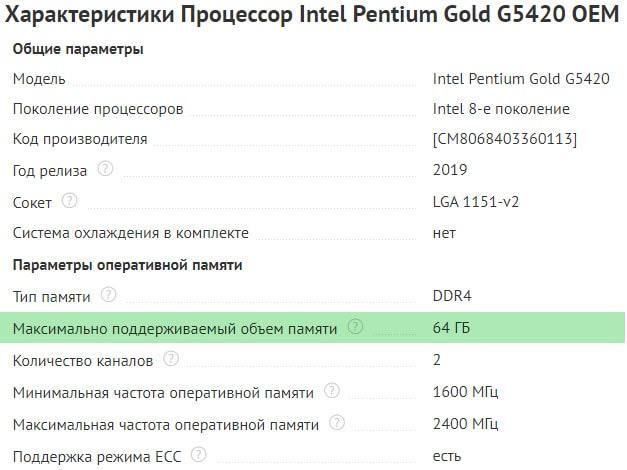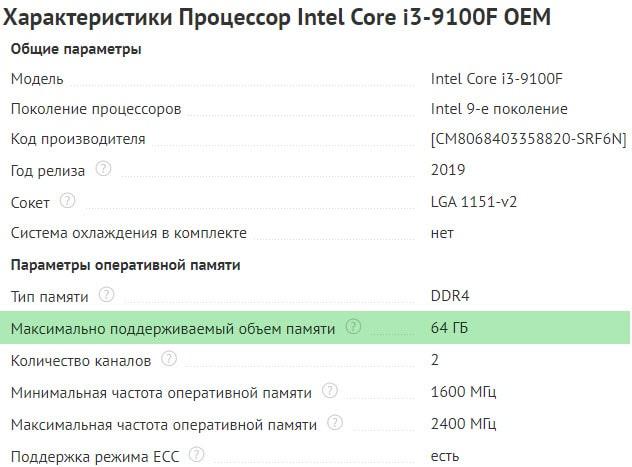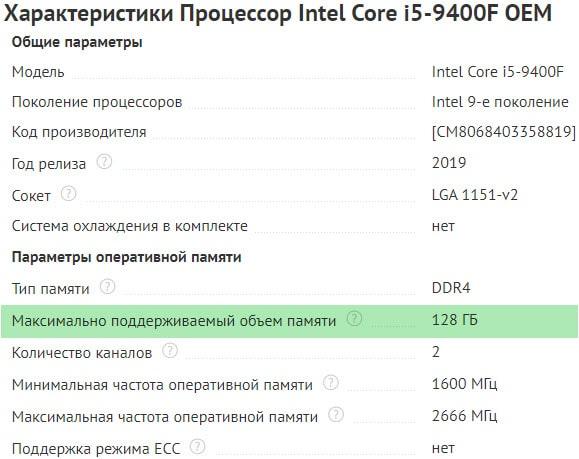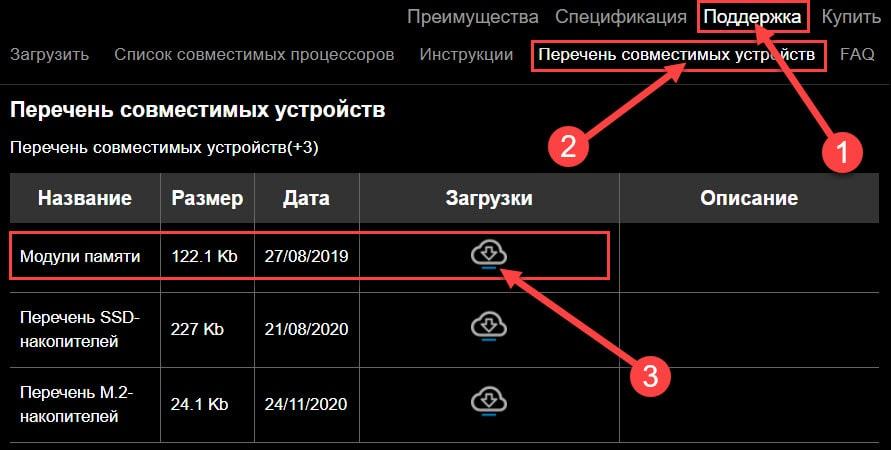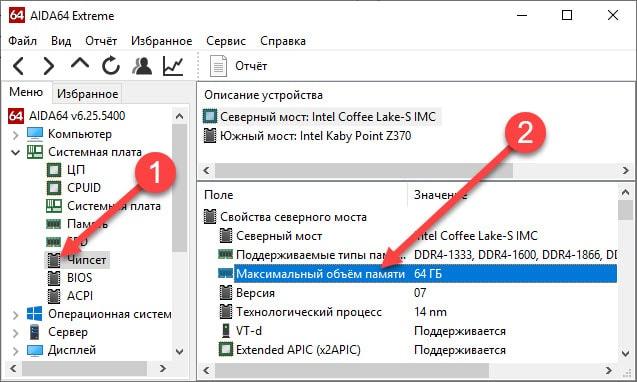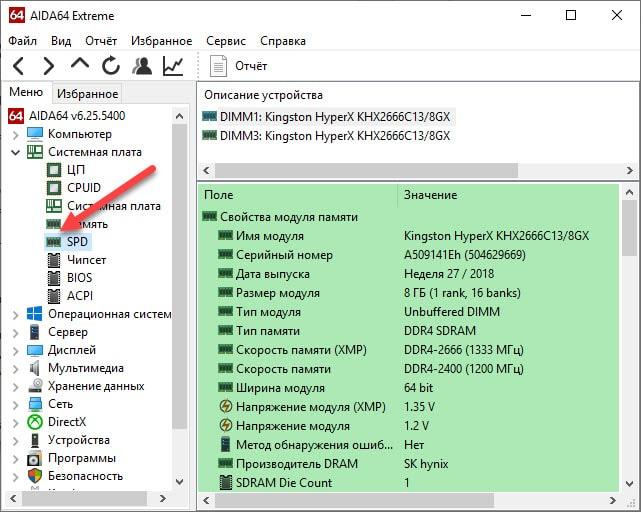как узнать какой тип оперативной памяти поддерживает материнская плата
Как узнать какую оперативную память поддерживает материнская плата
Объем оперативной памяти – это одна из основных характеристик любого компьютера. От этого зависит какое количество программ пользователь сможет запустить одновременно без значительных потерь в производительности. Также на производительность компьютера влияет и скорость работы самой памяти.
Поэтому подбор оперативной памяти для компьютера очень ответственный момент. В данном материале мы расскажем о том, как узнать, какую оперативную память поддерживает материнская плата и процессор.
Для того чтобы узнать какую оперативную память поддерживает материнская плата, нужно зайти на официальный сайт производителя этой платы, найти там нужную модель и посмотреть ее характеристики. Если вы не знаете, какая материнская плата у вас сейчас установлена, то получить эту информацию можно при помощи любой программы для просмотра характеристик компьютера. Например, можно использовать бесплатную программу CPU-Z.
Запустите CPU-Z на своем компьютере и перейдите на вкладку Mainboard. Здесь в самом верху будет указан производитель материнской платы (Manufacturer) и ее модель.
Берем эти данные (производитель материнской платы и модель) и вводим их в любую поисковую систему. После этого нужно изучить выдачу поисковой системы и перейти на официальный сайт производителя. Скорее всего, ссылка на официальный сайт будет в самом верху результатов поиска.
После перехода на официальный сайт производителя вы увидите информацию о вашей материнской плате. Здесь нужно перейти на страницу с подробными характеристиками и найти там информацию о том, какую оперативную память поддерживает именно эта материнская плата.
Также здесь нужно посмотреть какой максимальный объем оперативной памяти, поддерживает материнская плата.
Нужно отметить, что уже достаточно давно, контролер памяти встраивается в процессор, а не северный мост чипсета. Поэтому, нужно проверять не только то, какую оперативную память поддерживает материнская плата, но и то, какую память поддерживает процессор. Делается это точно также. Запускаем CPU-Z и на вкладке CPU смотрим модель процессора.
После этого вводим название процессора в поисковую систему и переходим на официальный сайт производителя.
Дальше изучаем характеристики процессора и ищем там упоминание о памяти, которую поддерживает данный процессор.
Там же смотрим максимальный объем оперативной памяти, который поддерживается вашим процессором.
Выводы и советы по подбору оперативной памяти для компьютера:
2 способа узнать какую оперативку поддерживает материнская плата
В этой инструкции я расскажу, как узнать какую оперативку поддерживает материнская плата. Вообще, связка оперативная память, материнская плата и процессор очень зависимы друг от друга. Подбирая планки ОЗУ, необходимо знать, какой тип памяти, частоту и объём поддерживает ваша материнская (системная) плата и центральный процессор.
Узнаем совместимость материнской платы и оперативной памяти на сайте производителя
Для примера разберем материнскую плату форм-фактора Micro ATX Gigabyte Z390 M
Чтобы узнать более подробную информацию о совместимости оперативки, ее объеме, максимальной и минимальной частоте, типе DDR, нужно зайти во вкладку СПЕЦИФИКАЦИЯ и внимательно изучить подраздел ПОДСИСТЕМА ПАМЯТИ.
Подсистема оперативной памяти материнской платы Gigabyte
Пройдемся по всем пунктам, и рассмотрим что каждый из них нам может подсказать ⇒
1. Ну тут все предельно ясно. На материнке распаяно 4 разъема под оперативную память. Тип памяти — DDR4. Плата поддерживает максимум 128 Гб оперативки. В каждый слот можно вставить модуль объемом не более 32 Gb.
2. Со вторым пунктом не все так просто, но разобраться с ним ОЧЕНЬ ВАЖНО. Во всех современных CPU, контроллер оперативной памяти встроен в процессор, а не как раньше — в северный мост. От него зависит, какой максимальный объем оперативы будет поддерживать системная плата.
В реалиях сегодняшнего дня, центральные процессоры поддерживают или 64 Гб, или 128 Гб оперативки. Информацию по данной характеристике, можно найти у производителя CPU или на сайтах компьютерных магазинов, правда не все ее считают нужной показывать.
Для примера приведу скриншоты магазина ДНС ⇒
Как видите, более слабые ЦПУ имеют поддержку только 64 Гб, а более мощные 128 Гб. Так что при выборе мощного компьютера, обращайте внимание на эту характеристику. Для сборки среднего ПК это не актуально, так как все равно столько оперативной памяти не устанавливается.
3. Если вы устанавливаете на материнскую плату 2 модуля ОЗУ, то чтобы они работали в двухканальном режиме, их необходимо установить в слоты одинаковые по цвету. В нашем случае это светло-серые или черные
. Есть негласное правило — устанавливать модули оперативной памяти в ближайший слот к центральному процессору, но принципиального значения это не имеет.
4. В пункте совместимость материнки и оперативки мы видим, на какой частоте память заработает с нашей системной платой. На тестовой материнской плате от Гигабайт, БЕЗ ЕЕ РАЗГОНА, запуститься оперативка с частотой 2133, 2400, 2666 Мгц, а с РОЗГОНОМ подойдет ОЗУ с частотой работы от 2800 Мгц до 4266 Мгц.
Аббревиатура (O.C.) обозначает, что данную частоту оперативной памяти материнская плата поддерживает только в режиме разгона.
1Rx8 и 2Rx8 — схематическое размещение чипов памяти на планке ⇒
В одном компьютере можно использовать память с разной организацией компоновки чипов. На быстродействие ПК это не влияет, главное чтобы мать имела поддержку.
7. И последний пункт. Технология Extreme Memory Profile (Intel XMP). Она позволяет выполнить оверклокинг (разгон) ОЗУ и совместимых модулей памяти DDR3 и DDR4 по предварительно сконфигурированным и проверенным профилям Intel. Делается это с помощью BIOS (UEFI) или специальной утилиты. Такая тонкая настройка позволяет выжать из памяти максимум ее возможностей в играх.
Таблица совместимости материнской платы и оперативной памяти
На сайтах всех крупных производителей материнских плат (ASUS, Gigabyte, MSI, Asrock), есть раздел с таблицей совместимости оперативной памяти.
Покажу как ее найти на примере сайта Гигабайт ⇒
Заходим во вкладку Поддержка ⇒ Перечень совместимых устройств ⇒ Скачиваем PDF с данными.
Подбор оперативной памяти осуществляем по Module P/N. Лучше всего брать так называемые KIT. Максимально совместимые планки памяти по 2 или 4 модуля в наборе. Таблица постоянно обновляется.
Подбор оперативной памяти в AIDA64
В AIDA64 можно узнать данные о поддержке материнской платой тех или иных модулей ОЗУ только по частоте, так что этот способ не очень надежен. В отличии от официальных источников, в ней нет данных по производителям.
Узнаем максимальный объём оперативки, который способна поддерживать плата ⇒
Переходим во вкладку Системная плата ⇒ Чипсет ⇒ Свойства северного моста ⇒ Максимальный объём памяти.
Просмотреть характеристики установленных планок можно в разделе Системная плата ⇒ SPD. Обращаем внимание на все пункты свойств модуля памяти. Выбираем новую планку идентичную по характеристикам любого производителя.
При сборке нового ПК советую применять первый способ, так как он поможет выбрать максимально совместимую оперативную память с вашей материнкой и избежать множества огорчений и проблем. Если она все же не запустилась, то в течении 2х недель вы можете бесплатно ее обменять на другою.
Для тех, кто делает апгрейд ПК и докупает оперативку, можно использовать второй вариант, так как найти точно такие же модули через 1-2 года очень сложно. Подбор происходит по частоте и таймингам, которые прописаны в SPD. Производитель является второстепенным фактором.
Современные ОЗУ без проблем запускаются на ПК практически с любой материнкой. На моей практике случаи несовместимости оперативной памяти были очень редки, так что столкнуться с такой ситуацией именно вам — маловероятно.
Бывает ли несовместимость ОЗУ и материнских плат?
Здравствуйте, уважаемые читатели моего блога.
Не все имеют опыт апгрейда персонального компьютера, но если вы решили заняться этим делом, то проще всего начинать с установки нового ОЗУ. Замена этого модуля по силам даже ребенку, а вот к его выбору стоит подходить с особым вниманием. Поэтому сегодня мой рассказ будет о том, как узнать какую оперативную память поддерживает материнская плата.
Бытует мнение, что если вы нашли плашку RAM памяти, которая по объему больше чем та, которая стоит у вас в системнике, то можно смело производить замену. На самом деле успех не гарантирован, и даже при включении ПК есть вероятность того, что оперативка будет использовать свои возможности не на 100%. А значит стоит разобраться в ее характеристиках и сравнить их соответствие с требованиями материнской платы.
Только проверенные сведения
Для изучения интересующих нас объектов на предмет соответствия нам потребуется разная информация. Получить ее можно тремя способами:
Какой из этих способов лучше, зависит от конкретной ситуации и от удобства использования, но для получения гарантированно точных сведений лучше использовать как минимум два варианта.
Если у вас есть возможность, то откройте крышку системного блока, а так же найдите коробку и, главное, документацию на материнскую плату. Если эти источники недоступны, мы пойдем другим путем.
Поскольку важно точно определить маркировку и производителя материнской платы то предлагаю воспользоваться командной строкой:
Так же модель материнки можно узнать с помощью программы « CPU-Z » или « AIDA64 ». Если таковых у вас на ПК нет, то лучше сразу устанавливать вторую, поскольку она может предоставить нам и информацию, касающихся требований к ОЗУ. И конечно, нам потребуется браузер и интернет. Все-таки это на сегодня самый универсальный источник информации.
Теперь приступим к сбору и сопоставлению информации, постепенно определяя важные для нас критерии.
Есть контакт?
Первый признак совместимости – это соответствие разъемов. Современные ОЗУ прошли эволюционный путь от DDR1 до DDR4 и каждая из них, помимо сугубо технических параметров отличается расположением специального ключа на разъеме (на материнке это выступ, а на планке – выемка). Поэтому при всем желании (ну, если не применять грубую физическую силу) вы не сможете вставить память DDR3 в разъем DDR2.
Так же обратите внимание на форму и размеры коннектора. В стационарных системных блоках чаще всего используется DIMM (dual in-line memory module), а в ноутбуках и других портативных устройствах применяют компактный SO-DIMM (SO – это «small outline»). Так же встречаются RIMM разъемы для спаренной работы планок. Уточнить тип крепления ОЗУ можно в характеристиках платы, и об этом я еще вспомню.
Чипсет, определяющий совместимость
Дальше перейдем к более сложным параметрам, обеспечивающим эффективное взаимодействие оперативки с процессором. За эту функцию отвечает промежуточное звено – ее северный мост материнской памяти. Именно от свойств данного чипа и зависит соответствие ОЗУ. Но в последнее время производители стали интегрировать «north bridge» непосредственно в CPU. Поэтому поиск следующих сведений следует параллельно вести в трех разделах:
Стандартные требования к ОЗУ
Вводим в поисковике браузера маркировку материнской платы или процессора и переходим, желательно, на сайт производителя в раздел технических характеристик продукции, где нас интересует «Поддержка модулей памяти и устройств». Ну или другой пункт (другого названия) отвечающий за характеристики поддержки памяти. Вот пример:
Обладатели AIDA64 могут запустить программу и посмотреть сведения о чипсете системной платы. Теперь все внимание к следующим характеристикам, определяющим совместимость:
Пожалуй, это вся базовая информация из спецификации материнской платы, которая позволяет определить поддерживаемую оперативную память. У планок RAM имеются и другие важные рабочие характеристики, но они не влияют на совместимость и ими, в данном случае, можно пренебречь.
На этом, дорогие друзья, я прощаюсь с вами и желаю всех благ.
Как узнать тип оперативной памяти: DDR, DDR2, DDR3 или DDR4
Что такое оперативная память
Оперативная память (RAM, ОЗУ) является одним из ключевых компонентов не только для стационарных ПК, но и для ноутбуков, планшетов, и даже игровых приставок. Если чип памяти внезапно будет извлечен, то скорость работы устройства упадет в разы. Представьте, что посреди перелета через Евразию вас пересадили с самолета на поезд, ощущения будут примерно такими же. Даже недостаток памяти в 1 Гб скажется на производительности ПК.
Чтобы понять задачу устройства в компьютерном “биоме”, нужно сравнить его с другими компонентами, отвечающими за хранение информации. Изучив комплектацию разных компьютеров в интернет-магазинах, мы видим три типа устройств памяти: RAM, SSD и HDD. Каждое устройство имеет свои подтипы, но нас интересует только их назначение.
Другими словами, RAM выступает “реактивным” накопителем, обрабатывающим то колоссальное количество информации различных приложений, с которыми не может справиться ни один другой тип памяти.
Поскольку ОЗУ является кратковременной памятью, она не предназначена для долгосрочной работы с одним процессом. Поэтому, закрывая его, оперативная память “забывает” все использованные ранее данные и незамедлительно переключается на новую задачу. Эта особенность делает ОЗУ идеальным устройством для обработки множества высокоскоростных задач, которые на нее перенаправляет операционная система.
Каковы основные характеристики оперативной памяти и зачем их знать
Итак, чем больше объём оперативной памяти, тем лучше, и именно поэтому пользователи нередко устанавливают на ПК дополнительный модуль ОЗУ. Однако нельзя вот так просто взять, пойти в магазин, купить любую память и подключить её к материнской плате. Если она будет выбрана неправильно, компьютер не сможет работать или ещё хуже, это приведёт к тому, что ОЗУ попросту выйдет из строя. Поэтому так важно знать её ключевые характеристики. К таковым относятся:
Если вы устанавливаете дополнительную память, то она должна иметь те же объём, тип и частоту, что и основная. Если же производится полная замена оперативной памяти, внимание нужно обращать на поддержку заменяемой ОЗУ материнской платой и процессором с одним лишь нюансом. Если на ПК используются процессоры Intel Core i3, Intel Core i5, Intel Core i7, соответствие частоты памяти и материнской платы необязательно, потому что у всех этих процессоров контроллер ОЗУ располагается в самом процессоре, а не в северном мосту материнской платы. То же самое касается процессоров AMD.
Обозначение и маркировка на планке ОЗУ
Вообще, на планке памяти, обычно, всегда присутствует наклейка со всей необходимой информацией: производитель, объем памяти, скорость работы, типа памяти, тайминги.
Рассмотрю на примере одной из планок (дабы они все аналогичные, и разобрав одну — по остальным вы разберетесь и без меня ☝).
2GB 1Rx8 PC3-12800S-11-11-8B2 — что означают эти цифры:
Маркировка на планке памяти
Кстати, при помощи таблицы ниже, вы можете перевести обозначение PC3-12800 — в стандартное название — DDR3-1600 (что кстати, также порой указывается на планках ОЗУ).
Таблица со спецификацией стандартов (DDR3)
Стандартное названиеЧастота шины, МГцЭффективная (удвоенная) скорость, млн. передач/сНазвание модуляПиковая скорость передачи данных при 64-битной шине данных в одноканальном режиме, МБ/с
| DDR3‑800 | 400 | 800 | PC3‑6400 | 6400 |
| DDR3‑1066 | 533 | 1066 | PC3‑8500 | 8533 |
| DDR3‑1333 | 667 | 1333 | PC3‑10600 | 10667 |
| DDR3‑1600 | 800 | 1600 | PC3‑12800 | 12800 |
| DDR3‑1866 | 933 | 1866 | PC3‑14900 | 14933 |
| DDR3‑2133 | 1066 | 2133 | PC3‑17000 | 17066 |
| DDR3‑2400 | 1200 | 2400 | PC3‑19200 | 19200 |
DDR4 — спецификация стандартов
DDR2, DDR3, DDR4 как отличить?
Довольно часто приходится слышать вопросы, как различать память разных типов, например, DDR2, DDR3, DDR4 (особенно начинающие пользователи бояться при покупке доп. памяти к себе на ПК).
Вообще, самый простой вариант — используйте и читайте маркировку на планке с памятью. Если на самой планке нет маркировки, мой совет — вообще откажитесь от покупки такой памяти!
Также, прежде чем покупать память, проверьте какая плашка вам подойдет (об этом выше), посмотрите, какая у вас уже стоит на ПК (и подберите аналог).
Статья о том, как правильно выбрать оперативную память для ноутбука
Кроме этого, обратите внимание, что планки разного типа (те же DDR2 и DDR3) отличаются еще и геометрией! На фото ниже представлена линейка и планки разных типов.
Ddr1 DDR2, DDR3 — как отличить планки (размер в см.)
Кстати, планка памяти для ноутбука короче, чем для стационарного компьютера. Обозначается она, обычно, SO-DIMM (для ПК просто DIMM).
Обратите внимание, что планку от ноутбука через спец. переходник можно поставить в компьютер, планку же от ПК поставить в ноутбук не удастся — она просто не влезет в компактный корпус устройства!
Планки памяти для ПК и ноутбука
Типы оперативной памяти
RAM — обобщенное понятие. В большинстве случаев его используют, обсуждая классический тип ОЗУ — DRAM (динамическая память с произвольным доступом). Для большинства же современных систем начали применять другой тип — SDRAM (синхронная динамическая память). Однако, терминология не имеет принципиального значения. У каждого типа есть свои тонкости, но они не принципиальны.
В 2019 году самым распространенным видом оперативной памяти является DDR4. Хотя на старых устройствах вы вполне можете найти модули DDR3. Цифры рядом с буквенным обозначением ОЗУ говорят нам о поколении оперативной памяти; а с повышением числового значения растет и пропускная способность устройства. Чем выше показатель МГц в характеристиках RAM, тем более высокая у нее производительность.
Другим типом оперативной памяти является VRAM. Особую популярность она приобрела в среде геймеров, поскольку отвечает за обработку графической составляющей приложений. Технически такая память называется Graphics DDR SDRAM. Или, в зависимости от поколения, например, GDDR5.
Отличия типов памяти
Оперативная память современности — это DDR (данные передаются с двойной скоростью), цифра в названии разновидностей (DDR2, DDR3 или DDR4) означает порядковый номер поколения, чем она выше, тем новее и соответственно мощнее ОЗУ. DDR и DDR2 давно устарели, DDR3 тоже уже сняты с производства, но продолжают использоваться во многих ПК, DDR4 – ОЗУ последнего поколения. Отличия оперативной памяти по типам я привёл в таблице ниже.
| Наименование | Год выпуска | Напряжение | Объём | Частота |
| DDR | 2000 (не применялась до 2002) | 2,5 В и 2,6 В | не более 1 ГБ | 100-200 МГц |
| DDR2 | 2004 | 1,8 В | до 2 ГБ | 533 МГц |
| DDR3 | 2007 | 1,5 В и 1,65 В | до 8 ГБ | базовая 1066 МГц, но может быть и 1600 МГц |
| DDR4 | 2013 | 1,05 В, 1,2 В или 1,35 В | до 32 ГБ и это, вероятно, ещё не предел | база от 2133 МГц |
Как узнать, сколько оперативной памяти, средствами Windows
Выше мы вкратце разобрали, как определить, какая оперативная память стоит на компьютере путём визуального осмотра модуля, теперь давайте узнаем, как узнать её объём средствами операционной системы. В Windows 7/10 для этого есть встроенная утилита msinfo32.exe. Нажатием клавиш Win+R вызовите диалоговое окошко «Выполнить», введите команду msinfo32 и нажмите Enter.
В основном разделе открывшегося окна сведений о системе найдите пункт «Установленная оперативная память (RAM)» и посмотрите её объём в Гб.
Вместо утилиты msinfo32.exe для определения объёма ОЗУ можно воспользоваться другим встроенным компонентом – средством диагностики DirectX. Запускается он командой dxdiag, объём памяти отображается в мегабайтах на первой вкладке «Система».
Визуальный осмотр
Самый простой способ узнать основные параметры установленной в компьютере оперативной памяти – это осмотреть модуль уже установленного ОЗУ. Для этого предварительно необходимо отключить питание компьютера, после чего снять крышку и вытащить планку (для ее извлечения потребуется ослабить зажимы с обеих сторон). На ней должна быть наклейка с ключевой информацией об ОЗУ.
Плюсы визуального осмотра:
Минусы визуального осмотра:
Средствами BIOS
Через среду BIOS или UEFI можно определить основные параметры оперативной памяти, установленной в компьютере. Для этого нужно до начала загрузки операционной системы, то есть сразу после включения компьютера, нажимать Del, чтобы перейти в настройки BIOS. Далее действовать придется в зависимости от версии BIOS или UEFI:
Chipset. Обратите внимание: в различных версиях BIOS место расположения информации об оперативной памяти может отличаться.
Плюсы определения параметров оперативной памяти средствами BIOS:
Минусы получения сведений об оперативной памяти средствами BIOS:
AIDA64
Одна из наиболее известных программ, которая позволяет просмотреть и провести диагностику всего оборудования, подключенного к компьютеру — AIDA64 Extreme. Это отличное решение для тех, кто хочет знать о своем ПК как можно больше. Также с помощью данного продукта можно узнать информацию и про операционную систему, установленное программное обеспечение, сеть и сторонние подключаемые устройства.
Утилита с простым интерфейсом, но хорошим функционалом.
HWiNFO64-32
Ещё одной универсальной программой для получения данных о системе, включая сведения об ОЗУ, является HWiNFO32-64.
Она обладает примерно теми же возможностями, что и AIDA64, однако отличается от неё возможностью бесплатного скачивания полноценной версии и наличием portable-версии, которую даже не придётся устанавливать на компьютер.