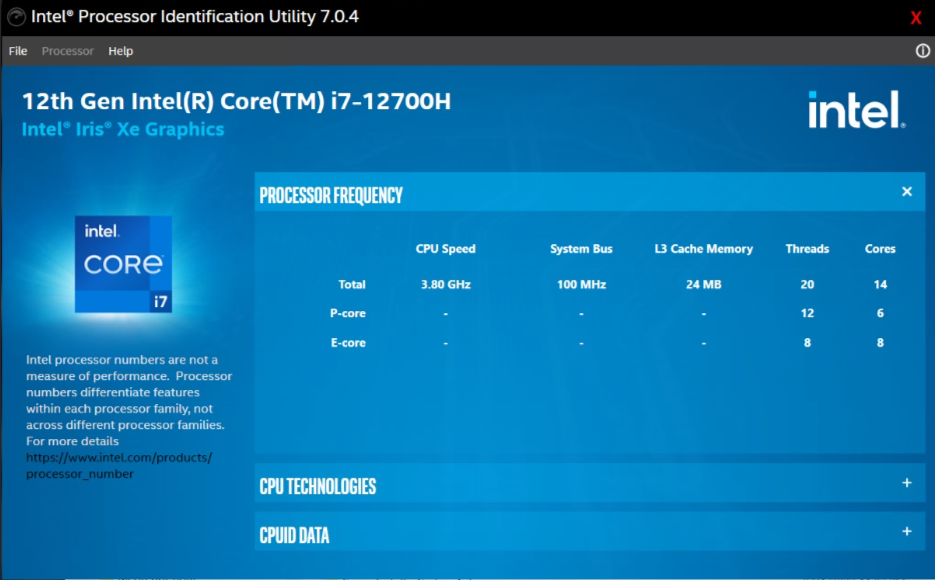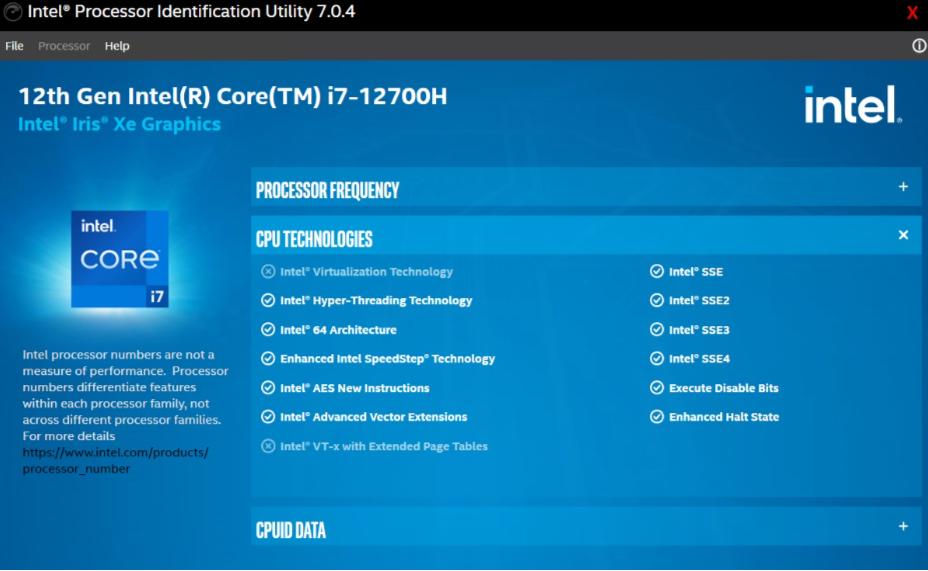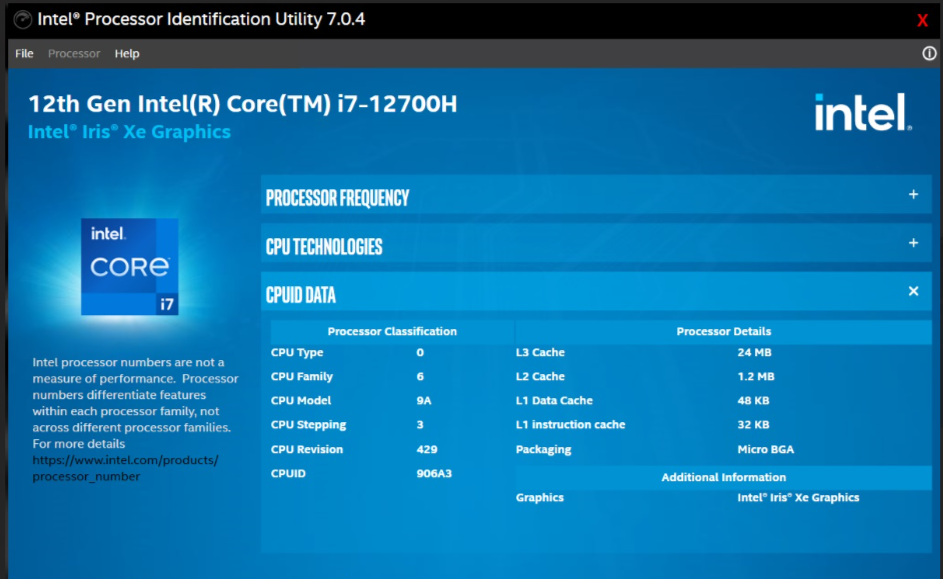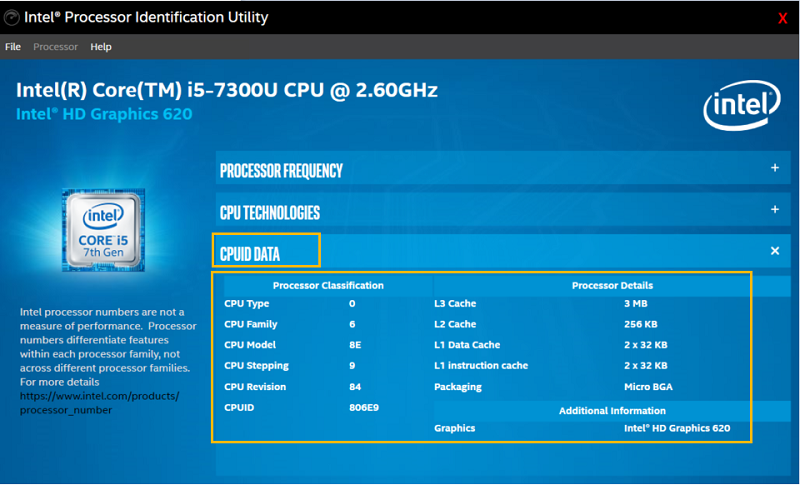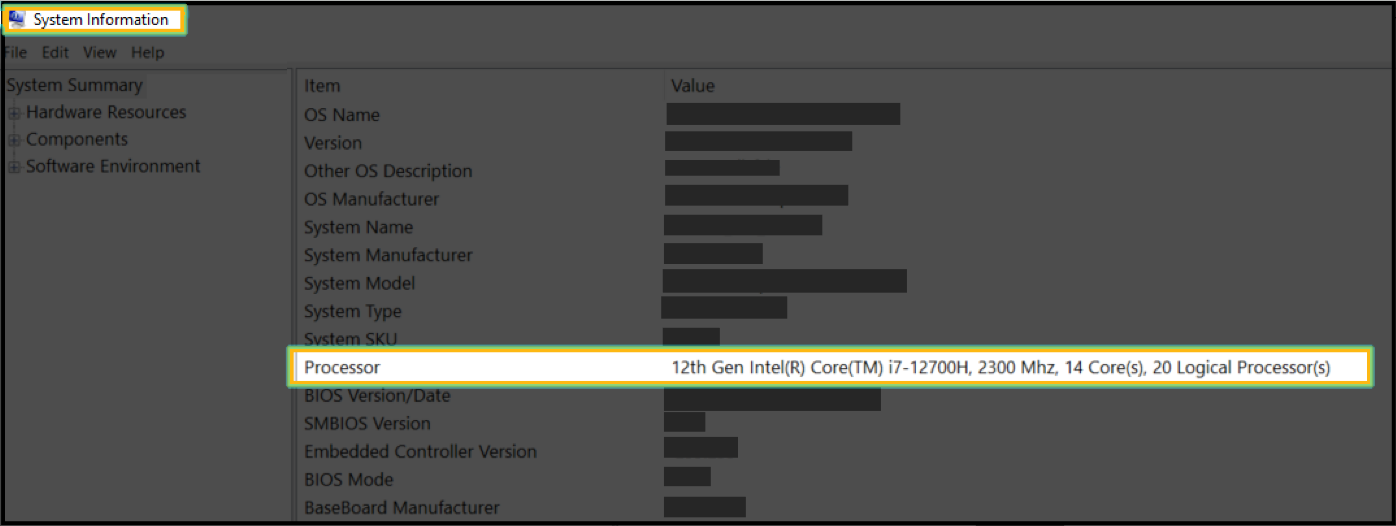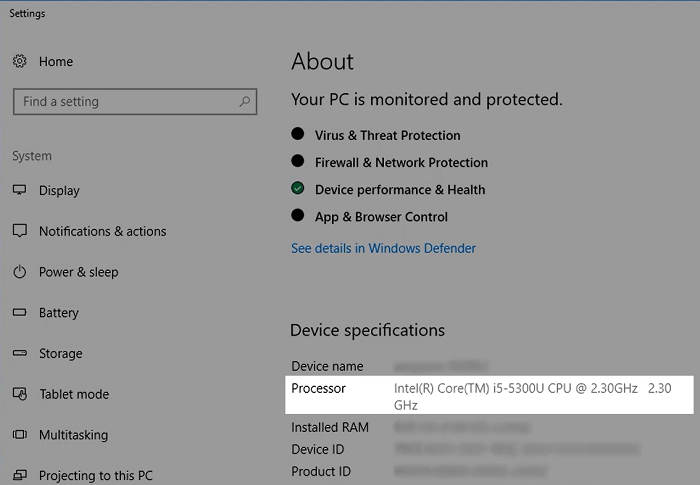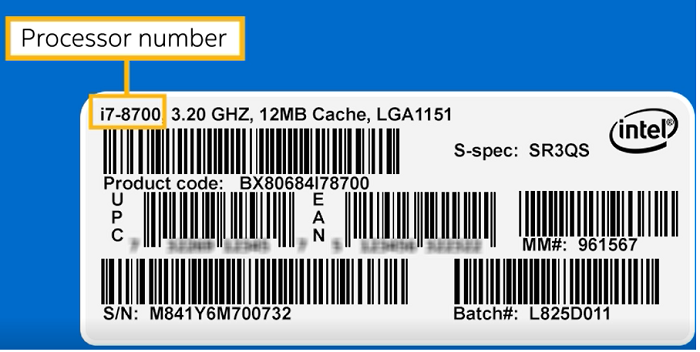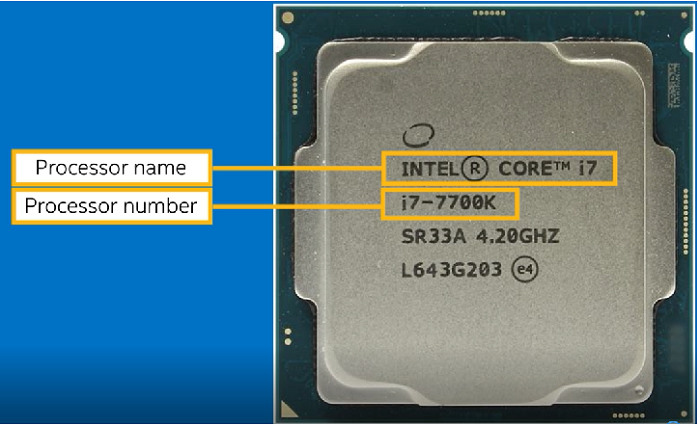как узнать какой у меня интел
Как узнать какой процессор у вашего компьютера
Процессор представляет собой ключевой элемент ПК. Чем он лучше, тем производительнее компьютер. Процессор может быть интегрирован в материнскую плату. Это характерно для нетбуков, слабых ПК. Их мощности достаточно для офисной работы, интернет-серфинга и просмотра видеороликов в среднем качестве. Внешние процессоры намного производительнее интегрированных. Именно их рекомендуется выбирать при покупке ПК.
Классификация
Цена процессора прямо зависит от его мощности:
Сегодня лишь 2 изготовителя производят ЦП для персональных компьютеров: «АМД» и «Интел». Устройства «Интел» мощнее, «АМД» — дешевле.
Процессоры одного изготовителя, имеющие одинаковую архитектуру и схожую мощность, объединяют в серии. Серия отражается в наименовании устройства:
Процессоры одной серии обычно различаются частотой такта.
Характеристики
Рассмотрим некоторые характеристики процессора:
Инструкция
Итак, вы задались вопросом: как узнать какой у меня процессор, а если быть точнее, то какой процессор установлен в вашем ПК или ноутбуке. Для получения ответа необходимо проделать следующие действия:
Данный алгоритм действителен для всех версий Windows, начиная с «семерки».
Теперь рассмотрим, как узнать процессор собственного компьютера в более старой системе, например, в Windows XP:
Особые приложения
Есть много приложений, предназначенных для показа сведений об ОС и устройствах. Одним из них считается CPU-Z. Установив его, вы получите возможность получить подробную информацию о модулях ОЗУ, материнской плате, видеокарте, ЦП.
Данные о процессоре показаны в разделе «ЦП». Модель устройства написана в поле «Название». В поле «Спецификация» возможно узнать частоту такта, в поле «Ядра» — число ядер. Как узнать архитектуру? Архитектура процессора определяется тем, какой он: 32-х или 64-х разрядный. Разрядность вместе с видом сокета, величиной кеша указывается в соответствующем разделе.
Программа «Эверест» (AID64) предоставляет пользователю персонального компьютера аналогичные возможности.
Какое из двух приложений выбрать — решать только вам. Они оба бесплатны и многофункциональны. Стоит отметить, что AID64 пользуется большей популярностью, чем CPU-Z. Однако это не значит, что CPU-Z — бесполезная программа.
Заключение
Процессор является одним из главных элементов производительности компьютера, поэтому его надо уметь правильно выбрать. От этого зависит, какие задачи возможно будет выполнять. Если процессор уже установлен, то его характеристики можно узнать самостоятельно из сведений об ОС или с помощью специальных приложений.
Видео по теме
Обзор ПО для идентификации процессоров Intel®
Тип материала Информация о продукции и документация
Идентификатор статьи 000005495
Последняя редакция 16.06.2020
 Загрузите ПО для идентификации процессоров Intel®
Загрузите ПО для идентификации процессоров Intel®
Что такое ПО для идентификации процессоров Intel®?
Данная программа сообщает сведения о процессоре Intel®, в частности, название и номер процессора Intel®, а также показывает, поддерживает ли процессор HD-графику Intel®.
Также данная программа позволяет просматривать данные процессора, в том числе сведения о тактовой частоте, технологии и данные CPUID, а также сохранять эту информацию.
В программе есть три раздела: Частота процессора, Процессорные технологии и CPUID
Какая информация отображается на вкладке «ЧАСТОТА ПРОЦЕССОРА»?
Какая информация отображается на вкладке «ТЕХНОЛОГИИ ПРОЦЕССОРА»?
Какая информация отображается на вкладке «ДАННЫЕ CPUID»?
Как сохранить информацию о процессоре с помощью этой программы?
В меню «Файл» нажмите «Сохранить», выберите папку и нажмите «ОК». Текстовый файл будет сохранен в выбранной вами папке.
Существует ли версия ПО для идентификации процессоров Intel® для Linux*?
Нет, у этой программы нет версии для Linux*.
Какие поддерживаются версии операционной системы (ОС) Windows*?
Какие процессоры Intel® поддерживает ПО для идентификации процессоров Intel®?
Как узнать о характеристиках процессоров Intel® с помощью сайта спецификации продукции (ARK)
Окружающая среда
Все процессоры Intel
Действия по поиску функций процессоров Intel® на сайте спецификации продукции (ARK)
Как найти возможности моего процессора Intel®?
Какова максимальная тактовая частота в режиме Turbo для моего процессора Intel?
Каков максимальный тип памяти для процессоров Intel?
Какие передовые технологии используются в моем процессоре Intel?
Каково название графической системы моего процессора Intel?
На странице спецификаций продукции вы можете найти информацию, включаю в себя следующие функции, но не ограничив их:
Базовая информация ЦП
Информация о памяти
Графика процессора
Пакет процессора
Передовые технологии ЦП
Безопасность и надежность ЦП
Другие статьи по этой теме
Вам нужна дополнительная помощь?
Оставьте отзыв
Отказ от ответственности
Все публикации и контент на этом веб-сайте регулируются Условиями использования Intel.com.
Содержание данной страницы представляет собой сочетание выполненного человеком и компьютерного перевода оригинального содержания на английском языке. Данная информация предоставляется для вашего удобства и в ознакомительных целях и не должна расцениваться как исключительная, либо безошибочная. При обнаружении каких-либо противоречий между версией данной страницы на английском языке и переводом, версия на английском языке будет иметь приоритет и контроль. Посмотреть английскую версию этой страницы.
Для работы технологий Intel может потребоваться специальное оборудование, ПО или активация услуг. // Ни один продукт или компонент не может обеспечить абсолютную защиту. // Ваши расходы и результаты могут отличаться. // Производительность зависит от вида использования, конфигурации и других факторов. // См. наши юридические уведомления и отказ от ответственности. // Корпорация Intel выступает за соблюдение прав человека и избегает причастности к их нарушению. См. Глобальные принципы защиты прав человека в корпорации Intel. Продукция и программное обеспечение Intel предназначены только для использования в приложениях, которые не приводят или не способствуют нарушению всемирно признанных прав человека.
Как идентифицировать мой процессор Intel®
Тип материала Определить мой продукт
Идентификатор статьи 000006059
Последняя редакция 04.09.2020
Существуют различные методы определения названий и номеров процессоров Intel®.
Приведенные ниже методы относятся ко всем процессорам Intel®, а именно процессорам Intel® Core™, Intel® Xeon®, Intel® Pentium®, Intel® Celeron® и Intel Atom®.
Метод 1: Операционная система
Windows*
В следующих примерах представлен выбор системной информации, а затем – Система.
Linux*
Введите следующую команду
lscpu | grep «Model name»
MAC OS
Введите следующую команду в приложении терминала
Метод 2: Упаковка
Если вы приобрели процессор Intel® в штучной упаковке, его номер нанесен на упаковке вместе с другой информацией, такой как номер партии (FPO) и серийный номер (ATPO).
Метод 3: Маркировка процессоров
Название и номер процессора Intel® нанесены сверху процессора. См. следующий пример.
См. следующий видеоролик, чтобы узнать, как идентифицировать название и номер процессора Intel®.
Идентификация поколения процессора Intel® Core™
Вы также можете идентифицировать поколение процессора, если ваш процессор – это процессор Intel® Core™. Поколение процессора определяется числом, стоящим после i9, i7, i5 или i3.
Как узнать, какой процессор установлен на ПК
Процессор — один из самых ключевых компонентов ПК и именно с него нужно начинать апгрейд. Но как посмотреть модель ЦПУ, чтобы можно было подобрать высокопроизводительный аналог под сокет материнской платы? Рассказываем в статье.
Когда возникает желание сделать апгрейд компьютера, необходимо знать, какие комплектующие установлены внутри. Таким образом можно будет проверить, какие железки совместимы с установленной платформой, а какие нет. Процессор — один из самых ключевых компонентов и именно с него нужно начинать апгрейд, если, конечно, вас устраивают возможности материнской платы. Согласитесь, не важно, насколько красивая будет графика в игре, если двухъядерный старичок будет запыхаться от нагрузки. Плавность игрового процесса во многом зависит именно от ЦПУ. Именно поэтому мы и рекомендуем в первую очередь менять старый камень на новый. И только потом смотреть в сторону свежей видеокарты и высокочастотной оперативной памяти. Сегодня мы расскажем о том, как узнать, какой процессор стоит на компьютере.
Как узнать, какой процессор на компьютере: встроенные в ОС средства
Операционная система Windows за многие годы существования обзавелась многими полезными функциями. Если ранее пользователь мог посмотреть только базовую информацию ОС, то сейчас можно получить детальные данные практически о любой установленной железке. Поэтому необязательно прибегать к помощи дополнительного узкоспециализированного софта. Windows предлагает пользователю несколько способов просмотра модели установленного процессора.
Свойства системы
Самый простой метод — залезть в свойства системы. Для этого нажмите правой кнопкой мыши по меню «Пуск» и выберите пункт «Система».
В характеристиках устройства вы увидите модель процессора, его семейство и тактовую частоту. Также здесь будет отображаться количество оперативной памяти и разрядность системы, что тоже может быть полезно. Посмотреть свойства системы можно и с помощью основных сведений о компьютере, которые перекочевали в Windows 10 из предшествующих версий. Для этого зайдите в Проводник и в левой части окна найдите «Этот компьютер», нажмите по нему правой кнопкой мыши и перейдите в свойства. И вы обнаружите точно такие же сведения, как и в предыдущем окне.
Диспетчер устройств
Для того, чтобы посмотреть не только наименование процессора, но и количество его ядер, нажмите на пункт «Диспетчер устройств» в левой части окна со свойствами системы. Если по каким-либо причинам у вас не получается попасть в диспетчер устройств, то вы можете вызвать его с помощью специальной команды. Для этого нажмите на клавиатуре комбинацию клавиш Win + R и в появившемся поле введите следующий текст: devmgmt.msc. После этого подтвердите операцию, нажав «Enter». Точку в конце команды ставить не нужно.
После проделанных манипуляций вы увидите окно со всеми подключенными к ПК устройствами, которые удалось распознать операционной системе. Как нетрудно догадаться в графе «Процессоры» и находится искомая информация. Необходимо посчитать количество пунктов в открывшейся графе. Вероятнее всего они и будут равняться числу ядер вашего процессора. Однако следует понимать, что диспетчер устройств считывает потоки процессора, а не его ядра. А количество ядер не всегда равняется количеству потоков. Поэтому если вы знаете, что ваш ЦПУ поддерживает функцию гиперпоточности (когда одно фактическое ядро делится на два виртуальных потока), то делите полученный результат на два. Так, например, Ryzen 5 2600 выдал нам 12 пунктов. Мы знаем, что данная модель поддерживает технологию SMT (от англ. simultaneous multithreading — аналог технологии Hyper-threading от Intel), а значит количество ядер равняется 6.
Диспетчер задач
Диспетчер задач предоставляет пользователю много полезной информации о компьютере, и в том числе может показать поверхностные данные об установленном процессоре. Для того, чтобы вызвать диспетчер задач, нажмите комбинацию клавиш Ctrl + Shift + Esc. после этого появится окно, в котором будут отображаться все запущенные процессы, которые потребляют ресурсы следующих компонентов ПК: процессор, оперативная память и жесткий диск. Кстати, исходя из этой информации, можно сделать вывод о том, насколько хорошо справляется с задачами ваш ЦПУ. Если вы столкнулись с высокой загрузкой процессора без видимой на то причины, то можете прочесть вот этот материал для того, чтобы устранить проблему.



 Загрузите ПО для идентификации процессоров Intel®
Загрузите ПО для идентификации процессоров Intel®