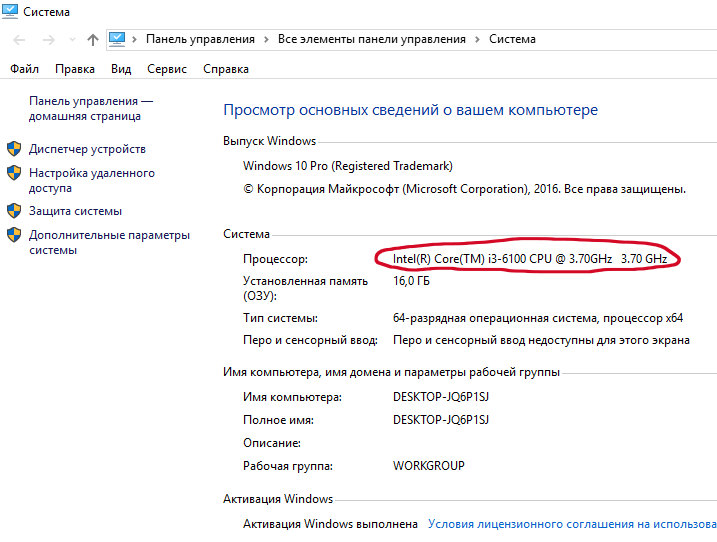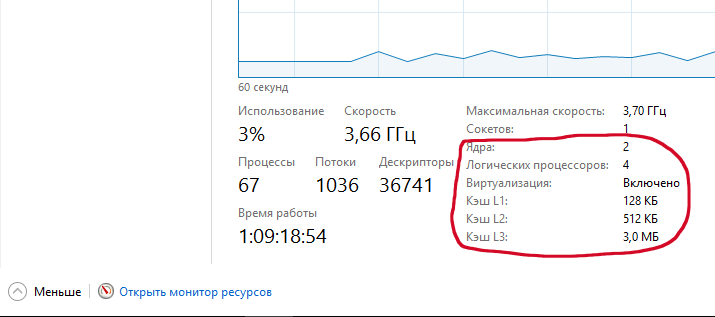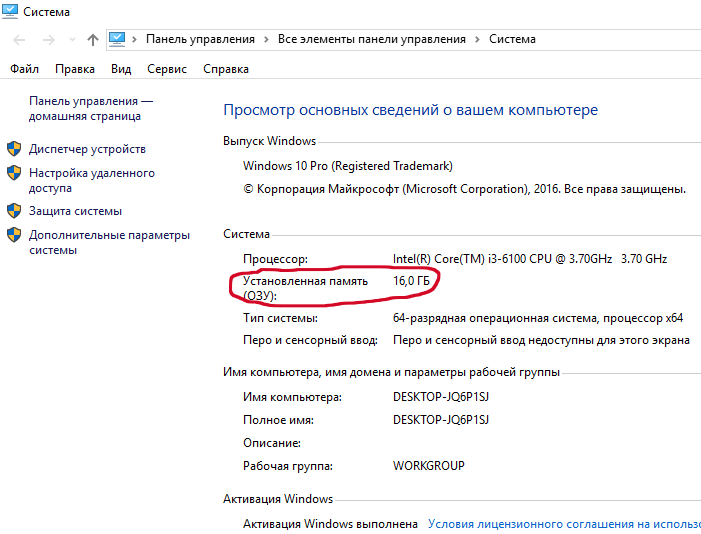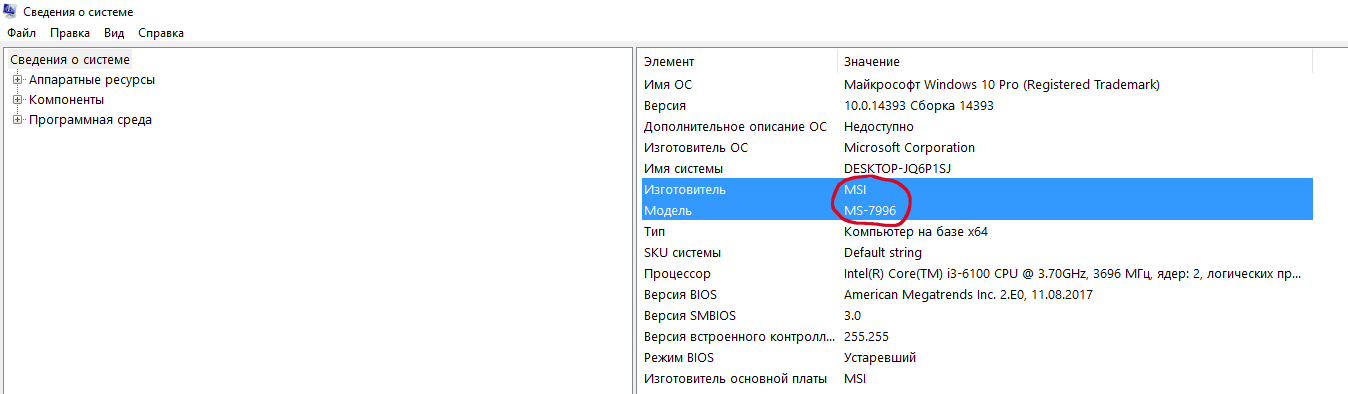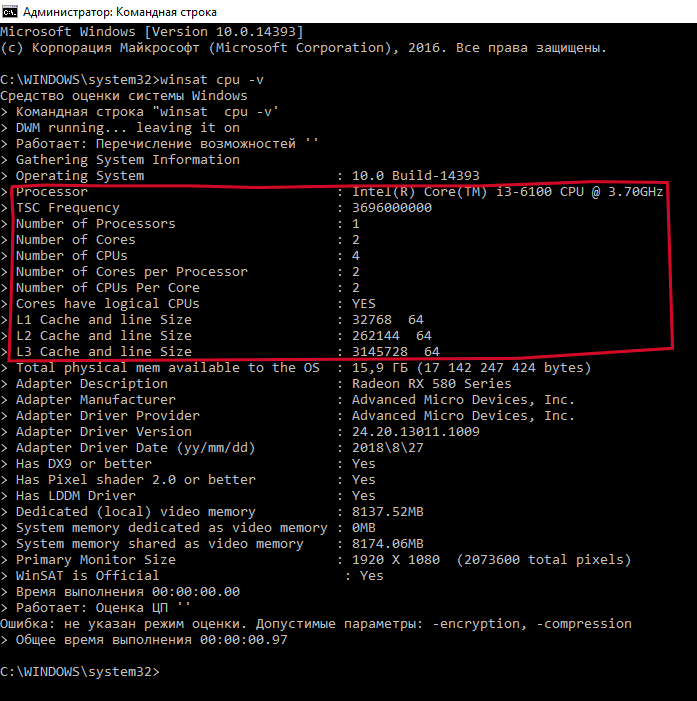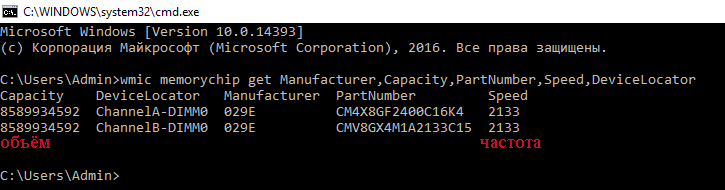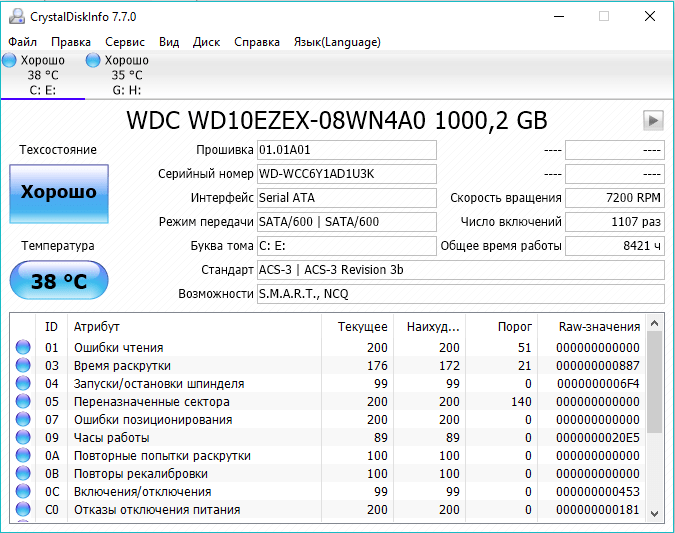как узнать какой у тебя системный блок
Как узнать номер модели компьютера на Windows 10
Если на компьютере нет наклейки с информацией о модели, в этой статье вы узнаете разные методы определения этой информации в системе Windows 10.
На операционной системе Windows 10 есть возможность узнать номер модели вашего компьютера, который может пригодиться во многих случаях. Например, когда вы обновляете компоненты вроде оперативной памяти, жёсткого диска, монитора или блока питания, номер модели может упростить поиск совместимого устройства. Если нужно решить какую-то проблему в работе компьютер, нужно связаться с техподдержкой. Там этот номер тоже может потребоваться. Может он пригодится и для правильного хранения устройства.
Хотя многие производители приклеивают наклейку и дают инструменты для поиска этой информации на ноутбуках и настольных компьютерах, система Windows 10 также предлагает как минимум три варианта узнать номер модели и серийный номер (сервисный тег) при помощи сведений о системе, PowerShell и командной строки.
В этом руководстве мы расскажем обо всех трёх вариантах узнать номер вашего компьютера от любого производителя, таких как Dell, HP, Acer, Lenovo и других.
Как узнать номер модели ПК при помощи сведений о системе
После этого вы будете точно знать номер модели вашего компьютера.
Проверка модели ПК при помощи PowerShell
Как проверить модель компьютера при помощи командной строки
wmic csproduct get name
wmic csproduct get name, identifyingnumber
Мы описали инструкции для работы с Windows 10, но они годятся также для Windows 8.1. Для Windows 7 работают только сведения о системе и командная строка.
Где посмотреть характеристики компьютера или ноутбука

Утилита «Сведения о системе»
Здесь можно узнать только основную информацию о железе, такую как модель материнской платы, тип процессора, версия BIOS, объём оперативной памяти и некоторые другие. Если пройтись по «дереву», то можно найти даже более тонкие характеристики компьютера.
Например, в разделе «Компоненты» есть информация о CD/DVD приводе, звуковой карте, какая видеокарта установлена («Дисплей»). Но вообще, этот инструмент очень ненаглядный и предназначен для технических специалистов для отладки работы компьютера. Рекомендую им пользоваться, если под рукой не оказалось ничего получше.
Диспетчер устройств
Без подробных характеристик, но гораздо удобней, список устройств можно посмотреть в «Диспетчере устройств». Чтобы его открыть просто нажмите комбинацию «Win + Pause». В Windows XP он откроется сразу, а в Windows 7/10 сначала откроется окно «Система», в котором сразу можно увидеть какой процессор установлен и сколько оперативной памяти. Отсюда запускаем диспетчер устройств.
Либо откройте его из панели управления. Здесь уже можно посмотреть какие устройства установлены в компьютере: звуковой чип, видеокарта, сетевая карта, модель жёсткого диска, привод оптических дисков, монитор и другие.
Программа DirectX Diag
Ещё одна стандартная программа – это средство диагностики DirectX. Применяется в основном для тестирования аудио- и видеосистемы. Чтобы его запустить, нужно нажать кнопки «Win + R» и написать в строке:
Здесь также есть основные характеристики: модель ноутбука или материнской платы компьютера, видеокарты, звуковой карты, клавиатуры и мышки.
Описанные способы подходят когда нужно быстро узнать общую информацию о компьютере, но если нужна более подробная информация, то без дополнительных программ не обойтись. Одна из моих любимых программ — AIDA64, она расскажет всё о компьютере.
Как узнать характеристики своего компьютера на Windows: системные способы и специальные программы
Во всём многообразии современных электронных девайсов и устройств очень легко запутаться. Рядового пользователя зачастую интересует классификация устройств по типу и сложности исполняемых им задач. Чтобы отнести девайс к тому или иному классу, необходимо узнать характеристики девайса. Изучив характеристики компьютера, можно определить: относится он к игровым, офисным или рабочим моделям, задачи, которые тот способен выполнять, его производительность и способы её увеличения. Далеко не все пользователи обладают подобной информацией о своём ПК и о том, как узнать характеристики своего компьютера. Из-за этого они не могут выполнить многие простые задачи, с лёгкостью исполняемые опытными пользователями. К примеру, проверить, вписывается ли компьютер в системные требования какой-либо программы или игры.
Если вам лень читать, то листайте статью в самый низ и смотрите видео-инструкцию о том, как узнать общие и подробные характеристики своего компьютера!
Как узнать характеристики компьютера в Windows
Самые основные (базовые) характеристики своего компьютера можно узнать стандартными средствами Windows, не прибегая к помощи посторонних программ. Однако, если вам кажется, что этих характеристик недостаточно, чтобы удовлетворить свой интерес или другую нужду, то всегда есть способ узнать более подробные характеристики. Чаще всего в этом могут помочь программы от сторонних разработчиков. Есть комплексные решения, а есть специализированные. Но об этом в другом разделе этой статьи. А пока давайте разберемся с тем, как узнать характеристики компьютера в Windows.
Как узнать, какой процессор стоит на компьютере и его частоту
Самый доступный способ узнать характеристики своего компьютера – воспользоваться стандартными средствами Windows. Многие пользователи, даже неопытные, знают об одном подобном средстве. Для его использования нужно нажать правой кнопкой мыши по значку “Этот компьютер” (или “Мой компьютер” в зависимости от версии ОС), далее в появившемся текстовом меню необходимо нажать левой кнопкой мыши по подменю “свойства”:
После этого появится панель “основных сведений о вашем компьютере”, где указаны данные об установленной ОС, названии и максимальной тактовой частоте процессора, объёме оперативной памяти:
Основные характеристики компьютера можно посмотреть в свойствах компьютера.
Однако данными сведениями характеристики компьютера далеко не ограничиваются.
Как узнать количество ядер и объём кэша процессора своего компьютера
Данную информацию можно почерпнуть из диспетчера задач, следуя следующим действиям:
Также тут видно загрузку процессора
Подробные характеристики центрального процессора в диспетчере задач
Как узнать, сколько оперативной памяти установлено на компьютере
Узнать объём ОЗУ можно в панели “основных сведений о вашем компьютере”. Инструкция по запуску её дана выше. Также данную панель можно запустить через “Панель управления”. Для этого необходимо:
Оперативной памяти много не бывает
Сюда же можно попасть, если просто кликнуть правой кнопкой мыши по значку «Компьютер» на рабочем столе и далее на «Свойства», как мы уже писали в начале нашей статьи.
Как узнать, какая видеокарта стоит на компьютере
Стандартными средствами Windows можно также узнать, какая видеокарта стоит на вашем компьютере и сколько их. Для этого нужно:
На многих ноутбуках установлены интегрированная видеокарта и дискретная
Как видите, тут не сильно много сведений о вашей видеокарте. Только название. Если вам нужны более подробные характеристики видеокарты, то читайте дальше эту статью. А также, очень много способов узнать, какая стоит видеокарта у нас рассказано в отдельной статье.
Как узнать, какая материнская плата установлена на компьютере
Данные об установленной материнской плате содержатся в окне “Сведения о системе”. Необходимо выполнить следующий порядок действий, чтобы узнать название материнской платы:
Производитель и модель материнской платы
Есть еще один способ узнать, какая материнская плата установлена на компьютере — разобрать его. Модель материнской платы, скорее всего, будет написана на ней же.
Как узнать, какой накопитель установлен на компьютере
Гораздо реже, чем остальные компоненты компьютера, пользователям бывает нужно узнать, какой жесткий диск установлен на компьютере. Сведения о накопителях (HDD или SSD) также находятся в окне “Сведения о системе”. Чтобы их получить, нужно:
Более-менее развернутые характеристики жесткого диска
На скриншоте мы видим, что на компьютере установлен HDD жесткий диск объемом 1000 Гб. Он разбит на два основных тома: 230 Гб и 700 Гб. Еще 70 Гб — это неточности в расчете объема, точнее, махинации производителей. 1 Гб отдан под нужды системы.
Как узнать, какой блок питания стоит на компьютере
Не существует достоверных программных способов, позволяющих определить, какой БП установлен в компьютере. Самый надёжный способ узнать его характеристики – просмотреть официальную документацию БП или наклейку на корпусе блока питания, где указывается название блока питания и его мощность (как в целом, так и по линиям +3, +5 и +12 В).
Как узнать характеристики своего компьютера через командную строку
Характеристики своего компьютера можно узнать и через командную строку. Её можно запустить, нажав комбинацию клавиш «“Win” + “R”», после чего нужно ввести в открывшейся текстовой строке “cmd” и нажав клавишу “Enter”.
Команды для командной строки, позволяющие узнать те или иные характеристики компьютера (командную строку для их исполнения следует запускать от имени администратора):
Информация о процессоре в командной строке
Информация об оперативной памяти в командной строке
Программы, через которые можно узнать характеристики своего компьютера более подробно
Рассмотренные выше способы узнать характеристики своего компьютера хороши тем, что доступны каждому и не требуют установки дополнительного ПО. Однако некоторые характеристики компьютерного “железа” можно узнать только в специализированном софте. Ещё одно преимущество этого способа – простота, намного проще смотреть характеристики в структурированном виде в меню программы, чем использовать для этого командную строку.
CPU-Z – бесплатная программа для определения характеристик процессора, оперативной памяти и материнской платы
CPU-Z — это свободно распространяющаяся утилита с богатым функционалом. Ее обязательно держат в своем арсенале оверклокеры, которые разгоняют процессоры, чтобы контролировать состояние ЦП. Мы уже неоднократно писали о CPU-Z самых разных наших статьях, поэтому не будем останавливаться на ней сильно подробно. Если нужно, можете воспользоваться поиском по сайту.
CPU-Z позволяет узнать подробные характеристики:
GPU-Z – бесплатная программа для определения характеристик видеокарты
В отличие от средств Windows, GPU-Z позволяет определить количество шейдерных процессоров, блоков растеризации операций и текстурирования, пропускную способность видеопамяти, тайминги видеопамяти и многие другие характеристики видеокарты. Это по сути аналог CPU-Z, только заточенный специально под видеокарту.
CrystalDiskInfo – бесплатная программа для определения характеристик дисковых накопителей
Позволяет узнать подробные характеристики накопителей (намного больше информации, чем даёт Windows). Кроме того, сигнализирует о “здоровье” накопителей, о количестве найденных и переназначенных “бед-секторов”.
CrystalDiscInfo одна из немногих программ своего класса, которая умеет работать не только с HDD накопителями, но и с твердотельными накопителями нового поколения — SSD.
Программа имеет богатый функционал, поддерживает русский язык и абсолютно бесплатная. Аналоги искать не придется, поверьте.
AIDA64 – универсальная программа, позволяющая узнать характеристики своего компьютера очень детально
AIDA64 является платной программой, но существует возможность установки ее trial версии на 30 дней. AIDA64 позволяет узнать подробные характеристики всех комплектующих компьютера, доступные программам. Функционал программы на этом не ограничивается, в ней присутствуют тесты стабильности системы, встроенные тесты на ПСП и латентность, и многое-многое другое. Все функции AIDA отлично структурированы, объединены в разделы и подразделы, что облегчает использование программы.
Насколько мощным является функционал этой программы? Что если я вам скажу, что она сможет поведать вам даже о физических размерах ваших комплектующих? Неплохо, да?
AIDA64 имеет очень богатый функционал. Только взгляните на этот скриншот
Обещанное видео
Вместо вывода
Знание характеристик устройства, которым пользуешься – насущная необходимость в современном мире, когда электронные девайсы очень быстро устаревают. Знание характеристик компьютера – универсальной платформы, которая может использоваться для широкого круга задач – тем более важно, так как позволяет довольно точно определить быстроту и возможности по решению ПК поставленных перед ним задач. Знание о том, как узнать характеристики своего компьютера, пригодится как рядовому пользователю, использующему ПК для решения своих повседневных задач, так и профессионалам, которые используют его для профессиональной работы.
Как узнать какое железо установлено на компьютере
Как узнать какое железо установлено на компьютере? Этим вопросом хотя бы раз в жизни, пожалуй, задается абсолютно любой пользователь персонального компьютера (ПК). Как бы то ни было, существует огромное количество самых разных способов, очень понятных и простых, а может и не очень, позволяющих узнать точную информацию о железе, установленном на персональном компьютере.
Введение
В век информационных технологий количество пользователей ПК растет в геометрической прогрессии. В этом свете весьма логичен тот фактор, что у большинства появляется необходимость знать, что внутри у их машин. В связи с этим было разработано огромное количество самого разного программного обеспечения, а также интегрированных в операционную систему приложений, позволяющих узнать какие именно комплектующие установлены в ПК.
Когда может появиться необходимость узнать комплектующие
Необходимость знать, что установлено внутри вашего персонального компьютера, может появиться, например, если вы хотите заменить один или несколько компонентов своей системы. В таком случае пользователю, желающему произвести замену, необходимо знать характеристики старых комплектующих, чтобы по их подобию подобрать новые, более современные.
Более того, в данном случае необходимость знать железо обусловлено проверкой совместимости, ведь если вы поставите, скажем, видеокарту, не поддерживаемую материнской платой, последствия будут весьма плачевными и для системы, и для кошелька.
Хочется отметить, что некоторые интернет-магазины, такие как DNS, поддерживают встроенную проверку совместимости комплектующих компьютера и иных устройств.
Также узнать, что за железо присутствует на персональном компьютере, необходимо в случае появления различных ошибок в эксплуатации ПК. Допустим, если компьютер становится постоянной жертвой “Синего экрана смерти”, пользователю необходимо самостоятельно проверить код ошибки, чтобы понять, в чем проблема. Ведь нередко ее суть может заключаться в неисправных комплектующих или неправильной их эксплуатации (как, например, установка слишком большой и малой частоты оперативной памяти при оверлокинге).
Найдя проблемное устройство, необходимо провести его диагностику и, по возможности, восстановление. Что, в свою очередь, не будет возможно, если юзеру неизвестна ни модель материнской платы, ни процессора.
Дальше в этой статье мы рассмотрим целый спектр самых разных программ, существующих для поддержания ПК в работающем состоянии. Однако уже сейчас для диагностики и решения мелких проблем со “внутренностями” компьютера можно посоветовать хорошую и надежную стороннюю утилиту Speecy.
Также диагностику легко и просто можно провести, используя встроенные функции операционной системы Windows и ее командную строку.
Как узнать какое железо установлено на компьютере
Итак, примерно ознакомившись с причинами, по которым нам необходимо проводить проверку комплектующих, давайте перейдем к самому процессу.
Для начала необходимо заметить, что на компьютере установлено большое количество комплектующих, а значит для лучшего понимания материала лучше предложить следующую структуру:
Материнская плата.
Перед тем, как узнать какая материнка стоит на компьютере, стоит кратко ознакомиться с ее предназначением и функциями. Основной функцией материнской платы, безусловно, является обеспечение одновременной бесперебойной работы всех остальных устройств. Иными словами, материнская плата выступает неким посредником в работе всех остальных устройств системы, распределяя нагрузку между ними.
Как узнать какая материнка стоит на компьютере
Процессор

Как узнать какой процессор установлен на компьютере
Название и прочие характеристики, без помощи программ, указанных в седьмом пункте данной статьи, можно определить, зайдя в BIOS при включении устройства посредством нажатия F2, F10 или Delete (зависит от вашей материнской платы). Обычно метод, в котором хранится информация о типе используемого процессора, зовется Main или Basic BIOS Settings. Так же информацию о процессоре можно узнать при помощи команды «msinfo32«, которая описывалась в предыдущем пункте.
Видеокарта

*В большинстве материнских плат есть интегрированные видеокарты. Их вполне хватит для работы простых офисных компьютеров.*
Узнаем видеокарту
Оперативная память
Узнаем оперативную память.
Внимание. Всегда обесточивайте ваш персональный компьютер или любое другое устройство, прежде чем прикасаться к его внутренним частям, находящимся в напряжении. В противном случае вы рискуете своим здоровьем!
Блок питания и жесткий диск.
Для того, чтобы все-таки узнать модели блока питания, вам необходимо открыть крышку компьютера, предварительно обесточив его. Далее вам необходимо открутить крепящие винты и прочитать названия на этикетках, приклеенных к устройству.
Жесткий диск
Существует не так уж много способов узнать модель жесткого диска. Некоторым пользователям проще заглянуть во внутрь системного блока, также как в случае с блоком питания, чтобы посмотреть название жесткого. Я же советую воспользоваться утилитой CAM, про которую я уже писал выше, когда рассказывал про видео карту. У меня на компьютере установлено 3 жестких диска, поделенные на локальные разделы, которые прекрасно отображаются в программе.
Общие программы
Как вы уже, наверное, заметили, большинство из предложенных нами программ поддерживают некоторую возможность сбора информации и о смежных устройствах. Давайте же рассмотрим несколько таких программ поближе.
Узнаем железо через диспетчер устройств
Для того, чтобы открыть диспетчер устройств, пользователю необходимо вбить его название в поисковой строке в левом нижнем углу экрана. Также можно открыть диспетчер устройств, нажав правой кнопкой мыши на сам знак Windows и выбрав соответствующий раздел. Этот способ является одним из самых простых и доступных, так как не требует установки каких-либо дополнительных программ или навыков. В диспетчере устройств вы можете найти всю необходимую информацию о комплектующих вашего ПК, кроме блока питания и, в некоторых версиях, жесткого диска.
Узнаем железо при помощи программы Everest
Для того, чтобы узнать железо при помощи этой программы, ее необходимо скачать с официального сайта или любого торрент-трекера. Скачав, запускаем программу. В первом же окне нам сразу предложат выбрать тот модуль, который нас интересует. Дважды нажав на него, нам откроются все его характеристики.
Пакет необязательных программ для здоровья ПК
Как вы уже поняли, причин для того, чтобы узнавать какое именно железо установлено на ПК, более чем достаточно. Одной из самых распространенных является неисправность. Чтобы не допустить выхода из строя одного или нескольких комплектующих рекомендуется следить за здоровьем своего персонального компьютера, не допуская его поломки.


Внимание. Не занимайтесь оверлокингом без соответствующих навыков. Вы рискуете сильно навредить вашему компьютеру, просто выставив неправильную частоту или входящее напряжение!
Заключение
Итак, в этой статье мы рассмотрели некоторые возможные причины, побудившие пользователя узнать о том, что за комплектующие стоят в его ПК, а также как узнать какое железо установлено на компьютере. Более того, мы узнали, как предупредить одну из самых частых причин – повреждение и выход из строя одного или нескольких частей ПК. Не забывайте, что чисто не там, где убираются, а там, где не мусорят. Надеюсь, данный материал был вам полезен. До скорой встречи!