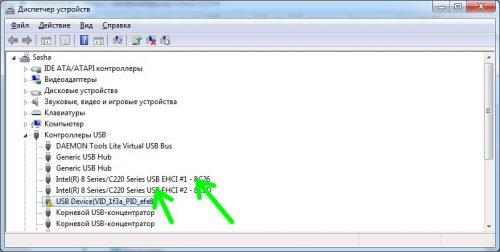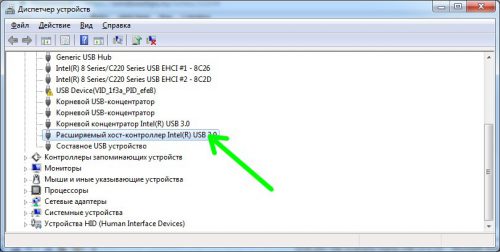как узнать какой версии usb флешка
Как проверить, работает флешка в режиме USB 2.0 или 3.0
Когда на вашем компьютере или ноутбуке установлены быстрые USB порты третьей версии, хочется выжать максимум из скорости передачи файлов на флешку или внешний дисковод. Но как проверить, какие разъемы действительно 3.0, а какие старые 2.0? Поддерживает ли флешка режим работы USB 3.0? Определить это поможет программа USB Device Tree Viewer.
Есть ли на компьютере 3.0 порты
Для начала скачайте свежую версию программы с официального сайта разработчиков. Она не требует установки. Выбирайте последнюю версию, запускайте ту, что соответствует разрядности системы: поддерживается Windows 32 и 64 бита.
При первом запуске на экране отображается список доступных портов. Нажмите на каждый и прочитайте справа информацию о поддержке протоколов.
На самом ноутбуке или ПК найти быстрые коннекторы для флешек можно по синему цвету пластиковой вставки в них.
Поддерживает ли флешка режим 3.0
Подключаем накопитель к компьютеру. В окне программы отобразится новое подключение. В разделе Connection information V2 найдите пункт о поддержке 3.0. Должна стоять цифра 1, что означает поддержку протокола.
Поддержка быстрой универсальной шины должна быть и со стороны порта, и со стороны внешнего носителя! Поэтому проверьте, что подключаете устройство к нужному разъему.
В каком режиме работает подключенное устройство
Нажмите на подключенный носитель информации или адаптер беспроводной клавиатуры.
Чтобы убедиться, что устройство работает в максимальном режиме, переключите его на разъем, гарантированно поддерживающий третью версию протокола. Если информация о протоколах в программе не изменится, значит адаптер или флешка уже работают на максимальной для них скорости.
Как узнать тип USB порта — 2.0 или 3.0
Посмотрите как выглядит разъем USB 3.0
Внешний вид порта USB 3.0
Внешний вид интерфейса USB 2.0 и USB 3.0 на первый взгляд ничем не отличается, как узнать какой из них какой достаточно сложно, но возможно. Есть несколько способов определения типа USB порта, так называемый аппаратный и программный. Более простой второй способ, для того чтоб узнать, какой из портов относится к стандарту USB 2.0, а какой к USB3.0 делаем так:
Также определить тип USB порта можно по внешнему виду коннектора и кабеля, порт USB 3.0 имеет синего цвета пластинку и большее количество входящих контактов.
Самый простой способ определения типа USB порта – опытный. Нужно поочередно записывать файл достаточно большого размера (например, 1 ГБ) на флешку через все имеющиеся порты на ПК. При этом нужно засечь время, за которое файл будет скопирован. Совершенно ясно, что скорость копирования будет наивысшей в порте USB 3.0.
Related Articles
7 Comments
а еще на многих материнках порты usb 2.0 по какой-то причине работают в режиме 1.1 (и в диспетчере устройство почему отображается как стандартный, а в описании значится class 1.0), и операционка сообщает, что если переткнуть устройство в порт 2.0, оно будет работать быстрее. только перетыкать некуда, все порты аналогичны.
Chingiz
у меня отсутствует asmedia xhci con…. а есть только расширяемый хост-контроллер intel(r) usb 3.0. Это аналогичный asmedia или слабее, или что еще хуже 2.0? если это 2.0, как мне сделать настоящий usb 3.0?
хост-контроллер intel(r) usb 3.0 — это тоже юсб 3.0, пользуйтесь смело
Костя
берете фонарик, лезете под стол (или где у вас системник стоит), вынимаете всё из юсб, светите и смотрите: белые и черные вам не нужны, синие — вот это тема, это 3.0! синих нет — грусть тоска, нету у вас 3.0
Как убедиться, что флешка работает в USB 3.0?
В современной IT-индустрии часто случается так, что заверения производителя устройства относительно его функциональности не соответствуют действительности. От скепсиса по этому поводу перейдем к решению конкретной технической задачи…
Постановка задачи
В нашей тестовой лаборатории оказался USB Flash накопитель Kingston DataTraveler 3.0. Согласно информации производителя, устройство поддерживает USB 3.0. Проверим, так ли это на самом деле, не разбирая флешку и не нарушая гарантию.
Аппаратный тест
Присмотревшись к разъему, за четырьмя «ближними» контактами, обеспечивающими поддержку USB 2.0, мы, как и ожидалось, обнаружили пять «дальних» контактов, используемых только в режиме USB 3.0 Super Speed. Измеряем сопротивление сигнальных линий USB 3.0 относительно земли, получаем значения, отличные от бесконечности. Вывод: контакты USB 3.0 физически присутствуют и не заканчиваются тупиком. Измерение выполнялось омметром на пределе, используемом для проверки полупроводниковых диодов. Для доступа к «дальним» контактам разъема USB 3.0 можно сконструировать переходник или воспользоваться тонким и длинным щупом, например иглой. Полученный результат является необходимым, но не достаточным условием функционирования устройства в режиме USB 3.0 Super Speed. Может случиться так, что сигнальные цепи заканчиваются терминирующими резисторами, но не подключены к контроллеру. Поэтому переходим к следующему тесту – программному.
Программный тест
Эксперимент выполняем на достаточно новой, еще не исследованной плате Tyan S5533, построенной на чипсете Denlow.
Рис 1. Системная плата Tyan S5533 в ITX-формате
Чтобы исключить влияние драйверов, запускаемых в сеансе операционной системы, наш тест будет «экстремально низкоуровневым», запускаться будем под DOS, а результаты контролировать путем просмотра дампа Memory Mapped I/O регистров контроллера USB.
Последовательность действий такова.
1) Воспользовавшись бета-версией утилиты USB.EXE разработки IC Book Labs, определим адрес блока конфигурационных регистров контроллера XHCI, в нашем примере это bus=0, device=14h, function=0. Также определим базовый адрес блока операционных регистров в пространстве Memory Mapped I/O, в нашем примере он равен F7500000h.
Рис 2. Результаты работы утилиты USB.EXE. Адрес блока конфигурационных регистров XHCI: bus=0, device=14h, function=0. Базовый адрес операционных регистров XHCI равен F7500000h.
2) Как известно, в целях совместимости с программным обеспечением, не поддерживающим контроллер USB 3.0 XHCI, на данной платформе, по умолчанию, порты USB 3.0 обслуживаются контроллером USB 2.0 EHCI. Наша задача – перевести их в режим обслуживания контроллером USB 3.0 XHCI. Воспользуемся документацией Intel 8 Series / С220 Series Chipset Family Platform Controller Hub Datasheet и любой утилитой, позволяющей редактировать содержимое регистров системной логики.
Программируем регистр USB 3.0 Port Routing Mask Register. Записываем по адресу bus=0, device=14h, function=0, register=0DCh байт со значением 0FFh.
Программируем регистр USB 3.0 Port Super Speed Enable Register. Записываем по адресу bus=0, device=14h, function=0, register=0D8h байт со значением 0FFh.
Рис.3. Регистр USB 3.0 Port Routing Mask Register
Рис.4. Регистр USB 3.0 Port Super Speed Enable Register
3) Считываем и расшифровываем согласно рис.5 и рис.6 исходное состояние нескольких битовых полей из младших 16-битов 32-битного регистра PORTSCNUSB3 до подключения устройства к исследуемому порту. Регистр находится по смещению 0570h от базового адреса блока операционных регистров контроллера, его адрес F7500000h+0570h=F7500570h
Прочитанное значение = 02A0h = 0000.0010.1010.0000b
D0=Current Connect Status=0. Устройство не подключено.
D1=Port Enabled/Disabled=0. Порт не используется.
D13=Port Speed=0000b. Скорость не определена.
Рис.5. Регистр USB 3.0 Port Status and Control Register, биты 4
Рис.6. Регистр USB 3.0 Port Status and Control Register, биты 13
4) Подключаем USB 3.0 флэшку, затем повторно считываем регистр и расшифровываем те же битовые поля.
Прочитанное значение = 1203h = 0001.0010.0000.0011b
D0=Current Connect Status=1. Устройство подключено.
D1=Port Enabled/Disabled=1. Порт используется.
D13=Port Speed=0100b. Скорость равна 5.0 Gbit/S, режим USB 3.0 Super Speed работает.
5) Для самоконтроля, подключаем USB 2.0 флэшку к тому же порту, затем повторно считываем регистр и расшифровываем те же битовые поля. Прочитанное значение = 02A0h, что соответствует отсутствию подключения. Так и должно быть, регистр PORTSCNUSB3 «не видит» USB 2.0 устройство, так как оно обслуживается другой подсистемой и статус подключения доступен посредством другого регистра – PORTSCNUSB2, рассмотрение которого выходит за рамки наших исследований.
Резюме
Испытуемая флэшка действительно поддерживает режим USB 3.0.
Если формализовать и запрограммировать описанные действия в виде DOS-программы или UEFI-приложения, получится небольшая утилита, позволяющая быстро определить, в каком скоростном режиме работает USB устройство. Для упрощения нашего примера, мы реализовали его для частного случая – подсистемы USB платы Tyan S5533 и использования первого порта, поэтому адрес регистра PORTSCNUSB3 в нашем примере – константа. В общем случае, для того, чтобы программа была работоспособна на всех платформах, адрес регистра PORTSCNUSB3 должен вычисляться на основании содержимого полей XHCI Capabilities, в соответствии со спецификацией USB 3.0 XHCI. С другой стороны, достигнуть универсальности можно значительно проще и изящнее, используя UEFI-протоколы вместо прямого взаимодействия с регистрами контроллера.
Источники информации
В качестве «подопытного кролика» использовался девайс Kingston DataTraveler 100 G3, объемом 16 GB:
UPD-II
1. Дескрипторы устройств, доступные для просмотра с помощью различных информационных утилит индицируют потенциальные возможности устройства. Скоростной режим, установленный для USB порта при подключении устройства, не всегда соответствует возможностям, декларированным в дескрипторах.
Устройство, декларирующее поддержку USB 3.0, может работать в режиме USB 2.0 из-за заводских недоработок, неисправного кабеля и многих других причин. При этом содержимое дескрипторов может указывать на поддержку режима USB 3.0.
Спецификацией USB рекомендовано, чтобы устройство выдавало разный набор дескрипторов в зависимости от реальной установленной скорости. Но у нас нет гарантии, что эта рекомендация соблюдена разработчиками флешки.
Конечно, содержимое дескрипторов устройства — это более достоверный источник информации, чем надпись на флешке и клятвы продавца. Но по причинам, указанным выше, достоверность отлична от 100 процентов.
Именно стремление довести достоверность до 100% побудила нас на экстремально низкоуровневые исследования.
2. Другой метод – проследить в диспетчере устройств, какой контроллер является родительским для флешки (USB 2.0 EHCI или USB 3.0 XHCI), также неэффективен, так как, согласно спецификации, контроллер USB 3.0 XHCI может поддерживать все виды устройств: от Low-Speed до Super Speed. Поэтому, из того, что для флешки родительским контроллером является xHCI не следует, что устройство работает в режиме Super Speed.
Как отличить порты USB 2.0 и 3.0
Вы, конечно же, знаете, что интерфейс USB 3.0 работает гораздо быстрее, чем 2.0 Его предельная пропускная способность почти в 10 раз больше, чем у «двойки». Для того чтобы в полной мере ощутить преимущества скоростного интерфейса, необходимо чтобы его поддерживал и съемный носитель, и компьютер. Давайте рассмотрим, как различить компьютерные порты USB 2.0 и USB 3.0.
Внешние отличия
Прежде всего стоит обратить внимание на год выпуска вашего компьютера (материнской платы). Если ваш девайс выпущен до 2010 года, USB 3.0 на нем найти не удастся.
Различить тип USB-портов можно с помощью визуального осмотра:
Передние панели стационарных компьютеров, как правило, оборудуются дополнительными портами USB. Однако подключать в них флешки мы не рекомендуем, так как бюджетные материнские платы поддерживают только USB 2.0 для дополнительных портов.
Как проверить тип USB-портов в Windows
Определить тип установленного порта можно с помощью системных инструментов Windows. Запускаем из панели управления Диспетчер устройств, находим раздел «Контроллеры USB» и разворачиваем его. Если ваш компьютер имеет порты USB 2.0, то список расширенных хост-контроллеров (Enhanced Host Controller) не будет содержать девайсов, в названиях которых будет фигурировать надпись «USB 3.0».
Если в компьютере есть порты USB 3.0, в именах расширенных контроллеров будет явно указано – «USB 3.0».
Как добавить порты USB 3.0
Если у вашего компьютера поддержка «тройки» отсутствует, можно обойтись без апгрейда материнской платы. Попробуйте альтернативное решение – адаптер USB 3.0. Данный девайс существует в нескольких вариантах:
Вместо послесловия
Мы рассмотрели с вами, как можно быстро различить тип USB-портов, установленных в вашем компьютере. Надеемся, теперь вы не будете долго томиться в ожидании записи данных на флешку, внешний винчестер или другой накопитель.
Как узнать какая флешка 2.0 или 3.0. Как узнать, какой USB? Условия эксперимента и системные объекты
Universal Serial Bus – это последовательная универсальная шина. Она была разработана как альтернатива протоколам параллельной и последовательной передачи данных. В январе 1996 года вступил в силу стандарт 1.0. Много времени прошло до выхода в свет стандарта USB 2.0.
Какая скорость usb
Вообще, для универсальной шины предполагается четыре различных типа скоростей передачи данных. Их не нужно путать с версиями самого USB. Усовершенствованная скорость передачи данных вводилась в каждой следующей версии стандарта USB, конечно, при поддержке всех предыдущих. Нужно взять во внимание то, что устройства Universal Serial Bus версии 2.0 далеко не всегда обеспечивают передачу данных на скоростях High-Speed. Full-Speed – это уровень, где максимальная скорость остается лишь для некоторых устройств. Следующая версия стандарта USB – это 3.0. Она поддерживает не только SuperSpeed, но и три предыдущих типа скоростей. Также она ссылается на версию 2.0, а не заменяет её. High-Speed нельзя определить как версию стандарта 3.0, потому, что такие устройства, как Full-Speed, Low-Speed, и High-Speed относятся к стандарту USB 2.0, но не относятся к USB 3.0.
Как определить, какой usb
USB-IF (организацией USB Implementers Forum) был разработан для каждого типа скоростей специальный логотип. С помощью него можно определить соответствие между устройством и стандартом.
Если наше устройство подключено к данному концентратору, то мы сможем заметить, что оно появится в разделе «Подключенные устройства» или Attached Devices. Также обратим внимание на то, что у корневого USB ровно шесть портов. Один из них используется устройством.
Чтоб узнать скорость Universal Serial Bus, нам требуется открыть вкладку «Дополнительно» или Advanced. Корневые концентраторы могут одновременно работать на нескольких скоростях.
3.0. Он мигает синим цветом, если вы подключите его к порту USB 3.0. Если это порт 2.0, свет становится белым.
Вчера я включил его, и свет был синим. Теперь я подключил его в том же порту, и свет белый.
Могу ли я каким-то образом обнаружить, что порт USB, который я только что подключил, составляет 2.0 или 3.0? Я хочу знать, есть ли проблема с устройством или портом USB, который я использую.
Изменить: я использую Windows 8.1
6 Solutions collect form web for “Как определить, является ли порт USB 3.0 или 2.0?”
Чтобы проверить, действительно ли USB-устройство является USB 2.0 или 3.0, используйте устройство просмотра устройств USB (на компьютере). Затем отключите все USB-устройства на компьютере и снова подключите соответствующий USB-кабель. Вы увидите, что он отображается на боковой панели слева. Нажмите на нее. Справа прокрутите страницу примерно на 1/4 страницы. В разделе «Информация о подключении» просмотрите скорость шины устройства. Это то, что вы должны искать:
USB 2: Device Bus Speed: 0x02 (High-Speed)
USB 3: Device Bus Speed: 0x03 (Super-Speed)
Как сказал mdpc, устройство, в которое вы подключаете USB-устройство, должно иметь разные знаки или цвета, чтобы показать, действительно ли порты USB 2 или 3:
USB 3 (знак слева изображает «SS» и знак USB. SS = SuperSpeed, как сказано выше):
Здесь много методов. Проверьте веб-сайт Microsoft на предмет информации о различных знаках, которые вы можете видеть.
Иногда, если вы подключаете устройство USB3.0 слишком медленно, оно распознается как 2.0.
Зачем? Потому что линия вывода 3.0 находится во второй строке, поэтому, если квитирование протокола завершено до того, как ваше устройство будет полностью подключено, оно никогда не получит скорость USB3.0.
Это особенно раздражает при использовании USB-ключей, таких как серия Extrem от sandisk, поскольку штепсель находится на строках и часто медленно погружается в порт.
Я понимаю, что стандарт USB указывает, что порт USB 3 будет иметь пластиковую вкладку синего цвета внутри плагина.
Просто посмотрите на порты, и если они синие, то это USB3.
USB 3.0 с 5 контактами для получения Super Speed.
Я не поклонник публикации коммерческого дерьма, но я искал быстрый и легкий выход, и вы, вероятно, тоже 🙂
Я нашел инструмент под названием USBDeview, который можно скачать бесплатно и предоставит вам обширную информацию обо всех ваших USB-портах (включая точную версию). Насколько я могу видеть, в колонке версии отображается версия порта, а не подключенное устройство (я знаю, что я поместил палку USB 3.0, и она показывает версию 2, поэтому это порт моих компьютеров, который Вполне вероятно 2.0) 🙂
Моя проверка на вирусы не сообщила о каких-либо проблемах, и она не требует установки, просто простой exe. Вот ссылка для скачивания. http://www.nirsoft.net/utils/usb_devices_view.html
Многие производители компьютеров явно не отмечают версии портов USB. Используйте диспетчер устройств, чтобы определить, есть ли на вашем компьютере порты USB 1.1, 2.0 или 3.0:
Open the Device Manager. In the «Device Manager» window, click the + (plus sign) next to Universal Serial Bus controllers. You will see a list of the USB ports installed on your computer. If your USB port name contains «Universal Host», your port is version 1.1. If the port name contains both «Universal Host» and «Enhanced Host», your port is version 2.0. If the port name contains «USB 3.0», your port is version 3.0.
Это документ в базе знаний.
Данный материал подойдет для новичков и профессионалов. Некоторых часто волнует вопрос, как определить тип USB порта. Особенно это вызывает трудности, когда в ноутбуке все порты помечены черным цветом, хотя в характеристиках сказано, что USB 3.0 и 2.0 присутствуют. Правда не написано с какой стороны.
Эта статья не только поможет определить USB 3.0, но и попробуем отличить подделку. Статья будет небольшой, но в полной мере поможет разобраться, что к чему.
Определить вид USB порта с помощью Windows
Легко? Тогда перейдем к следующему варианту определения.
Как определить тип USB порта по внешнему виду?
Давайте начнем с самой первой версии – USB 1.0, сейчас данный вариант в ноутбуках практически не используется, но имеет место в некоторых мышках и других устройствах. Выглядит он следующим образом: белый порт с 4-мя контактами – это и есть USB 1.0.
USB 2.0 обычно окрашен черным цветом и внутри имеет также 4 контакта. Второй тип совместим с USB 1.0, но отличаются лишь пропускной способностью. Второй тип быстрее.
В данном примере мы рассмотрели флешку, а как же выглядит разъем, например, в ноутбуке? Вот так и выглядит:
Почти ничем не отличается. Важный момент – некоторые производители могут окрасить тот же USB 2.0 в другой цвет, например, оранжевый. Конечно, это никак не влияет на характеристики интерфейса.
Иногда можно увидеть USB 2.0, который тоже синего цвета, и как это понимать? Как я уже сказал, разработчики могут использовать любой дизайн. Определить тип USB вы можете по количеству контактов.
Хочется отметить, что USB 1.0, 2.0 и 3.0 совместимы друг с другом, поэтому смело можете использовать их так, как вздумается. Например, вставить разъем USB 2.0 в 3.0, правда скорость тут будет на уровне 2.0.
Итак, подведём небольшие итоги, сейчас я еще раз опишу особенности портов USB:
Вот и все, что я хотел рассказать об определении типа USB портов.
USB-накопители, а говоря проще, флэшки, плотно вошли в нашу жизнь, и сложно представить человека, не пользующегося этим устройством. Однако выбор USB-диска для многих определяется лишь дизайном и объемом, некоторые, кто уже сталкивался в проблемой медленной записи, также смотрят на скорость. Мы предлагаем разобраться в различиях флэшек по параметрам, на которые реже обращают внимание, но которые являются основными для USB-накопителей.
Самые первые USB-накопители, предназначенные для переноса и хранения цифровой информации, появились в 2000 году. Благодаря компактности по сравнению с другими носителями, на сегодня они практически вытеснили компакт-диски и другие менее технологичные носители информации. Сейчас такое устройство воспринимается как стандартная вещь: многие носят их как брелоки или дарят в качестве полезного сувенира, например, на Новый год.
Рассматриваемые устройства выпускают многие именитые и не очень производители (Adata, Kingston, Apacer, Silicon Power, Corsair, Transcend, TeamGroup, Sandisk, Lexar), поэтому зачастую известный производитель для пользователя является гарантом качества и позволяет сконцентрироваться при выборе на дизайне. На рынке (особенно в интернет-магазинах) существует множество подделок из Китая, которые заявляя одни характеристики, в реальности им не соответствуют.
Все это накладывает свой отпечаток на выбор потребителя. Развитие интернет-хранилищ позволяет во многих ситуациях обходиться без применения флэшек и иметь доступ к данным в любом месте, однако не всегда они способны заменить физический носитель информации.
Объем USB-диска является ключевым показателем для цены (данные Яндекс.Маркет):
В перечисленной информации учитывались только объем и средняя цена. Многие производители не указывают скорость чтения и записи для носителя.
Для SD- (micro-SD) карт чаще на упаковке указывается класс устройства, который определяет только скорость записи:
Для USB-накопителя важным параметром является стандарт USB (2.0 или 3.0), который определяет потенциальные возможности устройства. USB расшифровывается как «универсальная последовательная шина» (Universal Serial Bus). USB 3.0 (SuperSpeed USB) потенциально обладает очень высокими показателями скорости и производительности.
USB 2.0 в теории должна обладать скоростью 480 Мбит/с, но в реальности не достигает и 250 Мбит/с. USB 3.0 может достичь теоретической максимальной скорости 4,8 Гбит/с, что в десять раз превышает скорость USB 2.0.
Стандарты USB 2.0 и USB 3.0 во многом совместимы между собой. Это означает, что вставив флэшку USB 3.0 в разъем 2.0 (флэшку USB 2.0 в разъем 3.0), вполне можно считать и записать данные, правда, скорость будет ограничиваться либо разъемом, либо накопителем.
Визуально накопители и разъемы стандарта 3.0 отличаются наличием внутри пластика синего цвета.
Как же самостоятельно проверить реальность объема, заявленного на упаковке, и скоростные характеристики USB-накопителя? Сделать это позволят бесплатные программы, работа с которыми довольно проста.
Первая программа h2testw (ссылка) позволит оценить реальный объем, это особенно важно если приобретать носители в китайских интернет-магазинах, где зачастую продавец старается обмануть покупателя.
Эта программа не требует инсталляции. Запускаем ее и видим следующее:
По умолчанию язык программы немецкий, поэтому, если вы не сильны в этом языке, следует вверху установить переключатель на English:
Оставляем все остальные переключатели на своих местах нажимаем кнопку «Vrite + Verify» для начала теста, видим следующую картину:
Тестирование идет довольно долго, программа записывает блоками информацию и читает ее после записи. USB-накопитель объемом 8 Гб будет тестироваться порядка 40 минут. В результате увидим следующий отчет:
А вот так выглядит результат для поддельного накопителя, где производитель заявил объем 64 Гб, а по факту мы имеем 7,4 Гб:
Конечно, в этом случае целесообразно продемонстрировать результаты теста продавцу и вернуть свои деньги.
Данная программа оставляет на тестируемом диске файлы, которые необходимо удалить вручную:
Вторая программа CrystalDiskMark позволит оценить скоростные характеристики накопителя.
Технология USB 3.0 появилась в 2008 году. В наше время все новые компьютеры или ноутбуки выпускаются с поддержкой USB 3.0. Но насколько выгоднее эта технология? Насколько быстрее? Можно ли заметить улучшение скорости при использовании носителей с поддержкой USB 3.0?
Устройства USB 3.0 обратно совместимы с портами USB 2.0 Они будут функционировать нормально, но только на максимальной для USB 2.0 скорости. Единственный недостаток в том, что они дороже. В этой статье мы рассмотрим, чем отличается usb 2.0 от usb 3.0. А также почему последняя технология намного лучше.
Если бы это было всё, то вопрос о модернизации можно было бы считать закрытым: кто бы не хотел, чтобы USB-накопитель работал в 10 раз быстрее, чем сейчас? Но не всё так просто. Стандарт только определяет максимальную скорость передачи данных. У различных устройств могут быть другие узкие места, например, для многих накопителей время передачи данных будет зависеть от скорости работы флеш-памяти.
Реальные показатели скорости
Накопители USB 2.0 способны выдавать скорость записи от 7,9 до 9,5 Мб/с, тогда как диски USB 3.0 от 11,9 Мб/с вплоть до 286,2 Мб/с. Мы видим, что наихудший USB 3.0-диск быстрее, чем все USB 2.0, но не намного. А лучший быстрее более чем в 28 раз.
Самые медленные накопители были самыми дешёвыми, в то время как более быстрые были дорогими. Самый быстрый носитель достигает такой скорости благодаря четырехканальной флеш-памяти, что требует от производителя определённых вложений.
Технические особенности
Из-за этого было добавлено ещё две витых пары. Теперь сам шнур стал толще, а его максимальная длина от пяти метров сократилась до трёх. Благодаря увеличению силы тока теперь возможны быстрая зарядка смартфонов и подключение большего количества устройств к одному разъёму USB. Кроме того, для кабеля была добавлена защита от магнитных полей.
В чём разница USB 2.0 и USB 3.0 внешне? Во-первых, это количество контактов. Во-вторых, производители выпускают порты USB 3.0 синего или в некоторых случаях красного цвета. Поэтому определить, какой перед вами разъём, не составит труда.
Цена устройств
Выбор накопителя USB 3.0
USB 3.0 позволяет использовать более высокие скорости. Но перед тем, как купить нужное устройство, обратите внимание на другие параметры, которые будут иметь решающее значение, например, скорость работы флеш-памяти.
Если вы ищете хороший и быстрый USB-накопитель для передачи больших файлов, вам будет недостаточно пяти долларов. Нужно смотреть различные тесты и заранее определить, насколько быстро будет работать выбранный носитель той или иной марки. Это может сыграть важную роль при выборе USB 2.0 или USB 3.0.
Выводы
В этой статье мы рассмотрели, чем отличается USB 2.0 от USB 3.0. Как видите, различий достаточно много, но везде есть свои нюансы. Теперь вы знаете, как отличить USB 2.0 от USB 3.0. Обратите внимание, что не все устройства будут работать быстрее только потому, что они используют USB 3.0.
Если у вас USB-клавиатура или мышь, то, естественно, вы не заметите никаких изменений скорости при переходе на USB 3.0. Конечно, рано или поздно все устройства перейдут на этот стандарт. В этом нет ничего плохого. Но и смысла платить больше за них сейчас тоже нет. Вы можете подключить USB 2.0 устройство к порту USB 3.0, ведь они полностью совместимы.