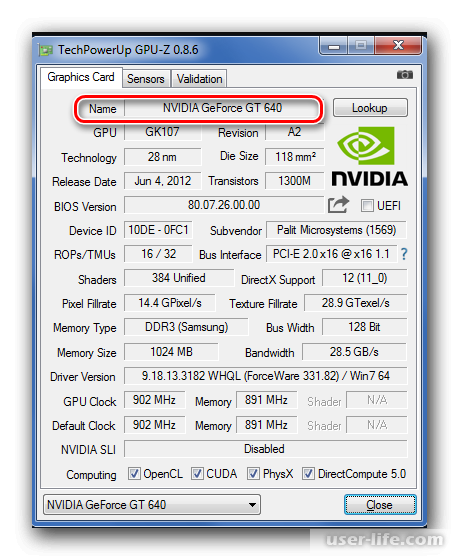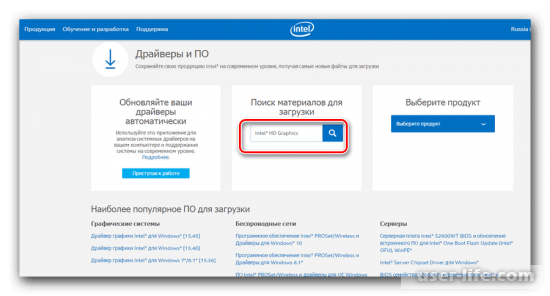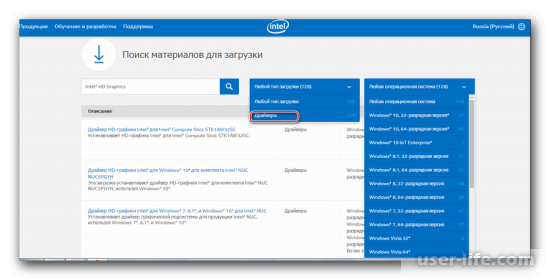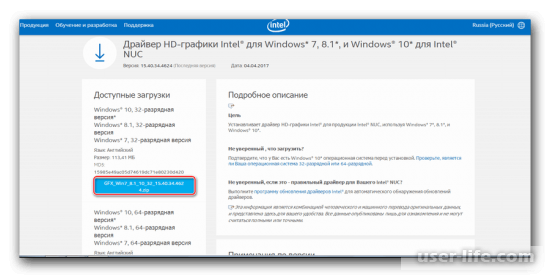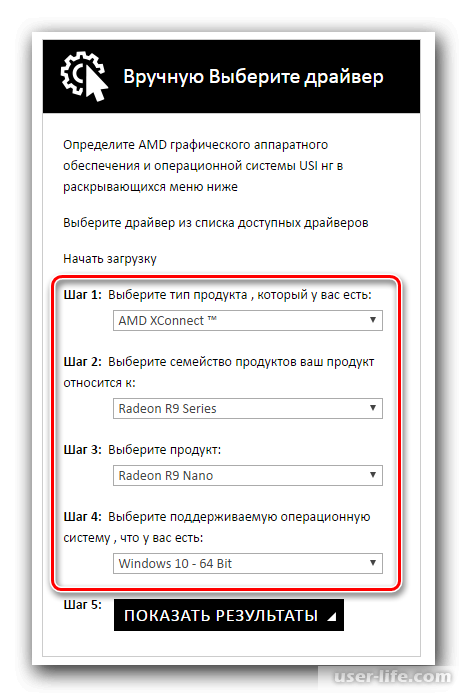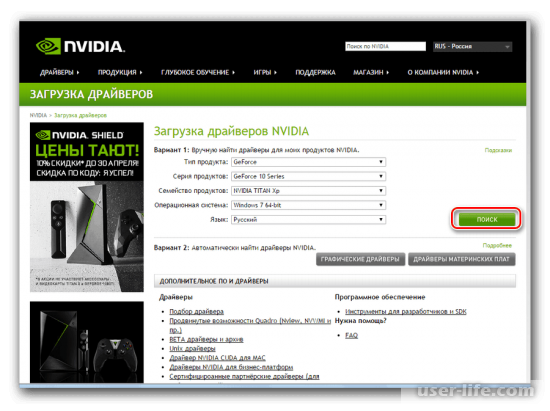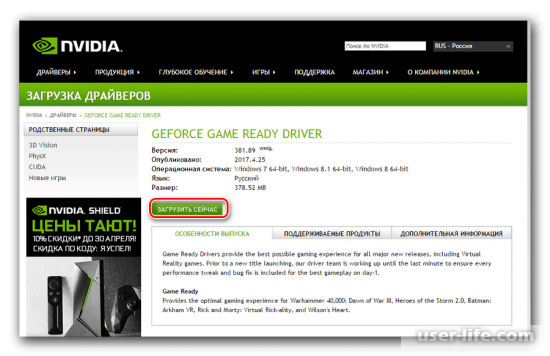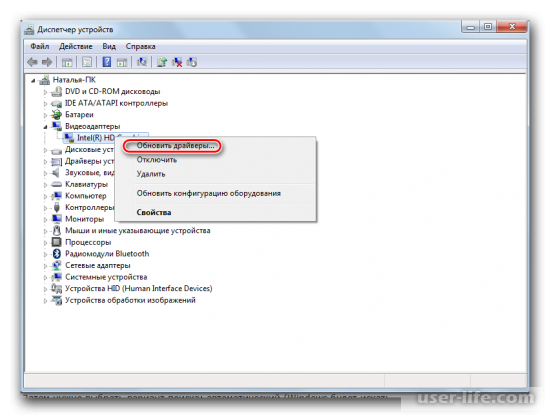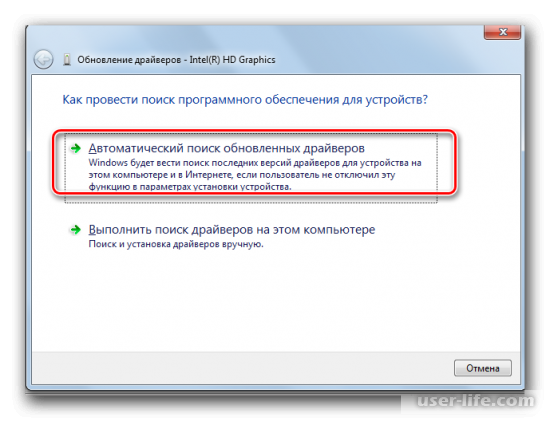как узнать какой видеодрайвер стоит
Как узнать какой драйвер нужен для видеокарты
Узнаём, какой драйвер нужен для видеокарты
Чтобы основные компоненты ПК нормально работали в операционной системе Windows, вам нужно выполнить установку определённых драйверов для них. Обычно драйвера на видеокарту, материнскую плату и другие важные компоненты устанавливаются операционной системой автоматически или идут в комплекте с компьютером на диске или флешке. Но что делать, если драйверов на видеокарте нет или они есть, но уже устарели?
В данной статье мы рассмотрим, как можно определить, какой драйвер нужен для вашей видеокарты.
Как выбрать необходимый драйвер для видеокарты
В первую очередь, для поиска нужного драйвера под видеокарту, нужно знать модель графического адаптера, который установлен в вашем компьютере. Поиск драйвера стоит начинать с узнавания полного наименования видеокарты, а не только её производителя и/или модельного ряда, как это делают некоторые пользователи. Основываясь на полученных результатах можно будет перейти непосредственно к поиску и установке нужных драйверов на компьютер.
Этап 1: Определение полного наименования
Данный этап можно выполнить несколькими способами, например, с помощью стороннего ПО или встроенных возможностей Windows. В качестве примера рассмотрим, как можно узнать наименования видеокарты, а также её основные характеристики с помощью программы CPU-Z. Эта программа максимально проста в использовании:
Для определения наименования видеокарты вы можете использовать другой софт или встроенный функционал Windows. Результат от этого не изменится.
Этап 2: Поиска драйверов
Здесь существует большое количество вариантов поиска, которые изменяются в зависимости от производителя графического адаптера. Ниже будут приведены инструкции по поиску драйверов для видеокарт от популярных производителей, а также «универсальный» способ.
Начнём с поиска «дров» для видеокарты от производителя Intel:
Откроется окошко, где нужно будет нажать на кнопку скачивания драйвера. Воспользуйтесь ей и ожидайте загрузки на ваш компьютер.
Если вы пользуетесь графическим адаптером от AMD, то инструкция по поиску нужных драйверов будет выглядеть следующим образом:
В случае, если вы пользуетесь графическим адаптером от nVidia, то действуйте по этой инструкции:
Автоматически загрузится страница с нужным ПО. Вам только надо воспользоваться кнопкой «Загрузить сейчас».
Вы также можете выполнить обновление драйверов из интерфейса Windows, без необходимости в посещении сторонних сайтов:
В открывшемся окне выберите вариант «Автоматический поиск обновлённых драйверов».
Отдельное внимание стоит обратить на ноутбуки, в конструкции которых используются интегрированные видеоадаптеры. Обычно они впаяны в микросхемы самого ноутбука и оптимизированы под конкретную модель, поэтому драйвера будет более корректно искать не на сайте производителя видеоадаптера (Intel или AMD), а на сайте производителя ноутбука.
В качестве примера рассмотрим поиск драйверов на официальном сайте Acer:
Этап 3: Установка драйверов
Теперь загруженный драйвер нужно правильно установить на компьютер. Делается это по следующей инструкции:
Рекомендуется проводить регулярное обновление драйверов на компьютере. Современные версии Windows самостоятельно ищут и устанавливают нужные драйвера в фоновом режиме. Также, если вам по каким-то причинам не хочется самостоятельно искать последние версии «дров», то вы можете доверить их поиск специальным программам.
Если у вас имеются какие-либо вопросы к данной статье, то оставьте их в комментариях. Вы можете также поделиться этой статьёй со знакомыми и друзьями, если нашли материал в ней полезным.
Как узнать, какой драйвер нужен для видеокарты?
Драйверы – это программное обеспечение, которое гарантирует нормальную работу компьютера. Некоторые драйверы поставляются с ПК еще при покупке, а некоторые приходится устанавливать вручную, но все они должны обновляться время от времени и это особенно касается драйверов для видеокарты, ведь все современные игры воспроизводятся намного качественнее и красочнее с последними возможностями драйверов. Как узнать, какой драйвер нужен для видеокарты, будет рассказано в этой статье.
Как узнать имя установленной видеокарты?
В первую очередь нужно распознать, какая видеокарта установлена на компьютере. Узнав производителя, можно приступать к поиску драйвера. При встроенной видеокарте разъемы сзади системного блока будут располагаться достаточно высоко. В этом случае драйвер можно найти на диске, который поставляется к материнской плате или же на ресурсе производителя «материнки». Если же видеокарта отдельная, то разъемы будут располагаться ниже и все, что останется сделать – это пройти по адресу сайта производителя и скачать самую последнюю версию драйвера, подходящего для модели установленной видеокарты.
Тем, кто интересуется, какой драйвер для видеокарты мне нужен, необходимо пройти в операционной системе Windows следующий путь: «Пуск»-«Панель управления»-«Диспетчер устройств». Видеокарта чаще всего помечена значком, поэтому найти ее нетрудно. Теперь необходимо узнать ID видеокарты. Для этого необходимо клацнуть по ней правой кнопкой мыши и перейти на вкладку «Сведения».
Как определить, какой драйвер предназначен для видеокарты?
Есть специальный сайт по поиску драйверов, адрес которого Devid.info. В строке поиска необходимо вбить ID видеокарты и система выдаст название драйвера, рекомендованного к установке. Иногда этот самый драйвер можно скачать тут же, на этом же сайте, но так бывает не всегда. Если на данном ресурсе его скачать нельзя, тогда необходимо отправиться на сайт производителя и произвести необходимые действия там.
Методы установки драйвера для видеокарты
Теперь понятно, как найти и скачать нужный драйвер для видеокарты, но не всегда ясно, как его установить. Это можно произвести несколькими способами:
Тем, кто задается вопросом, как понять, какой драйвер нужен для видеокарты, может воспользоваться третьим вариантом изначально, потому как диспетчер устройств самостоятельно выходит в интернет, находит нужный драйвер, скачивает и устанавливает его на ПК. Если драйвер найден другим способом, в частности, посредством ресурса Devid.info, то лучше предпочесть второй вариант. Достаточно просто запустить скачанный файл или предварительно распаковать архивную папку, если нужный файл находится в ней. Нажав кнопку установки, запустить программу установки драйвера, а далее принять лицензионное соглашение, перезагрузить систему, если поступит такое предложение и нажать кнопку «готово».
Для чего нужно обновлять драйвера видеокарты?
Каждый новый драйвер позволяет оптимизировать возможности установленной видеокарты, увеличить производительность, исправить имеющиеся недочеты, устранить проблемы, возникающие в играх и др. Кроме того, в некоторых добавляют поддержку новых видеокарт. Конечно, офисный работник может годами не производить обновление драйверов и не испытывать дискомфорта, но заядлому геймеру это просто необходимо, потому как многие игры при этом просто не будут запускаться.
Как узнать, какой драйвер нужен для видеокарты (NVIDIA, Radeon, понять)
Определение модели видеокарты
Для того чтобы узнать, какой драйвер нужен для видеокарты, необходимо скачать и установить программу GPU-Z.
В поле «Name» будет указана модель, а версия драйвера, который используется в поле «Driver Version». После того как будет определено название видеокарты, можно найти для нее необходимый софт.
Поиск драйверов на видеокарту
Для того чтобы найти программное обеспечение к продуктам Intel, лучше всего использовать официальный сайт. В окне «Поиск материалов для загрузки» вводите название своей видеокарты.
Далее кликаете на пиктограмму «Поиск», а затем уже в окне поиска можно сделать запрос более конкретным и выбрать свою операционную систему, а также тип загрузки «Драйверы».
Нажимаете на программное обеспечение, которое будет найдено, а в новом окне доступа загрузка драйвера, чтобы скачать его.
Если производитель карты ATI или AMD, то скачать софт можно на официальном сайте. На сайте производителя нужно заполнить форму для поиска.
Далее кликаете на «Показать результат». Должна отобразиться страница с вашим драйвером, его и нужно скачать. Если на компьютере установлена видеокарта nVidia, тогда для поиска драйвера следует перейти на ее официальный сайт. Используете вариант 1 и применяете поиск.
Кликаете на «Поиск» и ждете отображения страницы с нужным программным обеспечением.
Кликаете «Загрузить сейчас».
Обновление программного обеспечения можно производить автоматически прямо из Windows. Входите в «Диспетчер устройств» и выбираете «Видеодаптеры». Затем выбираете свою видеокарту и кликаете на нее правой кнопкой мыши. Появится меню, в котором выбираете «Обновить драйверы».
Затем нажимаете «Автоматический поиск…».
Ждете, пока закончится поиск, в конце которого система должна выдать определенное сообщение.
Как узнать драйвер видеокарты
Как определить версию драйвера видеокарты
Своевременное обновление драйвера видеокарты — залог её оптимальной и качественной работы. Для того, чтобы узнать какая версия драйвера установлена на вашем компьютере (ноутбуке) и требуется ли его обновление, необходимо проделать несколько простых манипуляций. Предлагаем два варианта: первый подойдет только для пользователей видеокарт от NVIDIA, второй подойдет также и для тех, кто использует AMD (ATI) Radeon.
1. Кликаем правой кнопкой мыши в пустое место рабочего стола. В открывшемся окне выбираем пункт «Панель управления NVIDIA», как показано на рисунке.
В открывшейся панели управления в левом нижнем углу находим ссылку «Информация о системе», нажимаем её.
В новом окне мы видим всю информацию о нашей графической системе, и в самой первой строке находится версия установленного драйвера.
2. Для любителей поэкспериментировать предлагаем еще один простой способ. Он также подойдет для пользователей видеокарт от AMD (ATI) Radeon.
Комбинацией клавиш Win+R открываем меню «Выполнить». Вводим команду «dxdiag» и нажимаем «OK».
Перед нами откроется большое окно под названием «Средство диагностики DirectX». Здесь выбираем меню «Экран» и в правой колонке видим полную информацию о нашем драйвере.
Надеемся, мы помогли вам найти ответ на вопрос «как узнать версию драйвера видеокарты». Напомним, что вы всегда можете скачать последнюю версию драйверов для мобильных видеокарт на нашем сайте.
Какая видеокарта стоит в ПК? Подбор софта и возможностей
Содержание
Содержание
Многим любопытно, какая видеокарта стоит в системном блоке. Особенно когда речь заходит о системных требованиях. Производители игр не устают нас радовать потрясающими графическими возможностями своих творений, раз за разом выдвигая новые требования к железу. Если сообщение «Обновите драйвера» появилось на экране или просто захотелось купить очередной шедевр игровой индустрии, то полезно узнать, какая видеокарта установлена в вашем ноутбуке или десктопном компьютере.
Какая видеокарта: как определить средствами Windows
Обладатель операционной системы от Microsoft, как былинный богатырь, может выбрать один из трех путей.
Быстрый путь
Чтобы понять, какая видеокарта установлена в ПК, в Windows необходимо вызвать «Диспетчер устройств». Легче всего это сделать, нажав сочетание клавиш «Win+R», в появившемся окне написать «devmgmt.msc».
«Win» — кнопка на клавиатуре со стилизованным логотипом компании.
Второй вариант — через «Пуск» добраться до панели управления и там уже выбрать нужный пункт меню.
Третий — правой клавишей открыть меню ярлыка «Мой компьютер», кликнуть по вкладке «Свойства», перейти в подкатегорию «Оборудование».
В диспетчере устройств нас интересует раздел «Видеоадаптеры» — второй по счету. Нажимаем на него, видим название и серию своей видеокарты. Вызываем контекстное меню правой клавишей мышки, выбираем в конце списка «Свойства».
В новом окне переходим к пункту «Сведения». Для получения интересующей нас информации выбираем соответствующую строку из выпадающего списка: хэш идентификаторов, шина данных, характеристики класса, дата последнего обновления драйверов, подключенные дисплеи.
Профессиональный путь
Стандартный набор инструментов не особо удобен, поэтому профессионалы предпочитают работать со сторонним софтом, в котором подробные сведения о видеокарте представлены в удобном формате. Скачать программы можно на официальных страницах разработчиков.
AIDA64 — программа собирает все сведения о ноутбуке или стационарном ПК, в том числе информацию о видеокарте. Все данные находятся в разделе «Отображение». Здесь можно узнать, какая видеокарта установлена — дискретная или интегрированная, модель, партнабмер, объем ОЗУ, тип шины, пропускную способность, частоту, количество шейдеров, кэш, уровень текущей нагрузки, температуру, поддерживаемую версию в DirectX.
Софт «DirectX» сам по себе может стать источником полезных сведений. Жмем Win+R, вводим «dxdiag.exe», переходим во вкладку «Экран».
Здесь указывается номер графического чипа, версия драйверов, расширение экрана и другая информация.
Программа GPU-Z сразу показывает все данные в одном окошке + отдельно частоту вращения вентиляторов, температуру, размер выделенной памяти — быстро и удобно.
Исследовательский путь
Если видеокарта отображается в качестве безымянного адаптера или неизвестного устройства, потребуется установить драйвера. Переходим во вкладку «Сведения», выбираем в списке «ИД оборудования», копируем циферки, VEN — производитель, DEV — само устройство, вводим данные в поле поиска на сайте http://devid.info/ru.
Если видеокарта не подает признаков жизни, есть шанс почувствовать себя Шерлоком, вооружившись увеличительным стеклом. На плате должен быть наклеен стикер с серийным номером.
Вводим его в поисковую строку, смотрим результат.
Как определить видеокарту в Mac OS
Во многих MacBook установлены встроенные графические процессоры, но попадаются и модели с дискретной, то есть съемной видеокартой. Существует еще и гибридный вариант — слабый встроенный графический чип и отключаемая мощная видеокарта для игр.
Чтобы определить, что именно установили «под капот» производители, жмем на иконку «огрызка» — меню Apple. Выбираем пункт «About This Mac». Переходим во вкладку «Подробнее», открываем список «Аппаратные средства», ищем строку «Графика/Мониторы». Если полученных сведений недостаточно, ищем в сети данные по названию модели.
Как определить видеокарту в Windows Linux
После выхода на «пингвиньей» платформе нескольких прожорливых игр (Mad Max, Divinity, Dying Light) появился актуальный вопрос: «Какая у меня установлена видеокарта?».
Операционная система Linux готова дать ответ с помощью двух утилит и одной программы.
Утилита lscpi
Консольная утилита позволяет увидеть все PCI-устройства. Перед поиском нужных данных не лишним будет обновить список всех доступных устройств с помощью команды:
После чего для получения сведений о производителе и типе видеоадаптера набираем:
Получив сведения о PCI-порте, его следует указать вместе с командой «sudo — v — s». Выглядеть это будет так:
Где «00:01.0» — номер порта.
Так мы сможем определить разрядность, количество виртуальной и физической памяти, версию драйверов.
Утилита lshw
С помощью этой утилиты легко получить сведения, используя команду:
Данные скудные, но больше нам «пингвинус» не скажет. Узнав серию видеокарты, отправляемся на поиски подробной информации во всемирную паутину.
Софтина Hardinfo
Обладателям CentOS следует воспользоваться пакетным менеджером Yum, остальные набирают команду:
Снова нажимаем «Выполнить», пишем:
В открывшемся окошке, очень похожем на AIDA64, выбираем «Devices», затем подкатегорию «PCI Devices».
При поиске данных обращайте внимание на модель видеокарты — по ней можно найти максимально подробные сведения на сайте производителя или детальный обзор с тестом современных игр и программ.
Узнаём версию установленных драйверов видеокарт NVIDIA
Узнаём версию драйверов
Получить данные о версии установленного ПО для видеоадаптера от НВИДИА можно с помощью сторонних средств, приложения от производителя или задействованием системного инструментария.
Способ 1: GPU-Z
Разработчики утилиты CPU-Z выпускают также средство GPU-Z, которое показывает параметры установленной в компьютере графической карты, в том числе и сведения об установленных драйверах.

Как видим, с помощью ГПУ-З получить требуемую информацию очень просто. Единственным недостатком этого решения, хотя и не самым критичным, является отсутствие русского языка.
Способ 2: Панель управления NVIDIA
В комплекте с драйверами для «зелёной» видеокарты обычно идёт панель управления драйверами – программное средство настройки тех или иных параметров GPU, с помощью которого также можно узнать версию установленного ПО.
Способ 3: Системные средства
Требуемую информацию также можно получить из некоторых системных оснасток – средства диагностики DirectX, окна сведений о системе или «Диспетчера устройств».
Средство диагностики DirectX
Графическое API ДиректИкс зависит от аппаратных и программных характеристик видеокарты, поэтому всегда отображает версию установленных драйверов.
Сведения о системе
Во все актуальные версии Виндовс встроено средство отображения данных о системе, которое умеет также отображать версии присутствующих в системе драйверов, в том числе и для видеокарт. Им мы и воспользуемся.
«Диспетчер устройств»
Также требуемую информацию можно получить в «Диспетчере устройств».
Все системные инструменты не отображают номер релиза драйверов, что можно назвать недостатком этого способа.
Заключение
Таким образом мы рассмотрели несколько вариантов получения сведений о версии драйверов для видеокарт NVIDIA. Как видим, более полную информацию можно получить либо сторонними средствами, либо через панель управления видеокартой.
Помимо этой статьи, на сайте еще 12232 инструкций.
Добавьте сайт Lumpics.ru в закладки (CTRL+D) и мы точно еще пригодимся вам.
Отблагодарите автора, поделитесь статьей в социальных сетях.