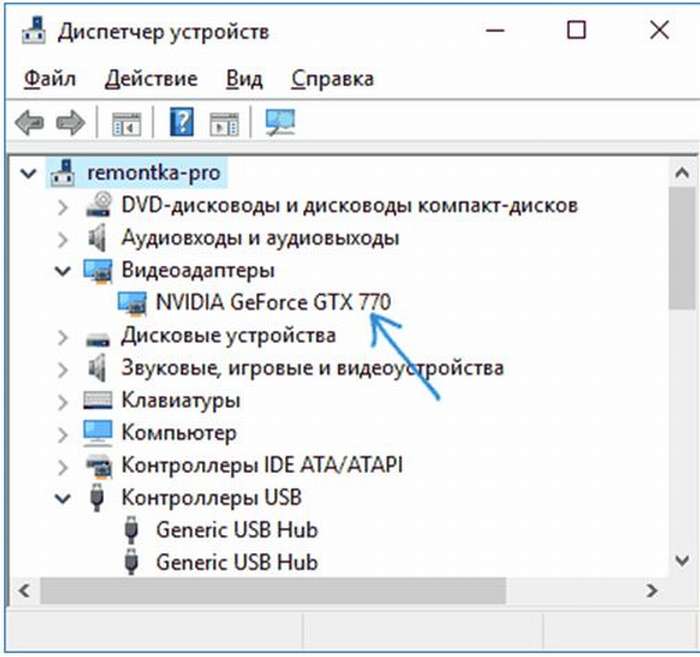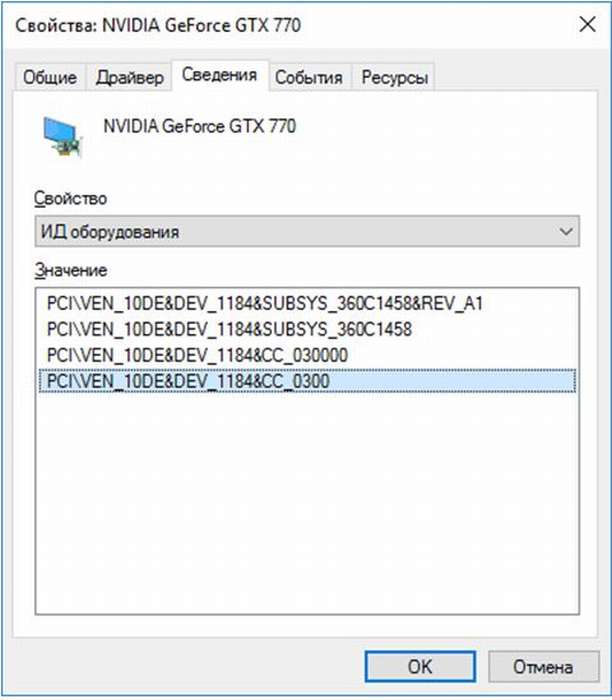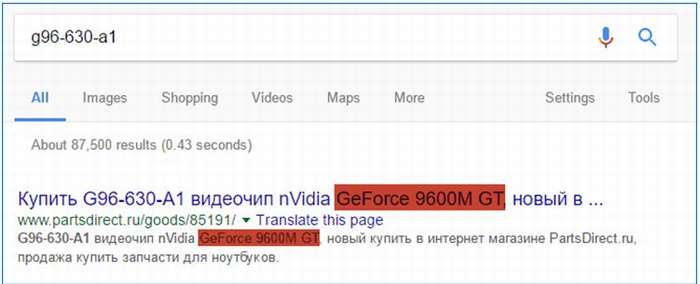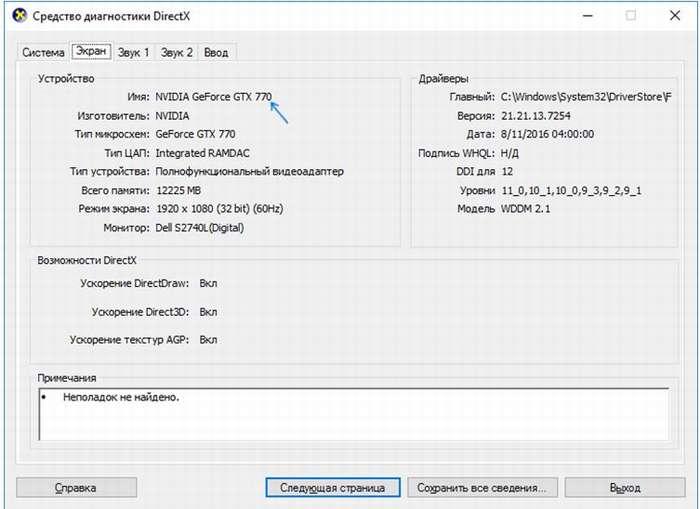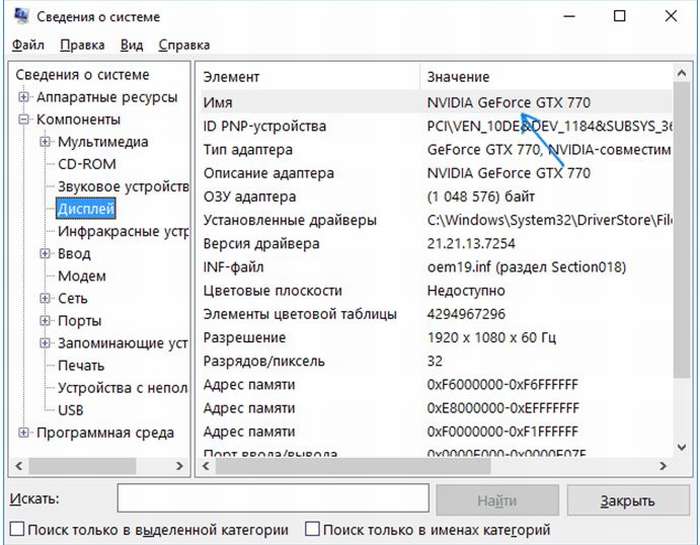как узнать какой видеоконтроллер стоит на ноутбуке
Как узнать какая видеокарта стоит на ноутбуке

Важно! Для тех пользователей, у которых на ноутбуке установлена десятая версия Виндоус, доступ к этой функции возможен и через кнопку «Пуск», которая расположена в меню.
Данный способ срабатывает не всегда и может получиться так, что видеокарта отобразится, как стандартный видеоадаптер или контроллер, в том случае, если вы все еще пользуетесь Windows XP. На практике это означает, что карта не определилась и Виндоус не может использовать под нее конкретные драйвера.
Как узнать какая видеокарта стоит на ноутбуке, используя ID оборудование
Данный вопрос можно будет решить и при помощи ID оборудования. Для чего выполните ряд следующих шагов:
Эти показатели несут информацию об устройстве и об его производителе. Имея эти данные можно узнать модель видеокарты. Для чего потребуется попасть на devid.info и указать там из ID устройства информацию, касающуюся DEV и VEN. Таким образом, вы узнаете модель видеокарты и название той компании, котораяее разработала.
Как узнать модель видео-устройства, когда ноутбук не включается
Одной из многих причин, может быть неисправная видеокарта вашего компьютера, которая и создает проблему всему устройству. В таком случае потребуется прочитать маркировки или спецификации самого процессора. Понять, какая карта работает в вашем портативном компьютере, когда он не включается, поможет поиск в интернете точных данных модели вашего ноутбука. А если вы захотите определить модель видеоустройства при помощи маркировки, то это будет гораздо сложнее, так как эта информация содержится лишь на самом графическом чипе. Проблема в данном случае состоит в том, что потребуется демонтировать всю систему охлаждения и снимать специальную термопасту. Такие действия категорически не рекомендуются тем, кто не знает, как правильно это делать. Так как можно повредить материнскую плату ноутбука.
Обозначения на чипах AMD и NVIDIA
Если попробовать посмотреть требуемую информацию по идентификатору в интернете, то там можно будет быстро найти данные по любому из чипов производителей AMD и NVIDIA. Для ноутбуков с интегрированной видеокартой все еще проще, необходимо просто поискать в сети спецификацию процессора вашего устройства. Она,как правило, включает и данные о встроенной карте. Таким образом, вы легко решите свою проблему без разборки дорогого ноутбука.
Определение видеокарты при помощи специализированной программы AIDA64
Одним из дополнительных вариантов о том, как узнать какая видеокарта стоит на ноутбуке является использование программы AIDA 64. Благодаря ей можно получить информацию не только о своем видео устройстве, но и большинство аппаратных характеристик вашего ноутбука. Для бесплатного скачивания этой утилиты необходимо зайти на официальный сайт разработчика, который находятся по адресу — aida64.com. Данное приложение является платным, однако вы все же сможете воспользоваться им, хотя и с небольшими ограничениями, но на бесплатной основе первые 30 дней. Это будет её пробная версия. Для запуска программы сделайте несколько простых шагов:
Важно! Кроме программы AIDA 64 есть еще целый ряд других приложений, которые служат для этих целей. Она была взята лишь в качестве примера.
Дополнительные способы определения видеокарты средствами Виндоус
Кроме описанных выше способов, существуют также и дополнительные средства ОС, которые дают возможность больше узнать о видеокарте и еепроизводителе. Иногда, это может стать единственным выходом из такой ситуации, как, например, когда администратором был заблокирован свободный доступ к управлению устройствами компьютера.
Как известно во всех последних версиях ОС Виндоус имеется встроенный набор специальных программ, среди которых хотелось бы особенно выделить DirectX. Данное приложение было разработано для видео и звукосопровождения различных утилит и большинства игр. Все его компоненты имеют средство для диагностики, позволяющее определять любую видеокарту на ноутбуке. Чтобы им воспользоваться необходимовыполнить следующее:
При помощи данного средства ОС также определяется и версия самого DirectX.
Использование функции «Информация о системе»
А сейчас покажем, как работает еще одно средство Виндоус, которое позволит узнать модель видеокарты на вашем ноутбуке. Запускается оно почти так же, как и предыдущее:
При этом необходимо помнить, что если видеокарта имеет память свыше 2 Гб, то msinfo32 станет отображать эти данные не совсем правильно. Эта проблема известна Майкрософту и они работают над ее устранением.
Кроме всех, уже описанных нами способов существуют и другие, которые расскажут вам от том, как узнать какая видеокарта стоит на ноутбуке. К примеру, во время установки драйверов в автоматическом режиме, с использованием пакета Driver Pack Solution. Однако данный вариант достаточно не простой и поэтому мы рекомендуем выбрать один из проверенных способов, приведенных в нашей статье.
Как узнать, какая видеокарта на ноутбуке
Наши инструкции помогут определить, какая видеокарта стоит на ноутбуке.
Как посмотреть какая видеокарта на ноутбуке Windows
Проверить, какая видеокарта работает на ноутбуке, можно без посторонних программ и разборки устройства — достаточно заглянуть в параметры Windows. Название модели графической карты указано в «Диспетчере устройств», настройках экрана и в фирменной утилите производителя.
Диспетчер устройств и сведения о системе
Диспетчер работает и в старых, и в новых версиях Windows — все скриншоты в статье выполнены в Windows 7.
Меню «Диспетчер устройств» прячется по адресу «Панель управления» — «Система» — «Диспетчер устройств». Проще ввести имя утилиты в строке поиска в «Пуске» и выбрать первый вариант из списка найденных. В диспетчере перечислены все комплектующие вашего ноутбука; имя видеокарты указано во вкладке «Видеоадаптеры».
Если в списке нет вообще никакой видеокарты, а указано «Неизвестное устройство», загляните в эту статью. В разделе «Ищем Device ID» мы подробно рассказали, как решить проблему.
Если вам проще использовать командную строку, а не меню «Пуск», откройте ее сочетанием клавиш [Windows]+[R] и введите команду msinfo32. В разделе «Компоненты» — «Дисплей» — «Имя» будет указано название видеокарты.
Настройки экрана
Выйдите на рабочий стол и кликните правой кнопкой мыши. Выберите пункт «Разрешение экрана». Во вкладке «Дополнительные параметры» перейдите к разделу «Адаптер» — там будет указаны спецификации установленной на ноуте видеокарты.
Софт производителя
Информацию о видеокарты легко посмотреть в фирменной программе производителя. Панель управления Nvidia можно открыть с рабочего стола, кликнув правой кнопкой мыши и перейдя к одноименному разделу. Модель видеокарты будет указана по адресу «Информация о системе» — «Компоненты».
Точно также дела обстоят с утилитой от AMD: с рабочего стола перейдите к AMD Radeon Settings и загляните во вкладки «Обзор» и «Аппаратура».
Как узнать модель интегрированной видеокарты
Большинство ноутбуков, если они не предназначены для игр, оснащены интегрированными видеокартами — то есть встроенными в процессор. В таком случае в «Диспетчере устройств» будут указаны не конкретные спецификации модели, а только ее название — например, Intel HD Graphics.
Чтобы узнать подробные характеристики интегрированной видеокарты, надо выяснить, на каком процессоре работает ноутбук. Это проще всего посмотреть в меню «Пуск», кликнув по разделу «Компьютер» правой кнопкой мыши и открыв «Свойства».
Также можно найти имя процессора через «Диспетчер устройств», перейдя в «Панель управления» — «Система и безопасность» — «Система», как описано выше. После этого загуглите модель CPU и выясните все параметры графического чипа, который в нем установлен.
Какая видеокарта на макбуке
Если вы используете ноутбук от Apple, то можете найти его спецификации на официальном сайте производителя в разделе Mac. Еще один вариант — используйте возможности системы: откройте меню «Об этом Mac» — «Информация о системе». Спецификации графической карты будут указаны в разделе «Оборудование» — «Графика / Монитор».
Как узнать какая стоит видеокарта на ноутбуке через сторонние программы
Если на вашем ноутбуке установлена какая-либо программа для оптимизации или анализа системы, можете использовать ее для определения видеокарты.
В CCleaner название видеокарты указано в шапке окна программы.
В приложении CPU-Z, которое можно скачать здесь, модель графкарты можно найти в разделе «Видеокарта».
В программе TechPowerUp GPU-Z эта информация находится во вкладке Graphics Card.
Чтобы найти модель видеокарты в AIDA64, надо перейти в раздел «Компьютер» — «Суммарная информация» — «Отображение» — «3D-акселлератор».
Определение модели видеокарты на ноутбуке
Любой современный ноутбук обязательно оснащен минимум одной видеокартой, благодаря которой можно обрабатывать графические данные и выводить изображение на монитор. Необходимость узнать модель подключенного адаптера может возникнуть в самых разных ситуациях, поэтому каждому пользователю рекомендуется уметь определять активный адаптер на компьютере.
Определение модели видеокарты на ноутбуке
Зачастую на ноутбуках функционирует две видеокарты: интегрированная и внешняя. Первая является второстепенной и вшита в материнскую плату производителем. Вторая предназначена для более трудоемких опций современного компьютера. Определить модель одного или нескольких подключенных адаптеров можно как с помощью дополнительного ПО, так и внутренними средствами Windows.
Способ 1: AIDA64
AIDA64 — приложение, собирающее подробные характеристики всех модулей компьютера или ноутбука. Это отличное средство подходит не только для специалистов, но и для рядовых пользователей, которые хотят узнать модель своей видеокарты. Рекомендуется придерживаться следующего алгоритма:
Если на вашем ноутбуке установлено два или более адаптера, здесь может быть несколько записей. Определить тип каждой можно по названию. Если в нем содержится «Intel HD Graphics» или «AMD Radeon Graphics», это графический чипсет, встроенный в материнскую плату. Другие названия по типу «AMD Radeon R8 M445DX» или «Nvidia GT 1050» присущи для дискретных карт.
Если определить тип адаптера по названию не получается, можно воспользоваться дополнительными сведениями. Для этого кликните по любой карте в списке «Видеоадаптеры». Откроется дополнительная информация, где нужно найти пункт «Сведения о размещении». Если написано «PCI-шина 0», это интегрированное оборудование. При других значениях имеем дело с внешней.
Способ 2: GPU-Z
Программа GPU-Z имеет такую же направленность, как и AIDA64, но в ней обрабатываются только графические модули компьютера. С ее помощью можно узнать модель подключенного устройства, а также ознакомиться с полным перечнем технических характеристик: объема видеопамяти, частоты, версии драйвера, показаний датчиков температуры и т.д. Для определения модели адаптера достаточно выполнить следующие действия:
Способ 3: CCleaner
Многие привыкли использовать CCleaner как удобное и функциональное ПО для очистки компьютера от лишнего мусора и настройки некоторых параметров. Однако не все знают, что с его помощью можно определить модель видеокарты. Сделать это довольно легко:
На верхней панели главного меню приложения можно увидеть краткие сведения о железе компьютера. Здесь содержится информация о версии операционной системы, процессоре, объеме ОЗУ, а также модели графического адаптера.
Главная проблема этого способа заключается в том, что он показывает только одно устройство, считающееся основным при выполнении задач компьютера. Если подключено несколько видеоадаптеров, приложение не отобразит их.
Способ 4: Speccy
Speccy — это небольшая утилита от разработчиков программы CCleaner, предназначенная для сбора информации о конфигурации компьютера. Ее нельзя назвать многофункциональной, однако определить модель подключенного видеоадаптера она поможет. Для этого необходимо выполнить следующее:
Способ 5: «Средство диагностики DirectX»
Помимо дополнительного программного обеспечения от сторонних разработчиков, узнать модель видеокарты на ноутбуке помогут встроенные средства, предусмотренные разработчиками Windows. Первое из них — «Средство диагностики DirectX». Рекомендуется придерживаться следующего алгоритма:
Как и в случае с CCleaner, «Средство диагностики DirectX» отображает только одну видеокарту, выступающую в качестве основной в данный момент. Если нужно узнать модель второго адаптера, лучше воспользоваться другими способами.
Способ 6: «Сведения о системе»
Рассмотрим еще один системный компонент, позволяющий узнать подробности о конфигурации ПК без установки дополнительных программ. Открыть его можно таким же способом, как и предыдущую программу.
Способ 7: «Диспетчер устройств»
Каждый продвинутый пользователь должен знать о «Диспетчере устройств», так как это отличный инструмент, позволяющий решать множество проблем касаемо подключенного оборудования. В нем можно не только узнать модель того или иного устройства, но и отследить состояние его подключения, обновить драйвер, просматривать свойства, а также отключить или удалить его в случае необходимости.
Способ 8: «Диспетчер задач»
Далеко не всем известна обширная функциональность «Диспетчера задач». Его можно использовать не только для завершения процессов и отслеживания их состояния, но и для проверки производительности компьютера, ведь здесь отображается нагрузка каждого отдельного устройства. Узнать информацию о видеокарте можно следующим образом:
Нами описывается процедура на примере «Диспетчера задач» Windows 10. В других версиях операционной системы интерфейс приложения может отличаться, однако алгоритм соответствует.
Способ 9: Внешние признаки
Последний способ подойдет в тех случаях, когда ноутбук перестал запускаться или предыдущими вариантами не получается воспользоваться по другим причинам. Он будет особенно эффективен на новых устройствах, где еще не все наклейки стерлись и содраны с корпуса. Практически всегда производители помещают на корпус ноутбука специальные маркировки, свидетельствующие об установленном оборудовании.
Наклейки, показанные на изображении, указывают на модели процессора и графического адаптера, однако в них нет конкретики, поскольку указана лишь серия. Лучше всего найти бирку с моделью самого ноутбука, после чего отыскать его на официальном сайте производителя и узнать о компонентах, включая видеокарту.
Если ноутбук уже довольно старый, то не факт, что ярлыки на нем сохранились. В крайнем случае можно разобрать и посмотреть маркировку видеоадаптера непосредственно на его поверхности, но такая процедура требует должного опыта и крайне не рекомендуется для обычных пользователей.
Заключение
Мы рассмотрели наиболее эффективные способы, позволяющие узнать модель видеокарты, установленной в ноутбуке. Сделать это можно как удобными программами, так и предустановленными средствами от разработчиков ОС Windows. Каждый метод подразумевает свои особенности, а некоторые из них позволяют не только определить серию и номер адаптера, но и другие его технические характеристики.
Помимо этой статьи, на сайте еще 12226 инструкций.
Добавьте сайт Lumpics.ru в закладки (CTRL+D) и мы точно еще пригодимся вам.
Отблагодарите автора, поделитесь статьей в социальных сетях.
3 способа узнать какая видеокарта стоит на ноутбуке
Допустим, Вы покупаете ноутбук и Вам надо узнать его характеристики, а именно — какая модель видеокарты стоит на нём. Или Вы купили новую игру с и хотите узнать соответствует ли видеоплата системным требованиям. И хотя это очень просто сделать даже средствами самой операционной системы Windows 7, 8? 8.1 или Windows 10, существует целый класс специальных программ, выдающих подробные данные о том или ином узле компьютера. Я расскажу об обоих вариантах и приведу 3 способа, которые помогут определить какая видеокарта стоит на Вашем ноутбуке Acer, Lenovo, ASUS, HP или иной модели.
Способ первый — Диспетчер устройств Windows
Нажимаем вместе клавиши Win и R для запуска окна «Выполнить»:
И нажимаем кнопку ОК. Этим мы запустим диспетчер устройств Виндовс. В нём надо найти раздел Видеоадаптеры:
Разворачиваем его и смотрим что там написано. Теперь мы знаем — какая модель видеокарты установлена на ноутбуке или компьютере.
Способ второй — Свойства экрана
На рабочем столе — без разницы Windows 7 это или Windows 10 — кликните правой кнопкой мыши. В открывшемся меню надо выбрать пункт Разрешение экрана:
В открывшемся окне надо щелкнуть на ссылку «Дополнительные параметры» (правый нижний угол), после чего откроется окно свойств видеосистемы. В нём надо открыть вкладку «Адаптер»:
В поле Тип адаптера будет указано какая видеокарта стоит на ноутбуке. А ниже, в поле «Сведения о адаптере», будут указаны подробные данные.
Способ третий — установка специальных программ
В Интернете полным-полно различных платных и бесплатных программ и улитит, которые показывают подробную информацию о установленных на компьютер комплектующих. Для того, чтобы узнать какая видеокарта установлена на ноутбуке, я обычно пользуюсь бесплатным приложением GPU-Z (скачать). Установка у него простейшая. После запуска, видим такое окно:
В строке Name — название модели видеоадаптера, установленного на ноутбуке или нетбуке. Ниже — полное описание его параметров. В том числе тип памяти — Memory Type и тип шины — Bus Width.
Эти три способа под силу даже самому неподготовленному юзеру и благодаря им можно легко определить какая видеокарта в ноутбуке, узнать её модель и посмотреть характеристики без особых проблем и затруднений. Главное действовать смело и не боятся!
Как определить видеокарту на ноутбуке: 7 проверенных способов
Графический адаптер, он же видеокарта – одно из важнейших устройств в комплектации ПК. Видеокарта отвечает за качественное отображение графических элементов. Многие современные игры или мощные программы для работы с видео или изображениями не будут полноценно работать, если графическая карта слабая.
Так вот, чтобы определить графические возможности видеокарты и правильно обновить драйвера устройства следует знать, как определить видеокарту на ноутбуке или ПК. Для доступа к данным видеоадаптера можно использовать встроенные средства Windows или специализированные программы.
Определяем модель видеокарты средствами Windows
Распознать, какая видеокарта стоит на ноутбуке или ПК помогут такие средства операционной системы, как свойства экрана, диспетчер устройств, а также диагностическая утилита Direct X. Если же ОС не распознает модель и название фирмы, изготовившей графический адаптер, узнать эту информацию пользователь сможет с помощью идентификатора оборудования Device ID.
Свойства экрана
Первый способ определить модель видеокарты – использовать свойства экрана. Этот процесс выглядит следующим образом:
В зависимости от версии ОС эта последовательность действий может выглядеть немного иначе. Так, на Windows 10 необходимо открыть контекстное меню рабочего стола, выбрать «Параметры экрана», пролистать страницу вниз и кликнуть «Дополнительные параметры дисплея». Далее выбрать «Свойства видеоадаптера», затем – «Адаптер». После этого станут доступны необходимые сведения об установленном оборудовании.
Находим видеокарту в диспетчере устройств
Узнать, какая видеокарта установлена на ноутбуке или ПК можно через диспетчер устройств. Для вызова этой системной утилиты нужно нажать «Свойства» в контекстном меню иконки «Мой компьютер».
Далее в открывшемся окне выбираем «Диспетчер устройств».
Также запустить программу можно, одновременно удерживая системную клавишу Win (кнопка с изображением эмблемы Windows) и букву R для запуска системной команды «Выполнить». В открывшемся окне следует набрать команду devmgmt.msc.
Далее в «Диспетчере устройств» следует открыть вкладку «Видеоадаптеры» чтобы определить, какая видеокарта работает на устройстве.
Похожим образом можно получить необходимые данные о видеоадаптере через «Сведения о системе».
Необходимо нажать «Win+R» и набрать «msinfo32».
В «Сведениях о системе» нужно перейти в «Компоненты», затем открыть «Дисплей». В строке «Имя» пользователь увидит информацию об установленной графической карте и о количестве используемой памяти.
Важно знать: если устройство использует более 2 Гб памяти, утилита неверно отображает эту информацию. Эта ошибка официально подтверждена компанией Microsoft.
Как определить видеокарту с помощью Device ID
Иногда, обычно после переустановки ОС, в «Диспетчере устройств» во вкладке «Видеоадаптеры» вместо марки видеокарты появляется «Стандартный VGA графический адаптер». Это объясняется тем, что ОС не распознала тип видеокарты на устройстве и не понимает, какие драйвера нужно использовать. В этом случае вам придется самостоятельно получить сведения об оборудовании, а затем найти и установить драйвера для видеокарты. Распознать марку видеокарты поможет идентификатор оборудования Device ID.
Перед вами появится ряд строк с данными о неопознанном оборудовании. В каждой из них имеются значения VEN и DEV в начальной части строки – обозначения фирмы и модели техники. Их нужно записать или скопировать.
Теперь нужно перейти на сайт www.devid.info/ru и в поисковой строке набрать сохраненную информацию.
После клика по кнопке «Искать» вы получите информацию о фирме-производителе и модели дискретной видеокарты на ноутбуке или ПК, а также сможете на этом же ресурсе скачать драйвера.
Тем не менее рекомендуется перейти на официальную страницу фирмы, выпустившей видеокарту и найти там свежую версию драйверов для своего оборудования.
Средство диагностики DirectX
В любой ОС Windows независимо от версии работают компоненты DirectX, использующиеся для корректного отображения графики и воспроизведения звука в играх и софте. В их число входит утилита dxdiag.exe, которая поможет определить проверить ПК и определить название видеокарты. Чтобы получить данные нужно:
На открывшейся странице пользователь определит марку видеокарты, а также получит сведения об установленных драйверах и памяти, используемой графическим адаптером.
Сведения о видеокарте при помощи сторонних программ
Определить, какая видеокарта установлена на ноутбуке или ПК пользователь сможет, установив специализированный сторонний софт. Чаще всего для этой цели используют программы Aida64 и GPU-Z.
Сложность этого способа в том, что утилиту нужно скачать и установить. Чтобы в процессе скачивания не заразить свой компьютер вирусами, необходимо искать ПО на официальных сайтах разработчиков либо на проверенных ресурсах.
Если тип графической карты вам необходим, чтобы скачать драйвера на оборудование, можете воспользоваться программой Driver Pack Solution для инсталляции драйверов в автоматическом режиме.
Определение видеоустройства с помощью программы Aida64
AIDA64 (ранее эта утилита называлась Everest) – это быстрая и удобная возможность определить название видеокарты для ПК с Windows 7, 8 или 10. За использование программы нужно заплатить деньги, но для ознакомления предусмотрен льготный 30-дневный период. Возможности в бесплатном режиме значительно ограничены, но тем не менее их достаточно, чтобы узнать марку графической карты.
Для использования программу нужно скачать с официального ресурса разработчика, выполнить инсталляцию и открыть. Далее следует кликнуть «Меню» и в выпавшем списке развернуть «Отображение». В списке с подразделами выбрать «Графический процессор». В правом окне появится блок со свойствами, в нем нужно найти строку «Видеоадаптер».
Модель и фирму-производителя графической карты также можно узнать, открыв «Меню», а затем выбрав раздел «Компьютер». Далее следует перейти в подраздел «Суммарная информация». В правом окне необходимо найти блок «Отображение».
В нем содержатся данные об адаптере, а также об используемом количестве памяти.
Утилита GPU-Z
Далее следует указать сервер, с которого будет осуществляться загрузка, а затем отметить, необходима ли инсталляция программы. По завершению процесса GPU-Z запускается и открывает окно с данными о графической карте.

Марку и фирму-производителя своей видеокарты пользователь обнаружит в верхней строке «Name», количество видеопамяти – в строке «Memory Size».
Как определить видеокарту на ноутбуке если он не включается
Иногда может потребоваться распознать видеокарту на неработающей технике. Здесь возможности пользователя значительно ограничены. Все что он может — это отсоединить изделие и подключить к другому компьютеру. Исследовать маркировку, имеющуюся на видеоадаптере либо, если графика интегрированная, прочитать спецификации установленного процессора.
Обычно на устройстве находится наклейка с информацией о фирме-производителе и модели. Если таких сведений нет, нужно найти идентификатор, в котором зашифрованы нужные данные.
Указав это значение в строке поиска в любом браузере, вы получите необходимые сведения об устройстве.
Если не работает ноутбук, а пользователю нужно найти сведения о его графической карте, он может открыть Интернет и поискать спецификации к ноутбуку, содержащие нужные данные.
Распознать тип видеоадаптера ноутбука по маркировке значительно сложнее. Нужно отсоединить охладительную систему и снять нанесенную термопасту, чтобы прочитать данные на графическом чипе. Это будет идентификационный код, который следует ввести в поисковую строку любого браузера. Сведения о модели и фирме, выпустившей изделие, пользователь найдет в результатах поиска.
Определить тип встроенной графики значительно проще. Необходимо в Сети отыскать спецификации установленного процессора. Обычно в них присутствуют данные и о встроенной графике.
Определить модель графической карты, установленной на ноутбуке или компьютере можно целым рядом способов. Доступным и легким решением станет применение средств ОС или диагностической утилиты DirectX. Если графическая карта отображается как неизвестное устройство, стоит воспользоваться Device ID – идентификатором установленного оборудования.
Помимо этих способов, чтобы распознать модель и изготовителя видеокарты, можно применить программы: GPU-Z или AIDA64.
Каким способом вы определяете модель видеокарты? Напишите в комментариях.