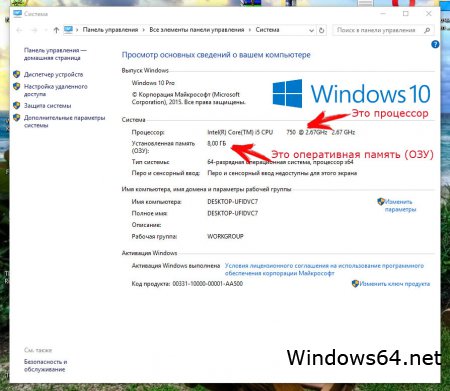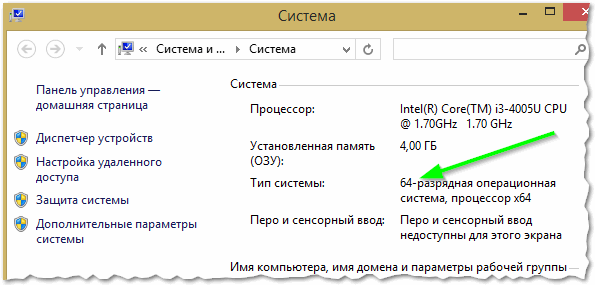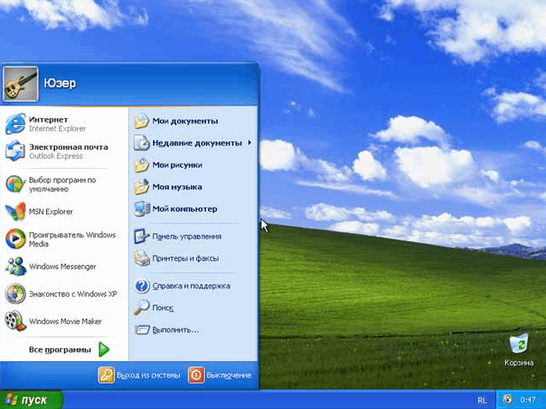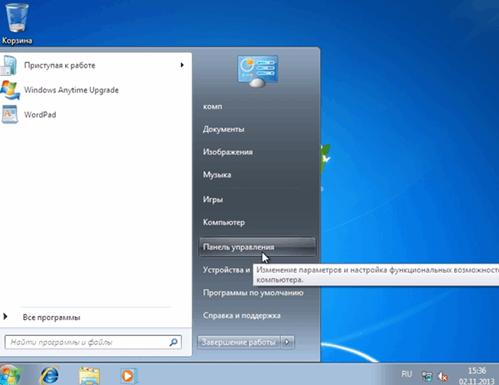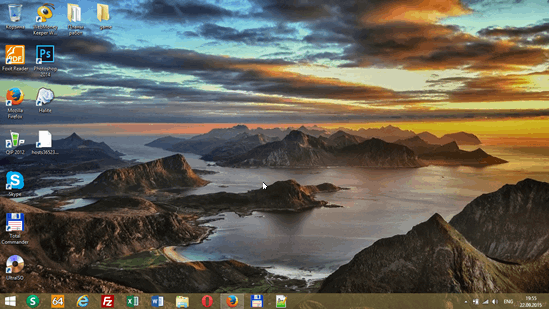как узнать какой виндовс можно установить на компьютер
Какая у меня версия операционной системы Windows?
Поиск информации об операционной системе в Windows 10
Чтобы узнать, какая версия Windows используется на вашем устройстве, нажмите клавишу с логотипом Windows + R, введите winver в поле Открыть и затем нажмите ОК.
Как получить дополнительные сведения:
В разделе Характеристики устройства > Тип системы указана версия Windows (32- или 64-разрядная).
В разделе Характеристики Windows можно увидеть версию и выпуск ОС Windows, установленной на устройстве.
Ссылки по теме
Способы решения проблем с активацией см. в разделе Активация в Windows 10.
Если вы забыли пароль, используемый для входа на устройства с Windows или в электронную почту, см. разделСброс пароля учетной записи Майкрософт.
Сведения об обновлении Windows см. в разделе Центр обновления Windows: вопросы и ответы.
Поиск сведений об операционной системе в Windows 8.1 или Windows RT 8.1
Чтобы узнать, какая версия Windows используется на вашем устройстве, нажмите клавишу с логотипом Windows + R, введите winver в поле Открыть и затем нажмите ОК.
Если ваше устройство работает под управлением Windows 8.1 или Windows RT 8.1, вот как можно получить дополнительные сведения:
Если вы используете устройство с сенсорным вводом, проведите пальцем от правого края экрана и коснитесь кнопки Параметры, а затем выберите пункт Изменение параметров компьютера. Перейдите к шагу 3.
Если вы пользуетесь мышью, переместите указатель в правый нижний угол экрана, затем вверх и нажмите кнопку Параметры, а затем выберите Изменение параметров компьютера.
Выберите пункт Компьютер и устройства > Сведения о компьютере.
В разделе Windows можно увидеть версию и выпуск ОС Windows, установленной на устройстве.
В разделе Компьютер в поле Тип системы указана версия Windows (32- или 64-разрядная).
Ссылки по теме
Способы решения проблем с активацией см. в разделе Активация в Windows 7 или Windows 8.1
Если вы забыли пароль, используемый для входа на устройства с Windows или в электронную почту, см. разделСброс пароля учетной записи Майкрософт.
Сведения об обновлении Windows см. в разделе Центр обновления Windows: вопросы и ответы.
Поиск информации об операционной системе в Windows 7
Нажмите кнопку Пуск 
В разделе Издание Windows проверьте версию и выпуск ОС Windows, установленной на устройстве.
Поддержка Windows 7 закончилась 14 января 2020 г.
Чтобы продолжить получать обновления системы безопасности от Майкрософт, мы рекомендуем перейти на Windows 10.
Ссылки по теме
Способы решения проблем с активацией см. в разделе Активация в Windows 7 или Windows 8.1.
Если вы забыли пароль, используемый для входа на устройства с Windows или в электронную почту, см. разделСброс пароля учетной записи Майкрософт.
Сведения об обновлении Windows см. в разделе Центр обновления Windows: вопросы и ответы.
Какой Windows лучше установить?
У вас есть компьютер или ноутбук, и вы не знаете какую лучше операционную систему туда установить или обновить. Однозначно нужно устанавливать Windows. А вот какую. семёрку, десятку или XP, попробуем разобраться в этой статье.
По сути всё упирается в ваше «железо» в основные системные требования, это в
1) ПРОЦЕССОР
2) ОПЕРАТИВНУЮ ПАМЯТЬ.
Узнать эти основные параметры можно кликнув правой кнопкой мыши по ярлыку (Компьютер) на рабочем столе и выбираем (Свойства). Тут мы увидим оперативную память и процессор.
Так же о своём железе можно узнать, если вобьёте марку и модель ноутбука в поисковик или загляните в BIOS системы.
Вы можете воспользоваться формой в левой колонке, для расчёта «Какая Windows мне подойдёт» онлаин. Просто выберите свои параметры и кликните на ОПРЕДЕЛИТЬ.
Выводы:
1) Если ваш процессор имеет хотябы 2 ядра или больше и 2 Гб памяти, то можно смело ставить Windows 10 x32. Если оперативной памяти 4 Гб или больше, то уже можно ставить Windows 10 x64.
2) Если процессор слабенький, 1 ядро или маленькая частота (меньше 1GHz) то подойдёт Windows 7 x32. Что касается разрядности x64 то её можно ставить только тогда, когда оперативки больше 2Гб.
3) Если ваше железо древнее как гамно мамонта), то подойдёт Windows XP.
Другие версии Windows 8, Windows Vista я некому не рекомендую, Так как они промежуточные и неудачные. Хотя тоже имеют свой спрос.
Что касается Windows Server и Linux, то это специфические OS, для продвинутых юзеров.
Какую версию Windows выбрать для установки на ноутбук/компьютер
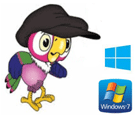
Последние нескольких моих статей были посвящены урокам Word и Excel, но на этот раз я решил пойти в другую сторону, а именно рассказать немного про выбор версии Windows для компьютера или ноутбука.
Оказывается многие начинающие пользователи (да и не только начинающие) на самом деле теряются перед выбором (Windows 7, 8, 8.1, 10; 32 или 64 бита)? Есть несколько знакомых, которые довольно таки часто меняют Windows, не из-за того, что она «полетела» или нужны доп. опции, а просто мотивируют тем, что «вот кто-то установил, и мне нужно…». Через какое-то время возвращают на компьютер прежнюю ОС (т.к. на другой ОС у них ПК стал работать медленнее) и успокаиваются на этом…
Ладно, ближе к делу…
Про выбор между 32-х и 64-х битных систем
На мой взгляд для обычного пользователя не стоит даже зацикливаться с выбором. Если у вас более 3 ГБ оперативной памяти — можно смело выбирать ОС Windows 64 битную (помечается как x64). Если у вас на ПК менее 3 ГБ оперативной памяти — то ставьте ОС 32-х битную (помечается как x86 или x32).
Дело в том, что ОС x32 не видит оперативной памяти больше 3 ГБ. То есть, если у вас на ПК 4 ГБ оперативной памяти и вы установите ОС x32 — то программы и ОС сможет использовать только 3 ГБ (всё будет работать, но часть оперативной памяти останется незадействованной).
Как узнать какая версия Windows?
Достаточно зайти в « Мой компьютер » (или « Этот компьютер «), щелкнуть правой кнопкой в любом месте — а во всплывшем контекстном меню выбрать « свойства » (см. рис. 1).
Рис. 1. Свойства системы. Так же можно зайти через панель управления (в Windows 7, 8, 10: «Панель управления\Система и безопасность\Система»).
Про Windows XP
Тех. требования : Pentium 300 МГц; 64 МБ оперативной памяти; 1,5 ГБ свободного места на жестком диске; дисковод для компакт- или DVD-дисков (можно установить с флешки); клавиатура, мышь Microsoft Mouse или совместимое указывающее устройство; видеокарта и монитор, поддерживающие режим Super VGA с разрешением не менее чем 800×600 точек.
Рис. 2. Windows XP: рабочий стол
На мой скромный взгляд — это лучшая операционная система Windows на протяжении десятка лет (до выхода Windows 7). Но на сегодняшний день устанавливать ее на домашний компьютер оправдано лишь в 2-х случаях (я не беру сейчас рабочие компьютеры, где цели могут быть весьма конкретные):
— слабые характеристики, не позволяющие установить что-то поновее;
— отсутствие драйверов для нужного оборудования (или конкретных программ под конкретные задачи). Опять же, если причина вторая — то скорее всего это компьютер больше «рабочий», чем «домашний».
Подводя итог: ставить Windows XP сейчас (на мой взгляд) стоит лишь в том случае, если без нее ну вообще никак (хотя многие забывают, например, о виртуальных машинах; или о том, что их оборудование можно заменить на новое…).
Про Windows 7
Тех. требования : процессор — 1ГГц; 1ГБ ОЗУ; 16 ГБ на жестком диске; графическое устройство DirectX 9 с драйвером WDDM версии 1.0 или выше.
Рис. 3. Windows 7 — рабочий стол
Одна из самых популярных ОС Windows (на сегодняшний день). И не случайно! Windows 7 (на мой взгляд) сочетает в себе лучшие качества:
— относительно низкие системные требования (многие пользователи переходили с Windows XP на Windows 7 не меняя «железо»);
— более стабильная ОС (в плане ошибок, «глюков» и багов. Windows XP (на мой взгляд) гораздо чаще вылетала с ошибками);
— производительность, по сравнению с той же Windows XP, стала выше;
— поддержка большего числа оборудования (устанавливать драйвера для многих устройств просто отпала необходимость. ОС может работать с ними сразу же после их подключения);
— более оптимизированная работа на ноутбуках (а ноутбуки во время выхода Windows 7 стали набирать огромную популярность).
На мой взгляд эта ОС является самым оптимальным выбором на сегодняшний день. И торопиться переходить с нее на Windows 10 — я бы не стал.
Про Windows 8, 8.1
Тех. требования : процессор — 1 ГГц (с поддержкой PAE, NX и SSE2), ОЗУ 1 ГБ, 16 ГБ на HDD, графическая плата — Microsoft DirectX 9 с драйвером WDDM.
Рис. 4. Windows 8 (8.1) — рабочий стол
По своим возможностям, в принципе, ничем не уступает и не превосходит Windows 7. Пропала, правда, кнопка ПУСК и появился плиточный экран (что вызвало бурю негативных мнений о этой ОС). По моим наблюдениям Windows 8 работает несколько быстрее, чем Windows 7 (особенно в плане загрузке при включении ПК).
В целом, я бы не делал больших различий между Windows 7 и Windows 8: большинство приложений работает одинаково, ОС очень похожи (хотя и у разных пользователей могут вести себя по «разному»).
Про Windows 10
Тех. требования : Процессор: Не менее 1 ГГц или SoC; ОЗУ: 1 ГБ (для 32-разрядных систем) или 2 ГБ (для 64-разрядных систем);
Место на жестком диске: 16 ГБ (для 32-разрядных систем) или 20 ГБ (для 64-разрядных систем);
Видеокарта: DirectX версии 9 или выше с драйвером WDDM 1.0; Дисплей: 800 x 600
Рис. 5. Windows 10 — рабочий стол. Выглядит очень классно!
Несмотря на обильную рекламу и предложение обновится бесплатно с Windows 7 (8) — делать это я не рекомендую. На мой взгляд ОС Windows 10 еще не до конца «обкатана». Хоть и прошло относительно не много времени после ее выхода, но уже ряд проблем с которыми лично я сталкивался на различных ПК знакомых и друзей:
— отсутствие драйверов (это самое частое «явление»). Часть драйверов, кстати, подходит и от Windows 7 (8), но часть приходиться отыскивать на различных сайтах (далеко не всегда официальных). Поэтому, по крайней мере, пока не появятся «нормальные» драйвера — торопиться переходить не следует;
— нестабильная работа ОС (часто сталкиваюсь с долгой загрузкой ОС: появляется черный экран на 5-15 сек. при загрузке);
— некоторые программы работают с ошибками (которых никогда не наблюдалось в Windows 7, 8).
Резюмируя, скажу : Windows 10 лучше установить второй ОС для знакомства (хотя бы для начала, чтобы оценить работу драйверов и нужных вам программ). В целом, если опустить новый браузер, немного измененный графический облик, несколько новых функций — то ОС мало чем отличается от Windows 8 (разве только тем, что Windows 8 в большинстве случаев работает быстрее!).
Какой Виндовс лучше установить на ноутбук
Сомнения пользователей, которые выясняют, какую версию Windows выбрать, оправданы – каждая операционная платформа от Microsoft имеет плюсы и минусы. В этом вопросе главным критерием становится набор задач, который пользователь решает на своем ПК. Сегодня мы проанализируем три популярные ОС от Microsoft Windows 7, 8 и 10 и подберем оптимальную операционку под конкретный пул задач.
Что такое операционная система
Операционные системы для компьютера
Чтобы оперировать общепринятыми терминами, идём в Википедию и узнаём такое определение: «Операционная Система, сокращённо ОС (от английского operating system, OS) — это комплекс взаимосвязанных программ, предназначенных для управления ресурсами компьютера и организации взаимодействия с пользователем». Другими словами ОС обязана управлять всеми устройствами компьютера. И позволять вводить команды и данные с устройств ввода таких как клавиатура, мышь, сканеры, …, и выводить результаты выполнения команд на устройства вывода такие как экран монитора или принтер. А также сохранять результаты своей работы на носителях информации.
На что обратить внимание
Есть ряд параметров, по которым можно сравнить операционные системы Виндовс и решить, какая из них лучше подходит тому или иному человеку. Предвзято относиться к этому не стоит, так как следующий список поможет определить, какой Windows лучше установить с компьютерной и рационалистической точки зрения:
Самая новая и популярная десятка
Недооцененная Виндовс 8.1
Критерии выбора операционной системы
Предпочтения пользователя – не единственная мерка, по которой определяется вариант ОС. Большое значение имеют системные требования и наличие драйверов для устройства на сайте производителя.
Системные требования для Windows
Наименее прихотлива самая ранняя из перечисленных версия – Windows 7. Ее можно инсталлировать на слабые ПК со следующими характеристиками:
Чуть более требовательна система Windows 8. Для ее установки потребуется соблюсти следующие системные требования:
Windows 10 подходит для следующих ПК:
Драйверы на ПК для установки Windows
Перед выбором операционки стоит заглянуть на сайт производителя вашего устройства и убедиться, что оно поддерживает желаемую систему. Это можно увидеть в списке доступных драйверов в соответствующей вкладке «Операционная система». Если возникли трудности с поиском информации, обратитесь к технической поддержке производителя вашего устройства.
Что же это за функции такие и так ли они нам нужны?
Windows To GO
Позволяет запустить компьютер из рабочего пространства с предварительно созданного USB-накопителя. Иными словами, на флешке делается образ системы с рабочими программами. И, при подключении её к любому ноубуку в поездке, можно загрузить созданную внутри систему Windows 8 со всем окружением и софтом. Ммм. Полезно, если вы много путешествуете и пользуетесь чужими компьютерами. Чаще всего, конечно, таскаете свой, так что не настолько нужно. Хотя интересно.
Direct Access
DA дает возможность удаленным пользователям подключиться к корпоративной сети без того, чтобы запускать VPN сессию. Так же помогает сисадминам внедрять групповые политики на подключаемых с помощью этой технологии узлах. Конечно, хорошо, если у нас будет использоваться Windows Server 2012, но что-то я не думаю, что у каждого дома стоит сервер. Функция, считаю, не очень нужная.
BranchCache
В общем виде – это возможность системы кэшировать файлы и другой контент с серверов, для того, чтобы избежать повторной загрузки. Опять же, максимум производительности достигается вместе с использованием Windows Server 2012, когда сама система Windows 8 переходит на расширенное взаимодействие с сервером, повышая безопасность и гибкость.
Улучшения в VDI
К слову сказать, VDI – это Virtual Desktop Infrastructure, виртуальный рабочий стол. Очень интересная штуковина. Предоставляет широкие возможности пользователям для работы с виртуальными рабочими системами, будь то воспроизведение 3D (ага, играть будем в виртуальной среде), работа на сенсорных устройствах (ммм. не пригодится).
В общем, нетрудно заметить, что отличия профессиональной версии от корпоративной не такие уж критические, нам, простым рядовым пользователям, многие из них никогда не понадобятся. Зачем же платить больше?
Вам так же понравится: Переход на Windows 10: Что нового? Windows 8.1 пришла пора обновляться Качаем заплатки на Windows Отличие разных версий Windows 7 Мой первый баг в Windows 10 – изменяем настройки шлюза в VPN-соединении Обновления до Windows 10 приводят к блокировкам системы
Недостатки «Семерки»
Плюсы «Семерки» очевидны, их довольно много. Конечно же, положительные качества раскрываются в оформлении и работе операционной системы. Но все же стоит обратить внимание на «Восьмерку». Для чего нужно было создавать более усовершенствованную ОС вместо такой неприхотливой Виндовс 7? Для этого следует рассмотреть сильные, а также слабые стороны этой операционной системы.
Постскриптум
Спасибо, что дочитали нашу статью до конца, тем самым получив наиболее полное представление о том, как узнать версию и другие параметры вашей системы. Надеемся, вы сделали это не напрасно!
Пожалуйста, расскажите о нашей статье своим друзьям в социальных сетях. Спасибо!
Выяснить версию установленной операционной системы от Microsoft довольно просто. Данное действие не требует загрузки дополнительных программных продуктов – в Windows «из коробки» встроены все требуемые инструменты.
Как узнать, какая версия Windows установлена на вашем компьютере?
Шесть способов узнать версию, сборку и разрядность Windows, которая установлена на вашем ПК.Этот вопрос очень часто задают многие пользователи по электронной почте и в комментариях, поэтому сегодня мы решили опубликовать руководство о том, как узнать информацию об установленной версии операционной системы «Windows» на любом компьютере.
Последнее время очень часто можно приобрести персональный компьютер или ноутбук с уже предустановленной операционной системой «Windows». Это удобно, так как система полностью настроена и проверена на отсутствие ошибок. Но можно приобрести компьютер и без установленной операционной системы. Тогда пользователю приходится дополнительно обращаться в специальную службу для установки операционной системы или пользоваться услугами своих друзей и знакомых. При этом большинство пользователей, использующих операционную систему «Windows», абсолютно не задумываются о ее параметрах и характеристиках. Но когда появляется необходимость установки дополнительного программного обеспечения или приложений, то возникает вопрос совместимости таких программ и операционной системы «Windows», установленной у пользователя. Вот тогда у пользователя появляются разные вопросы о характеристиках операционной системы, установленной на его компьютере или ноутбуке.
В этом руководстве мы постарались ответить на такие вопросы об операционной системе:
Существует много способов получить ответы на эти вопросы об операционной системе «Windows», установленной на вашем компьютере. Мы покажем разные методы, подходящие для различных операционных систем «Windows», вы сможете опробовать их все и выбрать наиболее подходящие для вас.
Способ 1: Использование команды «winver»
Этот метод очень простой и позволяют быстро узнать информацию об установленной версии операционной системы «Windows» с помощью простой команды «winver». Это универсальный метод, и он подходит для любой версии «Windows».
Нажмите вместе сочетание клавиш «Windows + R», чтобы открыть диалоговое окно «Выполнить». В поле командной строки введите «winver» и нажмите кнопку «ОК» или клавишу «Enter» на клавиатуре для выполнения команды.
Команда запустит диалоговое окно «Windows: сведения».
В окне отражается основная информация об установленной операционной системе «Windows», показана ее версия, номер сборки системы, пакет обновления и т.д. Вы также можете узнать, на какое имя пользователя или какую организацию она зарегистрирована.
Способ 2: Использование окна «Свойства»
Во всех версиях «Windows» по умолчанию включен стандартный набор приложений, в котором обязательно присутствует приложение «Система». Оно содержит большой массив полезной и подробной информации о версии установленной операционной системы «Windows», и ее всегда можно легко просмотреть.
Вы можете открыть окно «Система» разными способами, но мы покажем только два из них.
Способ 1: В левом нижнем углу экрана на «Панели задач» нажмите кнопку «Пуск» и откройте главное меню. Опустите бегунок установленных программ и приложений вниз к разделу «Служебные – Windows» и выберите раздел «Панель управления».
В окне «Все элементы панели управления» выберите раздел «Система».
Способ 2: Найдите на рабочем столе вашего компьютера или ноутбука значок «Этот компьютер» (значок «Компьютер» или «Мой компьютер» для более ранних версий «Windows»), щелкните на нем правой кнопкой мыши и выберите во всплывающем меню раздел «Свойства».
В окне «Система» отражена вся основная информация. Вы сможете увидеть, какая версия «Windows» («XP», «Vista», «7», «8 / 8.1» или «10») установлена на вашем компьютере, а также определить выпуск операционной системы «Windows» («Home», «Professional», «Home Basic», «Home Premium» и т.д.), проверить, установлен ли пакет обновления или нет.
В пункте «Тип системы» вы сможете определить разрядность операционной системы «Windows» (32-разрядная (x86) или 64-разрядная (x64)), установленной у вас на компьютере.
Так же в перечень основных параметров компьютера, указанных в окне «Система», входит информация о процессоре, установленной памяти (ОЗУ), имени компьютера, идентификаторе продукта и т.д. Здесь вы легко сможете найти всю необходимую информацию о вашей операционной системе «Windows».
Полную версию статьи со всеми дополнительными видео уроками читайте в нашем блоге.