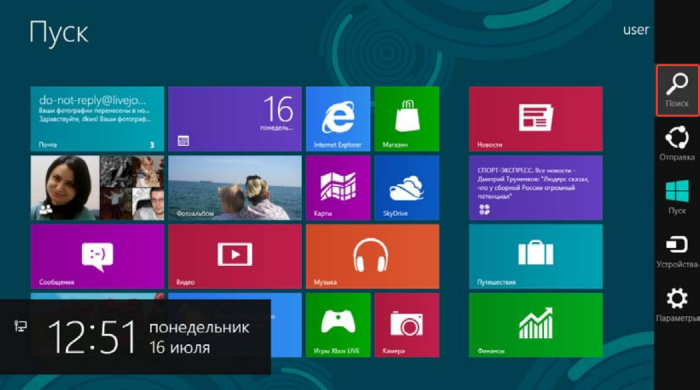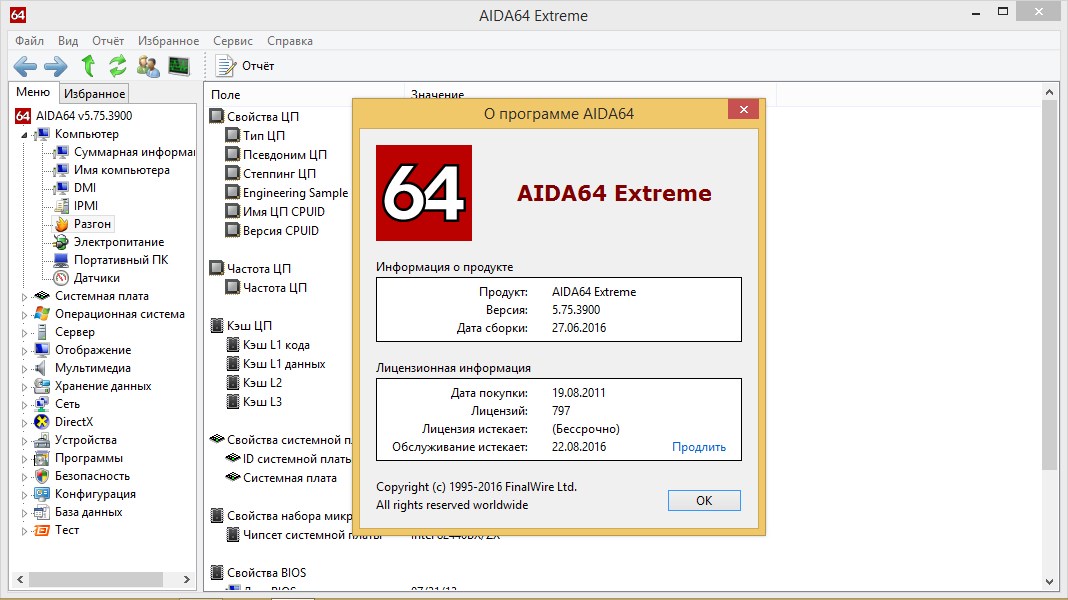как узнать какой виндовс стоит на ноутбуке асус
Определяем, какая версия Windows установлена на ноутбуке
Для опытных пользователей, которые способны определить версию операционной системы одним только взглядом на экран, подобный вопрос может показаться смешным. Но для некоторых инструкция, как узнать, какой Виндовс стоит на ноутбуке, может быть очень полезной и актуальной.
Как узнать, какой Виндовс стоит на ноутбуке
Определить версию операционной системы достаточно легко, просто следуйте нижеизложенной инструкции:
Если изложенное руководство в вашем случае не подошло, то у вас стоит операционная система Windows 8 или выше.
Для точного определения проведите указателем мыши или пальцем (если у вас сенсорный дисплей) по правому краю экрана сверху вниз. Появилась дополнительная панель – у вас установлена ОС Windows 8, и для полной информации о системе необходимо нажать на кнопку «Найти», вбить в поиск фразу «сведения о системе», а после этого кликнуть по одноимённому значку.
Если вы провели указателем по правой части экрана и ничего не появилось, то, вероятнее всего, вы счастливый обладатель новой Windows 10, и для получения более детальной информации необходимо обратить внимание на самую нижнюю панель, которая называется «Панель задач». Найдите там «Проводник» и запустите его. После открытия окна справа выберите «Этот компьютер», а затем сверху найдите кнопку «Свойства системы».
Как узнать, какая версия Windows установлена на компьютере
Понять, какая система перед вами: Windows XP, семерка или десятка можно по внешнему виду интерфейса. Для каждой системы характерен свой стиль и некоторые особенности вроде формы меню пуск. Кстати, именно так определили операционную систему, установленную на компьютере Владимира Путина. Стоит отметить, что этот метод ненадежен, так как интерфейс можно легко изменить, например, если в Windows 7 или Windows XP выбрать классическую тему, то это наверняка запутает неопытного пользователя. Сказать наверняка, какая же Windows установлена на компьютере можно лишь получив к нему доступ.
Вот так может выглядеть Windows 7, если установить некоторые визуальные модификации. Сразу и не поймешь, что это не XP
Так вы сможете узнать версию системы и, что не менее важно, — ее разрядность.
Это нужно в первую очередь для установки программ, которые имеют две версии: для 32-разрядных и 64-разрядных систем. Обратите внимание, что 32-разрядные приложения могут содержать приписку x86, а не 32.
Команда winver
Эта простая команда, как уже очевидно из ее названия, выведет базовые сведения об операционной системе. Вызовите приложение «Выполнить», нажав комбинацию клавиш Win + R, затем введите в поле команду winver. Кроме того, ее можно ввести и в командной строке, если вам так удобнее.
В большинстве случаев уже этого будет достаточно, так как вы узнаете не только версию Windows, но и какие обновления уже установлены.
Команда systeminfo
Еще одна команда, которую нужно вводить в командной строке. Вызовите командную строку любым способом: через поиск или приложение «Выполнить». В обоих случаях нужно ввести в поле запрос cmd. Далее, уже в самой командной строке введите systeminfo.
Эти же сведения, только в более удобном виде можно получить через приложение «Сведения о системе». Наберите msinfo32.exe в поиске или через сочетание Win + R.
Свойства компьютера
Чтобы узнать версию системы таким образом, нужно кликнуть правой кнопкой мыши на папке «Мой компьютер». В разных версиях операционной системы она называется по-разному: «Мой компьютер», «Компьютер» или «Этот компьютер», но суть не меняется.
Далее, выберите «Свойства» и откроется окно, где можно посмотреть версию операционной системы.
Дополнительные сведения о системе
Если у вас Windows 10 и сведений из предыдущих пунктов оказалось мало, то можно просмотреть дополнительную информацию. Нажмите сочетание клавиш Win + I или кликните правой кнопкой мыши на «Пуске» и выберите «Параметры». Далее, перейдите в пункт «Система» и «О системе».
Здесь вы сможете увидеть все основные параметры: версию, сборку, разрядность системы и ее выпуск. Выпуск — это своего рода комплектация системы, например, в домашнем выпуске отсутствуют некоторые функции, нужные корпоративным клиентам.
Как узнать, какая версия Windows установлена на вашем компьютере?
Шесть способов узнать версию, сборку и разрядность Windows, которая установлена на вашем ПК.Этот вопрос очень часто задают многие пользователи по электронной почте и в комментариях, поэтому сегодня мы решили опубликовать руководство о том, как узнать информацию об установленной версии операционной системы «Windows» на любом компьютере.
Последнее время очень часто можно приобрести персональный компьютер или ноутбук с уже предустановленной операционной системой «Windows». Это удобно, так как система полностью настроена и проверена на отсутствие ошибок. Но можно приобрести компьютер и без установленной операционной системы. Тогда пользователю приходится дополнительно обращаться в специальную службу для установки операционной системы или пользоваться услугами своих друзей и знакомых. При этом большинство пользователей, использующих операционную систему «Windows», абсолютно не задумываются о ее параметрах и характеристиках. Но когда появляется необходимость установки дополнительного программного обеспечения или приложений, то возникает вопрос совместимости таких программ и операционной системы «Windows», установленной у пользователя. Вот тогда у пользователя появляются разные вопросы о характеристиках операционной системы, установленной на его компьютере или ноутбуке.
В этом руководстве мы постарались ответить на такие вопросы об операционной системе:
Существует много способов получить ответы на эти вопросы об операционной системе «Windows», установленной на вашем компьютере. Мы покажем разные методы, подходящие для различных операционных систем «Windows», вы сможете опробовать их все и выбрать наиболее подходящие для вас.
Способ 1: Использование команды «winver»
Этот метод очень простой и позволяют быстро узнать информацию об установленной версии операционной системы «Windows» с помощью простой команды «winver». Это универсальный метод, и он подходит для любой версии «Windows».
Нажмите вместе сочетание клавиш «Windows + R», чтобы открыть диалоговое окно «Выполнить». В поле командной строки введите «winver» и нажмите кнопку «ОК» или клавишу «Enter» на клавиатуре для выполнения команды.
Команда запустит диалоговое окно «Windows: сведения».
В окне отражается основная информация об установленной операционной системе «Windows», показана ее версия, номер сборки системы, пакет обновления и т.д. Вы также можете узнать, на какое имя пользователя или какую организацию она зарегистрирована.
Способ 2: Использование окна «Свойства»
Во всех версиях «Windows» по умолчанию включен стандартный набор приложений, в котором обязательно присутствует приложение «Система». Оно содержит большой массив полезной и подробной информации о версии установленной операционной системы «Windows», и ее всегда можно легко просмотреть.
Вы можете открыть окно «Система» разными способами, но мы покажем только два из них.
Способ 1: В левом нижнем углу экрана на «Панели задач» нажмите кнопку «Пуск» и откройте главное меню. Опустите бегунок установленных программ и приложений вниз к разделу «Служебные – Windows» и выберите раздел «Панель управления».
В окне «Все элементы панели управления» выберите раздел «Система».
Способ 2: Найдите на рабочем столе вашего компьютера или ноутбука значок «Этот компьютер» (значок «Компьютер» или «Мой компьютер» для более ранних версий «Windows»), щелкните на нем правой кнопкой мыши и выберите во всплывающем меню раздел «Свойства».
В окне «Система» отражена вся основная информация. Вы сможете увидеть, какая версия «Windows» («XP», «Vista», «7», «8 / 8.1» или «10») установлена на вашем компьютере, а также определить выпуск операционной системы «Windows» («Home», «Professional», «Home Basic», «Home Premium» и т.д.), проверить, установлен ли пакет обновления или нет.
В пункте «Тип системы» вы сможете определить разрядность операционной системы «Windows» (32-разрядная (x86) или 64-разрядная (x64)), установленной у вас на компьютере.
Так же в перечень основных параметров компьютера, указанных в окне «Система», входит информация о процессоре, установленной памяти (ОЗУ), имени компьютера, идентификаторе продукта и т.д. Здесь вы легко сможете найти всю необходимую информацию о вашей операционной системе «Windows».
Полную версию статьи со всеми дополнительными видео уроками читайте в нашем блоге.
Как узнать какой Windows на ноутбуке

Как узнать операционную систему ноутбука через «Пуск»
Кнопка пуска знакома даже начинающим пользователям ОС Windows, так как именно через неё осуществляются основные операции по работе компьютера, запускаются базовые задачи и регулируются настройки. Для того чтобы посмотреть, какая ОС стоит на ноутбуке, пользователю необходимо:
Справка! Для того чтобы не потеряться в многообразии меню панели управления, можно при помощи её настроек заменить все значки на более мелкие.
Процедура становится ещё проще, если на рабочем столе устройства есть ярлык «Мой компьютер». В этом случае пользователю достаточно кликнуть по ярлыку правой клавишей мыши, открыть его свойства, и в появившемся окне увидеть свойства системы. Если вышеописанные способы по той или иной причине не срабатывают либо не устраивают пользователя, он может воспользоваться командной строкой, либо сторонним ПО.
Как узнать какой Windows на ноутбуке, используя командную строку
Выяснить, какая версия ОС стоит на ноутбуке, можно и с помощью командной строки. Для того чтобы это сделать, необходимо:
Кроме того, можно перейти в меню «Выполнить», а затем в поле меню прописать «cmd /k systeminfo», после чего командная строка запустится автоматически, выведя на экран всё то же окно с данными о системе.
Как узнать, какая установлена ОС с помощью сторонних программ
Если информация о системе, полученная при помощи всех вышеописанных способов по каким-либо причинам не удовлетворяет требований пользователя, то для получения более полных данных, можно прибегнуть к помощи стороннего программного обеспечения. На просторах интернета можно найти огромный ассортимент различных утилит, позволяющих получить довольно полную информацию о версии установленной ОС.
Справка! Большинство из этих программ бесплатны, однако некоторые требуют оплаты подписки либо однократного платежа за использование. Стоит быть осторожным в установке подобного софта, поскольку злоумышленники часто размещают в подобном ПО вирусы под видом необходимых для работы файлов.
Одна из наиболее популярных на сегодняшний день утилит для проверки версии ОС – AIDA64. Программа доступна к скачиванию на одноимённом сайте, и имеет бесплатный пробный период пользования в 1 месяц (30 дней), что, впрочем, вполне достаточно для пользователя, который хочет просто узнать версию своей Виндовс. Кроме основной информации, при помощи данной утилиты можно просмотреть записи об ошибках в системе и неполадках в работе основных программ.
Для чего нужно знать версию Windows
Помимо того, что не всё дополнительное ПО работает со всеми операционными системами, знать версию системы необходимо и для того, чтобы вовремя обновлять драйвера на неё. Кроме разновидности ОС в этом случае необходимо знать также её разрядность, иначе необходимые драйвера могут просто «не встать» на неподходящую версию системы.
Кроме всего прочего, многие версии систем со временем перестают поддерживаться со стороны разработчиков, и установка необходимых обновлений на них прекращается. Это позволяет сделать вывод о том, что свою версию операционной системы необходимо знать и для того, чтобы быть в курсе — осуществляет ли компания-производитель её поддержку.
Как узнать какой виндовс установлен на ноутбуке
Как узнать версию Виндовс
Есть девять различных способов определить, какая Windows установлена на ноутбуке:
Через «Свойства компьютера»
Это, пожалуй, самый простой способ узнать, какая Windows установлена на ноутбуке. Так что первое, что нужно для начинающих пользователей — это использовать его.

@ reedr.ru
Вы узнаете не только свой номер Windows, но и версию (в данном случае «Корпоративная», у вас может быть другая) и год установки операционной системы. Ниже вы найдете много другой полезной информации о вашем автомобиле.
Через проводник WIN+E
Перейдите в проводник, щелкнув значок «Компьютер» или одновременно нажав клавиши WIN + E.

Горячие клавиши WIN + E для открытия проводника
В проводнике щелкните Свойства системы.

Свойства системы в проводнике Windows 7
В свойствах системы вы увидите версию Windows и системный бит.

Посмотрим на версию Windows и бит в свойствах системы
Через панель управления
В поле поиска откройте панель управления.

В поиске Windows 10 ищем Панель управления
В панели управления:

В Панели управления Windows 10 выберите — Система
В открывшемся окне наблюдаем версию Windows и системный бит.
В моем случае это версия Windows 10 Pro, 64-битная система.

Свойства системы Windows 10
Через параметры Windows
Нажмите WIN + I в Windows 10.

Горячие клавиши Win + I для открытия настроек Windows 10
Окно — параметры откроются. Затем перейдите в раздел — Система.

Открыть параметры в Windows 10 через Win + I
В нижнем левом столбце выберите — Информация о системе.

Системная информация в настройках Windows 10
В правом столбце давайте посмотрим на возможности Windows:

Спецификации Windows 10 в системных настройках
Запустив утилиту Winver
В открывшемся окне «Окна: Информация» будет вся интересующая информация.
Универсальный способ
Если вы поклонник командной строки, введите код вручную, а затем используйте команду winver. Откройте командную строку. В Windows XP нажмите: «Пуск», «Все программы», «Стандартные», «Командная строка».
В Windows 8: щелкните правой кнопкой мыши кнопку «Пуск» (или нажмите кнопки Win + X на клавиатуре), затем выберите пункт меню «Командная строка».
Появится новое окно:
Кстати, часть информации о версии уже содержит само окно командной строки. Обратите внимание, что версия Windows 8.1 отмечена как «6.3», что весьма примечательно.
Также в командной строке, введя команду winver и нажав Enter, мы открываем окно системной информации. Для XP.

И для Windows 8.
Здесь вы также можете получить дополнительную информацию, используя интегрированную программу systeminfo. Введите systeminfo в окне командной строки и нажмите Enter.
Окно, подобное этому, откроется для XP:
В строке «Тип системы» вы можете увидеть разрядность, мы видим «ПК на базе X86», что означает 32-битную версию.
В случае с восьмеркой это будет так:
Обратите внимание, что количество битов отображается как «ПК на базе x64» в строке «Тип системы», что указывает на 64-разрядную версию операционной системы.
Конечно, есть и другие способы, которые не указаны в этой статье, но были выбраны наиболее понятные и удобные с нашей точки зрения. Бери и применяй то, что запомнишь быстрее. Мы очень надеемся, что эта статья принесла вам пользу!
Через редактор реестра
Редактор реестра позволяет определить версию Windows, но вы должны использовать этот метод с особой осторожностью. Случайный ввод неверных данных может нарушить работу системы в целом.
Вам необходимо сделать следующее:
Задействовав команду systeminfo
Войдите в систему как администратор.
Система обработает информацию и выдаст результаты за секунды.
Конечно, вам не нужно беспокоиться обо всех этих командах и просто смотреть на образ Windows. Правда, если вы меняли фон рабочего стола, сделать это будет проблематично. И никто не тревожит небо лужайкой из Windows XP с установкой 10-й винды на рабочий стол.
Так что лучше перестраховаться и использовать описанные выше методы, чтобы узнать свою Винду. Причем, за редким исключением, это совершенно не сложно. Нет необходимости загружать сторонние программы из сети или снимать крышку ноутбука для доступа к компонентам.
Командная строка
И последний способ узнать имя Windows, системный бит — это командная строка.

Информация из командной строки Windows
В командной строке видим:
А еще вы можете определить дату установки операционной системы.
Как узнать операционную систему ноутбука через «Пуск»
Кнопка «Пуск» знакома даже начинающим пользователям Windows, поскольку именно с ее помощью выполняются основные компьютерные операции, запускаются базовые задачи и настраиваются параметры. Чтобы узнать, какая операционная система установлена на ноутбуке, пользователь должен:
Справка! Чтобы не заблудиться в разнообразии меню панели управления, вы можете использовать его настройки, чтобы заменить все значки на более мелкие.
Процедура становится еще проще, если на рабочем столе устройства есть ярлык «Мой компьютер». В этом случае пользователю достаточно щелкнуть по ярлыку правой кнопкой мыши, открыть его свойства и увидеть свойства системы в появившемся окне. Если вышеперечисленные методы по той или иной причине не работают или не подходят для вас, вы можете использовать командную строку или стороннее программное обеспечение.
Сторонние программы
Существует ряд утилит, которые самостоятельно собирают полную информацию о вашем компьютере. Начиная с установленных версий «Windows» и заканчивая диагностикой драйверов: все это может предложить, например, AIDA 64. Скачать и установить на свой компьютер можно по ссылке с официального сайта. После установки запустите приложение и откройте вкладку с пометкой:
Вы можете выбрать другую программу для этого занятия. Например, ЭВЕРЕСТ, Мастер ПК и им подобные.
Версия Windows на новом ноутбуке
Производители ноутбуков Lenovo, Asus, HP, Acer и другие устанавливают на свои устройства лицензионные версии операционной системы. Если вы не переустанавливали Windows со стороннего носителя, вся необходимая информация будет на корпусе компьютера. На нетбуке / ноутбуке есть специальная наклейка с указанием полного имени, разрядности и серийного ключа. Последний вам понадобится, если вы снова установите программное обеспечение.