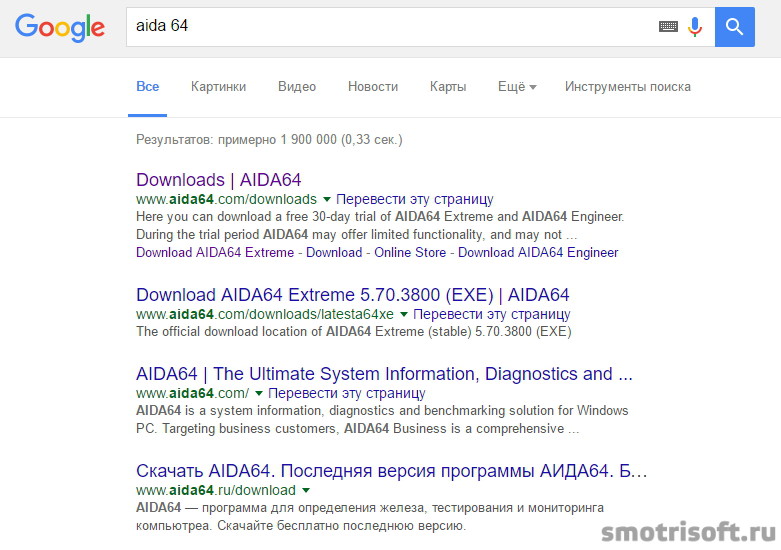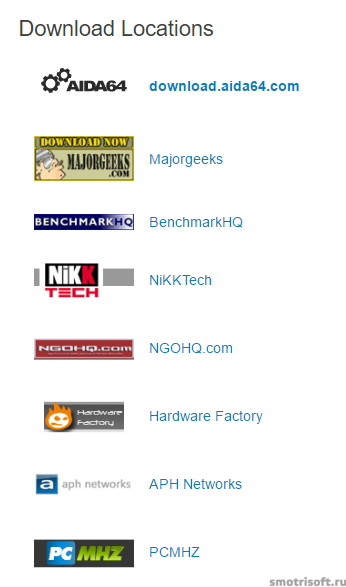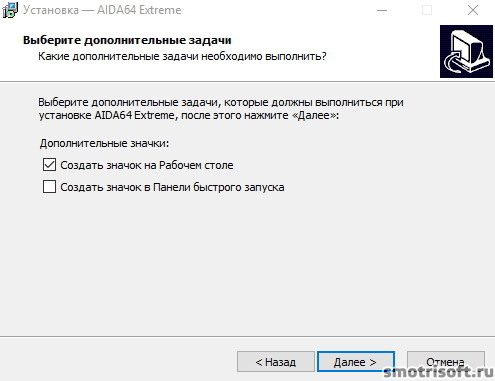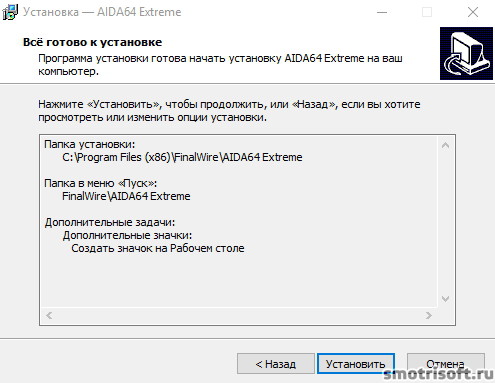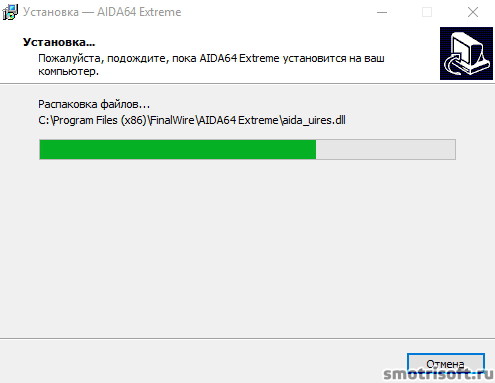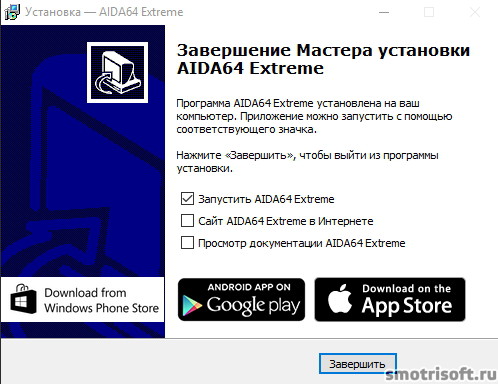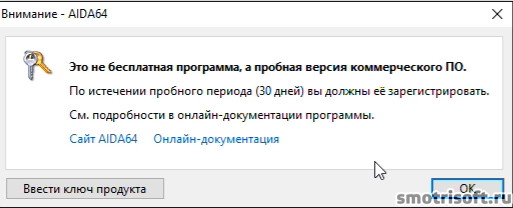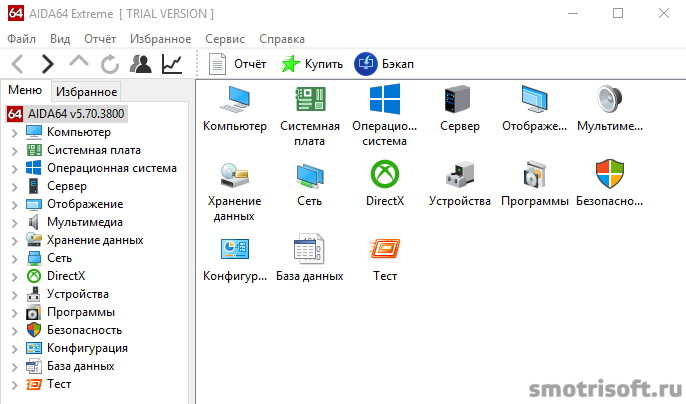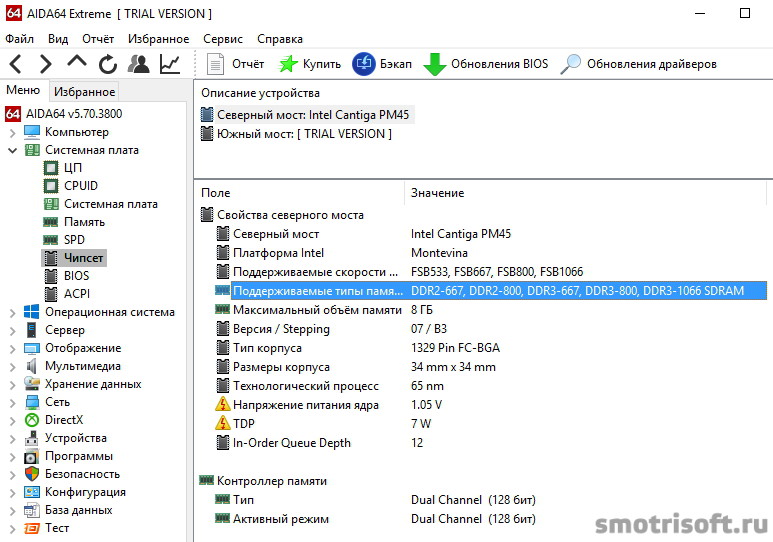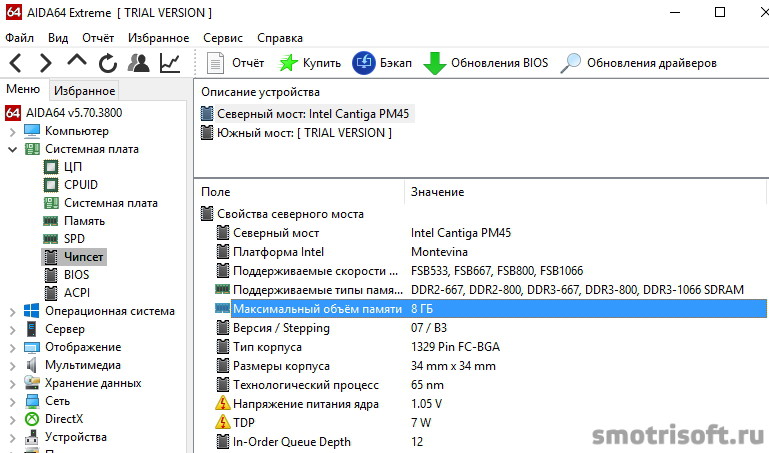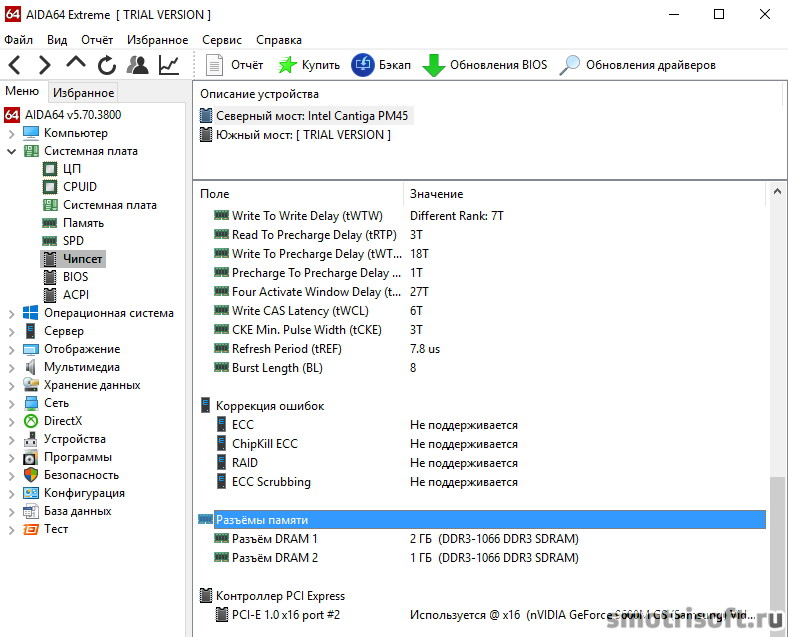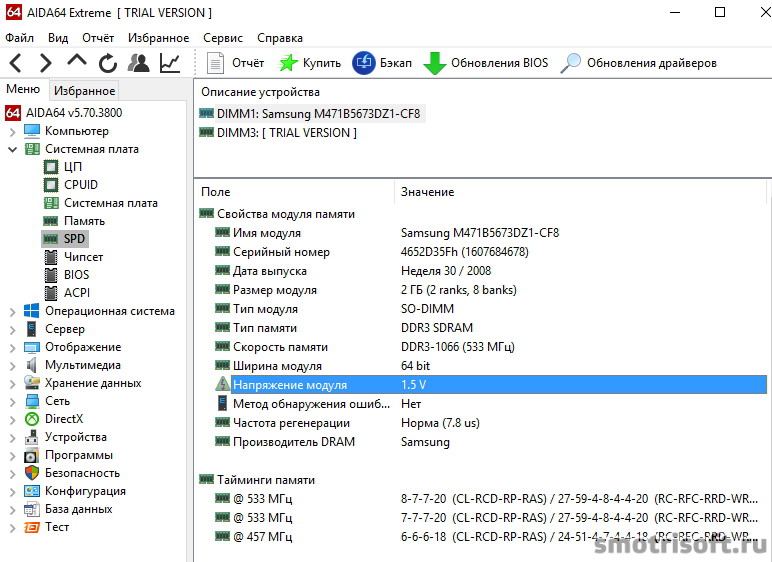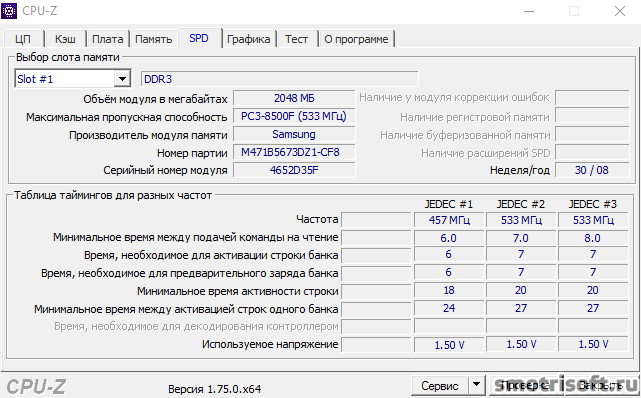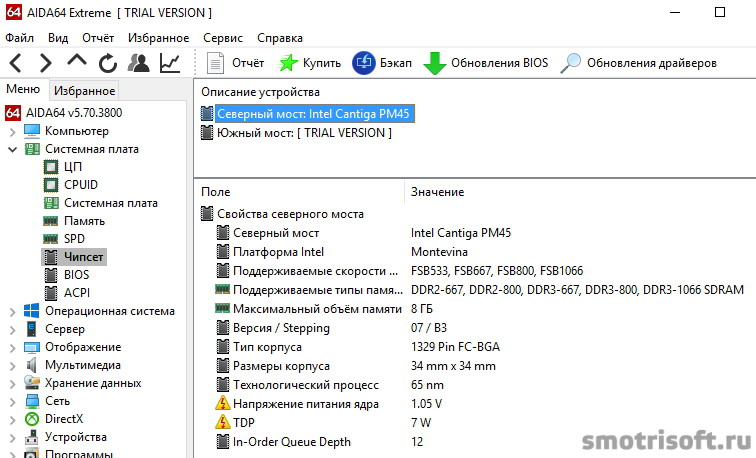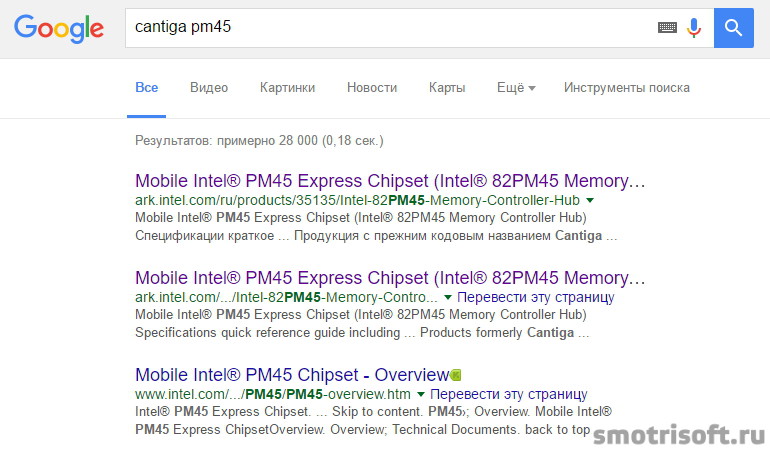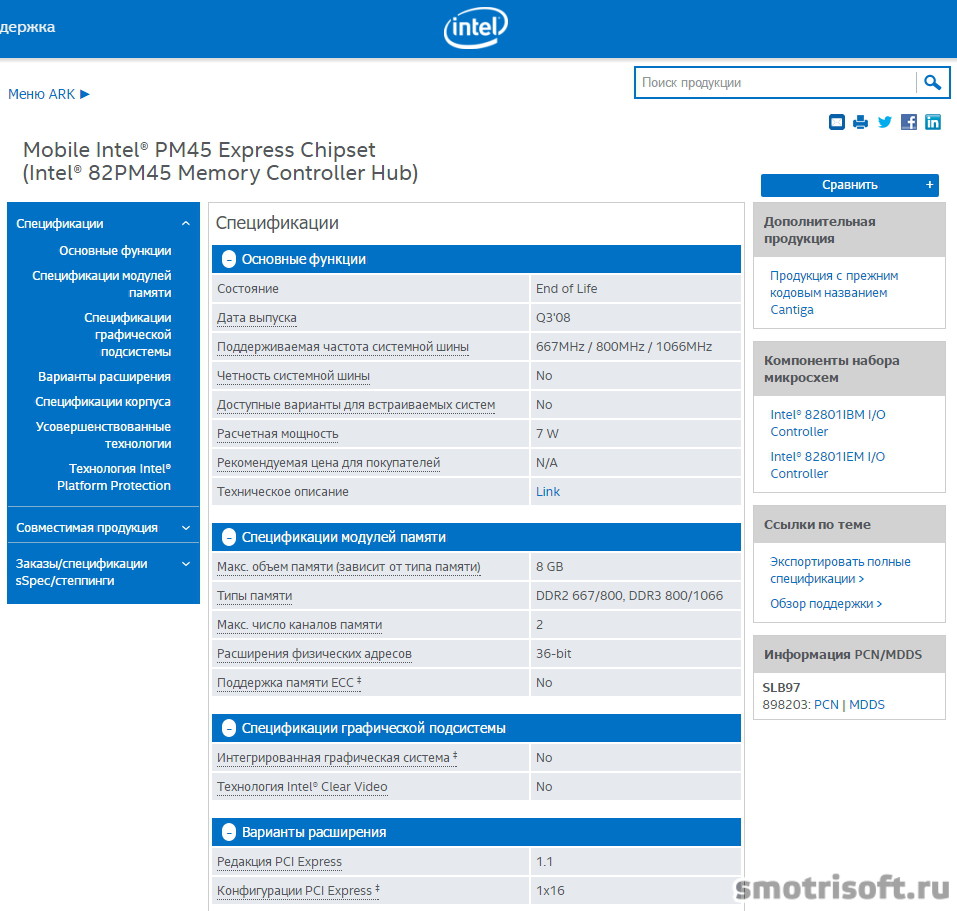как узнать какой вольтаж у оперативной памяти ноутбука
Как узнать какая оперативная память стоит на моём компьютере/ноутбуке
Подскажите, как узнать какая оперативная память установлена на моем компьютере. Дело в том, что у меня 2 ГБ памяти (узнал через свойства в «Мой компьютер»), и я хочу еще добавить 2÷4 ГБ, но не знаю какую планку купить.
Кстати, разбирал системный блок, доставал саму планку памяти, но на ней нет наклеек и никакого другого обозначения. Поэтому просто переписать маркировку со старой памяти и взять точно такую же — вариант не подходит.
Рассмотрю ниже несколько вариантов определения типа и объема памяти.
Определяем тип и объем памяти, не разбирая компьютер
Для дальнейшей работы — нам будет нужна спец. утилита определения характеристик ПК (лучше выбрать Speccy или AIDA). О них я писал в одной из своих прошлых статей — ссылка на нее ниже.
И так. Запустив Speccy, вы увидите довольно много различных данных: модель процессора, материнской платы, температуру основных компонентов и т.д. Нужно открыть раздел RAM (стрелка-1 на скрине ниже 👇).
Что в нем узнаете (прокомментирую скрин ниже):
В общем-то, представленной информации в утилите, более чем достаточно для большинства пользователей. Если вы хотите докупить планку оперативной памяти для компьютера — то просто можете приобрести такую же по характеристикам, как уже установлена на ПК/ноутбуке.
Для ноутбуков. Обратите внимание на две вещи:
👉 Стоит пару слов сказать о вольтаже. Внимательно посмотрите маркировку памяти, например, DDR3 и DDR3L — так-то они являются обратно-совместимыми, но некоторые ноутбуки работают только с определенным типом памяти.
Чтобы определить какая у вас память — посмотрите на Voltage (Вольтаж) в Speccy, при раскрытии подробной информации о планке памяти (Slot #1): если 1,35В — значит DDR3L, если 1,5В — значит DDR3.
Voltage RAM / Speccy
Также подробную информацию о памяти можно получить и с помощью других аналогичных утилит — например, очень удобно работать с AIDA. Пример показан ниже, на скрине. В принципе, представлена вся та же информация, немного в другой компоновке, поэтому не комментирую.
Обозначение и маркировка на планке ОЗУ
Вообще, на планке памяти, обычно, всегда присутствует наклейка со всей необходимой информацией: производитель, объем памяти, скорость работы, типа памяти, тайминги.
Рассмотрю на примере одной из планок (дабы они все аналогичные, и разобрав одну — по остальным вы разберетесь и без меня ☝).
2GB 1Rx8 PC3-12800S-11-11-8B2 — что означают эти цифры:
Маркировка на планке памяти
Кстати, при помощи таблицы ниже, вы можете перевести обозначение PC3-12800 — в стандартное название — DDR3-1600 (что кстати, также порой указывается на планках ОЗУ).
Таблица со спецификацией стандартов (DDR3)
| Стандартное название | Частота шины, МГц | Эффективная (удвоенная) скорость, млн. передач/с | Название модуля | Пиковая скорость передачи данных при 64-битной шине данных в одноканальном режиме, МБ/с |
|---|---|---|---|---|
| DDR3‑800 | 400 | 800 | PC3‑6400 | 6400 |
| DDR3‑1066 | 533 | 1066 | PC3‑8500 | 8533 |
| DDR3‑1333 | 667 | 1333 | PC3‑10600 | 10667 |
| DDR3‑1600 | 800 | 1600 | PC3‑12800 | 12800 |
| DDR3‑1866 | 933 | 1866 | PC3‑14900 | 14933 |
| DDR3‑2133 | 1066 | 2133 | PC3‑17000 | 17066 |
| DDR3‑2400 | 1200 | 2400 | PC3‑19200 | 19200 |
DDR2, DDR3, DDR4 как отличить?
Довольно часто приходится слышать вопросы, как различать память разных типов, например, DDR2, DDR3, DDR4 (особенно начинающие пользователи бояться при покупке доп. памяти к себе на ПК).
Вообще, самый простой вариант — используйте и читайте маркировку на планке с памятью. Если на самой планке нет маркировки, мой совет — вообще откажитесь от покупки такой памяти!
Также, прежде чем покупать память, проверьте какая плашка вам подойдет (об этом выше), посмотрите, какая у вас уже стоит на ПК (и подберите аналог).
👉 Кроме этого, обратите внимание, что планки разного типа (те же DDR2 и DDR3) отличаются еще и геометрией! На фото ниже представлена линейка и планки разных типов.
👉 Кстати, планка памяти для ноутбука короче, чем для стационарного компьютера. Обозначается она, обычно, SO-DIMM (для ПК просто DIMM ).
👉 Обратите внимание, что планку от ноутбука через спец. переходник можно поставить в компьютер, планку же от ПК поставить в ноутбук не удастся — она просто не влезет в компактный корпус устройства!
Планки памяти для ПК и ноутбука
«Больше 640 Кб памяти персональным компьютерам никогда не понадобится».
Как, не разбирая ноутбук, узнать все характеристики установленных в него планок оперативной памяти
Скачиваем и запускаем установку программы
Главное окно программы CPU-Z отображает все существующие характеристики процессора. В сегодняшней статье они нам с Вами не нужны, поэтому переходим на вкладку SPD.
1. Memory Slot Selection (Выбор слотов памяти).
Если нажать на стрелочку, то мы увидим сколько всего слотов оперативной памяти находится в ноутбуке. В нашем случае их два: Slot 1 и Slot 2 и в обоих слотах находятся модули оперативной памяти, у которых могут быть разные характеристики.
В Slot 1 установлен модуль оперативной памяти с такими характеристиками:
Что будет, если установить в ноутбук не «родную» память? Друзья, если в наш ноутбук установить «плашку» памяти работающую на более высокой частоте, например PC3-15000 (DDR3 1866 МГц), то ноутбук в лучшем случае переведёт эту память в более низкую частоту 1600 Мгц, а в худшем, будет работать нестабильно и с постоянными перезагрузками или вообще не включится.
А вот и сам модуль оперативной памяти собственной персоной. Ноутбучная оперативная память имеет формат SODIMM и отличается внешне от простой оперативки.
Вторая часть окна SPD.
Вторая планка памяти
1. Memory Slot Selection (Выбор слотов памяти).
Нажимаем на стрелочку и выбираем Slot 2
Но не смотря на это, планки оперативной памяти работают в двухканальном режиме (Dual), увидеть это можно ещё в одной вкладке, относящейся к оперативной памяти, она называется Memory.
Обе наши планки оперативки в ноутбуке установлены в два слота.
Как проверить оперативную память после покупки
Содержание
Содержание
Новая техника ломается чаще старой и это не парадокс. Не зря говорят — если сразу не сгорело, будет работать сто лет. В сложной технике поломки редко сопровождаются дымом и искрами, из-за чего неисправности будет сложно найти. Оперативная память в компьютере как раз из таких. Эта нахалка будет сыпать ошибками в нагрузке, перезагружать систему или подглючивать в браузере, но никогда не выдаст себя фейверком. Поэтому есть железные правила, которые помогут понять, почему память работает плохо и как это исправить.
Положить систему на лопатки могут старые комплектующие, сыплющиеся диски или перегретые видеокарты. Но даже техника из магазина попадается с недостатками. Улучшение техпроцесса и качества материалов снижает количество отбраковки, и то, что раньше считалось браком, теперь называется «неудачными» образцами и работает на пониженных частотах.
Тем не менее, иногда и полностью нерабочие экземпляры умудряются пройти контроль качества и попасть в руки покупателю. Это не проблема: производитель заменит неработающее устройство по гарантии. Но испорченные видеофайлы семейного праздника, проигранный бой в сетевом шутере и кракозябры в дипломной работе сервисный центр не обменяет. Поэтому проверять оперативную память — занятие не постыдное.
Менять или настраивать
Будут ошибки в работе или нет — зависит не только от качества ОЗУ, но и от совместимости. Производители сильно упростили сборку и настройку ПК, поэтому вряд ли материнская плата будет конфликтовать с памятью. Тем не менее, каждая модель тестируется на совместимость с большинством модулей памяти. Например, вот часть 100% поддерживаемых комплектов памяти для Asus Maximus XII Hero:
Однако список совместимости не панацея. Современные платы переваривают всевозможные комплекты памяти. Главное, соблюдать эти пункты:
Поддержка частот самой памятью зависит от модели. Например, на официальном сайте Crucial можно проверить поддержку для каждой планки Ballistix:
Сильно тереть вредно
Народный метод, предлагающий протереть контакты ОЗУ ластиком, — заблуждение и самообман. Вот почему:
Чистить контакты нужно, только если они в таком состоянии, как на фото выше. Если они и так в порядке, ничего протирать не нужно. На новых комплектах из магазина — и подавно. Рядом с контактами на текстолите находятся конденсаторы, которые легко сбить неаккуратными движениями. После такого память даже не придется проверять на ошибки.
Тем не менее, сторонники протирки отмечают, что она частенько решает некоторые проблемы. И дело не в чистоте контактов:
«Чтобы протереть контакты, надо достать планки из разъемов. После протирки вставляем их обратно. В это время в компьютере происходит волшебство: при первом включении новое оборудование вызывает инициализацию, чтобы материнская плата узнала уникальные данные о работе планок памяти. Для ускорения последующих загрузок компьютера они записываются в постоянную память и используются при каждом включении. Так происходит с каждым подключенным к ПК устройством. Следовательно, вытаскивая планки на «протирку», мы обновляем информацию об ОЗУ. Другими словами, материнка заново «тренирует» память. Некоторые программные сбои исчезают как по волшебству».
Тестируем на ошибки
Стресс-тесты
Проверка памяти на ошибки — затяжное удовольствие. Поэтому перед поиском лучше удостовериться, что проблема в ОЗУ, а не других компонентах. Для этого используют стресс-тесты, которые умеют нагружать железо точечно.
Наиболее популярная программа для тестов — AIDA64:
Аида тестирует процессор, кэш-память процессора, оперативную память, диски и видеокарты. Кремниевая техника привередлива к температурным условиям. Поэтому, чтобы определить, какой элемент в сборке дает сбой, проводится тестирование на рабочей температуре. Тем более, что память подвержена дестабилизации из-за завышенной температуры чипов.
Для прогрева и комплексного тестирования системы на стабильность можно включить OCCT:
Хотя тест написан для проверки стабильности процессора в разгоне, для наших нужд он тоже подойдет. Для создания нагрузки программа использует большой объем оперативной памяти, поэтому если проблемы с ОЗУ есть, в этом стресс-тесте они, скорее всего, проявятся.
Самый надежный и подробный тест стабильности системы — это Prime95:
В автоматическом режиме программа проверяет систему комплексно, нагружая задачами разного объема. Поэтому для точечного тестирования есть шпаргалка. Свой объем задачи для разных узлов:
Поиск ошибок
Закончив с поиском неисправного компонента и разобравшись, что в некорректной работе компьютера замешана связка процессор + оперативная память, переходим к поиску ошибок. Для этого существует несколько программ, которыми пользуются и обычные пользователи, и специалисты в сервисных центрах.
MemTest86 — древнейший инструмент для проверки памяти, работает с загрузочной флешки через DOS.
Утилита появилась в 90-х годах, и до сих пор поддерживается разработчиками. Идеальный и единственный вариант для тех, у кого нет операционной системы или она не загружается.
Установка на флешку:
TestMem5 — утилита пришла из мира оверклокинга и пока держится в топе проверялок памяти.
Силами и умами энтузиастов удалось создать такие конфигурационные файлы, что даже бесконечная проверка с помощью MemTest86 не сравнится с часовым прогоном этой утилиты.
Настройка программы:
RAM Test Karhu — популярный среди зарубежных оверклокеров тест памяти.
Эта программа быстрее всех тестирует память на ошибки. Показатель стабильности памяти — если Coverage перевалил за 200% с нулем в Error Count. Качество подтверждается лицензией, но истоимость программы составляет почти 10 евро.
Есть также десятки других утилит: Это HCI MemTest, MemTest64, AIDA Memory Test и другие. Но качество их работы не гарантируется.
Ошибка одна — планок две
В современных сборках память комплектуется минимум двумя планками для включения двухканального режима. Поэтому для поиска конкретной планки, которая дает ошибки, придется тестировать каждую поочередно в первом слоте материнской платы. Если ошибок нет — убираем. Затем вставляем другую планку и тестируем ее аналогичным образом.
Как выбрать оперативную память
Автор: editor · Опубликовано 09.05.2016 · Обновлено 25.05.2017
Если вы задумались о том, чтобы заменить вашу оперативную память на компьютере на новую или добавить оперативной памяти, то здесь подробно покажу где узнать тип оперативной памяти, который поддерживает ваш компьютер (а именно материнская плата).
Содержание статьи:
Для начала вам нужно узнать какие типы оперативной памяти поддерживает ваш ноутбук, компьютер, материнская палата.
1. Узнать тип оперативной памяти с помощью AIDA 64
Скачайте в интернете программу Aida 64, она покажет вам все данные по всем вашим компонентам системы и вы узнаете модель вашей материнской платы и какой тип оперативной памяти она поддерживает. Вот ссылка на последнюю версию программы AIDA 64 aida64.com/downloads/latesta64xe или сами зайдите в любой поисковик и наберите в поиске Aida 64 и скачайте программу.
Откроется страница с программой и много источников откуда вы можете скачать её.
Выберите любой и нажмите на любую картинку, чтобы скачать программу Aida 64.
Теперь запустите установщик программы и нажмите ОК.
Принимаем условия соглашения и нажимаем «Далее».
Ждем пока установится программа.
Программа Aida 64 установилась. Нажимаем «Завершить».
Программа во время запуска считывает все данные с вашего компьютера и узнаёт всё о вашем компьютере, чтобы вы могли всё это сами посмотреть.
При первом запуске программа Aida 64 вам сообщит, что она не бесплатная и даст вам ей пользоваться в режиме пробной версии на 30 дней. Но нам этого вполне хватит.
Программа запустилась и теперь мы можем просмотреть все данные нашего компьютера и узнать всё о компьютере.
В данный момент нас интересует материнская плата и поддерживаемые типы памяти. Заходим в Системная плата — Чипсет. В строке «поддерживаемые типы памяти» написаны все типы памяти, которые поддерживает ваша материнская плата. У меня это DDR2-667, DDR2-800, DDR3-667, DDR3-800, DDR3-1066 SDRAM.
667, 800, 1066 это Мега Герцы (Частота), то есть скорость на которой работает оперативная память.
У меня ноутбук 2008 года, поэтому он поддерживает менее низкие скорости оперативной памяти. В данный момент уже есть даже DDR4 и скорости 3200 MHz. Также DDR4 память потребляет меньше электричества 1,2 Вольт, а DD3 потребляет 1,5 Вольт. Также у DDR4 288 pins, а у DDR3 240 pin (pin — это ножки), то есть они разных размеров и DDR4 не подойдёт в слот DDR3. К тому же у DDR4 в другом месте дырочка (ключ) в центре, чтобы её нельзя было вставить в старые материнские платы. Плюс ко всему DDR4 в одном месте изогнута для лучшего электрического контакта и вставки в материнскую плату.
Вот хороший ролик с официального канала Kingston на YouTube про DDR4.
Также во вкладке Системная плата — Чипсет — Максимальный объём памяти написано максимальное количество оперативной памяти с которой способна работать ваша материнская плата. То есть больше, чем это число вы не можете поставить. На моём ноутбуке 8 ГБ. максимум.
Также во вкладке Системная плата — Чипсет — Северный мост вы узнаете какой набор микросхем и северный мост используется в вашей материнской плате. Северный мост соединяет оперативную память с процессором. Южный мост соединяет жесткий диск с процессором.
При выборе оперативной памяти важен и вольтаж оперативной памяти. Чтобы узнать сколько вольт потребляет ваша оперативная память зайдите в Системная плата — Чипсет — SPD и в строке «Напряжение модуля» написано сколько вольт потребляет ваша оперативная память. У меня это 1.5 V (Вольт). Это стандартная цифра для многих ноутбуков.
Также вольтаж вашей оперативной памяти вы можете узнать с помощью программы CPU-Z во вкладке SPD. Выбрав слот оперативной памяти слева сверху вы увидите на каком напряжении работает ваша оперативная память. У меня это 1.50 Вольт.
Также тут же вы можете узнать объем модуля в мегабайтах, максимальная пропускная способность, производитель модуля памяти, номер партии, серийный номер модуля, неделя/год изготовления модуля оперативной памяти, а также тайминги оперативной памяти.
Также вы можете узнать характеристики вашей материнской платы и северного моста на сайте производителя. У меня северный мост материнской платы от фирмы Intel. Он написан во вкладке Системная плата — Чипсет и сверху написан Северный мост и его модель (набор микросхем). У меня это Intel Cantiga PM45.
Какой северный мост на вашей материнской плате можно узнать в программе CPU-Z во вкладке Плата в строке Набор микросхем. У меня написано PM45.
Теперь можно поискать про северный мост информацию в поисковике.
На сайте Intel есть информация по моему северному мосту на материнской плате. Intel 82PM45 Memory Contoller Hub.В строке дата выпуска написано Q3’08 это значит третий квартал (июль-август-сентябрь) 2008 года. То есть этот северный мост произведен в июле-августе-сентябре 2008 года. Состояние написано End Of Life (Конец жизни), то есть больше не производится.
Тут же написано поддерживаемая частота системной шины: 667 MHz / 800 MHz / 1066 MHz. Типы оперативной памяти и максимальный объём памяти, с которым может работать данный контроллер.
2. Характеристики оперативной памяти для покупки или замены
Итак для замены оперативки вам надо узнать следующие характеристики:
Увеличить немножко производительность компьютера можно увеличив виртуальную память компьютера.
3. Какие бывают типы памяти и размеры
Тип DDR3L.
Форм фактор: SODIMM 204-pin.
L значит Low Voltage (Низкий вольтаж). Такие типы памяти питаются от 1,35 Вольт они подходят для маленьких ноутбуков и нетбуков.
В описании DDR3L памяти должно быть написано Voltage: 1.35V.
Тип: DDR 3.
Форм фактор: SODIMM 204-pin.
Этот тип памяти подходит для ноутбуков. Напряжение оперативной памяти для ноутбуков равно 1.5 В.
Тип: DDR 4.
Этот тип памяти подходит для ноутбуков. Напряжение оперативной памяти для ноутбуков равно 1.2 В.
Кстати себе оперативку фирмы Kingston я покупал тут, оперативку фирмы Samsung покупал тут.
Если есть замечания или добавления, то пишите в комментарии. А вот видео инструкция как выбрать оперативку.
Как поменять оперативную память в ноутбуке я показал в этом видео.
Другие статьи на похожую тему: